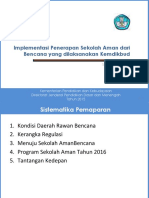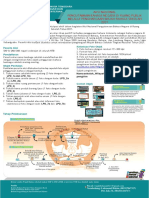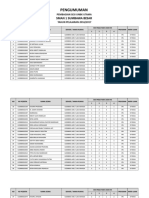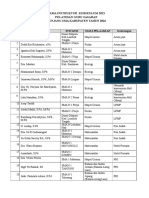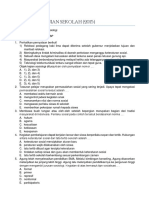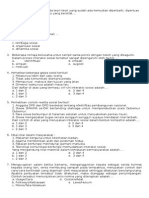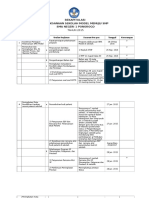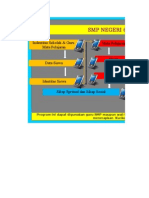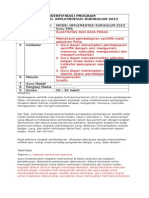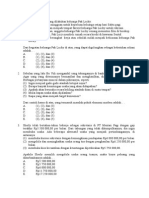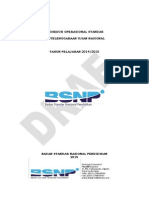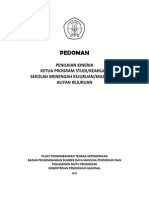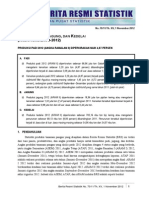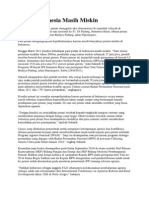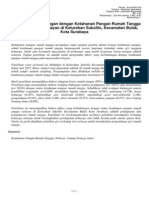Merencanakan Slide Presentasi
Diunggah oleh
suryapratamaJudul Asli
Hak Cipta
Format Tersedia
Bagikan dokumen Ini
Apakah menurut Anda dokumen ini bermanfaat?
Apakah konten ini tidak pantas?
Laporkan Dokumen IniHak Cipta:
Format Tersedia
Merencanakan Slide Presentasi
Diunggah oleh
suryapratamaHak Cipta:
Format Tersedia
Merencanakan Slide Presentasi
Slide presentasi adalah media yang dapat anda gunakan untuk membantu menyajikan
paparan ataubahan pembelajaran kepada siswa atau audiens padaumumnya. Slide
presentasi secara fungsional dapat menggantikan fungsi transparansi untuk overhead
projector, film bingkai, maupun film rangkai.
Dalam penyajiannya, slide presentasi memerlukan computer dan proyektor.
Sebelum membuat slide dengan komputer (danperangkat lunak pembuatan slide),
pembuat ataupengembang perlu merancang terlebih dahulu isimasingmasing bingkai
(frame) yang membentuk satukesatuan slide presentasi. !ntuk slide presentasisederhana,
perancangan mungkin cukup dilakukandengan cara membayangkan isi masingmasing
bingkaisambil langsung merealisasikannya dengan perangkatlunak pembuatan slide
presentasi. "ika slide presentasiyang akan dikembangkan cukup rumit, disarankanuntuk
membuat sketsa masingmasing bingkai sebelummerealisasikannya.
#al yang perlu diperhatikan adalah$
%. &eks pada tiaptiap bingkai hendaknya merupakan kata atau frasa kunci saja, jangan
berupa kalimat lengkap.
'. Dalam satu bingkai disarankan tidak lebih dari ( baris teks dengan ukuran font paling
kurang point. Perhatikan juga keseimbangan dan harmoni warna.
). Dalam satu bingkai, disarankan menggunakan tidak lebih dari ) warna teks Sedapat
mungkin pilihlah warnawarna primer terutama bila anda tidak tahupasti kemampuan
proyektornya dalam menayangkanwarnawarna.
*. +arna huruf,teks harus cukup kontras terhadapwarna latar belakangnya. -abungan
warna kuningdengan hitam atau biru sebagai latar belakangadalah contoh warna yang
cukup kontras.
.. "angan menggunakan huruf yang /0P1&02 S3M!0
Sebagai teks narasi karena memberi kesan andasedang berteriak4 (bandingkan juga
dengan tekskapital pada email atau SMS).
5. Membuat Slide Presentasi dengan Microsoft
Powerpoint
&erlampir adalah contoh slide presentasi yang akan
dibuat dengan petunjuk langkah demi langkah berikut
ini.
%. "alankan Microsoft Powerpoint. Perangkat lunak siap
0nda gunakan apabila telah tampil antarmuka
seperti gambar berikut ini. Perhatikan bahwa
Microsoft Powerpoint memulai dengan menyediakan
slide kosong yang merupakan slide pembuka.
-ambar D% ' &ilan 0wal Microsoft PowerPoint
'. /liklah kotak judul presentasi (di dalam kotak
bertuliskan 6Click to add title7). 2alu, sesuai contoh
terlampir, ketikkan$ 6Mengenal Internet7 (tanpa
tanda petik 6 6).
). /lik kotak subjudul atau nama penyaji. Sesuai
dengan nama kotaknya, di sini dapat diketikkan sub
judul presentasi atau nama orang yang akan
menyajikan presentasi. Sesuai contoh, ketikkan$
6Hari Wijanarko7 (atau boleh saja anda menulis
nama anda sendiri).
*. &ekan tombol Enter, kemudian ketikkan$ 6SMP
Pelangi Nusantara7. Sampai saat ini, tampilan slide
pertama anda akan tampak seperti gambar berikut
ini. (!ntuk sementara jangan hiraukan garis keriting
warna merah di bawah beberapa teks. 1tu hanyalah
penanda bahwa katakata tersebut tidak dikenal
P5,20&1#08,9:9;,&1/ D020M P3M5320"0<08 121
sebagai kosa kata bahasa 1nggris)
-ambar D% ) &ilan Slide Pertama
.. Sampai di sini 0nda bisa menyimpan sementara slide
presentasi 0nda agar tidak hilang kalau tibatiba
listrik padam atau batere laptop anda kehabisan
energi. !ntuk menyimpan, klik menu File Save.
Pada kotak dialog Save As yang ditampilkan, pilih
folder yang anda inginkan sebagai tempat
menyimpan file dan ketikkan nama file di dalam
kotak filename. /lik tombol .
(. 2anjutkan dengan membuat slide kedua. /lik menu
Insert New Slide
-ambar D% * Menambah Slide 5aru
122 P5,20&1#08,9:9;,&1/ D020M P3M5320"0<08
:. Secara default akan ditampilkan tataletak teks
seperti pada gambar berikut ini. 5ila tataletak atau
layout tersebut tidak sesuai dengan kebutuhan
anda, anda dapat memilihnya di jendela slide layout
(di sisi kanan jendela slide). /ebetulan, slide kedua
pada contoh yang kita buat menggunakan tataletak
seperti yang ditawarkan oleh komputer. /lik kotak
judul slide (kotak bertulis$ 6Click to add title7) dan
ketikkan$ 6A!a itu Internet=7. Pindahkan kursor ke
kotak teks (kotak bertulis$ 6Click to add te"t7).
/etikkan teks berikutnya seperti contoh. &ekan
3nter setiap ganti baris baru. 5ila selesai, slide
kedua yang anda buat seharusnya tampak seperti
gambar berikut ini.
-ambar D% . &ilan Slide /edua
P5,20&1#08,9:9;,&1/ D020M P3M5320"0<08 12#
;. 5eberapa slide berikutnya cara pembuatannya sama
dengan slide kedua. 0nda bisa membuatnya sendiri
berdasarkan contoh langkah e dan f di atas). >ang
sedikit berbeda adalah slide ke.. Pada slide ini
digunakan tataletak $itle onl%, yakni tata letak
yang hanya menyediakan kotak judul slide saja.
Seperti sebelumnya, ketikkan judul slide kelima$
6Identi&ikasi Ala'at Situs7.
?. Pada area kosong di bawahnya, buatlah textbox
dengan cara mengklik ikon $e"t(o" yang ada di
toolbar )rawing. /lik dan seret (drag) di tempat
yang diinginkan, lalu ketikkan$ 6wwwunnesacid7.
-ambar D% ( Toolbar )rawing
%9. !ntuk memperbesar ukuran font, bloklah teks
dalam $e"t(o", pilih ukuran font dari drop-down
list ukuran font. Pilih (klik) ukuran ';. Maka ukuran
font dalam $e"t(o" berubah menjadi ';. 2ihat
gambar berikut ini.
-ambar D% : Mengubah ukuran font dalam $e"t(o"
%%. Slide berikut (slide ke() memanfaatkan bentukbentuk
yang ada di dalam menu AutoS*a!es.
&ambahkanlah satu slide dengan mengklik Insert
New Slide (atau tombol Ctrl+M). Pilih tataletak
(layout) $itle and $e"t.
%'. Di dalam slide baru, klik kotak 6Click to add title7
kemudian ketikkan$ 6Man&aat Internet untuk kita7.
%). /lik kotak 6Click to add te"t7 kemudian ketikkan$
6Sarana ko'unikasi dan kola(orasi ,e'ail- 'aillist.
newsgrou!/7. &ekan tombol Enter.
%*. 5erturutturut ketikkan$ 6Su'(er in&or'asi
120 P5,20&1#08,9:9;,&1/ D020M P3M5320"0<08
,la%anan WWW- F$P)7. &ekan Enter. /etikkan$
6Pro'osi 1 !u(likasi ,we(site !ri(adi/7. &ekan
Enter. Dan kemudian ketikkan$ 6Hardisk virtual
untuk data,artikel penting7. Sampai langkah ini
slide 0nda seharusnya tampak seperti gambar
berikut ini.
-ambar D% ; #asil sementara sampai langkah ke%*
%.. /ecilkan tinggi kotak teks dengan menempatkan
kursor pada garis batas bawah kotak sampai muncul
tanda panah atasbawah ( ). Drag (seret) mouse ke
atas sampai diperoleh ukuran tinggi yang diperlukan.
-ambar D% ? Mengatur tinggi kotak
%(. Setelah diperoleh tinggi kotak yang diinginkan,
P5,20&1#08,9:9;,&1/ D020M P3M5320"0<08 122
&empatkan
Dirjen PMPTK,2008.Paket Pembelajaran bermutu, (Better Education Through
e!ormed Management and "ni#er$al Teacher "%grading&.'akarta ( Dirjen
PMPTK DE%dikana$.
Anda mungkin juga menyukai
- Sri Renani Kemdikbud Sesi 2Dokumen45 halamanSri Renani Kemdikbud Sesi 2suryapratamaBelum ada peringkat
- Wajah Bahasa Sekolah-Dikonversi21Dokumen1 halamanWajah Bahasa Sekolah-Dikonversi21suryapratamaBelum ada peringkat
- Pembagian Sesi Utama UnbkDokumen153 halamanPembagian Sesi Utama UnbksuryapratamaBelum ada peringkat
- Sesireport Bahasa Inngris 24 Februari 2016Dokumen1 halamanSesireport Bahasa Inngris 24 Februari 2016suryapratamaBelum ada peringkat
- Daftar NarasumbergDokumen4 halamanDaftar NarasumbergsuryapratamaBelum ada peringkat
- Soal Ujian Sekolah Sosiologi and Kunci JDokumen10 halamanSoal Ujian Sekolah Sosiologi and Kunci JsuryapratamaBelum ada peringkat
- Sosiologi 1Dokumen8 halamanSosiologi 1suryapratamaBelum ada peringkat
- Surat Ke SponsorDokumen1 halamanSurat Ke SponsorsuryapratamaBelum ada peringkat
- REKAPITULASI KEG SEKOLAH MODEL SMAN 1 PONOROGO JadiDokumen4 halamanREKAPITULASI KEG SEKOLAH MODEL SMAN 1 PONOROGO JadisuryapratamaBelum ada peringkat
- Bukti Fisik Akreditasi 128 Peserta DidikDokumen1 halamanBukti Fisik Akreditasi 128 Peserta DidikrosadBelum ada peringkat
- Rincian AlatDokumen8 halamanRincian AlatsuryapratamaBelum ada peringkat
- PTK NHTDokumen126 halamanPTK NHTsuryapratamaBelum ada peringkat
- Contoh Format Rapot Kurikulum 2013 SMP Sesuai Permendikbud 104 TH 20141Dokumen231 halamanContoh Format Rapot Kurikulum 2013 SMP Sesuai Permendikbud 104 TH 20141suryapratamaBelum ada peringkat
- Sosiologi 2Dokumen10 halamanSosiologi 2suryapratamaBelum ada peringkat
- Sinopsis Pembelajaran FisikaDokumen2 halamanSinopsis Pembelajaran FisikasuryapratamaBelum ada peringkat
- Bahasa Indo 1Dokumen16 halamanBahasa Indo 1suryapratamaBelum ada peringkat
- Ekonomi 1Dokumen17 halamanEkonomi 1suryapratamaBelum ada peringkat
- Soal Tugas Materi Listrik DinamisDokumen1 halamanSoal Tugas Materi Listrik DinamissuryapratamaBelum ada peringkat
- Draft Pos Un Tahun 2015Dokumen54 halamanDraft Pos Un Tahun 2015EmriArdiBelum ada peringkat
- Pedoman Ldbi 2015Dokumen38 halamanPedoman Ldbi 2015Rustanto KinoBelum ada peringkat
- Manajemen Pelaksanaan Matrikulasi SMA - Tahun 2014 - Draft 1 - Preanger PDFDokumen20 halamanManajemen Pelaksanaan Matrikulasi SMA - Tahun 2014 - Draft 1 - Preanger PDFsuryapratamaBelum ada peringkat
- Laporan V Manado PDFDokumen52 halamanLaporan V Manado PDFsuryapratamaBelum ada peringkat
- Bab Iv BaruDokumen4 halamanBab Iv BarusuryapratamaBelum ada peringkat
- Pedoman Penilaian KaprodiDokumen44 halamanPedoman Penilaian KaprodiEL Keken PrakosoBelum ada peringkat
- Membuka Pasword VBA Project ExcelDokumen2 halamanMembuka Pasword VBA Project ExcelsuryapratamaBelum ada peringkat
- Aram 01nov12 PDFDokumen10 halamanAram 01nov12 PDFsuryapratamaBelum ada peringkat
- Standar Kompetensi LulusanDokumen2 halamanStandar Kompetensi LulusansuryapratamaBelum ada peringkat
- Bahan BaruDokumen18 halamanBahan BarusuryapratamaBelum ada peringkat
- AbsDokumen1 halamanAbssuryapratamaBelum ada peringkat
- Bab I PendahuluanDokumen12 halamanBab I PendahuluansuryapratamaBelum ada peringkat