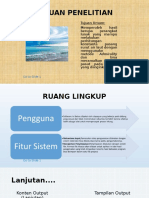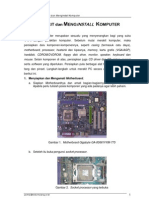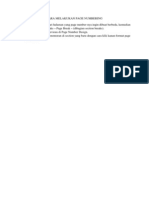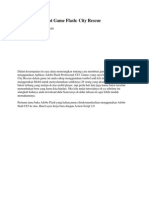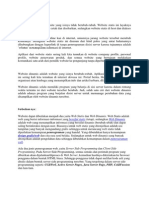1
Diunggah oleh
Fazrul RahmanHak Cipta
Format Tersedia
Bagikan dokumen Ini
Apakah menurut Anda dokumen ini bermanfaat?
Apakah konten ini tidak pantas?
Laporkan Dokumen IniHak Cipta:
Format Tersedia
1
Diunggah oleh
Fazrul RahmanHak Cipta:
Format Tersedia
Tips and Trik Bekerja dengan Data pada Excel 2010
2
DAFTAR ISI
KATA PENGANTAR ........................................................................................................................................... 3
CARA MEMASUKKAN DATA PADA LEMBAR KERJA........................................................................................... 4
CARA MEMBUAT DATA - DATA OTOMATIS ...................................................................................................... 4
MENGELOMPOKAN (GROUPING) DATA ........................................................................................................... 6
Tips and Trik Bekerja dengan Data pada Excel 2010
3
Kata Pengantar
Assalamualaikum, Wr. Wb.
Puji dan syukur kita panjatkan kehadirat Allah SWT atas segala limpahan rahmat, taufik,
serta hidayah-Nya sehingga penulis dapat menyelesaikan buku dengan judul Tips and Trik
Bekerja dengan Data pada Excel 2010.
Buku ini disusun dengan bantuan berbagai pihak yang telah meluangkan waktunya yang
berharga untuk membantu penulis, atas bantuannya penulis mengucapkan terima kasih yang
sebesar-besarnya.
Semoga buku ini dapat bermanfaat bagi teman-teman, kalangan mahasiswa khususnya dan
masyarakat luas pada umumnya. Semoga buku ini bisa diterima dan mendapat apresiasi yang
baik juga bermanfaat bagi siapa saja yang membacanya.
Meskipun penulis berharap untuk buku ini bebas dari kekurangan dan kesalahan, namun
selalu ada yang kurang. Oleh sebab itu, penulis mengharapkan kritik dan saran yang
membangun agar buku ini dapat lebih ditingkatkan lagi.
Akhir kata Wassalamualaikum Wr. Wb.
Banjarbaru, 20 April 2014
Penulis
Muhammad Fazrul Rahman
Tips and Trik Bekerja dengan Data pada Excel 2010
4
1
Cara Memasukkan Data Pada Lembar
Kerja
1. Klik sel tempat data yang akan anda isi, misalnya klik sel A1.
Gambar 1.1.
2. Ketik data yang anda inginkan, misalnya ketik Yes.
Gambar 1.2.
3. Tekan Enter atau gunakan tanda panah bawah/atas/kanan/kiri pada keybord.
4. Lakukanlah hal yang sama dengan langkah diatas, sehingga tabel akan terbentuk
seperti gambar dibawah.
Gambar 1.3.
2
Cara Membuat Data - Data Otomatis
1. Pertama klik kanan pada Menu Bar dan pilih Customize Quick Acces Toolbar.
Gambar 2.1.
Tips and Trik Bekerja dengan Data pada Excel 2010
5
2. Selanjutnya akan muncul kotak dialog dengan pilihan pada Customize Quick Acces
Toolbar yang sudah aktif.
Gambar 2.2.
3. Klik menu Advanced lalu klik tombol Edit Costum List yang ada di bagian menu
General.
Gambar 2.3.
4. Kemudian akan muncul kotak dialog Costum List. Pilih New List pada kolom
Costum List dan masukkan data-data anda dalam kolom List entries. Misalnya
masukkan data Meja, Kursi, Lemari, Kulkas, Mesin cuci, Tempat tidur.
5. Klik tombol Add untuk menambahkan data-data secara otomatis.
Tips and Trik Bekerja dengan Data pada Excel 2010
6
Gambar 2.4.
6. Setelah data masuk pada kolom Costum List tekanlah tombol OK.
7. Selanjutnya akan muncul kotak dialog Excel Options, tekan tombol OK.
8. Lalu klik sel dimana anda berharap untuk meletakan data-data otomatis yang tadi
telah anda buat, misalnya pada sel B2.
9. Kemudian tuliskan kata data pertama yang Anda buat tadi yaitu Meja.
10. Kalau sudah klik dan drag kotak kecil hitam yang ada di pojok kanan bawah sel B2
sampai ke sel B7.
Gambar 2.5.
11. Setelah itu data-data buatan Anda tadi akan muncul pada sel B2:B7 secara otomatis.
Gambar 2.6.
3
Mengelompokan (Grouping) Data
1. Buka tabel yang sudah anda sudah dibuat terlebih dahulu, seperti gambar dibawah ini.
Tips and Trik Bekerja dengan Data pada Excel 2010
7
Gambar 3.1.
2. Blok file dengan mengklik panah di pojok kiri atas.
Gambar 3.2.
3. Kemudian anda pilih menu Data, lalu klik tombol Sort.
4. Lalu muncul kotak dialog seperti dibawah ini. Pilih kolom yang ingin dikelompokan.
Gambar 3.3.
5. Klik nama kolom yang anda pilih. Kemudian klik kanan, pilih Cut.
Gambar 3.4.
6. Arahkan kursor ke kolom paling kiri, klik kanan, pilih Insert Cut Cells.
Gambar 3.5.
7. Klik kolom yang tadi anda insert dan block kolom tersebut.
8. Selanjutnya pilih menu Data, lalu anda klik tombol Subtotal. Pilih kolom yang anda
kelompokan tadi.
Tips and Trik Bekerja dengan Data pada Excel 2010
8
Gambar 3.6.
9. Hasilnya bisa anda lihat seperti gambar dibawah. Coba anda klik tanda plus (+) maka
data yang dikelompokan akan terbuka.
Gambar 3.7.
Tips and Trik Bekerja dengan Data pada Excel 2010
9
Biografi Penulis
Anda mungkin juga menyukai
- MS WordDokumen2 halamanMS WordFazrul RahmanBelum ada peringkat
- SOALOSNPERTAMINABIOLOGI2011Dokumen24 halamanSOALOSNPERTAMINABIOLOGI2011Kardiyus SyaputraBelum ada peringkat
- Soalmcosn2012 BioDokumen27 halamanSoalmcosn2012 BioAndromeda ProminensaBelum ada peringkat
- MS PPDokumen5 halamanMS PPFazrul RahmanBelum ada peringkat
- Soal MC BiologiDokumen16 halamanSoal MC BiologiAndromeda ProminensaBelum ada peringkat
- SOALBIOLOGIOSNPTI2010Dokumen24 halamanSOALBIOLOGIOSNPTI2010Fazrul RahmanBelum ada peringkat
- Ayat-Ayat Alquran Mengenai Mengelola LingkunganDokumen1 halamanAyat-Ayat Alquran Mengenai Mengelola LingkunganFazrul RahmanBelum ada peringkat
- Manfaat HutanDokumen4 halamanManfaat HutanFazrul RahmanBelum ada peringkat
- Kelas11 Biologi PurnomoDokumen398 halamanKelas11 Biologi PurnomoBelajarOnlineGratis100% (8)
- Korban Tewas Dan Hilang Tsunami Jepang 21Dokumen2 halamanKorban Tewas Dan Hilang Tsunami Jepang 21Fazrul RahmanBelum ada peringkat
- Pengertian WirausahaDokumen2 halamanPengertian WirausahaFazrul RahmanBelum ada peringkat
- Undang - Undang Hak CiptaDokumen13 halamanUndang - Undang Hak CiptaFazrul RahmanBelum ada peringkat
- Merakit KomputerDokumen14 halamanMerakit Komputermichael94% (18)
- Membuat Efek MATRIXDokumen4 halamanMembuat Efek MATRIXFazrul RahmanBelum ada peringkat
- Efek Rumah Kaca Dan PengertiannyaDokumen3 halamanEfek Rumah Kaca Dan PengertiannyaFazrul RahmanBelum ada peringkat
- Laporan 1Dokumen11 halamanLaporan 1Fazrul RahmanBelum ada peringkat
- Dreamweaver Mx langkah mudah memulainyak degn sederhana cara menjalankan dremevver mix di terangkan dengan mudah dan secara sederhana dimana memiliki langkah-langkah yang begitu mudah dan sederhana yang dimua di buku iniDokumen77 halamanDreamweaver Mx langkah mudah memulainyak degn sederhana cara menjalankan dremevver mix di terangkan dengan mudah dan secara sederhana dimana memiliki langkah-langkah yang begitu mudah dan sederhana yang dimua di buku iniBudi RamlianiBelum ada peringkat
- Laporan 3Dokumen12 halamanLaporan 3Fazrul RahmanBelum ada peringkat
- Memanipulasi Registry WindowsDokumen7 halamanMemanipulasi Registry WindowsFazrul RahmanBelum ada peringkat
- Laporan 4Dokumen12 halamanLaporan 4Fazrul RahmanBelum ada peringkat
- Amina AmidaDokumen16 halamanAmina AmidaFazrul RahmanBelum ada peringkat
- Laporan 2Dokumen14 halamanLaporan 2Fazrul RahmanBelum ada peringkat
- Tutorial Membuat Tombol OnDokumen3 halamanTutorial Membuat Tombol OnFazrul RahmanBelum ada peringkat
- Format Artikel BUJURDokumen1 halamanFormat Artikel BUJURFazrul RahmanBelum ada peringkat
- 2Dokumen20 halaman2Fazrul RahmanBelum ada peringkat
- Cara Membuat Penomoran BerbedaDokumen1 halamanCara Membuat Penomoran BerbedaFazrul RahmanBelum ada peringkat
- Suku SundaDokumen9 halamanSuku SundaFazrul RahmanBelum ada peringkat
- Tutorial Membuat Game FlashDokumen4 halamanTutorial Membuat Game FlashFazrul RahmanBelum ada peringkat
- Website Statis Dan DinamisDokumen1 halamanWebsite Statis Dan DinamisFazrul RahmanBelum ada peringkat