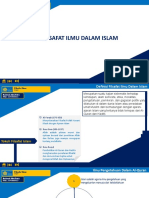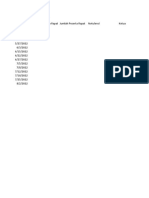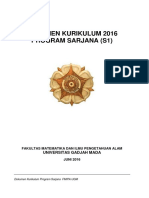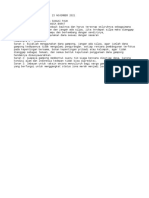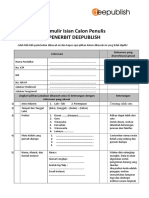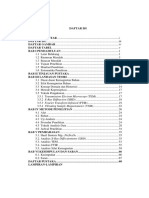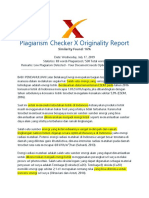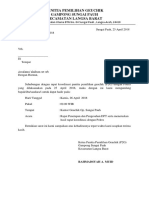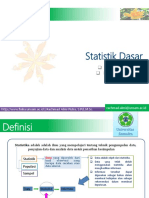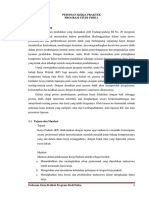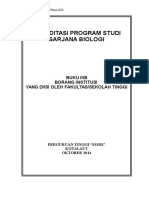Animasi 3 Dimensi
Diunggah oleh
Rachmad Almi Putra0 penilaian0% menganggap dokumen ini bermanfaat (0 suara)
40 tayangan4 halaman1. Animasi 3D melibatkan animasi objek dalam bentuk 3 dimensi dengan merubah angka-angka properti model 3D untuk merubah posisi, rotasi, dan bentuk objek.
2. Blender adalah program animasi dan rendering 3D open source yang dapat didownload secara gratis dan memiliki fitur yang cukup baik untuk belajar membuat gambar dan animasi 3D.
3. Blender memiliki beberapa jendela seperti 3D View untuk mengedit objek 3D dan Action Editor untuk
Deskripsi Asli:
Judul Asli
Animasi-3-Dimensi
Hak Cipta
© © All Rights Reserved
Format Tersedia
PDF, TXT atau baca online dari Scribd
Bagikan dokumen Ini
Apakah menurut Anda dokumen ini bermanfaat?
Apakah konten ini tidak pantas?
Laporkan Dokumen Ini1. Animasi 3D melibatkan animasi objek dalam bentuk 3 dimensi dengan merubah angka-angka properti model 3D untuk merubah posisi, rotasi, dan bentuk objek.
2. Blender adalah program animasi dan rendering 3D open source yang dapat didownload secara gratis dan memiliki fitur yang cukup baik untuk belajar membuat gambar dan animasi 3D.
3. Blender memiliki beberapa jendela seperti 3D View untuk mengedit objek 3D dan Action Editor untuk
Hak Cipta:
© All Rights Reserved
Format Tersedia
Unduh sebagai PDF, TXT atau baca online dari Scribd
0 penilaian0% menganggap dokumen ini bermanfaat (0 suara)
40 tayangan4 halamanAnimasi 3 Dimensi
Diunggah oleh
Rachmad Almi Putra1. Animasi 3D melibatkan animasi objek dalam bentuk 3 dimensi dengan merubah angka-angka properti model 3D untuk merubah posisi, rotasi, dan bentuk objek.
2. Blender adalah program animasi dan rendering 3D open source yang dapat didownload secara gratis dan memiliki fitur yang cukup baik untuk belajar membuat gambar dan animasi 3D.
3. Blender memiliki beberapa jendela seperti 3D View untuk mengedit objek 3D dan Action Editor untuk
Hak Cipta:
© All Rights Reserved
Format Tersedia
Unduh sebagai PDF, TXT atau baca online dari Scribd
Anda di halaman 1dari 4
Animasi 3 Dimensi
Animasi objek dalam bentuk 3 dimensi
Animasi 3D mudah untuk di deskripsikan, tapi lebih sulit untuk dikerjakan. Properties
3D model didefinisikan dengan angka-angka. Dengan merubah angka bisa merubah
posisi objek, rotasi, karakteristik permukaan, dan bahkan bentuk.
3D adalah dimensi yang memiliki ruang. Jika kita merujuk pada objek yang memiliki 3D,
artinya objek tersebut memiliki ruang dan volume. Objek 3D juga memiliki lokasi pada
koordinat x, y dan z.
Pengenalan Blender
Blender adalah rendering \ animasi \ permainan development open-sourced-program
freeware yang dikelola oleh Yayasan Blender dan dapat didownload, gratis, dari
www.blender.org. Alasan memakai blender untuk belajar membuat gambar maupun animasi
3d adalah "gratis" dan fungsi yang ada juga cukup bagus.
Interface Blender
Layar dibagi menjadi tiga bagian: menu bar di atas, 3D jendela di tengah, dan tombol
bawah jendela bagian bawah.
3D jendela adalah jendela utama dari antarmuka Blender. Dimana Anda melakukan
semua pekerjaan untuk mengedit 3D di dalamnya.
cube: adalah standar objek 3D ketika Anda mulai Blender.
kursor: Ini menunjukkan posisi di mana objek yang baru ditambahkan ke tempat.
Cahaya dan Kamera: digunakan untuk rendering. Lighting membuat scene yang kita
buat mejadi realis melalui refleksi dan bayangan. Kita bisa mengatur tipe cahaya,
warna dan juga intensitasnya. Beberapa cahaya dapat diberi "fog" atau "dusty".
Jarak iluminsai juga dapat diatur. Kamera adalah point of view dari secene yang kita
buat. Seperti halnya kamera sungguhan, kita bisa mengatur jarak lensa untuk
mendapatkan gambar close up atau widw angles. Jarak kamera dengan objek juga
bisa diatur.
Randering
Rendering adalah sebuah gambar output dari scene 3d atau suatu object. Fitur-fitur seperti
materials, lighting, oversampling dan shadows memiliki pengaruh dalam efek dan kualitas
hasil rendering. Semakin banyak fitur yang ditambahkan , maka semakin realistik hasilnya,
akan tetapi akan mempengaruhi lama waktu rendering.
Animasi
Sebuah animasi adalah sebuah seri dari gambar yang dirender dalam bentuk film. Kualitas
dari film dipengaruhi oleh semua fitur yang tersebut diatas termasuk juga frames per second
(fps), Outpur size, tipe file dan compression. Metode pembuatan animasi yang banyak
digunakan adalah dengan metode yang disebut keyframing. key frames dibuat pada
berbagai point dalam animasi ketika komputer merender semua perubahan frames dinatara
dua keys. Untuk membuat animasi, pertama tentukan dahulu panjang frame animasi dan
frames per second (fps).
Jenis Frame rate:
- NTSC- U.S. dan Standard Video Jepang = 30 fps
- Fim-Movie Standard = 24 fps
- PAL-Movie Standar video eropa = 25 fps
Biasanya untuk kebanyakan orang dalm membuat animasi menggunakan 15 fps, karena
kebanyakn komputer akn menampilkan rate ini dengan halus, merender lebih cepar, dan
kualtas animasi tetap bagus. tetapi jika komputer yang digunakan cukup tinggi, maka bisa
menggunakan 25 fps.
Membuat Key
Sebuah key terletak pada awal dan akhir dari sebuah gerak, perubahan ukuran atau
perputaran sebuah objek. Pikirkan bagaimana anda ingin perubahan terjadi dan sesuaikan
denga fps yang telah diset. Contohnya, jika anda ingin agat sebua objek bergerak dari titik A
ke titik B dalm waktu 2 detik dan fps yang telah diet adalah 15 fps, maka taruh 2 keys
dalam 30 frame.
Pada kebanyakan software animasi, sebuah kamera dapat mengikuti sebuah path atau
object ataupun keduanya ketika objek bergerak. Fitur ini akan menghemat banyak waktu
animasi dan mengurangi banyakny keys yang dibutuhkan.
Opsi Output
Biasanya film disimpan dalam bentuk AVI untuk windows. Tipe file ini akan bisa dimainkan
dengan mudah pada kebanyakn media player. Ukuran file animasi akan sangat besar
mencapai beberapa ratus megabyte. Untuk output yang bagus, biasanya digunakan resolusi
640x480 pixels. Dengan ini maka resolusinya rendah dan menghasilkan kualitas full-screen
yang bagus ketika dimainkan.
Dasar-dasar Command dalam Blender
TAB Memindahkan antara edit mode dan mode object select.
"O" (bukan nol) akan meletakan dalam vertex editing yang proporsional saat dalam
edit mode.
"A" Saat dalam edit mode, bagus untuk memilih semua vertek.
"B" Akan memunculkan sebuah kotak (window drag) untuk memilih banyak objek.
dalam edit mode sama dengan "A". tetapi dengan memencet dua kali akan
memunculkan circle select yang dapat berubah dengan memutar roda mouse.
Space Bar Akan memunculkn Tools Menu dimana bisa menambah objek baru
Number pad Mengontrol tampilan.
"7" untuk Top, "3" side, "1" front, "0" camera, "5" perspective, "." zoom pada objek
yang dipilih, "+ dan -" Zoom in out.
Mouse- Kiri untuk mengedit, kanan untuk memilih objek, tengah (roda mouse) untuk
zoom dan rotasi tampilan. Roda+shift dapat memutar screen.
Shift- tekan Shift untuk memilih banyak objek dengan klik kanan mouse.
"R"- Rotasi objek, "S" - Merubah skala, "G" - Menggerakan Objek, Shift+D-
Menduplikasi objek tau vertek, "E" Extrude, "U" - Dalam obejk mode, akan
memunculkan Single-User Menu utnuk Unlink materials, animation(IPOs) dll.
"M" - Menggerakan objek ke layer yang lain., "Z" - Merubah tampilan dari wireframe
ke solid, "Alt+Z" merubah tampilan texture
Jenis Window Dalam Blender
Blender memiliki beberapa macam tipe window dan
setiap window bisa diatur tipenya.
Beberapa tipe window:
File/Image Browser- Untuk membuka file atau
gambar yang ada di komputer
User Preferences- Meanmpilkan menu dan opsi
Action Editor- Untuk membuat animasi
3D View- Untuk melihat yang sedang dibuat
Menyimpang File
Saat pertama kali mengenal blender lalu membuka programnya, nampak sulit untuk
mencoba meyimpan file yang dibuat. Saat setelah memilih save dalam file menu maka akan
muncul gambar seperti ini
Perhatikan pada bagian kiri ada
tombol dengan tulisam "P",
dengan memencetnya maka akan
dibawa ke direktori parent. coba
diklik. Pada bagian sampingnya
adalah tulisan yang menunjukan
direktori dimana file akan
disimpan.
Tombol di bawah tombol "P"
berfungsi untuk melihat dan
memilih driver yang ada dengan
mengkliknya. Sedangkan
dikanannya adalah tempat dimana
menuliskan nama file yang akan
disimpan.
Lihat juga pada ujung kanan ada
tombol "save as" untuk perintah
meyimpan file.
Jika akan membuka file .blend pada computer lain,
butuh untuk memilih "pack data" pada menu file.
Karena Blender tidak meyimpan sound dan texture
pada file, sehingga tanpa "packing" maka sound dan
texture tidak akan tampak jika file dibuka pada
komputer lain. Untuk itu maka perlu untuk "pack
data". Tapi perlu diperhatikan nantinya uuran file
akan sangat besar.
Memahami viewport pada Blender
Pada defaultnya,saat membuka program akan muncul satu viewport, yang setting viewnya
pada "TOP". Akn tetapi terkadang untuk mepermudah mengedit objek diperlukan beberapa
view port sekaligus. Sehingga obje akan sekaligus terlihat dari berbagai sudut. Untuk
memunculkan viewport caranya, sorot garis batas yang terlihat antara jendela viewport satu
dengan lainnya, setelah muncul anak panah, klik kanan mouse maka akan muncul beberapa
pilihan. Pilih "split area". Muncul garis pembagi lalu klik kiri mouse. Akan muncul viewport
baru. Coba juga pada garis batas samping viewport. Ganti masing-masing sudut pandang
dari menu "view".
Anda mungkin juga menyukai
- Filsafat Ilmu 29 Oktober 2021Dokumen8 halamanFilsafat Ilmu 29 Oktober 2021Rachmad Almi PutraBelum ada peringkat
- Kementerian PendidikanDokumen1 halamanKementerian PendidikanRachmad Almi PutraBelum ada peringkat
- Capaian PembelajaranDokumen3 halamanCapaian PembelajaranRachmad Almi PutraBelum ada peringkat
- Agenda Rapat GeofisikaDokumen2 halamanAgenda Rapat GeofisikaRachmad Almi PutraBelum ada peringkat
- Tugas 1Dokumen1 halamanTugas 1Rachmad Almi PutraBelum ada peringkat
- Kurikulum SI 2016 FMIPA UGM PDFDokumen372 halamanKurikulum SI 2016 FMIPA UGM PDFXhi-tham MohammedBelum ada peringkat
- Rachysakana Triami Erth2Dokumen1 halamanRachysakana Triami Erth2Rachmad Almi PutraBelum ada peringkat
- 04 Panduan Program KM Angkatan 1 Tahun 2021-1Dokumen31 halaman04 Panduan Program KM Angkatan 1 Tahun 2021-1rrifmilleniaBelum ada peringkat
- Buku Kurikulum FisikaDokumen20 halamanBuku Kurikulum FisikaRachmad Almi PutraBelum ada peringkat
- Agcee31592258329 KomputasiDokumen17 halamanAgcee31592258329 KomputasiRachmad Almi PutraBelum ada peringkat
- KomputasiDokumen49 halamanKomputasiRachmad Almi PutraBelum ada peringkat
- KomputasiDokumen49 halamanKomputasiRachmad Almi PutraBelum ada peringkat
- Notulen RapatDokumen1 halamanNotulen RapatRachmad Almi PutraBelum ada peringkat
- Fisika Zat Padat 1Dokumen109 halamanFisika Zat Padat 1Desy Nurfiyasari100% (2)
- Pedoman PKM 2021Dokumen289 halamanPedoman PKM 2021Aflah Fikri MahmudBelum ada peringkat
- FSK 472 Fisika Zat PdatDokumen5 halamanFSK 472 Fisika Zat PdatRachmad Almi PutraBelum ada peringkat
- Pedoman PKM 2021Dokumen289 halamanPedoman PKM 2021Aflah Fikri MahmudBelum ada peringkat
- Formulir PenulisDokumen3 halamanFormulir PenulisMiftah El-QudsyBelum ada peringkat
- Android Developer Fundamentals Course Concepts Idn PDFDokumen444 halamanAndroid Developer Fundamentals Course Concepts Idn PDFIndah Dwijayanthi Nirmala100% (1)
- Daftar IsiDokumen5 halamanDaftar IsiRachmad Almi PutraBelum ada peringkat
- Plagiat Bab 1Dokumen3 halamanPlagiat Bab 1Rachmad Almi PutraBelum ada peringkat
- UJIAN TENGAH SEMESTER - Zat PadatDokumen1 halamanUJIAN TENGAH SEMESTER - Zat PadatRachmad Almi PutraBelum ada peringkat
- Surat LemburDokumen1 halamanSurat LemburRachmad Almi PutraBelum ada peringkat
- Undangan Penetapan DPTDokumen1 halamanUndangan Penetapan DPTRachmad Almi PutraBelum ada peringkat
- Pertemuan 1 Statistik DasarDokumen25 halamanPertemuan 1 Statistik DasarRachmad Almi PutraBelum ada peringkat
- Pedoman Kerja Praktek FisikaDokumen29 halamanPedoman Kerja Praktek FisikaRachmad Almi PutraBelum ada peringkat
- Tugas Uas Pak RahmadDokumen13 halamanTugas Uas Pak RahmadRachmad Almi PutraBelum ada peringkat
- Sub-Judul Presentasi (Segoe Ui Light)Dokumen1 halamanSub-Judul Presentasi (Segoe Ui Light)Rachmad Almi PutraBelum ada peringkat
- Sub-Judul Presentasi (Segoe Ui Light)Dokumen1 halamanSub-Judul Presentasi (Segoe Ui Light)Rachmad Almi PutraBelum ada peringkat
- Cover Borang FakultasDokumen4 halamanCover Borang FakultasRachmad Almi PutraBelum ada peringkat