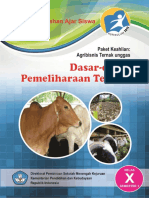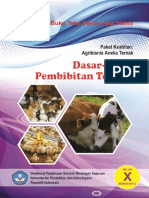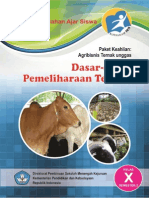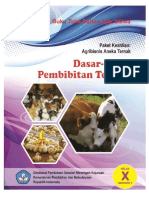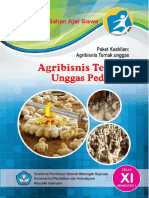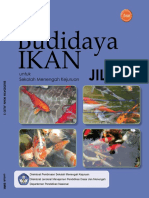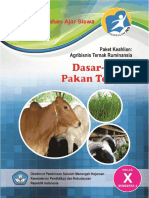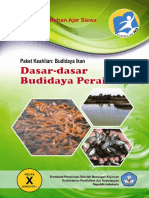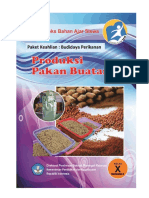3 Dimensi
3 Dimensi
Diunggah oleh
Eka Rentawan Ariyasa0 penilaian0% menganggap dokumen ini bermanfaat (0 suara)
7 tayangan72 halamanmateri 3 D
Judul Asli
3-dimensi
Hak Cipta
© © All Rights Reserved
Format Tersedia
PDF, TXT atau baca online dari Scribd
Bagikan dokumen Ini
Apakah menurut Anda dokumen ini bermanfaat?
Apakah konten ini tidak pantas?
Laporkan Dokumen Inimateri 3 D
Hak Cipta:
© All Rights Reserved
Format Tersedia
Unduh sebagai PDF, TXT atau baca online dari Scribd
0 penilaian0% menganggap dokumen ini bermanfaat (0 suara)
7 tayangan72 halaman3 Dimensi
3 Dimensi
Diunggah oleh
Eka Rentawan Ariyasamateri 3 D
Hak Cipta:
© All Rights Reserved
Format Tersedia
Unduh sebagai PDF, TXT atau baca online dari Scribd
Anda di halaman 1dari 72
ii
SEKOLAH MENENGAH KEJ URUAN
BI DANG KEAHLI AN TEKNOLOGI INFORMASI DAN KOMUNIKASI
PROGRAM KEAHLIAN MULTIMEDIA
Pengoperasian Periferal Animasi 3 Dimensi
PENYUSUN
TIM FAKULTAS TEKNIK
UNIVERSI TAS NEGERI YOGYAKARTA
BAGIAN PROYEK PENGEMBANGAN KURIKULUM
DIREKTORAT PENDIDIKAN MENENGAH KEJ URUAN
DIREKTORAT J ENDERAL PENDIDIKAN DASAR DAN MENENGAH
DEPARTEMEN PENDIDIKAN NASIONAL
2004
KODE MODUL
HDW.OPR.108.(1).A
iii
KATA PENGANTAR
Modul dengan judul Pengoperasian periferal animasi 3 dimensi
merupakan bahan ajar yang digunakan sebagai panduan praktikum
peserta diklat Sekolah Menengah Kejuruan (SMK) untuk membentuk salah
satu bagian dari kompetensi pada Bidang Keahlian Teknik Informatika.
Modul ini membahas tentang instalasi perangakat catudaya, image
scanner dan modul operasi, kamera digital dan LCD Projector. Instalasi
image scanner memperkenalkan periferal pendukung, skema instalasi dan
manual operasi sesuai SOP perangkat tesebut. Pengetahuan dan
keterampilan tersebut dibahas pada kegiatan belajar1. Selanjutnya
kegiatan belajar 2 membahas instalasi kamera digital serta pemeliharaan
dan pengoperasiannya yang terintegrasi dengan perangkat komputer.
Kamera digital merupakan perangkat input data digital ke aplikasi
Photoshop di PC. Selanjutnya data digital yang diperoleh siap untuk
dimanipulasi menjadi objek animasi tiga dimensi. Dengan demikian
kamera digital berfungsi sebagai digitizer yang memberikan output
gambar digital ke PC. Pada kegiatan belajar bagian ketiga dibahas instalasi
LCD Projector sebagai media output data digital ke layar proyeksi.
Dijelaskan pula langkah-langkah pemeliharaan dasar pada LCD Projector
sehingga siswa didik mampu menggunakan LCD Projector sesuai dengan
user manual dan SOP yang berlaku.
iv
Diharapkan dengan mengusai modul ini peserta diklat dapat
mengoperasikan image scanner, kamera digital dan LCD Projector sesuai
dengan SOP yang berlaku dan menguasai teknik pemeliharaan pada
perangkat animasi tersebut.
Yogyakarta, Desember 2004
Penyusun
Tim Fakultas Teknik
Universitas Negeri Yogyakarta
v
DAFTAR I SI MODUL
Halaman
HALAMAN DEPAN ............................................................................ i
HALAMAN DALAM ............................................................................ ii
KATA PENGANTAR ........................................................................... iii
DAFTAR ISI MODUL .........................................................................v
PETA KEDUDUKAN MODUL ..............................................................vii
PERI STILAHAN / GLOSSARY .............................................................ix
I. PENDAHULUAN .................................................................. 1
A. DESKRI PSI J UDUL............................................................. 1
B. PRASYARAT ..................................................................... 2
C. PETUNJ UK PENGGUNAAN MODUL ..................................... 2
1. Petunjuk Bagi Siswa .................................................... 2
2. Peran Guru ................................................................. 3
D. TUJ UAN AKHIR ................................................................ 3
E. KOMPETENSI ...................................................................4
F. CEK KEMAMPUAN ............................................................8
II. PEMELAJ ARAN ................................................................... 9
A. RENCANA PEMELAJ ARAN SISWA ....................................... 9
B. KEGIATAN BELAJ AR .........................................................10
1. Kegiatan Belajar 1 : Instalasi Perangkat Catudaya
Periferal Animasi..........................................................10
a. Tujuan Kegiatan Pemelajaran.................................. 10
b. Uraian Materi 1.......................................................10
c. Rangkuman 1......................................................... 32
d. Tugas 1................................................................. 32
e. Tes Formatif 1........................................................ 33
vi
f. Kunci J awaban Formatif 1....................................... 33
2. Kegiatan Belajar 2 : Instalasi Kamera Digital ................ 34
a. Tujuan Kegiatan Pemelajaran .................................34
b. Uraian Materi 2.......................................................34
c. Rangkuman 2......................................................... 42
d. Tugas 2................................................................. 42
e. Tes Formatif 2........................................................ 42
f. Kunci J awaban Formatif 2....................................... 43
3. Kegiatan Belajar 3 : Instalasi LCD Proyektor .................44
a. Tujuan Kegiatan Pemelajaran .................................44
b. Uraian Materi 3.......................................................44
c. Rangkuman 3......................................................... 58
d. Tugas 3................................................................. 58
e. Tes Formatif 3........................................................ 59
f. Kunci J awaban Formatif 3....................................... 59
II. EVALUASI ........................................................................... 60
A. PERTANYAAN .................................................................. 60
B. KUNCI J AWABAN EVALUASI ............................................. 60
C. KRITERIA KELULUSAN .....................................................61
III. PENUTUP ............................................................................ 62
DAFTAR PUSTAKA ........................................................................ 63
vii
PETA KEDUDUKAN MODUL
N
SLTP &
Yang
Sederajat
A
B
C
D
E
F
G
H
I
J
K
L
M
O
P
Q
R
S
T
U
Lulus SMK
viii
Keterangan:
A HDW.OPR.105.(1).A Mengoperasikan periferal untuk pembuatan
grafis
B DTA.OPR.102.(1).A Melakukan entry data [grafis] dengan
menggunakan Image scanner (Level 1)
C SWR.OPR.408.(1).A Mengoperasikan software pengolah gambar
vektor (digital illustration)
D SWR.OPR.409.(1).A Mengoperasikan software pengolah gambar
raster (digital imaging)
E HDW.OPR.106.(1).A Mengoperasikan periferal web
F DTA.OPR.102.(2).A Melakukan entry data [web] dengan
menggunakan Image scanner (Level 2)
G SWR.OPR.414.(1).A Mengoperasikan software web design
H SWR.OPR.415.(1).A Mengoperasikan software 2D animation
I SWR.OPR.413.(1).A Mengoperasikan software FTP
J HDW.OPR.107.(1).A Mengoperasikan periferal multimedia
K DTA.OPR.102.(2).B Melakukan entry data [multimedia] dengan
menggunakan Image scanner (Level 2)
L SWR.OPR.416.(1).A Mengoperasikan software multimedia
M SWR.OPR.407.(2).A Mengoperasikan software presentasi (Level 2)
N HDW.OPR.108.(1).A
Mengoperasikan periferal animasi 3D
O SWR.OPR.417.(1).A Mengoperasikan software basic 3D animation
(Level 1)
P SWR.OPR.418.(2).A Mengoperasikan software model 3D animation
(Level 2)
Q HDW.OPR.109.(1).A Mengoperasikan periferal perekam suara
R HDW.OPR.110.(1).A Mengoperasikan periferal perekam gambar
S SWR.OPR.419.(1).A Mengoperasikan software digital audio
T SWR.OPR.420.(1).A Mengoperasikan software digital video
U SWR.OPR.421.(1).A Mengoperasikan software visual effects
ix
PERI STI LAHAN / GLOSSARY
ENTRY : proses memasukkan data dari perangkat input ke komputer
PC : Personal Komputer
PORT : terminal untuk peralatan koneksi
PERIFERAL : peralatan tambahan sebagai pendukung peralatan utama
INTERFACE : peralatan untuk berhubungan dengan peralatan lain atau
peralatan yang digunakan untuk berkomunikasi dengan
orang atau peralatan lain
BUTTON : tombol
1
BAB I
PENDAHULUAN
A. DESKRI PSI J UDUL
Pengoperasian periferal animasi 3 dimensi merupakan modul
praktikum berisi tentang materi dasar penggunaan perangkat input
dan output data grafis 3 dimensi yang terintegrasi dengan komputer
dan manipulasi data inputan.
Modul ini membahas tentang dasar penggunaan catudaya pada PC dan
perangkat eksternal yang terintegrasi, diantaranya : periferal catudaya
cadangan (UPS), periferal untuk stabilitas tegangan catudaya
(stabilizer) dan image viewer digital yaitu LCD Projector. Modul ini
terdiri dari tiga bagian kegiatan belajar. kegiatan belajar bagian
pertama tentang koneksi PC ke catudaya dan periferal catudaya
pendukungnya. Kegiatan belajar bagian kedua berisi tentang
pemasangan periferal pendukung animasi yaitu LCD Projector yang
tersambung ke PC. Kegiatan belajar bagian ketiga berisi setting
periferal animasi sesuai dengan user manual periferal tersebut dan
teknik pemeliharaan periferal animasi.
Dengan menguasai modul ini siswa mampu menyiapkan perangkat
animasi 3 dimensi, melakukan pengoperasian periferal pendukung
animasi 3 dimensi dan melakukan perawatan dasar terhadap periferal
tersebut.
2
B. PRASYARAT
Modul Pengoperasian periferal animasi 3 dimensi merupakan
pengetahuan lanjutan dari konfigurasi perangkat PC dengan periferal
input/output standar berbasis grafis dan pengetahuan pengoperasian
periferal pendukung animasi 3 dimensi yang tercantum dalam user
manual periferal tersebut.
C. PETUNJ UK PENGGUNAAN MODUL
1. Petunjuk Bagi Siswa
Siswa diharapkan dapat berperan aktif dan berinteraksi dengan sumber
belajar yang dapat digunakan, karena itu harus memperhatikan hal-hal
sebagai berikut :
a. Langkah-langkah belajar yang ditempuh
1) Persiapkan alat dan bahan!
2) Bacalah dengan seksama uraian materi pada setiap kegiatan
belajar!
3) Cermatilah langkah-langkah kerja pada setiap kegiatan belajar
sebelum mengerjakan, bila belum jelas tanyakan pada instruktur!
4) J angan mencabut catudaya stabilizer dan UPS sebelum komputer
dimatikan.
5) J angan menghubungkan camera digital atau LCD projector ke
komputer sebelum komputer dimatikan!
6) J angan menghidupkan komputer sebelum peralatan image scanner
tersambung ke komputer dengan benar.
7) Kembalikan semua peralatan praktik yang digunakan!
3
b. Perlengkapan yang Harus Dipersiapkan
Guna menunjang keselamatan dan kelancaran tugas/ pekerjaan yang
harus dilakukan, maka persiapkanlah seluruh perlengkapan yang
diperlukan. Beberapa perlengkapan yang harus dipersiapkan adalah:
1) Objek gambar yang akan diambil menggunakan camera digital
2) LCD Projector
3) Camera digital
c. Hasil Pemelajaran
Siswa mampu mengoperasikan periferal catudaya (UPS dan stabilizer),
camera digital sebagai perangkat input dan LCD Projector sebagai
perangkat output animasi 3 dimensi serta melakukan perawatan dasar
terhadap periferal animasi tersebut.
2. Peran Guru
Guru yang akan mengajarkan modul ini hendaknya mempersiapkan diri
sebaik-baiknya yaitu mencakup aspek strategi pemelajaran,
penguasaan materi, pemilihan metode, alat bantu media pemelajaran
(LCD proyektor misalnya) dan perangkat evaluasi.
Guru harus menyiapkan rancangan strategi pemelajaran yang mampu
mewujudkan siswa terlibat aktif dalam proses pencapaian/ penguasaan
kompetensi yang telah diprogramkan. Penyusunan rancangan strategi
pemelajaran mengacu pada kriteria unjuk kerja (KUK) pada setiap
subkompetensi yang ada dalam GBPP.
D. TUJ UAN AKHI R
Siswa dapat mengoperasikan periferal animasi 3 dimensi dan
memelihara periferal tersebut sesuai dengan user manual dan sesuai
dengan SOP yang berlaku.
4
E. KOMPETENSI
MATERI POKOK PEMELAJ ARAN SUB
KOMPETENSI
KRI TERI A KI NERJ A LI NGKUP BELAJ AR
SI KAP PENGETAHUAN KETERAMPI LAN
1.Mempersiapkan
pra-penyalaan
periferal animasi
3D
Koneksi catu daya sudah ter-
sambung
Perangkat protective seperti
UPS dan stabilizer (jika ada
dan atau terpisah dari PC)
sudah dinyalakan
Periferal animasi 3D sudah
tersambung dengan PC dan
atau perangkat lain sesuai
dengan petunjuk pada user
manual
Semua peralatan animasi 3D
sudah disiapkan untuk
kondisi penyalaan
normal/default
Koneksi catu daya listrik
Cara menyalakan UPS dan
Stabilizer
J enis periferal animasi 3D
Teknik penyambungan/pe-
masangan periferal animasi
3D ke PC
Teknik pengoperasian
periferal animasi 3D
Mengkoneksikan PC (Komputer)
ke catu daya listrik secara hati-
hati
Mentaati prosedur penyalaan
UPS dan Stabilizer
Mencermati pemilihan periferal
yang diperlukan dalam
pembuatan animasi 3D
Mematuhi petunjuk user manual
dalam menyambung/
memasang periferal animasi 3D
ke PC
Menjelaskan fungsi UPS
dan Stabilizer
Mengidentifikasi fungsi
periferal animasi 3D
Menjelaskan teknik pe-
nyambungan/ pemasang-
an periferal animasi 3D ke
PC
Mengkoneksi PC (Komputer) ke
catu daya listrik secara tepat
Menyalakan UPS dan Stabilizer
sesuai prosedur
Memilih periferal yang diperlukan
dalam pem-buatan animasi 3D
Menyambung/memasang periferal
animasi 3D ke PC sesuai prosedur
pada user manual
Mengoperasikan periferal animasi
3D dengan komputer
5
MATERI POKOK PEMELAJ ARAN SUB
KOMPETENSI
KRI TERI A KI NERJ A LI NGKUP BELAJ AR
SI KAP PENGETAHUAN KETERAMPI LAN
2. Menyalakan dan
menyiapkan
penggunaan
periferal animasi
3D
Indikator penyalaan seperti
lampu dan atau suara
muncul secara benar sesuai
dengan user manual
Tahapan inisialisasi berjalan
sampai dengan kondisi yang
menandakan siap pakai
sesuai dengan user manual
periferal animasi 3D yang
digunakan
Penyiapan lokasi objek
operasi dari periferal
Identifikasi batas-batas area
kerja pada alat masukan
seperti scanner, digitizer dan
artpad
Properti spesifik yang harus
diperhati-kan pada periferal
lainnya, yang sesuai dengan
user manualnya
Pemasang-an objek operasi
dari periferal
Objek (kertas atau benda
lain) pada scanner, digitizer
dan artpad
Objek operasi spesifik untuk
periferal lainnya, yang sesuai
dengan user manualnya
Lampu dan atau suara
indikator pada periferal
animasi 3D
Tahapan inisialisasi kesiap-
pakaian periferal animasi
3D
Teknik penyiapan lokasi
objek operasi dari alat
keluaran, alat masukan dan
properti spesifik yang
berkaitan dengan periferal
animasi 3D
- Objek operasi alat keluar-an
- Objek operasi alat masuk-
an
Properti spesifik yang men-
dukung periferal animasi 3D
Teknik pemasangan objek
operasi dari periferal
animasi 3D
Mengamati kondisi nyala pada
periferal animasi 3D secara teliti
Mentaati tahapan inisialisasi
kesiap-pakaian periferal animasi
3D
Menepati standar keselamatan
dan kesehatan kerja (K3) dalam
penyiapan lokasi objek operasi
dari periferal animasi 3D
Mengamati prosedur
pemasangan objek operasi dari
periferal multimedia secara teliti
Memasang/ mengganti
komponen spesifik dari periferal
animasi 3D secara hati-hati
Mencermati pemilihan opsi atau
costumization periferal animasi
3D secara teliti
Mengidentifikasi kondisi
nyala pada periferal
animasi 3D
Menjelaskan maksud
tahapan inisialisasi kesiap-
pakaian periferal animasi
3D
Menjelaskan alasan teknis
dalam penyiapan lokasi
objek operasi periferal
animasi 3D
Mengidentifikasi jenis
objek operasi dari
periferal animasi 3D
Membedakan spesifikasi
komponen periferal
animasi 3D
Menjelaskan efek masing-
masing opsi atau
costumization yang
tersedia pada panel
menu/tombol periferal
animasi 3D
Teknik pemasangan/
penggantian komponen
spesifik dari periferal
animasi 3D
Teknik pemilihan opsi atau
customization pada
periferal animasi 3D
Menyalakan periferal animasi 3D
sesuai prosedur
Menyiapkan lokasi objek operasi
dari alat keluaran, alat masukan
dan properti spesifik pendukung
periferal animasi 3D
Memasang objek operasi dari
periferal animasi 3D:
- Scanner
- Camera digital
- LCD projector
sesuai prosedur
Memasang/ meng-ganti komponen
spesifik dari periferal animasi 3D
sesuai prosedur
Memilih opsi atau costumization
melalui panel menu/tombol pada
periferal animasi 3D secara tepat
(sesuai sistem yang diberlakukan)
6
MATERI POKOK PEMELAJ ARAN SUB
KOMPETENSI
KRI TERI A KI NERJ A LI NGKUP BELAJ AR
SI KAP PENGETAHUAN KETERAMPI LAN
Pemasangan / penggantian
komponen spesifik dari
periferal lainnya, sesuai
dengan user manualnya
Pemilihan opsi atau
customization melalui panel
menu/tombol pada periferal
dapat dilakukan sesuai
kebutuhan
7
MATERI POKOK PEMELAJ ARAN SUB
KOMPETENSI
KRI TERI A KI NERJ A LI NGKUP BELAJ AR
SI KAP PENGETAHUAN KETERAMPI LAN
3.Mengoperasikan
periferal animasi
3D
Periferal animasi 3D sudah
diaktifkan melalui software
tools yg digunakan
Pemilihan opsi,
customization, dan
konfigurasi properti dapat
dilakukan sesuai kebutuhan
pemakaian periferal animasi
3D melalui software tools
yang digunakan
Periferal animasi 3D dapat
dioperasikan sesuai user
manual
Teknik mengaktifkan
periferal animasi 3D
Teknik pemilihan opsi,
customization, dan
konfigurasi properti
Mencermati proses aktifasi
periferal animasi 3D secara teliti
Memilih opsi, customization dan
konfigurasi properti periferal
animasi 3D secara tepat
Menjelaskan fungsi
software tools periferal
animasi 3D yang diguna-
kan
Menjelaskan efek masing-
masing opsi,
customization, dan
konfigurasi properti yang
di-setting dari software
tools
Mengaktifkan periferal animasi 3D
melalui software tools secara tepat
Memilih opsi, customization, dan
konfigurasi properti melalui
software tools secara tepat (sesuai
tugas yang akan dikerja-kan)
4. Mematikan
periferal animasi
3D dan
mengamati
proses deaktifasi
hingga selesai
Objek sudah diangkat/
dilepas dari periferal animasi
3D yang diperlukan sesuai
dengan user manual
Semua kondisi/setting
periferal animasi 3D sudah
dikembalikan untuk pematian
secara normal/ default sesuai
dengan user manual
Tahapan deaktifasi berjalan
sampai dengan kondisi yang
menandakan periferal
animasi 3D yang digunakan
sudah dalam kondisi mati
Indikator seperti lampu dan
atau suara akan tampak/ter-
dengar secara benar sesuai
dengan user manual
Teknik pengangkatan/ pele-
pasan objek dari periferal
animasi 3D
Teknik pengembalian
semua kondisi/ setting
periferal animasi 3D
Tahapan deaktifasi periferal
animasi 3D
Mengangkat/melepas objek dari
periferal animasi 3D secara hati-
hati
Mencermati proses
pengembalian semua kondisi/
setting periferal animasi 3D
secara teliti
Mencermati tahapan deaktifasi
periferal animasi 3D secara teliti
Menjelaskan prosedur
pengangkatan/pelepasan
objek dari periferal
animasi 3D
Menjelaskan proses
pengembalian semua
kondisi/ setting periferal
animasi 3D
Menjelaskan tahapan de-
aktifasi periferal animasi
3D
Mengangkat/melepaskan objek
dari periferal animasi 3D sesuai
prosedur
Mengembalikan semua kondisi/
setting periferal animasi 3D sesuai
prosedur
Mendeaktifasi periferal animasi 3D
secara bertahap
8
F. CEK KEMAMPUAN
Untuk mengetahui kemampuan awal yang telah dimiliki, maka isilah
cek list () seperti pada tabel di bawah ini dengan sikap jujur dan
dapat dipertanggung jawabkan.
Saya dapat
Melakukan
Pekerjaan ini dengan
Kompeten
Sub
Kompetensi
Pernyataan
Ya Tidak
Bila
J awaban
Ya
Kerjakan
1. Memahami proses koneksi
periferal catudaya periferal
animasi 3 dimensi
Tes
Formatif 1
2. Memahami teknik pemasangan
dan pelepasan periferal animasi
3 dimensi
Tes
Formatif 2
Menguasai
pengoperasian
periferal animasi tiga
dimensi
3. Memahami teknik dasar
pemeliharaan periferal animasi
3 dimensi
Tes
Formatif 3
Apabila anda menjawab TI DAK pada salah satu pernyataan di atas,
maka pelajarilah modul ini.
9
BAB I I
PEMELAJ ARAN
A. RENCANA PEMELAJ ARAN SISWA
Kompetensi : Mengkonfigurasikan Peralatan Animasi 3 Dimensi
Sub Kompetensi : Menguasai Pengoperasian Peralatan Animasi 3
Dimensi
J enis Kegiatan Tanggal Waktu
Tempat
Belajar
Alasan
Perubahan
Tanda
Tangan
Guru
Instalasi dan
pengoperasian
UPS dan
Stabilizer
Instalasi
peralatan
animasi 3
dimensi
Konfigurasi
peralatan
animasi 3
dimensi
Mendemonstras
ikan hasil
setting
peralatan
animasi 3
dimensi .
10
B. KEGIATAN BELAJ AR
1. Kegiatan Belajar 1: Instalasi Perangkat Catudaya Periferal
Animasi
b. Tujuan Kegiatan Pemelajaran
Setelah mempelajari kegiatan belajar ini peserta didik mampu
mengintegrasikan peralatan catudaya cadangan dan melakukan setting
sesuai konfigurasi yang diperlukan.
c. Uraian Materi
1) Pendahuluan
UPS atau Uninterruptable Power Supply merupakan peralatan eksternal
yang dapat diintegrasikan dengan perangkat komputer yang berfungsi
sebagai catudaya cadangan sehingga apabila terjadi aliran listrik yang
putus mendadak maka UPS akan memasok kebutuhan listrik untuk
sementara waktu.
Stabilizer adalah peralatan yang berfungsi sebagai stabilisator terhadap
naik turunnya tegangan listrik yang tersambung ke peralatan yang
menggunakan arus listrik.
2) Konsep Integrasi Peralatan Image Scanner
Peralatan yang mengkonsumsi arus listrik yang tersambung ke UPS
dapat bertahan hidup dalam waktu beberapa menit. Lama waktu
bertahan peralatan listrik tersebut selain tergantung dari besarnya
kapasitas UPS dalam menampung arus listrik, tetapi tergantung pula
besarnya konsumsi atau daya listrik yang digunakan oleh peralatan
yang tersambung pada UPS. Sebagai penyedia arus listrik cadangan,
UPS menyimpan arus listrik dari jaringan listrik rumah tangga atau
11
pembangkit listrik seperti generator ke dalam elemen penyimpanan.
Fungsinya sangat mirip dengan baterai pada kendaraan bermotor.
Bagan pemasangan UPS pada perangkat listrik adalah seperti pada
gambar berikut :
Gambar 1. Bagan Pemasangan UPS
Pada stabilizer biasanya tertulis toleransi stabilitas kenaikan dan
penurunan tegangan yang dapat dilakukan, yaitu 160 270 volt atau
210 250 volt. Keluaran tegangan yang dihasilkan oleh stabilizer akan
tetap, yaitu 220 volt. Secara ekonomis, penggunaan peralatan ini
adalah untuk mencegah kerusakan peralatan listrik yang diakibatkan
oleh naik turunnya tegangan pada jaringan listrik. Bagan pemasangan
stabilizer pada peralatan listrik adalah sebagai berikut :
Gambar 2. Bagan Pemasangan Stabilizer
Pada masa sekarang produk UPS baru berfungsi ganda, yaitu sebagai
penyedia arus listrik cadangan dan berfungsi sebagai stabilizer. J ika
UPS anda belum memiliki fungsi ganda seperti diatas, demi keamanan
peralatan elektronis dan peralatan listrik maka masih diperlukan
stabilizer. Gambar berikut ini menjelaskan pemasangan peralatan
stabilizer dan UPS ke perangkat listrik.
Komputer
Scanner
LCD Proyektor
Printer
dan lain-lain
UPS
Listrik PLN
Generator
Komputer
Scanner
LCD Proyektor
Printer
dan lain-lain
Stabilizer
Listrik PLN
Generator
12
Gambar 3. Bagan Pemasangan Stabilizer dan UPS
Langkah Kerja:
1) I nstalasi UPS
Instalasi UPS adalah pemasangan kabel listrik dan setting tombol
switch yang diperlukan untuk kondisi yang diperlukan, misalnya untuk
tegangan listrik rumah tangga atau generator yang dikonsumsi oleh
perangkat komputer atau perangkat listrik. Perangkat UPS
menggunakan kabel power yang sama dengan perangkat PC, dan
tegangan input dari 110 volt atau 220 volt yang dapat diatur pada
tombol switch.
2) Instalasi Stabilizer
Instalasi stabilizer adalah pemasangan stabilizer yang biasanya hanya
berupa pemasangan kabel listrik saja. Hanya yang perlu diperhatikan
adalah memperhatikan tegangan input dari jaringan listrik dan output
yang dikonsumsi oleh perangkat listrik seperti komputer, printer,
scanner dan lain-lain.
Komputer
Scanner
LCD Proyektor
Printer
dan lain-lain
Stabilizer
Listrik PLN
Generator
UPS
13
3) Instalasi Image Scanner
Image scanner dan peralatan yang harus dipersiapkan adalah sebagai
berikut :
Scanner
Gambar 4 . Scanner dengan Periferal Belum Terpasang
ADF Paper Chute, yang digunakan untuk meletakkan tumpukan
objek yang akan di scan.
Gambar 5 . ADF Paper Chute
14
AC Adaptor dan AC cable
Gambar 6. AC Adaptor dan Kabel AC
Kabel USB
Gambar 7 . Kabel USB
CD driver Scanner
Gambar 8 . CD Driver Image Scanner
CD Adobe Acrobat versi 5
Gambar 9 . CD Adobe Photoshop
15
Berikut ini scanner dilihat dari depan dan penjelasan mengenai fungsi
bagian-bagian dari image scanner:
Gambar 10 . Scanner dilihat dari depan
Gambar 11 . Scanner Dilihat dari Belakang
16
Tabel dibawah ini menjelaskan nama dan fungsi dari periferal dari
gambar diatas.
No. Periferal Fungsi
1.
Automatic Document Feeder
(ADF)
Pemasok dokumen yand akan di
scan secara otomatis
2.
Paper Chute Pengait dokumen yang digunakan
ketika scanner sedang bekerja
3.
Side Guide Peralatan untuk mengatur lebar
dokumen yang akan di scan
4.
ADF Button Tombol ini ditekan jika ingin
membuka cover, sebagai contoh:
tombol ini ditekan jika ada proses
scanning yang macet.
5.
Operator panel Digunakan untuk mengoperasikan
scanner.
6.
Stacker Digunakan untuk menumpuk
dokumen yang sudah di scan.
7.
Switch SCSI ID Untuk menge-set SCSI ID
8.
Kabel konektor SCSI Untuk menghubungkan interface
SCSI dari komputer
9.
Kabel konektor USB Untuk menghubungkan interface
USB dari komputer
10.
DC inlet Untuk menghubungkan listrik AC ke
adaptor
17
Gambar berikut ini memperlihatkan periferal image scanner yang dapat
dilepas
Gambar 12. Periferal imagescanner
Berikut ini adalah gambar panel operator yang digunakan untuk
mengoperasikan image scanner :
18
Gambar 13 . Panel Operator
Tabel dibawah ini adalah penjelasan nama komponen dan fungsi dari
gambar diatas
Nama Komponen Panel
Fungsi
Tampilan fungsi No. Mengindikasikan fungsi No. Mode Scan dan status
error.
Function Memilih fungsi No.
Send to Mengirim hasil scan ke aplikasi Photoshop (menuju
proses parking)
Scan Memulai dan membaca aplikasi secara detail
Tombol
Power button Untuk mematikan / menghidupkan scanner
LED Menyala bila scanner dalam status hidup
19
4) Instalasi Image Scanner ke catu daya
Petunjuk berikut ini adalah cara instalasi image scanner :
Letakkan scanner pada posisi yang memungkinkan kabel-kabel
dapat terjangkau ke perangkat komputer.
Pasangkan ADF paper chute dengan cara memasukkan tab kanan
kiri ke lubang pada bagian belakang scanner seperti pada gambar
berikut :
Gambar 14. Memasukkan Tab
Sambungkan kabel arus listrik AC dengan cara menyambung
kabel AC adaptor ke arus AC lalu menyambung kabel AC adaptor
ke image scanner seperti pada gambar dibawah ini :
20
Gambar 15. Menyambungkan Arus Listrik ke AC Adaptor
Gambar 16 . Menyambung Kabel AC Adaptor ke Scanner
21
5) Mengkoneksikan image scanner ke komputer
a) Koneksi menggunakan kabel USB :
Sambungkan kabel USB ke port USB pada scanner, seperti pada
gambar berikut :
Gambar 17. Menyambung Kabel USB Ke Image Scanner
Sambungkan ujung kabel USB yang lainnya ke port USB
komputer.
Tekan tombol Power pada panel untuk menghidupkan image
scanner.
b) Koneksi dengan SCSI
Koneksi dengan SCSI dapat dilakukan jika scanner dan komputer anda
memiliki SCSI interface. J ika komputer tidak ada SCSI interface maka
perlu dipasang periferal tambahan, yaitu SCSI card seperti pada
gambar dibawah ini :
22
Gambar 18. SCSI Card
J ika SCSI card telah ada pada komputer anda lakukan langkah
berikut :
Sambungkan kabel SCSI ke port SCSI image scanner seperti
pada gambar berikut ini :
Gambar 19. Menyambung Kabel SCSI ke Image Scanner
23
Sambungkan ujung kabel yang lain ke port SCSI komputer
seperti pada gambar dibawah ini :
Gambar 20. Port SCSI pada komputer
Lakukan setting SCSI I D dengan cara seperti yang ditunjukkan
pada gambar beserta penjelasannya dibawah ini :
Gambar 21. Tombol Pengatur SCSI ID
Putarlah tombol pada bagian belakang image scanner, sehingga
penunjuk berada pada posisi angka antara 0 dan 7, dimana nilai
8 dan 9 sebagai nilai ID default image scanner tersebut. Lebih
jelasnya lihat tabel dibawah ini :
SCSI port yang
terpasang
24
I D No. Deskripsi
0 7 Nomor ID yang dapat di set
8,9 Nomor ID default
Tekan tombol Power pada panel di image scanner
Tekan tombol Power pada komputer.
c) Instalasi Perangkat Lunak
Instalasi perangkat lunak merupakan instalasi driver image scanner
dan instalasi Adobe Photoshop. Instalasi dapat dilakukan dengan cara
sebagai berikut :
Klik menu Start > Setting > Control Panel, seperti pada
gambar berikut ini:
Gambar 22. Menu Start > Settings > Control Panel
Tampil kotak Control Panel seperti pada gambar 23 berikut :
25
Gambar 23. Kotak menu Control Panel
Dobel klik Add/ Remove Programs sehingga tampil kotak
dialog seperti pada gambar 24 berikut ini :
Gambar 24. Kotak Menu Add/Remove Programs
26
Masukkan CD driver image scanner, lalu klik tombol I nstall,
sehingga tampil kotak dialog sebagai berikut :
Gambar 25. Kotak Menu Install
Klik Next, sehingga keluar kotak menu lanjutan seperti pada
gambar berikut ini :
Gambar 26. Kotak Run Installation Program
27
Klik tombol Browse, sehingga tampil kotak menu Browse
sebagai berikut :
Gambar 27. Kotak menu Browse
Klik kotak Look in, lalu pilih CD ROM yang memuat driver
image scanner.
Klik I nstall, lalu ikuti perintah instal dari menu instalasi sampai
dengan selesai.
6) Mengoperasikan Image Scanner
a) Menghidupkan image scanner
Berikut ini langkah-langkah dan penjelasan prosedur menghidupkan
image scanner sesuai user manual :
Tekan tombol Power pada panel image scanner, seperti yang
ditunjukkan pada Gambar 28 berikut ini:
28
Gambar 28. Tombol Power pada Panel Image Scanner
Lihatlah lampu indikator power (LED), jika telah menyala maka
image scanner telah siap digunakan
Tekan tombol power sekali lagi untuk mematikan
b) Meletakkan dokumen tunggal (mono sheet) pada image
scanner
Masukkan dokumen pada ADF chute dan luruskan tepi kanan
kiri dan atas bawah dokumen tersebut seperti pada gambar 29
berikut ini:
29
Gambar 29. Mengatur Tepi Kanan dan Kiri Dokumen
Periksa ukuran dokumen yang akan di-scan, ukuran maksimum
untuk image scanner tipe ini adalah ukuran A4.
c) Meletakkan multiple sheet dokumen pada image scanner
Ambillah setumpuk dokumen yang tebal tumpukannya tidak
lebih dari 5 mm
Pegang kedua sisi tumpukan kertas dengan kedua tangan lalu
lengkungkan tumpukan seperti yang terlihat pada Gambar 30
berikut ini:
Gambar 30. Mengatur Tebal Tumpukan Dokumen
30
Pegang lurus tumpukan seperti pada Gambar 31 berikut :
Gambar 31. Mencegah Dokumen Lengket Satu dengan Yang Lain
Lakukan langkah 2 dan 3 berulang-ulang agar permukaan dokumen
yang akan di-scan tidak lengket
Sebelum meletakkan dokumen yang akan di-scan, tariklah ADF
paper chute extention keatas agar kertas dapat menempati posisi
tegak lurus seperti yang terlihat pada gambar 32 berikut ini:
Gambar 32. ADF Paper Chute Extention
Letakkan tumpukan dokumen yang akan di-scan ke ADF paper
chute
Aturlah papan tabulasi kanan dan kiri sehingga papan tabulasi
tepat di tepi kanan dan kiri dokumen seperti yang ditunjukkan
pada gambar 33 berikut :
31
Gambar 33. Arah Pengaturan Papan Tabulasi
Tariklah penampung tumpukan seperti pada gambar 34 berikut ini
agar dokumen yang selesai di-scan tidak acak-acakan dan dapat
diperiksa lagi jika terjadi penarikan dokumen ganda oleh ADF paper
chute.
Gambar 34. Arah tarikan stacker (penampung)
Tariklah paper stop stacker yang melipat di dalam stacker agar
kertas yang keluar dari image scanner dapat berhenti dalam
tumpukan. Lihat gambar 35 berikut ini :
32
Gambar 35. Arah Penempatan Paper Stop
d. Rangkuman 1
UPS (Uninterruptable Power Supply ) adalah perangkat keras
tambahan untuk perangkat elektronik yang berfungsi untuk mencegah
putusnya arus listrik sehingga kerusakan yang ditimbulkan oleh
padamnya aliran listrik dapat dicegah.
Image scanner adalah peralatan yang digunakan untuk mengambil
gambar fisik ke dalam gambar digital. Hasil scan gambar dapat
digunakan sebagai file multimedia. Image scanner dapat digunakan
sebagai peralatan entri data grafis jika diintegrasikan dengan
perangkat komputer dan didukung dengan software berupa driver dan
aplikasi grafis.
e. Tugas 1
1) Lakukanlah scan gambar dengan berbagai ukuran resolusi dengan
cara mengatur panel resolusi pada VistaScan di layar komputer
2) Amatilah waktu yang dibutuhkan untuk menyelesaikan scan satu
gambar dengan resolusi tinggi dan resolusi rendah, lalu bandingkan
hasilnya.
33
3) Editlah gambar hasil scan pada No. 2 menggunakan Adobe
Photoshop
f. Tes Formatif 1
1) Apa yang harus dilakukan agar hasil scan gambar memiliki kualitas
yang tinggi seperti gambar aslinya?
2) Apa yang harus dilakukan agar gambar yang dihasilkan oleh image
scanner dapat di setup menjadi desktop wallpaper ?
g. Kunci J awaban Tes Formatif 1
1) Agar gambar yang dihasilkan oleh image scanner memiliki kualitas
yang tinggi, maka sebelum proses scan dilakukan, panel resolusi
pada aplikasi VistaScan atau aplikasi scanner pada komputer diatur
ke tingkat resolusi tinggi pula.
2) Gambar diimport ke tipe bitmap dan diletakkan pada folder desktop
wallpaper yaitu C:\windows.
34
2. Kegiatan Belajar 2: Instalasi Kamera Digital
a. Tujuan Kegiatan Pemelajaran
Setelah mempelajari kegiatan belajar ini siswa mampu
mengintegrasikan peralatan camera digital sebagai perangkat digitizer
input ke komputer serta pemasangan catudaya dan melakukan setting
sesuai konfigurasi yang diperlukan.
b. Uraian Materi
Camera digital adalah perangkat perekam data video yang mampu
menyimpan gambar digital dari mode gambar analog. Camera digital
termasuk salah satu produk teknologi digital, sehingga disebut pula
salah satu perangkat digitizer yang memiliki kemampuan mengambil
input data analog berupa frekuensi sinar dan mengubah ke mode
digital elektronis.
Berikut ini adalah gambar salah satu produk kamera digital, yaitu
KODAK Easyshare CX7300 yang diambil sebagai contoh praktek.
Gambar 36. Kamera Digital dan Periferalnya
35
Keterangan:
1.
Kamera digital
Kodak CX7300
3. Kabel USB dari
kamera ke
komputer
2.
Camera dock set
for printer
4. Baterai camera
Langkah Kerja
1) Pemasangan Baterai
Berikut ini adalah cara memasang baterai kamera :
Pastikan bahwa kamera dalam keadaan Off atau tidak sedang
aktif.
Pada bagian bawah kamera ada lapisan penutup baterai, yang
dapat dibuka dengan cara ditekan dan digeser sesuai tanda
panah pada lapisan penutup tersebut. Lihat gambar berikut :
Gambar 37. Arah Membuka Tutup Baterai
Masukkan baterai sesuai gambar dibawah ini:
36
Gambar 38. Pemasangan Baterai Non Rechargeable
J ika anda membutuhkan baterai pack seperti yang ada pada
paket kamera, maka pasanglah baterai pada pack tersebut,
seperti pada gambar dibawah ini:
Gambar 39. Pemasangan Baterai Rechargeable dengan Option Pack
Tetapi jika anda menggunakan baterai Lithium, pasanglah
baterai seperti pada gambar berikut ini :
37
Gambar 40. Pemasangan Baterai Lithium
Tutuplah lapisan penutup baterai.
Informasi yang harus diperhatikan mengenai baterai dan
pemeliharaannya adalah sebagai berikut :
J angan menyentuhkan logam (termasuk koin) ke baterai yang jenisnya
rechargeable, karena kemungkinan yang dapat terjadi adalah terjadi
arus pendek pada baterai sehingga listrik yang tersimpan pada baterai
akan hilang atau baterai menjadi panas dan bahkan rusak sehingga
tidak dapat menyimpan listrik lagi.
Berikut ini adalah penyebab muatan listrik baterai camera cepat habis :
Melihat objek gambar yang ada menggunakan layar camera
Membidikkan sasaran (objek) dengan layar camera
Menggunakan lampu blitz untuk pencahayaan objek atau
sasaran
38
Untuk menjaga agar baterai kamera tahan lama maka hindari hal-hal
berikut ini :
Hindarkan baterai dari kotor (debu, minyak dan material yang
bersifat konduktor)
Hindarkan dari udara lembab pada saat penyimpanan
Hindarkan dari suhu yang terlalu tinggi atau terlalu rendah,
usahakan pada temperature diatas 5
o
C dan dibawah 41
o
C.
Hindarkan dari air dan sentuhan benda basah lainnya.
Hindarkan dari benda yang terlalu asam dan terlalu basa atau
benda yang bergaram
2) Mengaktifkan / menghidupkan kamera
Untuk menghidupkan kamera digital ikuti langkah berikut ini :
Pindahkan dengan cara memutar knob / tombol dari posisi Off
ke posisi yang lain, seperti pada gambar berikut ini :
Gambar 41. Cara Menghidupkan Kamera
39
Pada saat kamera sedang melakukan checking periferal, maka lampu
indikator akan menyala hijau dan akan berubah menjadi warna glows
jika kamera sudah siap (ready) untuk digunakan.
Untuk mematikan pindahkan posisinya ke mode Off
Tabel berikut ini berisi langkah yang anda lakukan pada saat
menggunakan kamera:
Yang Anda kehendaki Yang harus Anda
lakukan
Menghidupkan / mematikan layar
kamera
Tekan tombol Ok
Mengubah setting kamera (dapat
dilakukan jika kamera aktif)
Lihat menu
Melihat objek tanpa screen Bidiklah dengan
lubang lensa
3) Mengkoneksikan kamera digital ke komputer
Koneksi kamera digital ke komputer menggunakan kabel USB yang
tersedia satu paket dengan periferal komputer. Untuk mengkoneksikan
ikuti langkah berikut:
Pastikan kamera dalam keadaan Off
Pasanglah ujung kabel USB ke port kamera dan ujung lainnya
ke komputer. Gambar berikut ini memperlihatkan kabel USB
yang tersambung ke komputer :
40
Gambar 42. Kabel Konektor Kamera ke Komputer
Bila komputer anda menggunakan sistem operasi Windows XP,
maka kamera dapat langsung teridentifikasi, tetapi jika
komputer menggunakan sistem operasi Windows 98, driver
kamera digital harus diinstall dahulu. Port USB tidak disupport
oleh Windows 95 dan Win NT 4.0 Pemasangan kabel USB
kamera ke port USB komputer dapat dilihat sebagai berikut:
41
Gambar 43. Kabel konektor kamera ke komputer
Hidupkan kamera, lalu tunggulah proses inisialisasi kamera oleh
komputer
J ika kamera sudah berisi foto-foto, maka foto-foto itu bisa didownload
ke komputer, sehingga gambar-gambar foto bisa dimanipulasi
menggunakan komputer melalui aplikasi grafis seperti Adobe
Photoshop atau coreldraw. Berikut ini adalah langkah-langkah yang
harus dilakukan untuk mendownload file dari kamera digital.
Buka Windows Explorer, jika inisialisasi perangkat kamera digital
berhasil maka akan terlihat hasil inisialisasi menempati root
drive komputer
Untuk mendownload gambar atau foto dari kamera digital, klik
nama kamera hasil inisialisasi kamera di Windows Explorer,
42
maka akan terlihat file-file yang berextensi jpg, yaitu foto-foto
yang ada di dalam kamera.
Klik kanan nama file, lalu pilih Copy.
Masuklah ke folder di drive C atau D atau drive lainnya, lalu klik
kanan dan pilih Paste.
File gambar foto telah berhasil dipindahkan ke komputer.
c. Rangkuman 2
Kamera digital merupakan salah satu peralatan untuk mengambil
gambar dari lingkungan nyata sehingga menjadi gambar digital yang
dapat diambil oleh aplikasi di komputer. Gambar yang dihasilkan dapat
dimanipulasi seperti gambar yang dihasilkan oleh image scanner.
d. Tugas 2
1) Ambilah gambar dengan kamera digital lalu integrasikanlah kamera
digital dengan perangkat komputer
2) Copy gambar yang dihasilkan oleh kamera digital dan bukalah file
gambar tersebut menggunakan Adobe Photoshop. Perhatikan
apakah gambar tersebut cukup jelas dengan resolusi layar 1024 x
800 piksel.
e. Tes Formatif 2
1) Apa tipe file yang dihasilkan oleh kamera digital jika dipindahkan ke
perangkat komputer?
2) Periferal apa yang diperlukan untuk ,emgintegrasikan kamera
digital dengan komputer?
43
f. Kunci J awaban Tes Formatif 2
1) Tipe file yang dihasilkan oleh kamera digital adalah file jpeg
(*.jpeg)
2) Kabel konektor (perangkat keras) dan driver kamera digital
(perangkat lunak)
44
3. Kegiatan Belajar 3: Instalasi LCD Projector
a. Tujuan Kegiatan Pemelajaran
Setelah mempelajari kegiatan belajar ini siswa mampu
mengintegrasikan peralatan LCD Projector sebagai perangkat output
dari komputer serta pemasangan catudaya dan melakukan setting
sesuai konfigurasi yang diperlukan.
b. Uraian Materi
LCD Projector adalah perangkat animasi tiga dimensi yang sering
digunakan untuk media presentasi, karena mampu menampilkan
screen dengan ukuran besar. Selain itu LCD Projector juga dapat
diintegrasikan dengan perangkat yang lain, misalnya DVD player atau
VCD player, monitor dan juga komputer. Berikut ini adalah gambar
LCD Projector dan accessories-nya :
45
Gambar 44. Toshiba LCD Projector dan Accessories
Keterangan gambar :
1. TDP-P4 digital projector +tutup lensa
2. Tas projector
3. User manual, dan CD driver
4. Kabel power / listrik
5. Remote Control
6. Kabel analog dari komputer ke LCD Projector
7. Kabel Video komposit
8. S-kabel video
9. Macintosh Adapter
Gambar berikut ini menjelaskan bagian-bagian dari LCD Projector
dilihat dari belakang :
46
Gambar 45. Bagian LCD Projector
Langkah Kerja
Dalam kegiatan belajar ini akan dijelaskan cara melakukan setting
projector digital agar perangkat tersebut siap digunakan :
1) Setting digital projector
Letakkan digital projector pada tempat yang datar dengan jarak
kurang lebih 3 meter. Lihat gambar berikut :
Posisikan letak projector tegak lurus dengan layar proyeksi agar
diperoleh gambar yang sempurna
Pastikan digital projector dan komputer dalam keadaan off.
Posisi selengkapnya lihat gambar berikut :
47
Gambar 46. Posisi Projector terhadap Bidang Proyeksi/Screen
2) Koneksi digital projector ke komputer
Koneksi ke komputer dilakukan dengan memasang kabel konektor
yang dapat dipilih, yaitu kabel USB dan kabel VGA adapter atau video
komputer. Port yang ada pada projector dapat dilihat sebagai berikut :
Gambar 47. Port Digital Projector
Sedangkan gambar jenis kabel konektornya adalah sebagai berikut:
48
Gambar 48. Port Digital Projector
Untuk mengkoneksikan digital projector ke komputer lakukan langkah
berikut:
Pasangkan ujung kabel ke port di bagian belakang komputer dan
ujung yang lain ke port digital projector
J ika anda ingin menggunakan digital projector untuk presentasi
menggunakan power point dan menggunakan remote, sambungkan
kabel USB ke port USB mouse komputer anda. Lihat gambar
berikut :
Gambar 49. Posisi Kabel Connector dari Projector ke Komputer
Sekarang anda siap untuk menggunakan komputer dan projector.
49
3) Koneksi Digital Projector ke Video Player
Untuk mengkoneksikan video player ke digital projector lakukan
langkah berikut ini:
Pasangkan kabel yang berwarna kuning ke port video out pada
video player. Mungkin ada tulisan To Monitor pada port tersebut.
Pasangkan ujung kabel yang berwarna kuning yang lain ke
projector. Sehingga akan terlihat seperti pada gambar berikut:
Gambar 50. Posisi kabel connector dari video player ke projector
4) Menghidupkan projector dan mengatur tampilan gambar
Untuk menghidupkan projector ikuti langkah berikut ini :
Buka tutup lensa pada bagian depan
Pasangkan kabel power projector ke terminal arus listrik
Tekan tombol power pada projector, lampu LED aka menyala.
Posisii lampu LED pada panel dapat anda lihat pada gambar berikut
50
Gambar 51. Posisi LED pada Panel Projector
Hidupkan video player atau komputer yang telah tersambung ke
projector, gambar akan segera tampil di layar proyeksi. J ika tidak
tampil tekan tombol SOURCE pada keypad atau pada remote
projector. Lihat gambar berikut :
Gambar 52. Posisi Tombol SOURCE pada Remote Projector
Proses penyalaan sudah selesai
Kemungkinan yang terjadi setelah anda meletakkan dan memasang
projector adalah tampilan gambar kurang tinggi atau terlalu rendah
sehingga pada forum presentasi peserta di bagian belakang tidak
51
dapat melihat dengan jelas seluruh tampilan projector. Untuk
mengatasi hal itu lakukan langkah berikut :
Tekan dan peganglah tombol elevator, sehingga akan muncul pada
bagian bawah projector tiang penyangga kecil untuk menaikkan
posisi lensa projector. Lihat gambar berikut ;
Gambar 53. Posisi Tombol SOURCE pada Remote Projector
Aturlah ketinggian gambar dengan memutar tombol penyangga,
setelah sesuai dengan ketinggian yang diinginkan, lepaskan.
Mengatur posisi gambar secara vertikal dapat dilakukan dengan
keystone+ atau keystone-. Gambar berikut memperlihatkan tampilan
proyeksi yang belum sempurna, sehingga perlu diatur dengan
keystone.
52
Gambar 54. Posisi Proyeksi Vertikal
Untuk mengatur posisi vertikal ikuti langkah berikut:
Tekan keystone+ jika hasil proyeksi tampak seperti pada gambar
sebelah kiri
Tekan keystone- jika hasil proyeksi tampak seperti pada gambar
sebelah kanan.
Untuk mengatur lebih jauh tampilan proyeksi, berikut dijelaskan dalam
beberapa point.
5) Menggunakan menu dalam screen
Projector memiliki menu yang dapat digunakan untuk mengatur setting
proyeksi dan berbagai setting lain yang lebih detail. Menu yang tampil
pertama kali untuk masuk ke submenu berikutnya adalah Main Menu
yang dapat dilihat dengan menekan tombol menu pada panel.
Tampilan pada proyeksi adalah sebagai berikut:
53
Gambar 55. Tampilan Menu Utama
6) Menggunakan menu display
Menu display digunakan untuk mengatur setting tampilan. Untuk
mengatur nilai parameter dalam pilihan tersebut dapat digunakan
tombol Incremen dan Decrement. Pilihan yang tersedia dalam menu
tersebut adalah sebagai berikut:
Gambar 56. Tampilan Menu Utama
7) Menu Image ke sumber komputer
Mengatur image dari sumber komputer yaitu menyesuaikan sumber
dengan kondisi proyeksi. Tampilan menu secara lengkap adalah
sebagai berikut :
54
Gambar 57. Tampilan Menu Utama
8) Menu Image ke sumber video player
Mengatur image dari sumber video player dapat dilakukan dengan
menu display. Berikut tampilan untuk mengatur dari sumber video
player:
Gambar 58. Tampilan Menu Utama
9) Langkah Perawatan LCD Projector
Langkah perawatan yang dapat dilakukan diantaranya adalah :
a) Membersihkan Lensa
Untuk membersihkan lensa gunakanlah bahan yang tidak mengikis
lensa atau bahan non abrasive.
Lakukan pembersihan lensa dengan bahan lunak dan arah
membersihkan secara memutar.
55
Agar lensa tidak cepat kotor, tutuplah lensa jika projector sedang
tidak digunakan.
b) Mengganti lampu projector
Lampu projector akan dapat digunakan hanya dalam jangka waktu
tertentu. Lampu akan mati jika telah mencapai ambang batas atau
counter lifetime. lampu dapat dibeli di dealer projector tempat
projector tersebut dibeli. Berikut ini dijelaskan cara melepaskan
lampu dari dalam projector.
Matikan projector dan lepaskan kabel power dari steker.
Tunggulah selama 30 menit agar projector menjadi dingin.
Bukalah casing lampu projector dengan obeng kecil. Lubang
baut ada di posisi depan dan dimasukkan dari arah belakang.
Lihat gambar berikut:
Gambar 59. Melepas Baut Front Cover
Doronglah pada bagian tab yang berwarna kuning pada
bagian/unit lampu. Lihat gambar berikut:
56
Gambar 60. Lepaskan Tab yang Berwarna Kuning
Tariklah bagian modul lampu secara perlahan. Lihat gambar
berikut:
Gambar 61. Melepas Modul Lampu
Lepaskan bagian lampu seperti pada gambar berikut
57
Gambar 62. Melepas Lampu dari Modul
Pasanglah lampu projector yang baru
Tempatkan pada bagian modul lampu
Sambunglah tab yang warnanya kuning untuk mengkoneksikan
lampu
Kembalikan baut penutup seperti yang dilakukan pada langkah no 3
Pasang kabel power pada steker dan tekan tombol power On.
c) Melepas baterai dari remote
Ikuti langkah berikut untuk melepaskan baterai dari remote projector:
Peganglah remote dengan posisi telungkup di telapang tangan
anda
Tekan dan dorong dengan jari pada penutup baterai dibagian
belakang remote.
Lepaskan baterai dan gantilah dengan yang baru
58
Pasanglah kembali penutup baterai seperti semula dengan cara
menekan dan mendorong dengan jari.
d) Kunci pengaman projector
Projector memiliki sistem pengaman yang disebut dengan PC Guardian
Cable Lock System seperti pada gambar dibawah ini :
Gambar 63. Melepas Lampu dari Modul
c. Rangkuman 3
LCD Proyektor adalah peralatan yang memiliki kesamaan fungsi
dengan layar monitor komputer atau monitor visual lainnya.
Penggunaan LCD Proyektor pada umumnya digunakan pada sesi
presentasi, karena LCD Proyektor mampu menampilkan gambar
dengan ukuran yang jauh lebih besar dari layar monitor komputer atau
layar televisi. LCD Proyektor dapat diintegrasikan dengan peralatan
komputer, televisi DVD / VCD player.
d. Tugas 3
1) Cobalah mengatur tampilan proyeksi LCD Proyektor jika gambar
mula-mula memiliki lebar tidak simetris
59
2) Cobalah mengatur letak LCD proyektor dalam berbagai posisi dan
usahakan hasil proyeksi tiap posisi dapat memiliki lebar yang
simetris.
3) Cobalah mengatur posisi, proyeksi dan focus gambar LCD proyektor
untuk berbagai ukuran ruangan presentasi.
e. Tes Formatif 3
1) Apa yang harus dilakukan jika gambar proyeksi yang dihasilkan
oleh LCD proyektor kurang jelas atau kabur?
2) Apa yang harus dilakukan agar tampilan LCD proyektor memiliki
ukuran sisi yang simetris?
f. Kunci J awaban Tes Formatif 3
1) Agar gambar hasil proyeksi memiliki ukuran yang dapat terlihat
dengan jelas maka perlu diatur focus dari LCD Proyektor tersebut.
2) Agar gambar proyeksi yang dihasilkan dapat simetris maka posisi
atau letak proyektor harus diatur agar tidak terlalu condong keatas
atau miring dari bidang proyeksi. Dapat juga diatur dengan menu
display pada panel proyektor tersebut.
60
BAB I I I
EVALUASI
A. PERTANYAAN
1. Apa yang dimaksud dengan teknologi animasi?
2. Apa saja hasil teknologi animasi yang sering anda saksikan?
3. Apa saja yang dapat digunakan sebagai media tampilan animasi?
4. Apa perbedaan film animasi dan bukan film animasi?
5. Lakukan setting peralatan untuk mempresentasikan animasi 3D?
B. KUNCI J AWABAN EVALUASI
1. Teknologi animasi adalah teknik merancang dan membangkitkan
gambar yang bergerak mengikuti pola tertentu. Pola animasi
biasanya menyerupai pola gerakan benda nyata, baik benda
hidup (manusia, hewan dan tumbuhan) atau benda mati (mesin,
gunung berapi, mendung, asap dan lain-lain)
2. Film kartun, model kerja mesin, simulasi, game dan lain-lain.
3. Komputer, televisi, LCD proyektor.
4. Film animasi adalah film yang aktor dan latar belakangnya
merupakan gambar hasil rekayasa grafis atau gambar dan latar
belakangnya berasal dari benda nyata tetapi dilakukan manipulasi
grafis sebelum ditampilkan.
5. Peralatan di-setting dengan benar.
61
C. KRI TERI A KELULUSAN
Aspek
Skor
(1-10)
Bobot Nilai Keterangan
Kognitif (soal no 1 s/d 4) 3
Kebenaran setting
peralatan (soal 5)
5
Kerapian, kebersihan,
estetika pemasangan
1
Ketepatan waktu 1
Nilai Akhir
Syarat lulus nilai
minimal 70 dan
skor setiap
aspek minimal 7
Kategori kelulusan:
70 79 : Memenuhi kriteria mininal. Dapat bekerja dengan bimbingan.
80 89 : Memenuhi kriteria minimal. Dapat bekerja tanpa bimbingan.
90 100 : Di atas kriteria minimal. Dapat bekerja tanpa bimbingan.
62
BAB I V
PENUTUP
Setelah menyelesaikan modul ini dan mengerjakan semua tugas serta
evaluasi maka berdasarkan kriteria penilaian, peserta diklat dapat
dinyatakan lulus/ tidak lulus. Apabila dinyatakan lulus maka dapat
melanjutkan ke modul berikutnya sesuai dengan alur peta kududukan
modul, sedangkan apabila dinyatakan tidak lulus maka peserta diklat
harus mengulang modul ini dan tidak diperkenankan mengambil modul
selanjutnya.
63
DAFTAR PUSTAKA
Chandra. (2000). Belajar Sendiri Adobe Photoshop. Elex Media
Komputindo. J akarta
Hakim, Lukmanul, dkk. (2003), Membuat Grafik Web yang Menarik.
Elex Media Komputindo, J akarta.
Kodak User manuals, Instalation and Operation Guide, J apan
TOSHIBA User Manuals; Installations and Operation Manual TDP-P4
Projector, TOSHIBA Corp. J apan
Anda mungkin juga menyukai
- Teknik Industri Penanganan Material X 2Dokumen175 halamanTeknik Industri Penanganan Material X 2chepimancaBelum ada peringkat
- Analisis Perancangan KerjaDokumen413 halamanAnalisis Perancangan KerjaAnonymous cUbX7OFjBelum ada peringkat
- Dasar Dasar Kesehatan Ternak 1Dokumen403 halamanDasar Dasar Kesehatan Ternak 1chepimancaBelum ada peringkat
- Analisis Perancangan KerjaDokumen96 halamanAnalisis Perancangan KerjaChandra HartantoBelum ada peringkat
- Kelas 10 SMK Dasar-Dasar Pakan Ternak 1 PDFDokumen460 halamanKelas 10 SMK Dasar-Dasar Pakan Ternak 1 PDFazmiannel39Belum ada peringkat
- Dasar Pemeliharaan Ternak 1Dokumen307 halamanDasar Pemeliharaan Ternak 1chepimancaBelum ada peringkat
- K3 Dan Sikap KerjaDokumen101 halamanK3 Dan Sikap KerjarikiBelum ada peringkat
- Dasar Tembibitan Ternak 2Dokumen208 halamanDasar Tembibitan Ternak 2chepimancaBelum ada peringkat
- Dasar Dasar Pemeliharaan Ternak 2Dokumen298 halamanDasar Dasar Pemeliharaan Ternak 2Siswoyo Agus80% (5)
- Dasar Pembibitan Ternak 1Dokumen272 halamanDasar Pembibitan Ternak 1chepimancaBelum ada peringkat
- Agr. Ternak Unggas Pedaging (R)Dokumen214 halamanAgr. Ternak Unggas Pedaging (R)chepimanca82% (11)
- Teknik Pembesaran Ikan 4Dokumen136 halamanTeknik Pembesaran Ikan 4chepimancaBelum ada peringkat
- Budidaya Ikan Jilid 2-GusrinaDokumen286 halamanBudidaya Ikan Jilid 2-Gusrinachepimanca100% (1)
- Budidaya Ikan Jilid 3-GusrinaDokumen140 halamanBudidaya Ikan Jilid 3-GusrinachepimancaBelum ada peringkat
- Agribisnis Pembibitan Ternak Unggas (R)Dokumen254 halamanAgribisnis Pembibitan Ternak Unggas (R)chepimanca74% (27)
- Dasar Pakan Ternak 2Dokumen267 halamanDasar Pakan Ternak 2chepimancaBelum ada peringkat
- Dasar Dasar Kesehatan Ternak 2Dokumen230 halamanDasar Dasar Kesehatan Ternak 2chepimanca100% (1)
- Kelas10 Dasar Dasar Budaya Perairan 1475 PDFDokumen386 halamanKelas10 Dasar Dasar Budaya Perairan 1475 PDFMuhammad Najwan Ilham100% (1)
- Kelas 11 SMK Teknik Pembenihan Ikan 3Dokumen254 halamanKelas 11 SMK Teknik Pembenihan Ikan 3IvanReynaldiBelum ada peringkat
- Budidaya Ikan 10 Gusrina PDFDokumen212 halamanBudidaya Ikan 10 Gusrina PDFYavaEliBelum ada peringkat
- Teknik Pemanenan Dan Pasca Panen Ikan 1 Xi 3Dokumen127 halamanTeknik Pemanenan Dan Pasca Panen Ikan 1 Xi 3chepimanca87% (69)
- Teknik Pembesaran Ikan 3Dokumen214 halamanTeknik Pembesaran Ikan 3chepimanca50% (2)
- Kesehatan Biota Air 2Dokumen100 halamanKesehatan Biota Air 2chepimanca100% (1)
- 154 Produksi Pakan Buatan 2Dokumen215 halaman154 Produksi Pakan Buatan 2chepimanca100% (1)
- Pengelolaan Kualitas Air 1Dokumen247 halamanPengelolaan Kualitas Air 1chepimanca100% (1)
- Produksi Pakan Buatan 1Dokumen310 halamanProduksi Pakan Buatan 1chepimanca100% (1)
- Kelas 10 SMK Dasar-Dasar Budidaya Perairan 2Dokumen290 halamanKelas 10 SMK Dasar-Dasar Budidaya Perairan 2Yoez PoetraBelum ada peringkat
- Teknik Pemanenan Dan Pasca Panen Ikan 2 Xi 4Dokumen141 halamanTeknik Pemanenan Dan Pasca Panen Ikan 2 Xi 4chepimanca100% (17)
- Kesehatan Biota Air 1Dokumen135 halamanKesehatan Biota Air 1chepimancaBelum ada peringkat
- Daftar Jenis Barang Dan Jumlah Barang/ JasaDokumen3 halamanDaftar Jenis Barang Dan Jumlah Barang/ JasachepimancaBelum ada peringkat