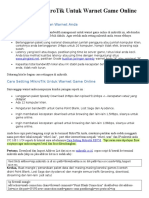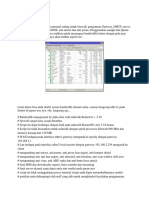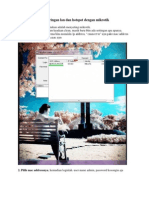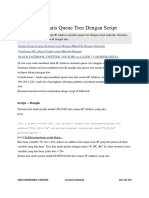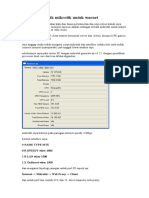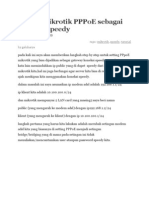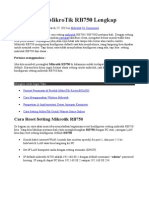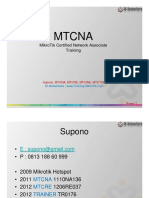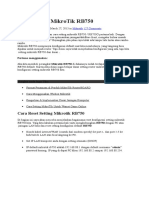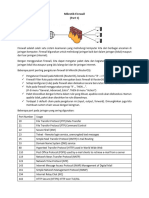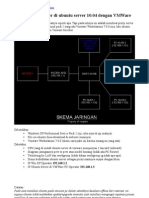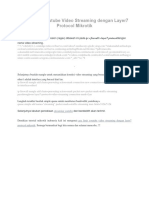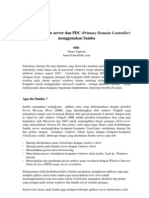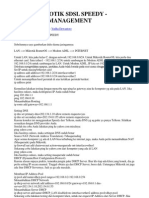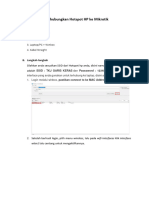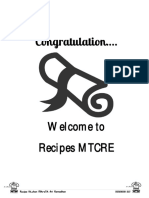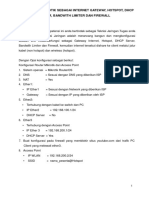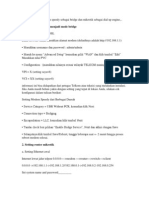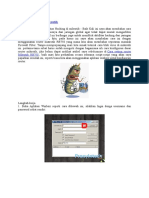Mengamankan Mikrotik Dari Virus
Mengamankan Mikrotik Dari Virus
Diunggah oleh
Nashwa FathiraHak Cipta
Format Tersedia
Bagikan dokumen Ini
Apakah menurut Anda dokumen ini bermanfaat?
Apakah konten ini tidak pantas?
Laporkan Dokumen IniHak Cipta:
Format Tersedia
Mengamankan Mikrotik Dari Virus
Mengamankan Mikrotik Dari Virus
Diunggah oleh
Nashwa FathiraHak Cipta:
Format Tersedia
Setting Firewall MikrotikRouterOS
08 17th, 2007
Untuk mengamankan router mikrotik kita dari traffic virus dan excess ping dapat digunakan skrip firewall berikut :
Langkah 1 :
/ ip firewall address-list add list=ournetwork address=192.168.7.0/24 comment=LAN Network disabled=no
Langkah 2 :
add chain=forward connection-state=established action=accept comment=allow established connections
disabled=no
add chain=forward connection-state=related action=accept comment=allow related connections disabled=no
add chain=virus protocol=udp dst-port=135-139 action=drop comment=Drop Messenger Worm disabled=no
add chain=forward connection-state=invalid action=drop comment=drop invalid connections disabled=no
add chain=virus protocol=tcp dst-port=135-139 action=drop comment=Drop Blaster Worm disabled=no
add chain=virus protocol=tcp dst-port=1433-1434 action=drop comment=Worm disabled=no
add chain=virus protocol=tcp dst-port=445 action=drop comment=Drop Blaster Worm disabled=no
add chain=virus protocol=udp dst-port=445 action=drop comment=Drop Blaster Worm disabled=no
add chain=virus protocol=tcp dst-port=593 action=drop comment=________ disabled=no
add chain=virus protocol=tcp dst-port=1024-1030 action=drop comment=________ disabled=no
add chain=virus protocol=tcp dst-port=1080 action=drop comment=Drop MyDoom disabled=no
add chain=virus protocol=tcp dst-port=1214 action=drop comment=________ disabled=no
add chain=virus protocol=tcp dst-port=1363 action=drop comment=ndm requester disabled=no
add chain=virus protocol=tcp dst-port=1364 action=drop comment=ndm server disabled=no
add chain=virus protocol=tcp dst-port=1368 action=drop comment=screen cast disabled=no
add chain=virus protocol=tcp dst-port=1373 action=drop comment=hromgrafx disabled=no
add chain=virus protocol=tcp dst-port=1377 action=drop comment=cichlid disabled=no
add chain=virus protocol=tcp dst-port=2745 action=drop comment=Bagle Virus disabled=no
add chain=virus protocol=tcp dst-port=2283 action=drop comment=Drop Dumaru.Y disabled=no
add chain=virus protocol=tcp dst-port=2535 action=drop comment=Drop Beagle disabled=no
add chain=virus protocol=tcp dst-port=2745 action=drop comment=Drop Beagle.C-K disabled=no
add chain=virus protocol=tcp dst-port=3127 action=drop comment=Drop MyDoom disabled=no
add chain=virus protocol=tcp dst-port=3410 action=drop comment=Drop Backdoor OptixPro disabled=no
add chain=virus protocol=tcp dst-port=4444 action=drop comment=Worm disabled=no
add chain=virus protocol=udp dst-port=4444 action=drop comment=Worm disabled=no
add chain=virus protocol=tcp dst-port=5554 action=drop comment=Drop Sasser disabled=no
add chain=virus protocol=tcp dst-port=8866 action=drop comment=Drop Beagle.B disabled=no
add chain=virus protocol=tcp dst-port=9898 action=drop comment=Drop Dabber.A-B disabled=no
add chain=virus protocol=tcp dst-port=10000 action=drop comment=Drop Dumaru.Y, sebaiknya di didisable
karena juga sering digunakan utk vpn atau \
webmin disabled=yes
add chain=virus protocol=tcp dst-port=10080 action=drop comment=Drop MyDoom.B disabled=no
add chain=virus protocol=tcp dst-port=12345 action=drop comment=Drop NetBus disabled=no
add chain=virus protocol=tcp dst-port=17300 action=drop comment=Drop Kuang2 disabled=no
add chain=virus protocol=tcp dst-port=27374 action=drop comment=Drop SubSeven disabled=no
add chain=virus protocol=tcp dst-port=65506 action=drop comment=Drop PhatBot, Agobot, Gaobot disabled=no
add chain=forward action=jump jump-target=virus comment=jump to the virus chain disabled=no
add chain=input connection-state=established action=accept comment=Accept established connections
disabled=no
add chain=input connection-state=related action=accept comment=Accept related connections disabled=no
add chain=input connection-state=invalid action=drop comment=Drop invalid connections disabled=no
add chain=input protocol=udp action=accept comment=UDP disabled=no
add chain=input protocol=icmp limit=50/5s,2 action=accept comment=Allow limited pings disabled=no
add chain=input protocol=icmp action=drop comment=Drop excess pings disabled=no
add chain=input protocol=tcp dst-port=21 src-address-list=ournetwork action=accept comment=FTP disabled=no
add chain=input protocol=tcp dst-port=22 src-address-list=ournetwork action=accept comment=SSH for secure
shell disabled=no
add chain=input protocol=tcp dst-port=23 src-address-list=ournetwork action=accept comment=Telnet
disabled=no
add chain=input protocol=tcp dst-port=80 src-address-list=ournetwork action=accept comment=Web disabled=no
add chain=input protocol=tcp dst-port=8291 src-address-list=ournetwork action=accept comment=winbox
disabled=no
add chain=input protocol=tcp dst-port=1723 action=accept comment=pptp-server disabled=no
add chain=input src-address-list=ournetwork action=accept comment=SMANELA Network disabled=no
add chain=input action=log log-prefix=DROP INPUT comment=Log everything else disabled=no
add chain=input action=drop comment=Drop everything else disabled=no
Kemudian tinggal di sesuaikan dengan konfigurasi jaringan di tempat anda, setelah itu tinggal Copy and Paste di
konsol MikrotikRouterOS
Efek dari skrip diatas adalah:
MikrotikRoutrOS hanya dapat diakses FTP, SSH, Web dan Winbox dari IP yang didefinisikan dalam address-list
ournetwork sehingga tidak bisa diakses dari sembarang tempat.
Port-port yang sering dimanfaatkan virus di blok sehingga traffic virus tidak dapat dilewatkan, tetapi perlu
diperhatikan jika ada user yang kesulitan mengakses service tertentu harus dicek pada chain=virus apakah port
yang dibutuhkan user tersebut terblok oleh firewall.
Packet ping dibatasi untuk menghindari excess ping.
Selain itu yang perlu diperhatikan adalah: sebaiknya buat user baru dan password dengan group full kemudian
disable user admin, hal ini untuk meminimasi resiko MikrotikRouterOS Anda di hack orang.
Selamat Mencoba dan Semoga bermanfaat.
Read Comments(0)
Membuat Gateway dengan Mikrotik
06 12th, 2007
Berikut ini adalah langkah dasar setup mikrotik yang dikonfigurasikan sebagai gateway dalam jaringan (berdasarkan
pengalaman saya)
1. Langkah pertama adalah install Mikrotik RouterOS pada PC.
Untuk lebih amannya pilih semua dengan menekan tombol a di keyboard pada saat pemilihan software apa saja
yang akan di install
2. Login Pada Mikrotik Routers melalui console :
MikroTik v2.9.6
Login: admin [enter]
Password: (kosongkan) [enter]
#Sampai langkah ini kita sudah bisa masuk pada mesin Mikrotik. User default adalah admin
dan tanpa password, tinggal ketik admin kemudian tekan tombol enter.
3. Untuk keamanan, disarankan untuk mengganti password terlebih dahulu
!!! Semua password ditandai dengan simbol asterik(*)
[admin@Mikrotik] > password
old password: ***** [enter] #tekan enter
new password: ***** [enter] #masukkan PAssword yang dikehendaki
retype new password: ***** [enter] #masukkan lagi password sama dengan di atas
[admin@ Mikrotik] >
4. Mengganti nama Mikrotik, pada langkah ini nama identitas server akan diganti menjadi gugun
[admin@Mikrotik] > system identity set name=gugun [enter]
[admin@gugun] >
5. Melihat NIC yang terdapat di CPU
[admin@gugun] > interface print [enter]
Flags: X - disabled, D - dynamic, R - running
# NAME TYPE RX-RATE TX-RATE MTU
0 R ether1 ether 0 0 1500
1 R ether2 ether 0 0 1500
[admin@gugun] >
Artinya ada dua NIC dengan nama ether1 dan ether2
6. Memberikan IP address pada tiap NIC. Misalkan ether1 akan kita gunakan untuk koneksi ke Internet dengan IP
10.42.1.15 dan ether2 akan kita gunakan untuk LAN kita dengan IP 19.15.1.254
[admin@gugun] > ip address add address=10.42.1.15/24 interface=ether1 [enter]
[admin@gugun] > ip address add address=19.15.1.254/24 interface=ether2 [enter]
Penulisan xxx.xxx.xxx.xxx/24 dapat diartikan bahwa netmask IP tersebut adalah 255.255.255.0, penulisan bisa
diganti seperti di bawah ini
[admin@gugun] > ip address add address=10.42.1.15 netmask=255.255.255.0 interface=ether1
Dst..
7. Melihat konfigurasi IP address yang sudah kita berikan
[admin@gugun] >ip address print [enter]
Flags: X - disabled, I - invalid, D - dynamic
# ADDRESS NETWORK BROADCAST INTERFACE
0 10.42.1.15 10.42.1.0 10.42.1.255 ether1
1 19.15.1.254 19.15.1.0 19.15.1.255 ether2
[admin@gugun] >
8. Memberikan default Gateway
Diasumsikan gateway untuk koneksi internet adalah 10.42.1.254
[admin@gugun] > /ip route add gateway=10.42.1.254 [enter]
9. Melihat Tabel routing pada Mikrotik
[admin@gugun] > ip route print [enter]
Flags: X - disabled, A - active, D - dynamic,
C - connect, S - static, r - rip, b - bgp, o - ospf
# DST-ADDRESS PREFSRC G GATEWAY DISTANCE INTERFACE
0 ADC 19.15.0.0/24 19.15.1.254 ether2
1 ADC 10.42.0.0/26 10.42.1.15 ether1
2 A S 0.0.0.0/0 r 10.42.1.254 ether1
[admin@gugun] >
10. Lakukan test koneksi ke default gateway untuk memastikan bahwa koneksi sudah benar
[admin@gugun] > ping 10.42.1.254 [enter]
10.42.1.254 64 byte ping: ttl=64 time<1 ms
10.42.1.254 64 byte ping: ttl=64 time<1 ms
2 packets transmitted, 2 packets received, 0% packet loss
round-trip min/avg/max = 0/0.0/0 ms
[admin@gugun] >
Untuk menghentikan proses tekan kombinasi Ctrl+C
11. Seting DNS pada Mikrotik
[admin@gugun] > ip dns set primary-dns=10.42.1.1 allow-remoterequests=no [enter]
[admin@gugun] > ip dns set secondary-dns=202.134.1.10 allow-remoterequests=no [enter]
12. Melihat konfigurasi DNS
[admin@gugun] > ip dns print [enter]
primary-dns: 10.42.1.1
secondary-dns: 202.134.1.10
allow-remote-requests: no
cache-size: 2048KiB
cache-max-ttl: 1w
cache-used: 16KiB
[admin@gugun] >
13. Lakukan pengecekan koneksi ke internet, Misal google.com
[admin@gugun] > ping www.google.com [enter]
66.249.89.104 64 byte ping: ttl=235 time=160 ms
66.249.89.104 64 byte ping: ttl=235 time=148 ms
66.249.89.104 64 byte ping: ttl=235 time=153 ms
66.249.89.104 64 byte ping: ttl=235 time=144 ms
4 packets transmitted, 4 packets received, 0% packet loss
round-trip min/avg/max = 144/151.2/160 ms
Jika hasilnya reply berarti seting DNS sudah benar.
14. Lakukan seting Masqurading
[admin@gugun]> ip firewall nat add action=masquerade outinterface=
ether1 chain:srcnat [enter]
15. Melihat konfigurasi Masquerading
[admin@gugun]ip firewall nat print [enter]
Flags: X - disabled, I - invalid, D - dynamic
0 chain=srcnat out-interface=ether1 action=masquerade
[admin@gugun] >
Setelah langkah ini bisa dilakukan pemeriksaan untuk koneksi dari jaringan local. Dan jika berhasil berarti kita
sudah berhasil melakukan instalasi Mikrotik Router sebagai Gateway server. Setelah terkoneksi dengan jaringan
Mikrotik dapat dimanage menggunakan WinBox
yang bisa di download dari Mikrotik.com atau dari server mikrotik kita.
Misal Ip address server
mikrotik kita 19.15.1.254, via browser buka http://19.15.1.254 dan download WinBox dari situ.
Jika kita menginginkan client mendapatkan IP address secara otomatis maka perlu kita setup dhcp server pada
Mikrotik. Berikut langkah-langkahnya :
1.Buat IP address pool
/ip pool add name=dhcp-pool ranges=19.15.1.10-19.15.1.20
2. Tambahkan DHCP Network dan gatewaynya yang akan didistribusikan ke client Pada contoh ini networknya
adalah 19.15.0.0/24 dan gatewaynya 19.15.1.1
/ip dhcp-server network add address=19.15.0.0/24 gateway=19.15.1.1
3. Tambahkan DHCP Server ( pada contoh ini dhcp diterapkan pada interface ether2 )
/ip dhcp-server add interface=ether2 address-pool=dhcp-pool
4. Lihat status DHCP server
[admin@gugun]> ip dhcp-server print [enter]
Flags: X - disabled, I - invalid
# NAME INTERFACE RELAY ADDRESS-POOL LEASE-TIME ADD-ARP
0 X dhcp1 ether2
Tanda X menyatakan bahwa DHCP server belum enable maka perlu dienablekan terlebih dahulu pada langkah 5.
5. Jangan Lupa dibuat enable dulu dhcp servernya
/ip dhcp-server enable 0
kemudian cek kembali dhcp-server seperti langkah 4, jika tanda X sudah tidak ada berarti sudah aktif.
6. Tes Dari client di command prompt
c:\>ping www.google.com [enter]
untuk bandwith controller, bisa dengan sistem simple queue ataupun bisa dengan mangle
[admin@gugun] queue simple> add name=Komputer01
interface=ether2 target-address=19.15.1.10/24 max-limit=65536/131072
[admin@gugun] queue simple> add name=Komputer02
interface=ether2 target-address=19.15.1.11/24 max-limit=65536/131072
dan seterusnya
Anda mungkin juga menyukai
- Cara Setting MikroTik Untuk Warnet Game OnlineDokumen5 halamanCara Setting MikroTik Untuk Warnet Game OnlineMuhammad RanoBelum ada peringkat
- Perintah DasarDokumen6 halamanPerintah DasarCynk Mila100% (1)
- Setting MikrotikDokumen35 halamanSetting MikrotikAmranBelum ada peringkat
- Tutorial Membuat Jaringan Lan Dan Hotspot Dengan Mikroti1Dokumen76 halamanTutorial Membuat Jaringan Lan Dan Hotspot Dengan Mikroti1lucentia100% (1)
- Konfigurasi Queue Tree Secara OutomatisDokumen2 halamanKonfigurasi Queue Tree Secara OutomatisArdinsahBelum ada peringkat
- Cara Setting Mikrotik Manajemen Bandwidth Dengan Simple QueuesDokumen4 halamanCara Setting Mikrotik Manajemen Bandwidth Dengan Simple QueuesmalikakipwitBelum ada peringkat
- Settingan Terbaik Mikrotik Untuk WarnetDokumen8 halamanSettingan Terbaik Mikrotik Untuk Warnetarie netsBelum ada peringkat
- Tutorial Mikrotik PDFDokumen120 halamanTutorial Mikrotik PDFEmranur RahmanBelum ada peringkat
- 36626cara Setting MikroTik Sebagai DHCP ServerDokumen17 halaman36626cara Setting MikroTik Sebagai DHCP ServerDjamzBelum ada peringkat
- Setting Mikrotik PPPoE Sebagai GatewayDokumen13 halamanSetting Mikrotik PPPoE Sebagai GatewayAbdul KodirBelum ada peringkat
- Mikrotik Limit Script All IPDokumen2 halamanMikrotik Limit Script All IPGundol Road ToBelum ada peringkat
- Setting Mikrotik BrowsingDokumen6 halamanSetting Mikrotik Browsingraja basoreBelum ada peringkat
- Konfigurasi Mikrotik RB951 UKK TKJDokumen5 halamanKonfigurasi Mikrotik RB951 UKK TKJMuttaqin NurulBelum ada peringkat
- Belajar Konfigurasi SERVER Dengan Windows Server 2003Dokumen10 halamanBelajar Konfigurasi SERVER Dengan Windows Server 2003San SamBelum ada peringkat
- Cara Setting MikroTik RB750 LengkapDokumen50 halamanCara Setting MikroTik RB750 Lengkaphabib ahmad purbaBelum ada peringkat
- Management Bandwidth Dengan Simple Queue MikroTikDokumen8 halamanManagement Bandwidth Dengan Simple Queue MikroTikJosafat SitompulBelum ada peringkat
- Security MikrotikDokumen2 halamanSecurity MikrotikRiki Aditya SamudraBelum ada peringkat
- Adoc - Pub Mtcna Mikrotik Certified Network Associate TraininDokumen321 halamanAdoc - Pub Mtcna Mikrotik Certified Network Associate TraininSuparman taulamaBelum ada peringkat
- Pengenalan MikrotikDokumen15 halamanPengenalan Mikrotikzaki fauzanBelum ada peringkat
- User Management Dan Blokir Situs LengkapDokumen27 halamanUser Management Dan Blokir Situs LengkapalpineBelum ada peringkat
- Mikrotik HotspotDokumen22 halamanMikrotik HotspotAjeng KusumastutiBelum ada peringkat
- Cara Setting MikroTik RB750Dokumen39 halamanCara Setting MikroTik RB750Dwi HidayantoBelum ada peringkat
- Lab - Superlab 1 (Winbox) - AlxPranozalDokumen43 halamanLab - Superlab 1 (Winbox) - AlxPranozalFitriyana RirinBelum ada peringkat
- FilekuyDokumen16 halamanFilekuyStevenFernandoBelum ada peringkat
- Mikrotik Firewall Part1Dokumen2 halamanMikrotik Firewall Part1Wisnu WicaksanaBelum ada peringkat
- Layer 7 ProtokolDokumen13 halamanLayer 7 Protokolbudi saptotoBelum ada peringkat
- Job Sheet Instal & Konfigurasi DebianDokumen40 halamanJob Sheet Instal & Konfigurasi DebianhanifahBelum ada peringkat
- Mtctce 2017R1Dokumen178 halamanMtctce 2017R1Krisna PratamaBelum ada peringkat
- Buat Proxy Server Dengan VMwareDokumen11 halamanBuat Proxy Server Dengan VMwarePrasetya100% (1)
- Modul Praktikum Uji Kompetensi - Debian Server + PC Router PDFDokumen32 halamanModul Praktikum Uji Kompetensi - Debian Server + PC Router PDFmaulana BarkahBelum ada peringkat
- Mikrotik 2 Isp Pisah JalurDokumen2 halamanMikrotik 2 Isp Pisah JalurYulius Wibisono0% (1)
- Cara Mengganti Halaman Login Hotspot MikrotikDokumen19 halamanCara Mengganti Halaman Login Hotspot MikrotikDorik RikBelum ada peringkat
- Setting Mikrotik LengkapDokumen23 halamanSetting Mikrotik LengkapRM Khadafi SatrianieBelum ada peringkat
- Settingan Terbaik Mikrotik Untuk WarnetDokumen12 halamanSettingan Terbaik Mikrotik Untuk Warnetmoro_gokilBelum ada peringkat
- Cara Limit Youtube Video Streaming Dengan Layer7 Protocol MikrotikDokumen1 halamanCara Limit Youtube Video Streaming Dengan Layer7 Protocol MikrotikUsep RickyBelum ada peringkat
- Ppt02 - Pengenalan MikroTik RouterDokumen28 halamanPpt02 - Pengenalan MikroTik Routerpriyoo asBelum ada peringkat
- Samba PDCDokumen18 halamanSamba PDCcupenk19thBelum ada peringkat
- Cara Melimit Download Di Mikrotik Dengan Layer 7 ProtocolDokumen3 halamanCara Melimit Download Di Mikrotik Dengan Layer 7 ProtocolFatah Nur Alam100% (1)
- Install Zimbra Mail Server Di UbuntuDokumen26 halamanInstall Zimbra Mail Server Di UbuntusanycancerBelum ada peringkat
- Implementasi Keamanan Jaringan Berbasis VPN Dan Anti-Ddos Dalam Melindungi Server Linux Dari Serangan HammerDokumen62 halamanImplementasi Keamanan Jaringan Berbasis VPN Dan Anti-Ddos Dalam Melindungi Server Linux Dari Serangan HammerWira RamadhanBelum ada peringkat
- Setting Mikrotik SDSL SpeedyDokumen2 halamanSetting Mikrotik SDSL SpeedyMusthafa KamalBelum ada peringkat
- Konfigurasi Firewall Mikrotik RBDokumen14 halamanKonfigurasi Firewall Mikrotik RBFachri Andika0% (1)
- Prakt Modul 3 - FirewallDokumen6 halamanPrakt Modul 3 - FirewallAhmad MahrojiBelum ada peringkat
- Mtcna Modul 2Dokumen279 halamanMtcna Modul 2LAILIA100% (1)
- Sentralisasi Hotspot Mikrotik Berbasis Eoip Over PPTPDokumen64 halamanSentralisasi Hotspot Mikrotik Berbasis Eoip Over PPTPsipritBelum ada peringkat
- Mikrotik - Script Simple Queue OtomatisDokumen2 halamanMikrotik - Script Simple Queue Otomatisjaki hasanBelum ada peringkat
- Advance Hotspot QOSDokumen32 halamanAdvance Hotspot QOSmwendiBelum ada peringkat
- Konfigurasi Firewall Pada Router Konfigurasi Firewall Pada Mikrotik RouterDokumen4 halamanKonfigurasi Firewall Pada Router Konfigurasi Firewall Pada Mikrotik RouterTia AmelyyBelum ada peringkat
- MTCNA Training Modul - PDFDokumen206 halamanMTCNA Training Modul - PDFMima ArdiyantiBelum ada peringkat
- Kitchen MikroTik Halaman 217-451 PDFDokumen235 halamanKitchen MikroTik Halaman 217-451 PDFAlvi AlviandiBelum ada peringkat
- Tutorial Membangun Ekternal Proxy Dengan MikrotikDokumen3 halamanTutorial Membangun Ekternal Proxy Dengan MikrotikKrek KrokBelum ada peringkat
- Konfigurasi Mikrotik Sebagai Internet Gateway, Hotspot, DHCP Server, Bandwith Limiter Dan FirewallDokumen25 halamanKonfigurasi Mikrotik Sebagai Internet Gateway, Hotspot, DHCP Server, Bandwith Limiter Dan FirewallFathinArrozyBelum ada peringkat
- Radius Server and MikrotikDokumen13 halamanRadius Server and MikrotikM. Romegi RabalaruBelum ada peringkat
- Menu WinboxDokumen7 halamanMenu WinboxsmkBelum ada peringkat
- Management JaringanDokumen71 halamanManagement JaringanozzhyBelum ada peringkat
- 4 Teknik Manajemen Bandwidth Dengan MikroTikDokumen7 halaman4 Teknik Manajemen Bandwidth Dengan MikroTikRyan 'Kobe' Trumph100% (1)
- Mikrotik Cegah Virus Spam Worm DDos Port Scanner Dan NetCutDokumen4 halamanMikrotik Cegah Virus Spam Worm DDos Port Scanner Dan NetCutAnonymous 9VamOmm1Belum ada peringkat
- Firewal Mikrotik PDFDokumen8 halamanFirewal Mikrotik PDFSatrioBagusSugihartoBelum ada peringkat
- Menyeting Speedy Sebagai Bridge Dan Mikrotik Sebagai Dial Up EngineDokumen7 halamanMenyeting Speedy Sebagai Bridge Dan Mikrotik Sebagai Dial Up EngineryantzBelum ada peringkat
- Cara Blok Virus Di MikrotikDokumen6 halamanCara Blok Virus Di MikrotikAchmad ChanifullohBelum ada peringkat