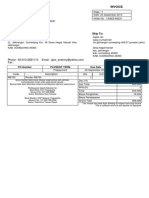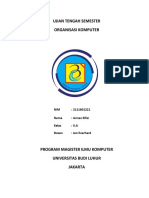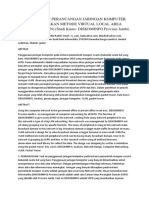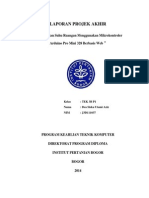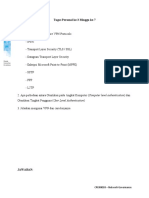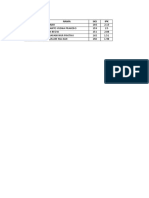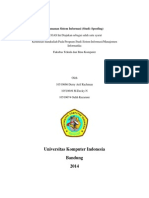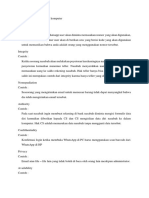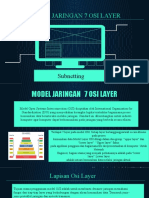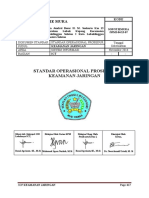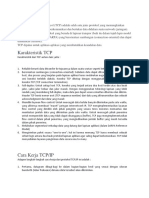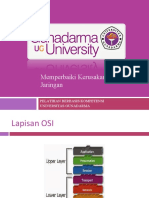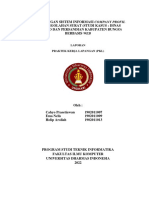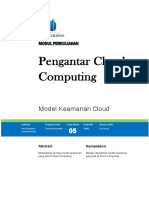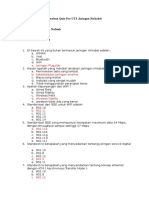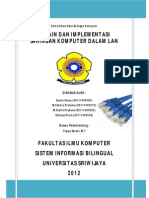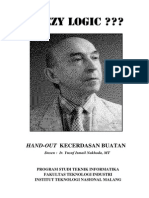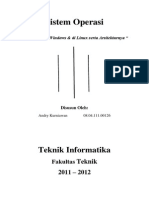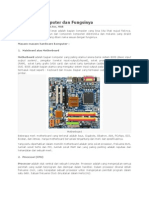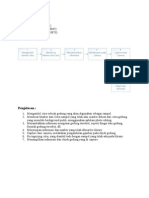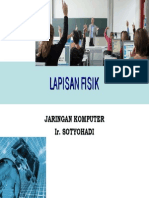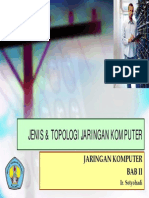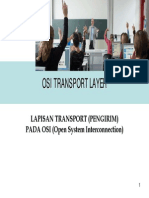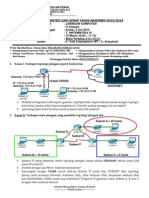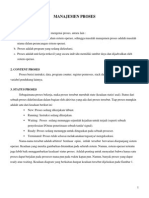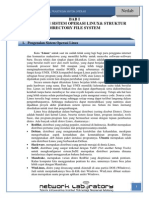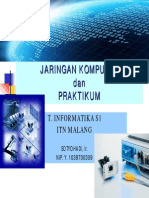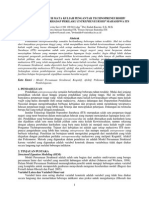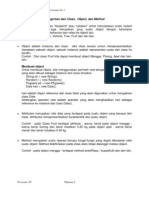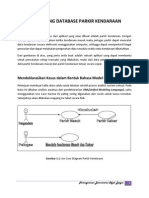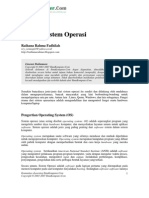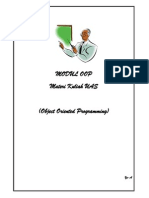Management Jaringan
Diunggah oleh
ozzhyHak Cipta
Format Tersedia
Bagikan dokumen Ini
Apakah menurut Anda dokumen ini bermanfaat?
Apakah konten ini tidak pantas?
Laporkan Dokumen IniHak Cipta:
Format Tersedia
Management Jaringan
Diunggah oleh
ozzhyHak Cipta:
Format Tersedia
Praktikum Management Jaringan Modul 3
|1
MANAGEMENT JARINGAN 2014
Praktikum Management Jaringan Modul 3
BAB I
1.1 Pengertian Management Jaringan
Deifnisi management jaringan merupakan fungsi pengawasan terhadap sebuah jaringan
computer yang sedang berjalan yang di harapkan jaringan selalu berjalan dengan baik dengan
mengendalikan aliran trafik agar diperoleh kapasitas jaringan dengan mengoprasikan maksimum
dalam berbagai situasi.
Upaya mengkoordinasikan dan mendistribusikan sumberdaya (resource) untuk
merencanakan, menganalisa,
mengevaluasi, mendesain, mengadministrasikan, dan
mengembangkan jaringan telekomunikasi sehingga diperoleh kualitas pelayanan yang baik pada
seluruh waktu dengan ongkos yang proporsional dan kapasitas yang optimal , atau melakukan
monitoring atau mengontrol terhadap sebuah jaringan secara berkala
Fungsi manajemen kesalahan ( fault management )
Fault Management Definition
Fault Management merupakan seluruh kegiatan pengelolaan jaringan yang dibu-tuhkan
untuk memelihara seluruh Network Element dalam batas batas yang telah ditentukan , dengan
tujuan menjaga Performansi Network Element sehingga dapat memberikan service sesuai atau
melebihi harapan Pelanggan
Prinsip Prinsip Dasar Pemeliharaan Jaringan
Untuk dapat menerapkan strategi umum diatas , bisa digunakan beberapa prinsip dasar
Pemeliharaan Jaringan sebagai berikut :
o Preventive Maintenance
Pemeliharaan jaringan yang dilaksanakan secara berkala, atau menurut kriteria yang telah
ditetapkan, dengan tujuan mengurangi kemungkinan gangguan dan atau mencegah elemen dari
degradasi fungsi .
o Corrective Maintenance
Pemeliharaan yang dilaksanakan setelah diketahui adanya gangguan dengan tujuan untuk
memperbaiki sehingga dapat berfungsi seperti sediakala .
o Controlled Maintenance
Filosofi dasar diatas bisa diterapkan pada network elemen analog, campuran analog
digital mapun digital penuh . Akan tetapi Controlled Maintenance akan lebih cocok diterapkan
pada Network Digital, untuk perangkat Analog dibutuhkan tambahan External Maintenance
Tool .
Adapun contoh kasus management jaringan yang sering terjadi di lingkungan masyarakat
|2
MANAGEMENT JARINGAN 2014
Praktikum Management Jaringan Modul 3
Disuatu perusahaan besar yang memiliki banyak gedung perkantoran, manajemen jaringan
sangat diperlukan. Dimana ada satu titik pusat yang mengendalikan dan mengawasi arus data
yang masuk maupun yang keluar.
1.2 Cara Membuat Sebuah Konsep Jaringan
Dalam pembuatan desain jaringan kitadapat menggunakan microsoft ofice fisio 2007 sebagai
medianya pada pemilihan recent template kia menggunakan detailed network diagram seperti
pada gambar 1.1 berikut ini.
Gambar 1.1 detailed network diagram
Pada proses pembuatan sebelumny yang kita dapat pada pelajaran sstem jaringan komputer yang
di mana kita menggunakan cisco packet tracer sebagai medianya sekaligus desainya sekarnag
akan kita pisahkan antara desain dan pengerjaanya pada desain kita menggunakan media
microsoft ofice visio dan pada pngerjaanya langsung menggunakan mikrotik.
|3
MANAGEMENT JARINGAN 2014
Praktikum Management Jaringan Modul 3
1.3 penjelasan tools pada microsoft visio 2007
Seperti cisco packet tracer pada fisio terdapat tool yang digunakan pada proses
pengerjaanya dimana pada microsoft yang di desain untuk pembuatan simulasi berbasis grafis
maka fiture yang di berikan lebih lengkap dan kompleks adapun tampilan fiture yang trdapat
pada ofice visio adalah sebagai berikut.
Gambar 1.2 tampilan fiture-fiture yang di sediakan oleh ofice visio
Tools yang di sediakan microsoft ofice visio memungkinkan dalam pembuatan desain yang
komplexs termasuk jenis- jenis keamanan apa yang ingin kita terapkan pada desain jaringan yang
telah kita buat, visio memungkinkan kita untuk membuat sebuah desain yang mudahdi mengerti
oleh konsumen dnegan konsep yang kita terapkan di kehidupan nyata.
Adapun kosep minimalis yang dapat dibuat kurang lebih seperti pada gambar berikut ini:
|4
MANAGEMENT JARINGAN 2014
Praktikum Management Jaringan Modul 3
Gambar 1.3 contoh design jaringan pada ofice visio
Routing
Pengaturan Routing Static
Routing merupakan teknik yang digunakan untuk menghubungkan beberapa jaringan
yang memiliki network address maupun teknologi yang berbeda beda dalam me management
sebuah jaringan. Routing merupakan materi pokok yang harus di kuasai oleh mahasiswa
dalam pelajaran ini , routing juga dapat memberikan jalur terbaik yang di tempuh paket data
dalam melakukan pengiriman data best path.
Konsep static routing
Sebelum menerapkan routing static secara nyata sebaiknya kita sedikit mengulas
pemahaman dari routing static itu sendiri , karena bila anda terjun ke lapangan tentu anda
akan dihadapkan dengan topologi jaringan yang berbeda beda topologi yang intinya akan
|5
MANAGEMENT JARINGAN 2014
Praktikum Management Jaringan Modul 3
sama dan tidak jauh berbeda seperti pengaturan routing di lapangan ,untuk mempermudah
konsep routing static disini menerapkan sebuah topologi sederhana seperti pda gambar 1.4
Gambar 1.4 jaringan sederhana dengan 2 buah router
Sebagai langkah awalan konfigurasi ip address pada setiap interface yang ada pada router 1 dan
router 2 yang sudah di jelaskan pada semester sebelumnya kami tidak lagi menjelasskan secara
panjang lebar dalam praktikum kali ini bila mengalami kesulitan dalam pengisian ip router anda dapat
membuka kembali modul jarkom pad semester ganjil , bila IP address telah terisi dengan benar
seharusnya akan muncul tampilan seperti pda gambar 1.5 dan untuk router dua pada gambar 1.6.
|6
MANAGEMENT JARINGAN 2014
Praktikum Management Jaringan Modul 3
Gambar 1.5 tampilan ip pada router 1
Gambar 1.6 Tampilan ip pada router 2
Untuk melakukan teknik routing anda harus dapat membaca table routing itu sendiri , tabel pada
router yang digunakan sebagai pedoman untuk menuju suatu jaringan atau network , table ini dapat
dikatakan sebagai peta pada router tersebut. router tidak dapat menjangkau suatu jaringan jika
network address dari jaringan tidak ada dalam table routing tentunya anda akan kesulitan bila mencari
data yang tidak ada di dalam peta
Untuk melihat peta router pada router 1 dan router 2 anda dapat mengetikan perintah berikut seperti
pada gambar 1.7 dan untuk router 2 seperti pda gambar 1.8
Gambar 1.7 Tampilan ip pada router 1
|7
MANAGEMENT JARINGAN 2014
Praktikum Management Jaringan Modul 3
Gambar 1.8 Tampilan ip pada router 2
Jika anda memperhatikan dengan seksama table routing secara seksama, table routing pada r1
tidak berisi informasi tentang network 192.168.2.0 begitu juga dengan R2 dimana tidak berisi
informasi , tentang Ethernet dengan ip 192.168.1.0 dengan kata lain router masi belum dapat
terhubung . pada kondisi ini table routing pada router masi belum lengkap untuk melengkapinya anda
harus melakukan routing static ataupun dynamic.
Sebelum terlalu jauh anda harus memahami konsep dari routing ini sendiri , anda mau lewat
jalur mana Dan mau kemana . sebagai langkah pertama marilah kita jadikan router 1 sebagai acuan
terlebih dahulu bila kita ingin menuju dari IP 192.168.1.0 dan mau ke ip 192.168.2.0 kita harus
melewati router 1 dengan ip 10.10.10.1 dan melalui router 2 dengan alamat IP 10.10.10.2 nah di
setiap langkah ini di perlukan yang namanya gateway atau mudah di ibaratkan sebagai pintu masuk
dikarenakan bila ip ber beda hanya router yang dapat menyatukanya atau menghubungkanya adapun
langkah yang selanjutnya akan di gunakan adalah sebagai berikut :
[admin@R1]> ip route add dst=address=192.168.2.0/24 gateway=10.10.10.2
Gambar 1.9 Tampilan ip pada router 1
Dan untuk router 2 memiliki script sendiri sebagai berikut :
[admin@R1]> ip route add dst=address=192.168.1.0/24 gateway=10.10.10.1
Gambar 1.10 Tampilan ip pada router 2
Jika anda ingin melakukan pengaturan menggunakan gui anda dapat melakukanya dengan meng
klic pada winbox kalianyan IP routes dan klic pada ip yang ingin di masukan alamatnya
|8
MANAGEMENT JARINGAN 2014
Praktikum Management Jaringan Modul 3
Adapun tampilanya seperti pda gambar 1.11 sebagai berikut:
Gambar 1.11 pengisian dst address
Setelah konfigurasi routing static selesai langkah yang anda lakukan selanjutnya adalah sebagai
berikut ketikan scrip ini pada New terminal pada webfix kalian seperti pda gambar 1.12 :
[admin@r1]ip route print
Gambar 1.12 Tampilan ip pada router 1
[admin@r2]ip route print
Gambar 1.13 Tampilan ip pada router 2
Gambar di atas merupakan gambar dari route print yang dimiliki oleh masing masing mikrotik,
setelah pengaturan routing mikrotik selesai periksalah kembali pada table routig anda apakah hasilnya
sudah sama dengan yang ada di gambar di atas
|9
MANAGEMENT JARINGAN 2014
Praktikum Management Jaringan Modul 3
Anda dapat melihat table routing pada r1 lengkap karena telah berisi informasi network
192.168.2.0/24 dengan gateway 10.10.10.2 . begitu juga dangan network yang berisi IP 192.168.1.0
yang berisi gate way 10.10.10.1 bila langkah yang di lakukan sudah benar seharusnya PC1 dengan PC
2 sudah dapat terhubung .
|10
MANAGEMENT JARINGAN 2014
Praktikum Management Jaringan Modul 3
BAB II
2.1 Firewall Merupakan
Firewall memiliki kata kunci fire yang berarti api dan wall yang mempunyai arti dinding,
seperti yang kita ketahui fungsi dari dinding adalah melindungi segala sesuatu yang terdapat di
dalam dinding tersebut.dan api yang di ibaratkan dari sebuah pengganggu atau masalah. Firewall
pun juga mempunyai fungsi yaitu melindungi suatu jaringan atau komputer dari akses lain yang
tidak memiliki hak akses atas jaringan atau komputer Anda.
Firewall dapat berarti suatu mekanisme/sistem/cara yang diterapkan baik terhadap suatu
sistem pada jaringan, software, atau hardware itu sendiri dengan tujuan melindungi (membatasi,
menyaring, dan menolak) suatu kegiatan pada jaringan yang sifatnya pribadi dengan jaringan
luar yang tidak pada ruang lingkupnya. Firewall didesain agar dapat mengijinkan data yg
dipercaya untuk lewat, mencegah jaringan internal dari luar yang sewaktu-waktu bisa masuk
firewall, serta dapat menolak layanan yang sering diserang.
2.2 firewall Network Addaress Translation (NAT)
Network Address Translation (NAT) adalah proses di mana perangkat jaringan, biasanya
firewall, memberikan alamat publik ke komputer (atau kelompok komputer) dalam jaringan
lokal. Penggunaan utama dari NAT untuk membatasi jumlah alamat IP publik suatu
organisasi atau perusahaan menggunakan IP Publik, baik untuk tujuan ekonomi atau tujuan
keamanan NAT adalah aspek yang sangat penting dari keamanan firewall. Ini menghemat jumlah
alamat publik yang digunakan dalam sebuah organisasi, dan memungkinkan untuk kontrol ketat
dari akses ke sumber daya di kedua sisi firewall.
Selain itu, NAT dapat digunakan untuk memungkinkan akses selektif ke luar jaringan,
juga. Workstation atau komputer lain yang membutuhkan akses khusus di luar jaringan dapat
ditugaskan IP eksternal tertentu menggunakan NAT, yang memungkinkan mereka untuk
berkomunikasi dengan komputer dan aplikasi yang memerlukan alamat IP publik yang unik.
|11
MANAGEMENT JARINGAN 2014
Praktikum Management Jaringan Modul 3
Sekali lagi, firewall bertindak sebagai perantara, dan dapat mengontrol sesi di kedua arah,
pelabuhan dan membatasi akses protokol
Ada dua jenis NAT:
1. Chain Source NAT (srcnat) digunakan untuk merubahfiled IP address pengirim maupun
port pengirim yang ada pada paket
2. Destination NAT(dsnat), digunakan untuk merubah IP address tujuan maupun tujuan
yang ada pada paket
3. Cara pengaturan NAT
Pengaturan yang di lakukan untuk pengaturan seting nat yang merupakan cara agar setiap
client atau user mendapat ip dari isp, Yang pertama buatlah simulasi jaringan seperti pada
gambar 2.1 dimana maksud dari simulasi ini adalah bagaimana kita dapat
menghubungkan mikrotik dengan internet dengan bantuan pc user yang nantinya
pengguna lain dapat terhubung dengan internet ketika terhubung ke mikrotik.
Gambar 2.1 tampilan simulasi
Lalu bukalah aplikasi winbox seperti pada gambar 2.2 berikut ini:
|12
MANAGEMENT JARINGAN 2014
Praktikum Management Jaringan Modul 3
Gambar 2.2 gambar tampilan winbox
4. Langkah ketiga lakukan pengecekan apakah mikrotik anda telah ter deteksi oleh winbox
atau belum dengan cara meng clic button (.) maka akan tampil gambar seperti pada
Gambar 2.3 berikut ini.
Gambar 2.3 tampilan pencarian Mikrotik
Bila device telah di temukan oleh winbox lalu saat inilah kita mulai masuk ke langkah
seting mikrotik . jumlah MAC address tergantug jumlah mikrotik yang terhubung dengan
pc client pada pengaturan ini terdapat 3 jenis pengaturan dengan media yang berbeda :
1. yang petama ada yang menggunakan kabel LAN,
2. menggunakan WIFI dengan bantuan webfig,
3. dan adayang menggunakan telnet dengan bantuan CLI
|13
MANAGEMENT JARINGAN 2014
Praktikum Management Jaringan Modul 3
langkah yang di lakukan berikutnya dalah memasuki router os dengan cara menekan
tombol connect pada tampilan winbox, seperti pada gambar 2.4.
Gambar 2.4 TAmpilan Router OS
Pada tampilan pada gambar 2.4 menapilkan tapilan dari router OS selanjutnya untuk
mencari sumber dari isp yang dapat di hubungkan kita menggunakan isp yang tersedia di kampus
ini seperti menggunakan WIFI TEKNIK INFORMATIKA nah untuk mecara pada quikset
pengaturan AP kita ganti menjadi CPE dan akan tampil tampilan seperti pada gambar 2.5.
|14
MANAGEMENT JARINGAN 2014
Praktikum Management Jaringan Modul 3
Gambar 2.5 tampilan CPE
Gambar 2.5 tampilan dari pilihan CPE disini kita dapat memilih isp mana yang
kita ingin digunakan misalnya kita menggunakan isp dari TEKNIK INFORMATIKA
maka pilihlah wifi tersebut dan klic connect seperti pda gambar 2.6.
Gambar 2.6 tampilan CPE yang telah di connect kan
Setelah tapilan seperti pada gambar 2.6 maka itu tandanya bahwa mikrotik kita
telah terhubung dengan ISP dan lalu kita tinggal bagaimana cara untuk membagi kuota
yang terdapat pada WIFI menggunakan media kabel LAN.
Langkah selanjutya kita mabhakan darimana bandwith yang telah di dapat akan di
keluarkan pada port Ethernet caranya dengan memberikan ip pada salah satu Ethernet
cara pertama klic IP ADDRESSS lalu akan tampil sepeti pada gambar 2.7.
|15
MANAGEMENT JARINGAN 2014
Praktikum Management Jaringan Modul 3
Gambar 2.7 Tampilan IP addres list
Pada form ini kita mengiasikan ip pada Ethernet berapa saja kita jadikan media
output bandwith yang akan kita bahikan adapun tampilanya seperti pada gambar 2.8.
Gambar 2.8 pengisian Ethernet
Setelah di isi maka dapat di simpulakan kuota yang di dapat dari isp WIFI maka
akan di salurkan ker port Ethernet yang di tuju missal pada tampilan di atas kuota yang di
dapat akan di keluarkan pada Ethernet 2 , sehingga swict akan disambungkan pada
Ethernet agar dapat terhubung . namun untuk penyetingan masih belum berhenti disini
langkah selanjutnya adalah pengaturan DHCP client yaitu mengatagorikan masukan dari
sumber kuotanya seperti pada gambar 2.9.
|16
MANAGEMENT JARINGAN 2014
Praktikum Management Jaringan Modul 3
Gambar 2.10 Tampilan dari pengisisan wlan1
Bila kita menggunakan media wirles maka kita pilih wlan1 dan nila kita punya isp
sendiri kita dapat menggunakan Ethernet tenggantung media inputan yang di terima
.setelah itu masuk kedalam pengaturan dhcp server seperti pada gambar 2.11
Tgambar 2.11 pada DHCP-Server
Setelah terbuat nama server yang baru maka kita lakukan setup pada DHCP ,
yang perlu dikaukan pertama lakukan bloc tlisan server yang akan di atur lalu clic dhcp
setup.seperti pada gambar2.12.
|17
MANAGEMENT JARINGAN 2014
Praktikum Management Jaringan Modul 3
Gambar 2.12 pengaturan DHCP- Setup
Selanjutnya lakukan pengisian dari network address uang di gunakan missal pada
pengisian ip address pada langkah sebelumnya kitamengisi ip 192.168.3.1 pada tahap ini
kita isikan network address 192.168.3.0/24 adapun tampilanya seperti pada gambar 2.13.
Gambar 2.13 pengisian Network Address
Pada langkah selanjutnya kita mengisikan gateway yang digunkan sebagai pintu
masuk dari banyak ip yang berbeda host dari ip yang di masukan di atas maka kita akan
memasukan gateway 192.168.3.1.
|18
MANAGEMENT JARINGAN 2014
Praktikum Management Jaringan Modul 3
Gambar 2.14 tampilan pengisian gateway
Langkah selanjutnya melakukan pengisian DHCP-Relay , sebelum mengisi dhcp relay
maka anda harus tau apa itu dhcp relay dhcp relay adalah proxy yang mampu menerima dan
mengirim ulang permintaan DHCP ke DHCP sever yang sebelumnya . pada jaringan besar
umumnya terdiri diri banyak segmen (umumnya VLAN) dari ratusan atau bahkan ribuan
komputer ,tentu sulit untuk me managemen ip sebanyak itu , maka perlu di lakukan pengaturan
seperti ini .seperti pada gambar 2.15
Gambar 2.15 konfigurasi DHCP-relay
Setelah melakukan konfigurasi DHCP setup pada konfigurasi dhcp relay maka kiita
melkaukan konfigutasi berapa host yang dapat di gunakan pada ip ber network 192.168.3.0192.168.3.254 sepeti pada gambar 2.16.
|19
MANAGEMENT JARINGAN 2014
Praktikum Management Jaringan Modul 3
Gambar 2.16 pengsisan address to give out
Setlah melakukan pengisisan address to give out maka langkah yang selanjutnya adalah
pengsisian ip dns yang di gunakan seperti berikut 8.8.8.8 seperti pada gambar 2.17.
Gambar 2.17 pengisian dns
Pengisan lease time atau waktu yan digunakan setoap server adalah sebagai berikut
.seperti pada gambar 2.18.
|20
MANAGEMENT JARINGAN 2014
Praktikum Management Jaringan Modul 3
Gambar 2.18 konfigurasi lease time
Maka tampilanya akn sebagai berikut pada server yang telah di lakukan konfigurasi ,
sampai tahap ini maka seharusnya anda telah dapat terhubung ke ISP teknik informatika ITN
malang . untuk tampilanya seperti pada gambar 2.19.
Gambar 2.19 tampilan dari server yang telah di konfigurasi
Maka tampilan dari design yang seharusnya terjadi adalah seperti pada gambar 2.20.
Gambar 2.20 tampilan design client yang seharusnya terjadi
|21
MANAGEMENT JARINGAN 2014
Praktikum Management Jaringan Modul 3
Pada gambar 2.20 maka dapat di simpulkan pc client akan terhubung dengan swict dan
swicth akan meminta ip kepada router melalui ethernet 2 dan bila telah terhubung , silahkan
mengecek hasil tampilan pada we browser seperti pada gambar 2.21.
Gambar 2.21 tampilan client yang dapat terhubung dengan internet
2.3 Block IP menggunakan firewall
Gambar 2.22 Tampilan pemberian firewall
Membuat firewall untuk memblock akses internet dari 1 ip address client.
1. Buat new firewall rules, pada option general, pilih chain : forward.
2. Lalu kita pilih / isi source address dengan ip address dari client yang akan kita block.
Misalnya client dengan ip : 192.168.1.10.
3. Out interface kita isi dengan interface : wan.
|22
MANAGEMENT JARINGAN 2014
Praktikum Management Jaringan Modul 3
4. Selanjutnya pada option action, kita pilih : drop.
5. Jadi firewall ini berarti : jika ada client dengan ip : 192.168.1.10 yang akan mengakses
internet dengan outgoing melalui interface wan, maka koneksi ini akan di drop oleh
mikrotik.
Ganbar 2.23 tampilan setting addres pada general
Seting pada action seperti pada gambar 2.24.
Gambar 2.24 seting drop pada action
Dibawah ini tampilan Firewall Rule yang barusan kita buat. Seperti pada gambar 2.25
|23
MANAGEMENT JARINGAN 2014
Praktikum Management Jaringan Modul 3
Gambar 2.25 tampilan firewall rule
Bila telah sampai pada tahap ini maka dapat di simpulkan pemblokiran ip yang anda lakukan
telah berhasil.
2.4 Membuat Firewall Untuk Memblockir Ases Dari Sekumpulan Ip Address Client
1. Pertama kita buat lebih dulu sejumlah ip address pada menu firewall > address list.
Misalnya kita berikan nama client no internet.
2. Buatlah sejumlah daftar ip address client dari lan kita yang akan di block akses internetnya.
3. Selanjutnya kita buat sebuah new firewall rules, pada option general, pilih chain :
forward.
4. Out interface kita isi dengan interface : wan.
5. Selanjutnya pada menu advanced, isikan pada menu source address list daripada
daftar address list yang telah kita buat untuk memblokir akses internetnya. Kita pilih
nama : client no internet.
6. Selanjutnya pada option action, kita pilih : drop.
7. Jadi firewall ini berarti : jika ada client dengan ip address yang terdaftar pada client no
internet yang akan mengakses internet dengan outgoing melalui interface wan, maka
koneksi ini akan di drop oleh mikrotik.
|24
MANAGEMENT JARINGAN 2014
Praktikum Management Jaringan Modul 3
Gambar 2.26 pengisisan pada address list
Pada tahap pengisian pada gambar 2.26 disini kita mengisi ip addressyang akan
di blockir dan pengisian nama dari ip tersebut. Sehingga data ng telah dimasukan maka
akan tampil seperti berikut sehingga kita tidak akan tertukar bila akan mematikan atau
men drop alamat ip yang kita inginkan hasilnya seperti pada gambar 2.27
Gambar 2.27 hasil tampilan ip yang akan di drop
Pada langkah selanjutnya yang akan kita lakukan adalah seperti pada gambar 2.28 berikut ini
|25
MANAGEMENT JARINGAN 2014
Praktikum Management Jaringan Modul 3
Gambar 2.28 pengisian advanced
Pada tahap selanjutnya langkah mematikan ip apakah akan kita hubungkan kita drob atau lain lain
dikarenakan di pembahasan tahap ini adalah untuk mem block ip maka pada langkah action kita
pilih yang drop seperti pada gambar 2.29
Gambar 2.29 melakukan Drop ip yang terdaftar
Langkah selanjutnya dalah memberikan comand pada ip yang ter drob ipnya sehingga
kita dapat mengetahui apakah ip yang kita cari berada pada ip yang ter drob atau bukan seperti
pada gambar 2.30
|26
MANAGEMENT JARINGAN 2014
Praktikum Management Jaringan Modul 3
Gambar 2.30 pengisian command pada kelompok ip yang ter drob
Bila anda telah selesai padalangkah ini maka dapat di pastika langkah pengeblockan anda
lakukan telah berhasil hasil tampilan ip yang tampilan ip yang ter ter drob seperti pada gambar
2.31.
Gambar 2.31 hasil tampilan pem blockiran ip
2.5 Melakuakn Blockir Situs Terlarang
Membuat firewall untuk memblock akses internet dari client ke suatu websites terlarang.
1.
Buat new firewall rules, pada option general, pilih chain : forward.
2.
Lalu kita pilih / isi destination address dengan ip address dari websites yang akan
kita block. Misalnya websites http://www.yahoo.com dengan ip public : 69.147.76.15
3.
Out interface kita isi dengan interface : wan.
4.
Selanjutnya pada option action, kita pilih : drop.
|27
MANAGEMENT JARINGAN 2014
Praktikum Management Jaringan Modul 3
Pada langkah yang perlu kita lakukan untuk melakukan pemblockiran situs yang inin di
Blockir adalah sebagai berikut sepertipada gambar 2.32
Gambar 2.32 tapilan pengisan interface
Jadi Firewall ini berarti Jika ada Client dari jaringan LAN kita yang akan mengakses
Websites http://www.yahoo.com dengan IP Public : 69.147.76.15 dengan OUTGOING
melalui Interface wlan1, maka koneksi ini akan di DROP oleh Mikrotik seperti pada
gambar 2.33.
Gambar 2.33 tampilan Drob ip
Langkah selanjutnya dalah mengisikan comand pada button command seperti pada gambar 2.34
|28
MANAGEMENT JARINGAN 2014
Praktikum Management Jaringan Modul 3
Gambar 2.34 pengisan pesan pada button command
Bila sampai pada tahap ini selesaimaka dapat dikatakan anda telah berhasil melakukan pem
blockiran situs yang di lakukan seperti pada gambar 2.35 .
Gambar 2.35 tampilan drob situs
Maka akan muncul hasil seperti berikut ini yang tampil pada gamabr 3.36
Gambar 3.36 hasil tampilan situs yang ter blockir
|29
MANAGEMENT JARINGAN 2014
Praktikum Management Jaringan Modul 3
BAB III
3.1 Pengaturan Bandwith
Gambar 3.1 konfigurasi bandwith
Cara mengatur bandwith seperti pada gambar 3.1 di atas di lakukan di mikrotik
menggunakan metode simple queues Untuk mengatur penggunaan Internet terutama pemakaian
bandwith mikrotik sudah menyediakan fasilitas Bandwith Manajemen dengan beberapa
tingkatan mulai dari yang simple sampai dengan tingkat Advanced. Pada tutorial kali ini kita
akan setting Bandwith dengan metode Simple QueuesLangkahnya adalah sebagai berikut :
langkah pertama login ke Mikrotik Sebagai Administrator, menggunakan Winbox untuk
pengaturanya adalah sebagai berikut seperti pda gambar 3.2 .
|30
MANAGEMENT JARINGAN 2014
Praktikum Management Jaringan Modul 3
Gambar 3.2 tampilan dari winbox
Langkah selanjutnya bila telah masuk kedalam winbox adalah membuka pada menu queues
seperti pad gambar 3.3
Gambar 3.3 langkah membuka menu queues
Pada langkah selanjutnya anda melakukan pengaturan ip berpa yang anda inginkan untuk
di limited bandwithya misalnya pada nama queue1 ip 192.168.2.2 akan memiliki upload sebesar
64k dan download sebesar 64 k pengaturanya seperti pada gambar 3.4
|31
MANAGEMENT JARINGAN 2014
Praktikum Management Jaringan Modul 3
Gambar 3.4 tampilan pengisian batas apload dan download pada masing masing user
Bila telah berhasil melakukan pengaturaan maka akan tampil tampilan sebagai berikut
sepertipda gambar 3.5
Gambar 3.5 hasil tampilan penyetingan bandwith pada mikrotik
|32
MANAGEMENT JARINGAN 2014
Praktikum Management Jaringan Modul 3
Atau anda juga dapat melakukan pengaturan fia cli yang ada pada mikrotik dengan cara
mengetikkan script pada table dibawah ini dengan cara membuka new terminal seepertipada
gambar 3.6.
Ganbar 3.6 tampilan utama mikrotik
/queue simple add name="WAN" target-address=0.0.0.0/0 interface=Public
/queue simple add name="LOCAL" tareget-address=0.0.0.0/0 interface=Local
/queue simple add name="Client-001" target-address=192.168.10.1 interface=Local
max-limit=12
3.7 Monitoring Server
Sistem network monitoring merupakan sistem yang secara berkesinambungan melakukan
proses monitoring secara terus menerus pada saat sistem jaringan aktif sehingga jaringan dapat di
pantau.jika muncul masalah,maka kita dapat mengetahuinya dengan cepakali ini saya akan
berbagi mengenai bagaimana cara monitoring menggunakan tools yang ada di mikrotik.
Pada saat melakukan monitoring kita bisa menggunakan aplikasi yang bernama netwacth
yang dapat memantau monitoring secara berkesinambungan dan bisa bisa memantau terus
koneksi ke host yang ingin kita monitor (ping).kelebihan daralat ini adalah bisa kita padukan
dengan sistem sms alertnya modem Kita bisa padukan dengan sistem reroute ke backup link,
dll,Untuk praktikum ini kita kan membahas bagaimana memonitor link tersebut dari jauh
Dengan cara,email notifikasi, dengan cara ini kita bisa pantau network kita. apakah bermasalah
atau tidak. Dan kita bisa segera lakukan tindakan
Adapun langkah yang digunakan adalah Pertama yang perlu di perhatikan seperti di bawah :
1. Penempatan server monitoring
|33
MANAGEMENT JARINGAN 2014
Praktikum Management Jaringan Modul 3
2. Host
3. SMTP server
4. Mail Monitor
Penempatan server monitoring
Hal ini sangat membantu kita dalam ke akuratan server monitoring dalam
memonitoring jaringan. Mengapa demikian? bisa di bayangkan bila server monitoring tidak
berada di tempat yang sesuai, misalnya jauh di belakang router utama dan harus melewati
beberapa routing dahulu. Hal ini akan mengurangi ke akuratan server monitoring, bisa jadi server
monitoring menipu anda.
Host
Host merupakan hal terpenting dalam case ini. Karena kita akan menggunakan tool netwatch
untuk monitoring jaringan kita. Siapkan beberapa host yang akan kita monitor, seperti Access
point atau Router atau Client dsb.
SMTP SERVER
Mengapa smtp server? karena dalam case ini saya akan mencoba untuk mengintegerasikan
sistem netwatch / dan memonitoring via email. Tidak perlu membuat jika memang masih belum
ada, cobalah untuk meminta smtp server dari isp.
MAIL Monitor
Digunakan sebagai penerima email dari apa yang terjadi di netwatch hostnya. Apakah
down ataukah up. Maka sistem akan mengirimkan notifikasi ke email tersebut.
Adapun langkah yang akan di lakukan adalah , masuk kedalam winbox lalu pilih tools dan
mail seperti pada gambar 3.7
|34
MANAGEMENT JARINGAN 2014
Praktikum Management Jaringan Modul 3
Gambar 3.7 tampilan pemilihan mail server
Setelah itu langkah selanjutnya adalah mengisikan alamat server anda dan alamat mail
anda eserta user dan password seperti pada gamabar 3.8
Gambar 3.8 tampilan pengisan email sever
Selanjutnya kita melakukanpengaturan pada newacth seperti pada gambar 3.8
|35
MANAGEMENT JARINGAN 2014
Praktikum Management Jaringan Modul 3
Gambar 3.9 tampilan gambar newacth
Selanjutnya isikan ip yang anda monitoring semisal pada langkah ini kita ingin melihat ip dari
192.168.3.1 maka berikan tampilan seperti pad gambar 3.10.
Gambar 3.10 pengisian ip tujuan
Langkah selanjutnya mengisikan pesan ketika host yang kita monitoring hidup adapun
pengaturanya seperti pada gambar3.11.
|36
MANAGEMENT JARINGAN 2014
Praktikum Management Jaringan Modul 3
Gambar 3.11 tampilan pengisian pesan
Dan langkah selanjutnya mengisikan pesan ketika host mati adapun langkah yang di
lakukan adalah sebagai berikut seperti pada gambar3.12
Gambar 3.12 Pengisian pesan ketika host mati
|37
MANAGEMENT JARINGAN 2014
Praktikum Management Jaringan Modul 3
BAB IV
4.1 Mrtg
Berikut ini adalah tahap / Step by Step membuat bandwith Manajemen Mikrotik dan
membuat MRTG untuk monitoring bandwith akses internet per-Client. Teknis setting bandwith
manajemen ini berlaku untuk semua jenis Mikrotik, baik Mikrotik Router Board, Mikrotik
dengan Modem ADSL Mode PPPoE maupun Mikrotik dengan Modem ADSL Mode Bridge.
Langkah langkah yang harus kita lakukan adalah :
Pertamax : Masuk menu Queues, seperti gambar dibawah ini :
Kedua : Pada menu tab Simple Queues, kita buat 1 buah New Simple Queue untuk WAN. Pada
menu tab General, berikan nama WAN dengan target address 0.0.0.0/0. ( artinya memantau
trafik ke IP Address mana saja dari interface WAN )seperti pada gambar 4.1 .
Ganbar 4.1 tampilan tab Advanced
|38
MANAGEMENT JARINGAN 2014
Praktikum Management Jaringan Modul 3
Selanjunya pada menu tab Advanced, kita pilih interface ether2-master-local seperti
gambar 4.2 dibawah ini :
Ganbar 4.2tampilan new simple queue
Selanjutnya kita buat 1 buah New Simple Queue untuk LAN disini nanti akan di
berinama ether3-master-local. Simple Queue untuk LAN inilah yang nantinya akan kita gunakan
sebagai PARENT Simple Queue untuk Client ( per-IP Address ). Pada menu tab General,
berikan nama LAN dengan target address 0.0.0.0/0. ( artinya memantau trafik ke IP Address
mana saja dari interface LAN ) sepeti pada gmabr 4.3.
|39
MANAGEMENT JARINGAN 2014
Praktikum Management Jaringan Modul 3
Ganbar 4.3 tampilan new simple queue
Pada menu tab Advanced, kita pilih interface LAN seperti gambar 4.4 dibawah ini :
|40
MANAGEMENT JARINGAN 2014
Praktikum Management Jaringan Modul 3
Ganbar 4.4 tampilan new simple queue
Selanjutnya kita buat Simple Queue untuk setting per-IP Address Client sejumlah Client
yang ada atau sesuka kita dalam membuatnya. Nah, Simple Queue ini nantinya yang juga akan
kita setting menjadi MRTG ( Traffic Grapper ) seperti pda gmbar4.5.
|41
MANAGEMENT JARINGAN 2014
Praktikum Management Jaringan Modul 3
Ganbar 4.5 tampilan new simple queue max bandwith client
Pada menu tab General, berikan nama Client-01 atau dengan nama sesuka anda dengan
target address 192.168.88.100 dan kita pilih interface LAN. ( artinya memantau trafik Client
dengan IP Address 192.168.88.100 yang mengarah ke interface LAN ). Lalu kita setting Traget
Upload dan Download menjadi 256 k, serta kita setting Parent-nya LAN ( artinya bandwith PC
Client ini kita limit dengan speed maksimum 256 kbps )seperti pda gmabar 4.6.
|42
MANAGEMENT JARINGAN 2014
Praktikum Management Jaringan Modul 3
Ganbar 4.6 tampilan setting limit
Kelima : Selanjutnya kita dapat meng-copy Simple Queue tadi menjadi sejumlah PC
Client kita, tinggal menganti Nama dan menganti IP Address-nya saja, serta limit bandwith yang
kita inginkan seperti pda gabr 4.7.
|43
MANAGEMENT JARINGAN 2014
Praktikum Management Jaringan Modul 3
Ganbar 4.7 tampilan report
Keenam : Setelah Queues selesai kitab buat, maka k ita dapat melakukan pengujian
dengan melakukan Download dari PC CLient yang akan kita uji. Dan seperti terlihat pada
gambar dibawah ini bahwa jika pada Queue terpantau warna merah berarti Client tersebut telah
mencapai batas limit bandwith yang telah kita setting dan jika berwarna kuning berarti Client
tersebut sudah mendekati batas limit bandwith seperti pda gambar 4.8.
|44
MANAGEMENT JARINGAN 2014
Praktikum Management Jaringan Modul 3
Ganbar 4.8 tampilan report bandwith client 100
Setelah melakukan konfigurasi pembuatan user client langkah selanjutnya yang akan
dibuat adalah sebagai berikut seperti pada gambar 4.9.
|45
MANAGEMENT JARINGAN 2014
Praktikum Management Jaringan Modul 3
Ganbar 4.10 tampilan
Ketujuh : Selanjutnya kita akan membuat MRTG dari Simple Queue yang telah kita buat
tadi. Masuklah ke menu Tools lalu pilih Graphing seperti pda gambar 4.11.
Ganbar 4.11 tampilan graphing
|46
MANAGEMENT JARINGAN 2014
Praktikum Management Jaringan Modul 3
Selanjutnya Kita pilih menu Queue Rules, lalu pada option Simple Queue kita pilih nama
Queue yang telah kita buat melalui menu Drop Down seperti pada gambar 4.12.
Ganbar 4.12 tampilan querules
MRTG telah selesai kita buat dan kita dapat mengakses atau melihat tampilan MRTG
tersebut dari WebBox seperti gambar dibawah ini lalu pilih menu Graph seperti pda gambar
4.13.
|47
MANAGEMENT JARINGAN 2014
Praktikum Management Jaringan Modul 3
Ganbar 4.13 tampilan
Berikut ini adalah tampilan mrtg yang telah dibuat dikarenakan ip yang di buat tadi
belum tekoneksi maka tampilan akan kosong namun bila ip telah terkoneksi maka tampilan akan
memuncukan sebagai berikut seperti pada gambar 4.14.
|48
MANAGEMENT JARINGAN 2014
Praktikum Management Jaringan Modul 3
Gambar 4.14 tampilan webfix
Pada saat membuka Webfix pastikan ip anda dalam satu jaringan dengan ip dari gateway
mikrotik agar dapat terhubung langkah selajutnya dalah menampilkan interface static dengan
cara
menghubungkan
yang
sama,
namun
ada
penambahan
setelah
http://192.168.88.250/graphs/LAN pada ip dan LAN disamakan dengan pengisian nama interface
sebelumnya adapun langkahnya seperti pada gambar 4.15
Ganbar 4.15 tampilan
|49
MANAGEMENT JARINGAN 2014
Praktikum Management Jaringan Modul 3
Pada langkah yang selanjutnya maka yang anda lakukan adalah membuka tampilan dari
queue statics yang akan menampilkan source address,destination adres dan max limit yang
hasilnya akan seperti pada gamabar 4.16
Ganbar 4.16 tampilan
|50
MANAGEMENT JARINGAN 2014
Praktikum Management Jaringan Modul 3
4.2 Konfigurasi Wireless Router
Pada Mikrotik RouterOS versi 5.15 telah diperkenalkan menu baru yaitu Quick Set. Sesuai
namanya Quickset ini bisa digunakan untuk melakukan konfigurasi Router secara lebih cepat.
Jika biasanya dalam melakukan setting Mikrotik kita perlu mengakses banyak menu, dengan
Quickset kita tidak perlu melakukan itu.
Pengaturan standard yang diperlukan untuk terkoneksi ke internet dan untuk distribusi LAN
sudah tersedia pada Quickset. Menu Quickset hanya terdapat pada Routerboard yang memiliki
interface wireless, baik yg bisa berfungsi sebagai AP (Lisensi Level 4) atau CPE (Lisensi Level
3), Anda bisa mengakses Quickset pada menu paling atas ketika anda remote router via winbox
ataupun webfig.
Gambar 4.17 Tampilan Quick Set pada Winbox
Quick Set Untuk Wireless Station (CPE)
Contoh kasus, kita akan konfigurasi wireless router Mikrotik agar bisa terkoneksi ke internet
melalui sebuah AP.
Konfigurasi AP yang sudah ada sebagai berikut:
|51
MANAGEMENT JARINGAN 2014
Praktikum Management Jaringan Modul 3
SSID=quickset
Band= 5GHz-A
Frequency=5180MHz
Tanpa Wireless Security
IP Address 10.10.20.1/24 dengan DHCP Server aktif
Pada contoh ini menggunakan RouterBoard SXT-5HPnD dengan asumsi kondisi lapangan ideal
untuk membangun wireless link. Ada beberapa parameter yang perlu kita konfigurasi pada
Quickset, sama ketika kita menggunakan cara setting biasa.
Pertama, kita lakukan setting agar wireless berfungsi sebagai station (CPE).
By default ketika kita akses, Quickset memfungsikan wireless sebagai CPE dan otomatis
melakukan scaning AP yang berada dalam jangkauan. Dengan begitu, kita tidak perlu mengubah
mode wireless, tinggal kita koneksikan ke AP yang kita maksud. Jika pada sisi AP mengaktifkan
wireless security (WPA/WPA2), maka disamping tombol Connect otomatis muncul kotak isian
WPA Password.
Gambar 4.17 pemilihan wlan
|52
MANAGEMENT JARINGAN 2014
Praktikum Management Jaringan Modul 3
Selanjutnya, konfigurasikan router agar bekerja pada mode routing , set sub menu Configuration
Mode=Router. Jika Configuration Mode=Bridge, maka router akan berfungsi untuk Bridging
network. Router akan membuat bridge untuk WLAN dan Ether1.
Gambar 4.18 konfigurasi wlan
Langkah ketiga set wlan address acquisition=dhcp agar router bisa mendapatkan informasi ip
address otomatis dari ap (dhcp server).
ada 3 pilihan pada address acquisition yaitu dhcp,pppoe dan static. Bisa disesuaikan dengan
kondisi di lapangan. Jika anda berlangganan provider yang proses koneksi menggunakan dial-up
bisa gunakan pilihan ke dua yaitu pppoe.
anda juga bisa menggunakan pilihan ke 3 yaitu static, dengan cara assign wan ip address, ip
gateway dan ip dns servers secara manual.
langkah selanjutnya lakukan konfigurasi untuk distribusi ke arah jaringan lokal. Tentukan ip
untuk jaringan lokal/lan pada parameter lan ip address, contoh 192.168.88.1/24. Karena kita set
wireless sebagai cpe, maka lan ip address ini akan terpasang pada interface ether1.
Kita juga bisa melakukan setting agar client pada jaringan lokal mendapatkan ip secara otomatis
dari router dengan dhcp. Aktifkan dhcp server pada interface lokal (ether1) dg mencentang
|53
MANAGEMENT JARINGAN 2014
Praktikum Management Jaringan Modul 3
parameter dhcp server. Lalu, tentukan range ip yang akan dipinjamkan secara otomatis ke client
pada parameter dhcp server range.
Terakhir aktifkan NAT dengan mencentang parameter NAT, maka Quickset akan menambahkan
rule src-nat masquerade pada /ip firewall nat.
Quick Set Untuk Wireless Akses Point (AP)
Selain digunakan untuk setting wireless station (CPE), dengan Quickset kita juga bisa lakukan
setting wireless AP. Untuk mode AP terdapat beberapa sub menu untuk melakukan konfigurasi
yang hampir sama pada mode=CPE sebelumnya.
Contoh kasus, kita akan membuat sebuah AP untuk melakukan distribusi akses internet melalui
wireless.
Misalnya kita set AP dengan pengaturan sebagai berikut :
SSID=apTest
Band= 2GHz-B/G
Frequency=2412MHz
LAN IP Address 10.20.20.1/24, aktifkan DHCP Server
Pertama, lakukan setting untuk AP standard (Mode,SSID,Band dan Frekuensi). Bisa juga anda
nanti tambahkan wireless security.
Gambar 4.19 pengaturan AP
|54
MANAGEMENT JARINGAN 2014
Praktikum Management Jaringan Modul 3
Untuk menerapkan wireless security, pilih Security dan Encryption yg akan digunakan,
kemudian tentukan PreSharedKey pada kotak isian.
Jika anda ingin menerapkan fungsi AccesList, anda bisa centang parameter Use ACL di bawah
informasi MAC-Address. ACL kepanjangan dari Access List, dimana ACL ini merupakan
metode untuk manajemen wireless client yang terhubung ke AP kita.
Kita bisa melihat client-client yang sudah terkoneksi pada sub menu Wireless Client. Jika anda
menginginkan salah satu client yg terhubung masuk ke dalam Access List (ACL), klik tombol
Copy to ACL di bawah nya.
Berikutnya, kita set router agar bekerja secara Routing dengan memlih mode Router pada
Configuration Mode. Pada implementasi di lapangan bisa disesuaikan dengan kebutuhan. Fungsi
nya sama seperti pada saat setting CPE.
Gambar 4.20 pemindahan mode router
Atur juga WAN dan LAN IP Address. Ada perbedaan antara mode CPE dan AP pada parameter
ini. Ketika kita melakukan setting untuk mode CPE, yang dimaksud dari WAN port adalah
wlan1 sedangkan LAN port adalah ether1. Pada mode AP ini kebalikan nya, WAN port = ether1
sedangkan LAN = wlan1. Sehingga untuk pengaturan di atas, IP Address:192.168.5.215/24 akan
terpasang pada ether1 dan IP Address:10.20.20.1/24 terpasang pada wlan Router.
|55
MANAGEMENT JARINGAN 2014
Praktikum Management Jaringan Modul 3
BAB V
5.1 Pengaturan Bandwidth
Cara Membatasi Bandwidth dengan Simple Queue Mikrotik - Mengatur dan membatasi
pemakaian Bandwidth internet memang suatu hal yang penting ketika koneksi internet kita
terbatas, misalnya kuota bandwidth yang terbatas dari ISP. Kita perlu membatasi kuota
bandwidth tiap user yang terkoneksi ke Router Mikrotik. Pada Router Mikrotik sendiri sudah
tersedia fitur yang bisa membatasi (limit) bandwidth yaitu Queue. Ada dua macam Queue
pada Mikrotik :
1. Queue Simple : merupakan cara termudah untuk melakukan management bandwidth
yang diterapkan pada jaringan skala kecil sampai menengah untuk mengatur pemakaian
bandwidth upload dan download tiap user.
2. Queue Tree : mirip seperti queue simple tapi lebih rumit, yaitu dapat melakukan
pembatasan bandwidth berdasarkan group bahkan secara hierarki. Kita harus
mengaktifkan fitur Mangle pada Firewall jika ingin menggunakan Queue Tree.
Pada artikel kali ini kita akan membahas fitur Queue Simple dulu.
Untuk pembahasan Queue Simple kali ini kita akan mencoba praktek Cara Membatasi
Bandwidth dengan Simple Queue Mikrotik. Silakan buka Winbox nya dan pilih menu
Queues, maka akan muncul tampilan seperti pada gamabr 5.1 berikut :
Ganbar 5.1 tampilan
Sebelum kita mulai membatasi Bandwidth internet dengan mikrotik, pastikan dulu berapa
Bandwidth Internet yang anda dapat dari ISP yang anda pakai. Sehingga nantinya nilai
|56
MANAGEMENT JARINGAN 2014
Praktikum Management Jaringan Modul 3
Bandwidth yang dilimit tidak melebihi alokasi Bandwidth dari ISP. Misalnya bandwidth dari ISP
sebesar 1 Mbps, maka limit bandwidth nya diset lebih kecil atau sama dengan 1 Mbps.
Untuk menambahkan Simple Queue baru klik tombol +, maka akan muncul tempilan seperti
pada gambar 5.2.
Ganbar 5.2tampilan
Ada beberapa tab di jendela Simple Queue tersebut, namun kita hanya akan menggunakan tab
General dan Advanced saja.
Tab General
Pada tab General ada beberapa pilihan yang dapat diseting. Yang perlu kita perhatikan dengan
seksama yaitu pilihan Target Address dan Max Limit.
Target Address
|57
MANAGEMENT JARINGAN 2014
Praktikum Management Jaringan Modul 3
Anda dapat mengisis Target Address dengan IP address tertentu yang ingin anda batasi
Bandwidth nya, misal 192.168.100.0/24. Dari gambar di atas bisa dilihat untuk Target Address
kosong, ini berarti konfigurasi limit Bandwidth ini berlaku untuk semua alamat IP.
Max Limit
Max Limit adalah alokasi bandwidth maksimal yang bisa didapatkan user, dan biasanya akan
didapatkan user jika ada alokasi bandwidth yang tidak digunakan lagi oleh user lain. Jangan lupa
centang Target Upload dan Target Download untuk mengaktifkan fitur ini, pilih besar
Bandwidth yang ingin dilimit pada Max Limit. Misalnya upload : 256kbps download : 1Mbps.
Besar limit Bandwidth untuk upload lebih rendah daripada download nya karena memang user
biasanya lebih banyak melakukan download (browsing, download musik, file, dll) daripada
upload. Anda dapat memilih sesuai keinginan.
Anda juga dapat menentukan waktu kapan dan berapa lama Simple Queue ini akan mulai
berjalan dengan memilih opsi Time seperti pada gambar 5.3.
Tab Advanced
Ganbar 5.3 tampilan
Pada tab Advanced hal yang perlu diperhatikan pada opsi Interface dan Limit At.
|58
MANAGEMENT JARINGAN 2014
Praktikum Management Jaringan Modul 3
Interface
Pilih interface mana yang ingin dibatasi bandwidth nya, misalnya interface Wlan1 untuk
membatasi koneksi internet via wireless. Jika ingin membatasi bandwidth di semua Interface
pilih all.
Limit At
Limit At adalah alokasi bandwidth trendah yang bisa didapatkan oleh user jika traffic jaringan
sangat sibuk. Seburuk apapun keadaan jaringan, user tidak akan mendapat alokasi bandwidth
dibawah nilai Limit At ini. Jadi Limit At ini adalah nilai bandwidth terendah yang akan
didapatkan oleh user. Nilai nya terserah anda mau diisi berapa. Misalnya diisi upload 128kbps
download : 512kbps.
Untuk opsi lainnya akan dibahas pada artikel selanjutnya.
Nah, dari konfigurasi tersebut, maka hasilnya jika semua user sedang memakai koneksi internet
dan kondisi jaringan sibuk maka tiap user akan mendapatkan bandwidth sebesar
128kbps/512kbps. Jika satu atau beberapa user tidak sedang menggunakan koneksi maka alokasi
bandwidth akan diberikan ke user yang sedang terkoneksi. Dan jika hanya satu user yang
menggunakan koneksi maka user itu akan mendapatkan alokasi bandwidth maksimal
256kbps/1Mbps.
Klik ok untuk menambahkan Simple Queue tersebut, sehingga akan muncul di queue list seperti
pada gambar 5.4.
Ganbar 5.4 tampilan
|59
MANAGEMENT JARINGAN 2014
Praktikum Management Jaringan Modul 3
Pada gambar di atas, ada dua Simple Queue, yaitu Simple Queue yang terbentuk secara otomatis
oleh Hotspot di artikel sebelumnya dasar Hotspot Mikrotik
dan Simple Queue yang baru dibuat. Jika ada dua konfigurasi berbeda maka akan dieksekusi dari
atas ke bawah (top to bottom), jadi Simple Queue hotspot dieksekusi dulu baru kemudian Simple
Queue Mikrotik Indo. Walaupun Simple Queue hotspot Tx Rx Max limit nya unlimited, tapi
semua user hotspot akan mendapatkan bandwidth Max Tx Rx 256k/1M dari Simple Queue
MikrotikIndo, sehingga Simple Queue hotspot itu tidak berlaku.
Report Prefik
Load balance pada mikrotik adalah teknik untuk mendistribusikan beban trafik pada dua atau
lebih jalur koneksi secara seimbang, agar trafik dapat berjalan optimal, memaksimalkan
throughput, memperkecil waktu tanggap dan menghindari overload pada salah satu jalur koneksi.
Selama ini banyak dari kita yang beranggapan salah, bahwa dengan menggunakan loadbalance
dua jalur koneksi , maka besar bandwidth yang akan kita dapatkan menjadi dua kali lipat dari
bandwidth sebelum menggunakan loadbalance (akumulasi dari kedua bandwidth tersebut). Hal
ini perlu kita perjelas dahulu, bahwa loadbalance tidak akan menambah besar bandwidth yang
kita peroleh, tetapi hanya bertugas untuk membagi trafik dari kedua bandwidth tersebut agar
dapat terpakai secara seimbang.
Dengan artikel ini, kita akan membuktikan bahwa dalam penggunaan loadbalancing tidak seperti
rumus matematika 512 + 256 = 768, akan tetapi 512 + 256 = 512 + 256, atau 512 + 256 = 256 +
256 + 256.
Pada artikel ini kami menggunakan RB433UAH dengan kondisi sebagai berikut :
1. Ether1 dan Ether2 terhubung pada ISP yang berbeda dengan besar bandwdith yang berbeda.
ISP1 sebesar 512kbps dan ISP2 sebesar 256kbps.
2. Kita akan menggunakan web-proxy internal dan menggunakan openDNS.
3. Mikrotik RouterOS anda menggunakan versi 4.5 karena fitur PCC mulai dikenal pada versi
3.24.
Jika pada kondisi diatas berbeda dengan kondisi jaringan ditempat anda, maka konfigurasi yang
akan kita jabarkan disini harus anda sesuaikan dengan konfigurasi untuk jaringan ditempat anda.
Konfigurasi Dasar
Berikut ini adalah Topologi Jaringan dan IP address yang akan kita gunakan
|60
MANAGEMENT JARINGAN 2014
Praktikum Management Jaringan Modul 3
/ip address
add address=192.168.101.2/30 interface=ether1
add address=192.168.102.2/30 interface=ether2
add address=10.10.10.1/24 interface=wlan2
/ip dns
set allow-remote-requests=yes primary-dns=208.67.222.222 secondary-dns=208.67.220.220
Untuk koneksi client, kita menggunakan koneksi wireless pada wlan2 dengan range IP client
10.10.10.2 s/d 10.10.10.254 netmask 255.255.255.0, dimana IP 10.10.10.1 yang dipasangkan
pada wlan2 berfungsi sebagai gateway dan dns server dari client. Jika anda menggunakan DNS
dari salah satu isp anda, maka akan ada tambahan mangle yang akan kami berikan tanda tebal
Setelah pengkonfigurasian IP dan DNS sudah benar, kita harus memasangkan default route ke
masing-masing IP gateway ISP kita agar router meneruskan semua trafik yang tidak terhubung
|61
MANAGEMENT JARINGAN 2014
Praktikum Management Jaringan Modul 3
padanya ke gateway tersebut. Disini kita menggunakan fitur check-gateway berguna jika salah
satu gateway kita putus, maka koneksi akan dibelokkan ke gateway lainnya.
/ip route
add dst-address=0.0.0.0/0 gateway=192.168.101.1 distance=1 check-gateway=ping
add dst-address=0.0.0.0/0 gateway=192.168.102.1 distance=2 check-gateway=ping
Untuk pengaturan Access Point sehingga PC client dapat terhubung dengan wireless kita, kita
menggunakan perintah
/interface wireless
set wlan2 mode=ap-bridge band=2.4ghz-b/g ssid=Mikrotik disabled=no
Agar pc client dapat melakukan koneksi ke internet, kita juga harus merubah IP privat client ke
IP publik yang ada di interface publik kita yaitu ether1 dan ether2.
/ip firewall nat
add action=masquerade chain=srcnat out-interface=ether1
add action=masquerade chain=srcnat out-interface=ether2
Sampai langkah ini, router dan pc client sudah dapat melakukan koneksi internet. Lakukan ping
baik dari router ataupun pc client ke internet. Jika belum berhasil, cek sekali lagi konfigurasi
anda.
Webproxy Internal
Pada routerboard tertentu, seperti RB450G, RB433AH, RB433UAH, RB800 dan RB1100
mempunyai expansion slot (USB, MicroSD, CompactFlash) untuk storage tambahan. Pada
contoh berikut, kita akan menggunakan usb flashdisk yang dipasangkan pada slot USB. Untuk
pertama kali pemasangan, storage tambahan ini akan terbaca statusnya invalid di /system store.
Agar dapat digunakan sebagai media penyimpan cache, maka storage harus diformat dahulu dan
diaktifkan Nantinya kita tinggal mengaktifkan webproxy dan set cache-on-disk=yes untuk
menggunakan media storage kita. Jangan lupa untuk membelokkan trafik HTTP (tcp port 80)
kedalam webproxy kita.
/store disk format-drive usb1
|62
MANAGEMENT JARINGAN 2014
Praktikum Management Jaringan Modul 3
/store
add disk=usb1 name=cache-usb type=web-proxy
activate cache-usb
/ip proxy
set cache-on-disk=yes enabled=yes max-cache-size=200000KiB port=8080
/ip firewall nat
add chain=dstnat protocol=tcp dst-port=80 in-interface=wlan2 action=redirect to-ports=8080
Pengaturan Mangle
Pada loadbalancing kali ini kita akan menggunakan fitur yang disebut PCC (Per Connection
Classifier). Dengan PCC kita bisa mengelompokan trafik koneksi yang melalui atau keluar
masuk router menjadi beberapa kelompok. Pengelompokan ini bisa dibedakan berdasarkan srcaddress, dst-address, src-port dan atau dst-port. Router akan mengingat-ingat jalur gateway yang
dilewati diawal trafik koneksi, sehingga pada paket-paket selanjutnya yang masih berkaitan
dengan koneksi awalnya akan dilewatkan pada jalur gateway yang sama juga. Kelebihan dari
PCC ini yang menjawab banyaknya keluhan sering putusnya koneksi pada teknik loadbalancing
lainnya sebelum adanya PCC karena perpindahan gateway..
Sebelum membuat mangle loadbalance, untuk mencegah terjadinya loop routing pada trafik,
maka semua trafik client yang menuju network yang terhubung langsung dengan router, harus
kita bypass dari loadbalancing. Kita bisa membuat daftar IP yang masih dalam satu network
router dan memasang mangle pertama kali sebagai berikut
/ip firewall address-list
add address=192.168.101.0/30 list=lokal
add address=192.168.102.0/30 list=lokal
add address=10.10.10.0/24 list=lokal
/ip firewall mangle
add action=accept chain=prerouting dst-address-list=lokal in-interface=wlan2 comment=trafik
lokal
add action=accept chain=output dst-address-list=lokal
Pada kasus tertentu, trafik pertama bisa berasal dari Internet, seperti penggunaan remote winbox
atau telnet dari internet dan sebagainya, oleh karena itu kita juga memerlukan mark-connection
|63
MANAGEMENT JARINGAN 2014
Praktikum Management Jaringan Modul 3
untuk menandai trafik tersebut agar trafik baliknya juga bisa melewati interface dimana trafik itu
masuk
/ip firewall mangle
add action=mark-connection chain=prerouting connection-mark=no-mark in-interface=ether1
new-connection-mark=con-from-isp1 passthrough=yes comment=trafik dari isp1
add action=mark-connection chain=prerouting connection-mark=no-mark in-interface=ether2
new-connection-mark=con-from-isp2 passthrough=yes comment=trafik dari isp2
Umumnya, sebuah ISP akan membatasi akses DNS servernya dari IP yang hanya dikenalnya,
jadi jika anda menggunakan DNS dari salah satu ISP anda, anda harus menambahkan mangle
agar trafik DNS tersebut melalui gateway ISP yang bersangkutan bukan melalui gateway ISP
lainnya. Disini kami berikan mangle DNS ISP1 yang melalui gateway ISP1. Jika anda
menggunakan publik DNS independent, seperti opendns, anda tidak memerlukan mangle
dibawah ini.
/ip firewall mangle
add action=mark-connection chain=output comment=dns dst-address=202.65.112.21 dst-port=53
new-connection-mark=dns passthrough=yes protocol=tcp comment=trafik DNS citra.net.id
add action=mark-connection chain=output dst-address=202.65.112.21 dst-port=53 newconnection-mark=dns passthrough=yes protocol=udp
add action=mark-routing chain=output connection-mark=dns new-routing-mark=route-to-isp1
passthrough=no
Karena kita menggunakan webproxy pada router, maka trafik yang perlu kita loadbalance ada 2
jenis. Yang pertama adalah trafik dari client menuju internet (non HTTP), dan trafik dari
webproxy menuju internet. Agar lebih terstruktur dan mudah dalam pembacaannya, kita akan
menggunakan custom-chain sebagai berikut :
/ip firewall mangle
add action=jump chain=prerouting comment=lompat ke client-lb connection-mark=no-mark
in-interface=wlan2 jump-target=client-lb
add action=jump chain=output comment=lompat ke lb-proxy connection-mark=no-mark outinterface=!wlan2 jump-target=lb-proxy
Pada mangle diatas, untuk trafik loadbalance client pastikan parameter in-interface adalah
interface yang terhubung dengan client, dan untuk trafik loadbalance webproxy, kita
|64
MANAGEMENT JARINGAN 2014
Praktikum Management Jaringan Modul 3
menggunakan chain output dengan parameter out-interface yang bukan terhubung ke interface
client. Setelah custom chain untuk loadbalancing dibuat, kita bisa membuat mangle di custom
chain tersebut sebagai berikut
/ip firewall mangle
add action=mark-connection chain=client-lb dst-address-type=!local new-connection-mark=toisp1 passthrough=yes per-connection-classifier=both-addresses:3/0 comment=awal
loadbalancing klien
add action=mark-connection chain=client-lb dst-address-type=!local new-connection-mark=toisp1 passthrough=yes per-connection-classifier=both-addresses:3/1
add action=mark-connection chain=client-lb dst-address-type=!local new-connection-mark=toisp2 passthrough=yes per-connection-classifier=both-addresses:3/2
add action=return chain=client-lb comment=akhir dari loadbalancing
/ip firewall mangle
add action=mark-connection chain=lb-proxy dst-address-type=!local new-connection-mark=confrom-isp1 passthrough=yes per-connection-classifier=both-addresses:3/0 comment=awal load
balancing proxy
add action=mark-connection chain=lb-proxy dst-address-type=!local new-connection-mark=confrom-isp1 passthrough=yes per-connection-classifier=both-addresses:3/1
add action=mark-connection chain=lb-proxy dst-address-type=!local new-connection-mark=confrom-isp2 passthrough=yes per-connection-classifier=both-addresses:3/2
add action=return chain=lb-proxy comment=akhir dari loadbalancing
Untuk contoh diatas, pada loadbalancing client dan webproxy menggunakan parameter
pemisahan trafik pcc yang sama, yaitu both-address, sehingga router akan mengingat-ingat
berdasarkan src-address dan dst-address dari sebuah koneksi. Karena trafik ISP kita yang
berbeda (512kbps dan 256kbps), kita membagi beban trafiknya menjadi 3 bagian. 2 bagian
pertama akan melewati gateway ISP1, dan 1 bagian terakhir akan melewati gateway ISP2. Jika
masing-masing trafik dari client dan proxy sudah ditandai, langkah berikutnya kita tinggal
membuat mangle mark-route yang akan digunakan dalam proses routing nantinya
/ip firewall mangle
add action=jump chain=prerouting comment=marking route client connection-mark=!no-mark
in-interface=wlan2 jump-target=route-client
add action=mark-routing chain=route-client connection-mark=to-isp1 new-routing-mark=routeto-isp1 passthrough=no
add action=mark-routing chain=route-client connection-mark=to-isp2 new-routing-mark=routeto-isp2 passthrough=no
add action=mark-routing chain=route-client connection-mark=con-from-isp1 new-routingmark=route-to-isp1 passthrough=no
|65
MANAGEMENT JARINGAN 2014
Praktikum Management Jaringan Modul 3
add action=mark-routing chain=route-client connection-mark=con-from-isp2 new-routingmark=route-to-isp2 passthrough=no
add action=return chain=route-client disabled=no
/ip firewall mangle
add action=mark-routing chain=output comment=marking route proxy connection-mark=confrom-isp1 new-routing-mark=route-to-isp1 out-interface=!wlan2 passthrough=no
add action=mark-routing chain=output connection-mark=con-from-isp2 new-routingmark=route-to-isp2 out-interface=!wlan2 passthrough=no
Pengaturan Routing
Pengaturan mangle diatas tidak akan berguna jika anda belum membuat routing berdasar markroute yang sudah kita buat. Disini kita juga akan membuat routing backup, sehingga apabila
sebuah gateway terputus, maka semua koneksi akan melewati gateway yang masing terhubung
/ip route
add check-gateway=ping dst-address=0.0.0.0/0 gateway=192.168.101.1 routing-mark=route-toisp1 distance=1
add check-gateway=ping dst-address=0.0.0.0/0 gateway=192.168.102.1 routing-mark=route-toisp1 distance=2
add check-gateway=ping dst-address=0.0.0.0/0 gateway=192.168.102.1 routing-mark=route-toisp2 distance=1
add check-gateway=ping dst-address=0.0.0.0/0 gateway=192.168.101.1 routing-mark=route-toisp2 distance=2
Pengujian
Dari hasil pengujian kami, didapatkan sebagai berikut
|66
MANAGEMENT JARINGAN 2014
Praktikum Management Jaringan Modul 3
Gambar 5.4 router interface list
Dari gambar terlihat, bahwa hanya dengan melakukan 1 file download (1 koneksi), kita hanya
mendapatkan speed 56kBps (448kbps) karena pada saat itu melewati gateway ISP1, sedangkan
jika kita mendownload file (membuka koneksi baru) lagi pada web lain, akan mendapatkan
30kBps (240kbps). Dari pengujian ini terlihat dapat disimpulkan bahwa
512kbps + 256kbps 768kbps
5.2
Schedule Taxs Mikrotik
|67
MANAGEMENT JARINGAN 2014
Praktikum Management Jaringan Modul 3
Perkenalan penulis dengan scheduler berawal dari pengalaman penulis saat awal-awal
mengenal mikrotik, ada kejadian dimana beberapa kali Router Mikrotik (menggunakan
PC pentium 4) yang penulis kelola tiba-tiba error dan tidak bisa diakses, yang ujungujungnya harus direstart, akhirnya saat itu penulis berinisiatif untuk membuat router
mikrotik bisa otomatis reboot/restart setiap hari agar kejadian tersebut tidak terulang lagi.
Dan setelah menerapakan scheduler reboot otomatis ini, router mikrotik tersebut tidak
pernah error lagi sendiri seperti sebelumnya, mungkin router juga butuh istirahat setiap
harinya dengan cara reboot ini, karena ia bekerja 24 jam sehari
Demikian peekenalan penulis dengan fungsi scheduler di Mikrotik, pada dasarnya
scheduler pada Mikrotik bisa dimanfaatkan untuk banyak hal, seperti pemblokiran situs
terntentu pada jam tertentu, Limit bandwidth pada jam tertentu dan masih banyak lagi,
pada intinya fungsi scheduler adalah melakukan penjadwalan pada system router
mikrotik
tergantung
apa
yang
ingin
anda
dijadwalkan.
Pada postingan kali ini membahas tutorial tentang membuat penjadwalan restart
otoomatis pada Mikrotik. Setting penjadwalan restart Router Mikrotik ini merupakan
setting paling mudah dan simpel, berikut adalah tutorial dengan menggunakan winbox.
Pertama, jangan lupa setting clock pada Router Mikrotik anda, karena sistem
penjadwalan scheduler berdasarkan sistem waktu pada Router Mikrotik anda seperti
pada gambar 5.5.
Ganbar 5.5 tampilan
|68
MANAGEMENT JARINGAN 2014
Praktikum Management Jaringan Modul 3
Selanjutnya klik System scheduler seperti pada gambar 5.6.
Ganbar 5.6 tampilan
Klik tanda [+] pada jendela scheduler, dan isikan penjadwalan yang anda inginkan dan
jangan lupa paad kolom On Event isikan /system reboot sebagai perintah untuk
restart,
Pada contoh di berikut, Router Mikrotik di setting agar restart setiap hari pada jam 00:00
(tengah malam) seperti pada gambar 5.7.
|69
MANAGEMENT JARINGAN 2014
Praktikum Management Jaringan Modul 3
Ganbar 5.7 tampilan pengisian nama scedule
Name : Nama penjadwalan yang anda inginkan
Start Date : Tanggal dimulainya penjadwalan tersebut dimulai, secara otomatis akan
tertulis tnggal hari ini.
Mikrotik direstart secara otomatis oleh system.
Interval : Interval / jangka waktu penjadwalan, dalam kasus ini setiap berapa jam / hari
router akan di restart, dalam contoh interval-nya 1d (satu hari) yang artinya, penjadwalan
akan di eksekusi 1 hari setelah penjadwalan pertama dieksekusi, simpelnya setiap hari
pada jam 00:00 Router Mikrotik dijadwalkan untuk restart
On Event : Kolom yang berisi perintah atau script yang harus dieksekusi dalam
penjadwalan. Dalam kasus ini adalah script/perintah untuk restart, maka di isi dengan
/system reboot
|70
MANAGEMENT JARINGAN 2014
Praktikum Management Jaringan Modul 3
|71
MANAGEMENT JARINGAN 2014
Anda mungkin juga menyukai
- Invoice 130925-60231Dokumen1 halamanInvoice 130925-60231Pepen Anshory LuckyBelum ada peringkat
- Laporan Tugas Cisco Packet Tracer Mata Kuliah Jaringan Komputer Dosen: Herry Priyanto ST, MTDokumen37 halamanLaporan Tugas Cisco Packet Tracer Mata Kuliah Jaringan Komputer Dosen: Herry Priyanto ST, MTTamin GantengBelum ada peringkat
- Hardware Dan Topologi Jaringan KomputerDokumen25 halamanHardware Dan Topologi Jaringan KomputerMuhammad FajarBelum ada peringkat
- SSH-TELNETDokumen8 halamanSSH-TELNETdian puspitasariBelum ada peringkat
- Prakt Modul 3 - FirewallDokumen6 halamanPrakt Modul 3 - FirewallAhmad MahrojiBelum ada peringkat
- ANALISIS IMAGE FORENSICDokumen5 halamanANALISIS IMAGE FORENSICrovi purwandariBelum ada peringkat
- Ujian Tengah Semester - 2111601221 - Annas RifaiDokumen8 halamanUjian Tengah Semester - 2111601221 - Annas RifaiAnnas RifaiBelum ada peringkat
- JARINGANDokumen10 halamanJARINGANDeryrosanta SitanggangBelum ada peringkat
- Materi FirewallDokumen12 halamanMateri FirewallSiti RohaeniBelum ada peringkat
- DIGITAL Forensic UTS-Yulian SaniDokumen9 halamanDIGITAL Forensic UTS-Yulian SaniYulian SaniBelum ada peringkat
- Pengamatan Suhu Ruangan Menggunakan Mikrokontroler Arduino Pro Mini 328 Berbasis WebDokumen42 halamanPengamatan Suhu Ruangan Menggunakan Mikrokontroler Arduino Pro Mini 328 Berbasis WebDea_deyyy0% (1)
- Tugas Jaringan KomputerDokumen45 halamanTugas Jaringan KomputerYoga Perdana SasmitaBelum ada peringkat
- Laporan VPN MikroTikDokumen6 halamanLaporan VPN MikroTikArsyadBelum ada peringkat
- Administrasi Jaringan Komputer Adalah Sebuah Pekerjaan Dari para Administrator Jaringan Yang Bertugas Untuk Mengatur Sebuah Jaringan Komputer Baik Dalam Skala Kecil Maupun Skala BesarDokumen1 halamanAdministrasi Jaringan Komputer Adalah Sebuah Pekerjaan Dari para Administrator Jaringan Yang Bertugas Untuk Mengatur Sebuah Jaringan Komputer Baik Dalam Skala Kecil Maupun Skala BesarPratama NewsBelum ada peringkat
- VPN dan OtentikasiDokumen5 halamanVPN dan OtentikasiUlderico ZE MACHADOBelum ada peringkat
- Berita Acara Bimbingan Akademik Mahasiswa Ipk Kurang Dari 2,5 Angkatan 2013 - 2018Dokumen13 halamanBerita Acara Bimbingan Akademik Mahasiswa Ipk Kurang Dari 2,5 Angkatan 2013 - 2018nida0% (1)
- Modul 5 - Keamanan Jaringan WirelessDokumen12 halamanModul 5 - Keamanan Jaringan WirelessIan Vemas SilalahiBelum ada peringkat
- SpoofingDokumen14 halamanSpoofingIlham Zainuddin NstBelum ada peringkat
- ISP-TrainerDokumen16 halamanISP-TrainerFajri El SofyanBelum ada peringkat
- Evaluasia Keamanan Sistem InformasiDokumen15 halamanEvaluasia Keamanan Sistem InformasiRzki FdhlBelum ada peringkat
- SKKDokumen3 halamanSKKMuhammad FajarBelum ada peringkat
- Osi Layer Presentasi Yang Ke 3Dokumen54 halamanOsi Layer Presentasi Yang Ke 3Trilita AprianiBelum ada peringkat
- Standar Operasional Prosedur Keamanan JaringanDokumen9 halamanStandar Operasional Prosedur Keamanan JaringanHendra Dwi NuryantoBelum ada peringkat
- KOMDAT - Makalah 2 Data and Signals - KLP 5Dokumen22 halamanKOMDAT - Makalah 2 Data and Signals - KLP 5Muhammad RozaliBelum ada peringkat
- TCP ProtokolDokumen24 halamanTCP Protokolsiti saraBelum ada peringkat
- PraktikumJarkom Wireshark2Dokumen2 halamanPraktikumJarkom Wireshark2Febyk Alek SatriaBelum ada peringkat
- 2 Memperbaiki Kerusakan Konfigurasi JaringanDokumen21 halaman2 Memperbaiki Kerusakan Konfigurasi JaringanSasha januarBelum ada peringkat
- Makalah DB Client Server WahdaDokumen14 halamanMakalah DB Client Server WahdaRezkabooyBelum ada peringkat
- Jobsheet 7 Remote AccessDokumen5 halamanJobsheet 7 Remote AccessResi CrBelum ada peringkat
- MODUL AJAR Bab I Kebijakan Penggunaan JaringanDokumen59 halamanMODUL AJAR Bab I Kebijakan Penggunaan JaringanherrygmailBelum ada peringkat
- Impelementasi Proxy Server Pada JaringanDokumen31 halamanImpelementasi Proxy Server Pada JaringanHendro Trisantoso100% (1)
- Information GatheringDokumen6 halamanInformation GatheringCSOCBelum ada peringkat
- KEAMANAN JARINGANDokumen4 halamanKEAMANAN JARINGANSmknuradja IndramayuBelum ada peringkat
- Laporan PKL Asli SekaliDokumen152 halamanLaporan PKL Asli SekaliCahyo MelodicBelum ada peringkat
- Laporan Konsep Dan Analis Ip AddressDokumen33 halamanLaporan Konsep Dan Analis Ip AddressHollow Face100% (1)
- RADARNAVRSDokumen25 halamanRADARNAVRSanantiaBelum ada peringkat
- ROBOTIKA RPSDokumen8 halamanROBOTIKA RPSNoviardi AwiskarniBelum ada peringkat
- 01 - Jaringan Sensor NirkabelDokumen14 halaman01 - Jaringan Sensor NirkabelSuyud WidionoBelum ada peringkat
- @3. KD-3.3-Memahami Prinsip Kerja Komunikasi Client ServerDokumen8 halaman@3. KD-3.3-Memahami Prinsip Kerja Komunikasi Client ServerMuhammad Irfan HafidhBelum ada peringkat
- Fungsi RAMDokumen4 halamanFungsi RAMAnna Urnika100% (1)
- MODUL_KEAMANAN_CLOUDDokumen10 halamanMODUL_KEAMANAN_CLOUDFebriansyah amu1Belum ada peringkat
- Makalah Tentang FirewallDokumen8 halamanMakalah Tentang FirewallAndika SaputraBelum ada peringkat
- Message Dalam JavaDokumen27 halamanMessage Dalam JavaKyouziBelum ada peringkat
- Jawaban Quiz Pra UTS Jaringan NirkabelDokumen3 halamanJawaban Quiz Pra UTS Jaringan NirkabelemmielanaBelum ada peringkat
- Uas Pemrograman Database 3-2018Dokumen2 halamanUas Pemrograman Database 3-2018DeviBelum ada peringkat
- ANALISISDokumen4 halamanANALISISDindin AinBelum ada peringkat
- Pengertian ServerDokumen8 halamanPengertian ServerYoppy SeptaBelum ada peringkat
- SRS PengaduanDokumen6 halamanSRS PengaduanKuda BetinaBelum ada peringkat
- Presentasi - Topologi JaringanDokumen21 halamanPresentasi - Topologi JaringanANDRI ANDRIYAN100% (1)
- SOALDokumen16 halamanSOALSaha We LahBelum ada peringkat
- Cotoh Makalah Prakerin XI TKJDokumen29 halamanCotoh Makalah Prakerin XI TKJTaufik Noor kholisBelum ada peringkat
- Artikel - Smart Home System Berbasis Esp Now ProtokolDokumen8 halamanArtikel - Smart Home System Berbasis Esp Now ProtokolKhaerul UmamBelum ada peringkat
- Routing Statis VS Routing DinamisDokumen11 halamanRouting Statis VS Routing DinamisNia MoedjihardjoBelum ada peringkat
- Soal BinusDokumen8 halamanSoal BinuslDoragonD DBelum ada peringkat
- Makalah Rekayasa Perangkat Lunak - VI B - Muhammad Zulghofah (1021911013)Dokumen18 halamanMakalah Rekayasa Perangkat Lunak - VI B - Muhammad Zulghofah (1021911013)M. Zulghofah Zul100% (1)
- MPSK - Time Schedule Gantt ChartDokumen14 halamanMPSK - Time Schedule Gantt ChartWidi ArjanaBelum ada peringkat
- Laporan 6 - Sharing Koneksi InternetDokumen26 halamanLaporan 6 - Sharing Koneksi InternetMuhammad Luthfi AlivaBelum ada peringkat
- Project Charter MPPDokumen19 halamanProject Charter MPPAl muhaeminBelum ada peringkat
- Modul 1Dokumen8 halamanModul 1niafestBelum ada peringkat
- La1 J0304201024 SusilowatiDokumen18 halamanLa1 J0304201024 SusilowatiSusil chanBelum ada peringkat
- Membuat Kuis Menggunakan FlashDokumen20 halamanMembuat Kuis Menggunakan FlashRoni SaputraBelum ada peringkat
- Desain Dan Implementasi Jaringan Komputer Dalam LANDokumen32 halamanDesain Dan Implementasi Jaringan Komputer Dalam LANozzhy83% (6)
- Handout Fuzzy LogicDokumen29 halamanHandout Fuzzy LogicozzhyBelum ada peringkat
- Hak Akses Dan Arsitektur Pada Windows Dan LinuxDokumen16 halamanHak Akses Dan Arsitektur Pada Windows Dan LinuxozzhyBelum ada peringkat
- Hardware Komputer Dan FungsinyaDokumen7 halamanHardware Komputer Dan FungsinyajifoirianusBelum ada peringkat
- Komvis Deteksi Gedung HandoutDokumen1 halamanKomvis Deteksi Gedung HandoutozzhyBelum ada peringkat
- AD IMIDokumen68 halamanAD IMIozzhy100% (2)
- Modul Jarkom 2014Dokumen74 halamanModul Jarkom 2014ozzhyBelum ada peringkat
- Pengantar Kecerdasan BuatanDokumen26 halamanPengantar Kecerdasan BuatanozzhyBelum ada peringkat
- Pert08-Pengalamatan Jaringan IPv4Dokumen28 halamanPert08-Pengalamatan Jaringan IPv4ozzhyBelum ada peringkat
- Pert10-Lapisan FisikDokumen33 halamanPert10-Lapisan FisikozzhyBelum ada peringkat
- Pert02-Luas & Topologi JarDokumen45 halamanPert02-Luas & Topologi JarozzhyBelum ada peringkat
- Surat KuasaDokumen1 halamanSurat KuasaozzhyBelum ada peringkat
- Pert09-Lapisan Data LinkDokumen25 halamanPert09-Lapisan Data LinkozzhyBelum ada peringkat
- Pert06 Lapisan TransportDokumen37 halamanPert06 Lapisan TransportozzhyBelum ada peringkat
- Pert07 Lapisan NetworkDokumen50 halamanPert07 Lapisan NetworkozzhyBelum ada peringkat
- Soal UAS Jar Komp INF S1 Sem GNP 2013-2014Dokumen4 halamanSoal UAS Jar Komp INF S1 Sem GNP 2013-2014ozzhyBelum ada peringkat
- Manajemen ProsessDokumen20 halamanManajemen ProsessAnggi PrinandiBelum ada peringkat
- Modul SO 2013Dokumen52 halamanModul SO 2013ozzhyBelum ada peringkat
- Pert00-Jar Komp INF S1Dokumen10 halamanPert00-Jar Komp INF S1ozzhyBelum ada peringkat
- Pert03-Perangkat Jar EditDokumen52 halamanPert03-Perangkat Jar EditozzhyBelum ada peringkat
- Keyboard: Piranti Masukan dan Keluaran Utama KomputerDokumen21 halamanKeyboard: Piranti Masukan dan Keluaran Utama Komputerozzhy57% (7)
- Jaringan Komputer Untuk SekolahDokumen15 halamanJaringan Komputer Untuk SekolahHilmi Fauzan AmrullohBelum ada peringkat
- Undergraduate 13369 PaperDokumen14 halamanUndergraduate 13369 PaperozzhyBelum ada peringkat
- 3 Pengertian Class Object MethodDokumen3 halaman3 Pengertian Class Object MethodjaehapniBelum ada peringkat
- Pemrograman Berorientasi ObjekDokumen78 halamanPemrograman Berorientasi ObjekRizky Mochammad FauziBelum ada peringkat
- Raihana Definisi Sistem OperasiDokumen6 halamanRaihana Definisi Sistem OperasiozzhyBelum ada peringkat
- Sejarah Sistem Operasi2 PDFDokumen30 halamanSejarah Sistem Operasi2 PDFFinkyPgBelum ada peringkat
- OPTIMIZED-POINTERDokumen214 halamanOPTIMIZED-POINTERozzhyBelum ada peringkat
- Modul Oop UasDokumen31 halamanModul Oop UasozzhyBelum ada peringkat