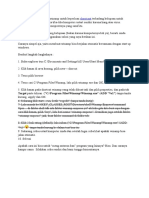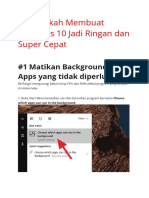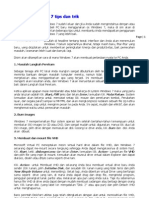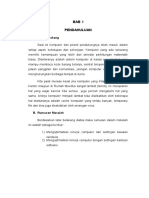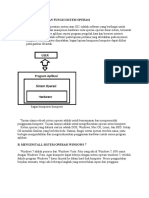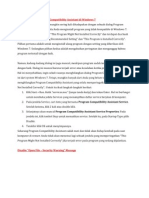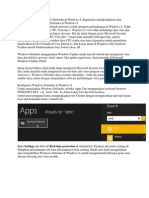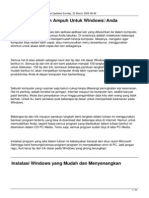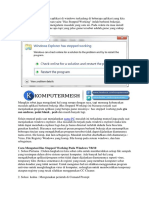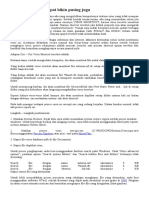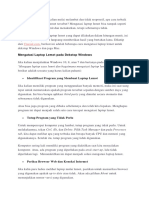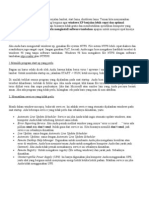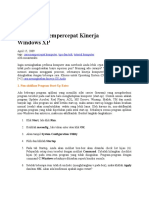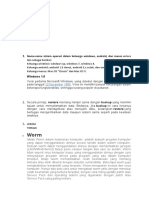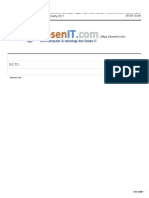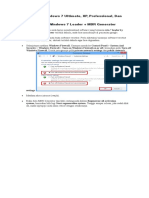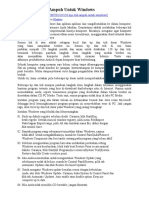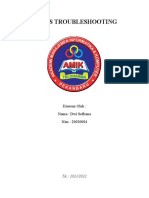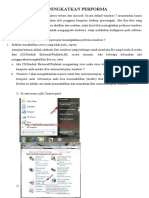Cara Otomatis Mengubah Wallpaper Komputer
Diunggah oleh
Melvania Viliona0 penilaian0% menganggap dokumen ini bermanfaat (0 suara)
760 tayangan53 halamanCara mengubah wallpaper dalam komputer adalah sebagai berikut:
(The way to change your computer's wallpaper)
Hak Cipta
© © All Rights Reserved
Format Tersedia
DOCX, PDF, TXT atau baca online dari Scribd
Bagikan dokumen Ini
Apakah menurut Anda dokumen ini bermanfaat?
Apakah konten ini tidak pantas?
Laporkan Dokumen IniCara mengubah wallpaper dalam komputer adalah sebagai berikut:
(The way to change your computer's wallpaper)
Hak Cipta:
© All Rights Reserved
Format Tersedia
Unduh sebagai DOCX, PDF, TXT atau baca online dari Scribd
0 penilaian0% menganggap dokumen ini bermanfaat (0 suara)
760 tayangan53 halamanCara Otomatis Mengubah Wallpaper Komputer
Diunggah oleh
Melvania VilionaCara mengubah wallpaper dalam komputer adalah sebagai berikut:
(The way to change your computer's wallpaper)
Hak Cipta:
© All Rights Reserved
Format Tersedia
Unduh sebagai DOCX, PDF, TXT atau baca online dari Scribd
Anda di halaman 1dari 53
Cara Otomatis Mengubah Wallpaper Komputer
Sep 14, 2011 by Joe Under Tips & Trik - 6 Comments
Bosan dengan gambar wallpaper komputer Anda? Anda bisa mudah untuk
menggantinya. Namun kalau mesti menggantinya secara manual terus-menerus
tentu akan mengesalkan. Anda bisa menggunakan software ini untuk mengubah
wallpaper komputer secara otomatis.
Selain dari gambar di komputer, bisa juga dipilih gambar di Flickr, Facebook,
Picasa, atau Google Image untuk menjadi wallpaper komputer Anda.
Pertama, download software pengubah wallpaper otomatis. Software gratis ini bisa
didownload di http://johnsadventures.com/software/backgroundswitcher/
Kemudian install software tersebut.
Setelah terinstall, buka program. Lalu klik Add.
Anda bisa pilih lokasi gambar yang ingin diambil. Bisa dari gambar di komputer,
folder gambar di komputer, foto di Flicker, gambar dari Google image search,
Yahoo Image search, atau bahkan dari foto di facebook.
Untuk gambar yang berada di internet, tentu komputer Anda harus terhubung
dengan internet agar wallpaper bisa berganti.
Sebagai contoh, misal kita ambil dari dalam komputer sendiri. Pilih folder
penyimpanan gambar dalam komputer. Lalu klik Ok.
Pada Switch options pilih waktu perubahan wallpaper. Bisa diubah tiap jam, tiap
hari, atau bahkan tiap 10 detik.
Pada Picture Mode juga bisa diatur penampilan wallpaper. Bisa dipilih satu
gambar berada di tengah (centre), wallpaper berbentuk mosaik dari beberapa
gambar, wallaper berbentuk montase, atau secara random.
Bisa juga dilakukan pengaturan lebih lanjut dengan menekan More. Pada bagian
ini, lebih banyak pengaturan (setting) pengaturan wallpaper yang bisa dilakukan.
Klik Ok.
Klik Ok kembali.
Dan biarkan software ini bekerja. Wallpaper komputer pun akan berubah otomatis.
Kalau masih bosan, Anda Anda bisa pilih lokasi gambar lainnya. Atau juga bisa
dari beberapa lokasi gambar sekaligus. Software ini berfungsi dengan baik untuk
OS Windows, dari Windows 98 sampai Vista. Untuk windows 7, saya belum
mencobanya.
Oh ya, program ini juga membutuhkan Microsoft.Net 2.0. kalau di komputer Anda
belum ada, saat menginstall program pengubah wallpaper ini, program ini akan
secara otomatis mendownload dan menginstallnya.
Menggunakan software ini, wallpaper di komputer akan lebih atraktif. Selalu
berganti-ganti secara otomatis. Membuat saat berkomputer Anda lebih
menyenangkan.
Selamat mencoba!
Read more: http://blog.fastncheap.com/cara-otomatis-mengubah-wallpaper-
komputer/#ixzz1m9YQc7Ad
Change your desktop background (wallpaper)
Your desktop background (also called wallpaper) can be a digital picture from your
personal collection or one that comes with Windows. You can also select a color
for your desktop background or use a color to frame your background picture.
Windows comes with lots of desktop background choices
To change the desktop background
Open Desktop Background by clicking the Start button , clicking Control Panel,
clicking Appearance and Personalization, clicking Personalization, and then
clicking Desktop Background.
Click the picture or color you want for your desktop background.
If the picture you want to use is not in the list of desktop background pictures, click
the Picture location down arrow to view other categories, or click Browse to search
for the picture on your computer. When you find the picture you want, double-
click it. It will become your desktop background and appear in the list of desktop
backgrounds.
Look for pictures in other locations on your computer
Under How should the picture be positioned, choose to have the picture fit the
screen, tile, or be centered on the screen, and then click OK.
Note
If you choose to have a centered picture as your desktop background, you can also
have a color background to frame your picture. Under How should the picture be
positioned, click Change background color, click a color, and then click OK.
Tip
You can make any picture stored on your computer (or a picture you are currently
viewing) your desktop background by right-clicking the picture, and then clicking
Set as Desktop Background.
Jika anda menggunakan sebuah Desktop PC, kemungkinan besar anda tidak ingin
komputer anda ter-tidur secara otomatis (mode sleep otomatis) pada saat tidak ada
aktifitas selang beberaapa waktu. Mode sleep akan membuat komputer
memerlukan beberapa waktu sampai komputer benar-benar siap melakukan sebuah
perintah yang anda masukkan.
Menonaktifkan Power Management tidak akan menyebabkan efek apa-apa pada
komputer karena sebuah Desktop PC tidak memerlukan penghematan battery
seperti pada notebook. Terlebih lagi jika anda meng-install Windows pada sebuah
virtual machine pada saat melakukan test.
Untuk men-disable power management pada windows 7 :
Klik icon power yang ada bagian kanan bawah kemudian lanjutkan dengan klik
More power options.
Pada bagian bawah Additional Plans, pilih Change plan settings.
Pilih Never pada semua pilihan menu drop down dan lanjutkan dengan menekan
tombol Save changes.
Jika ingin menonaktifkan Power Management pada windows Vista, ikuti petunjuk
berikut ini :
Klik Start menu dan lanjutkan dengan klik Control Panel. Setelah itu, lanjutkan
dengan klik System and Maintenance.
Sekarang klik Power Options.
Kemudian klik High Performance.
Perintah tersebut akan menonaktifkan sleep mode pada windows Vista tetapi tetap
tidak akan mematikan display. Jika ingin mnonaktifkan semua fitur tersebut, klik
Change Plan Settings pada link yang ada di bawahnya.
Sekarang, anda tidak akan melihat Desktop PC anda tiba-tiba ada pada mode sleep
karena semua fitur sudah dinonaktifkan. Akan samgat bermanfaat jika anda
seorang yang sering bereksperimen dengan windows dan mencoba menginstall
windows vista atau windows 7 dengan menggunakan virtual machine.
Jendela Pengaturan Optimal Virus - Uninstall software ini yang tidak
Optimalkan PC Anda
Para Windows Pengaturan Optimal virus adalah virus lain yang mirip dengan
perangkat lunak palsu banyak anti-virus yang mempengaruhi banyak komputer
sekarang. Semua orang berpikir itu tidak akan terjadi pada mereka sampai tidak
dan mereka mendapatkan virus pada PC mereka. Jika Anda mendapatkan Malware
ini pada PC Anda, Anda perlu menghapus Windows yang optimal cepat
pengaturan virus sebelum itu tidak kerusakan nyata ke komputer Anda.
Jika virus ini akan di komputer Anda akan menghasilkan banyak pesan peringatan
memberitahu Anda bahwa komputer Anda diserang. Malware ini akan di komputer
Anda dengan trojan dan lubang Keamanan pada web browser Anda.
Virus ini menghasilkan peringatan yang terlihat seperti mereka datang dari
Microsoft keamanan penting peringatan untuk mencoba dan meyakinkan Anda
bahwa mereka adalah nyata. Mereka adalah palsu. Microsoft tidak pernah
merekomendasikan Anda menginstal perangkat lunak pihak ketiga untuk
menghapus virus dan tidak akan menginstal perangkat lunak apapun tanpa izin
Anda baik.
Setelah Anda berada di terinfeksi dengan malware yang optimal pengaturan
Windows akan menjalankan virus palsu dan memindai malware pada komputer
Anda. Scan itu sendiri adalah palsu dan tidak benar-benar terjadi dan begitu juga
hasil itu menunjukkan Anda. Hal ini cukup untuk membodohi orang banyak
meskipun dan panik mereka agar menyerahkan rincian kartu kredit mereka kepada
penipu.
Semakin lama Anda meninggalkannya di komputer Anda pesan lebih popup dan
peringatan Anda akan melihat sampai Anda tidak dapat menggunakan komputer
Anda dan untuk menghentikan ini, Anda perlu menghapus virus Jendela
pengaturan yang optimal. Malware ini juga blok akses internet dan
memperingatkan Anda bahwa program di komputer Anda terinfeksi. Yang benar
adalah tidak ada program yang terinfeksi dan Anda perlu untuk menyingkirkan
malware ini cepat.
Pengaturan Optimal jendela penghapusan virus. Untuk menyingkirkan malware ini
adalah proses yang mudah. Cukup ikuti langkah-langkah di bawah ini untuk
menghapusnya.
1. Langkah pertama adalah untuk memulai komputer Anda dalam safe mode. Yang
perlu Anda lakukan adalah dengan menekan Tombol F8 ketika Anda
menghidupkan PC Anda dan sebelum jendela dijalankan. Terus menekan sampai
Anda melihat menu untuk mode aman.
2. Langkah berikutnya adalah memilih safe mode dengan jaringan dan download
scanner sistem.
3. Langkah terakhir adalah untuk menjalankan sistem scan penuh dan menghapus
virus Windows yang optimal pengaturan cepat.
4. Setelah Anda melakukan ini komputer Anda akan aman dari malware ini dan
akan berjalan lebih cepat juga. Jika komputer Anda terinfeksi memindai sekarang
dan tetap aman dan aman dari perangkat lunak berbahaya.
MANAJEMEN GROUP, USER,
DAN HAK AKSES
8.1 Pentingnya Membuat Group dan User
Account
Pada bab sebelumnya telah dijelaskan bahwa kepemilikan sebuah file atau
direktori dapat ditentukan oleh user pembuatnya. File atau direktori tersebut
tidak dapat diakses oleh user lain baik yang tergabung dalam group yang sama
atau other tanpa adanya pemberian hak akses oleh user pemilik.
Kerahasian sebuah data khususnya data pribadi merupakan hal yang sangat
penting, sehingga adanya tindakan pengamanan terhadap data yang
bersangkutan. Disinilah pentingnya pembuatan group dan user account pada
sistem GNU/Linux. Setiap direktori atau file yang terdapat pada hirarki sistem
file GNU/Linux tidak semuanya dapat diakses oleh user lain selain oleh user
root sebagai pemegang hak akses penuh pada sistem GNU/Linux.
Pengaturan hak akses terhadap sebuah file atau direktori menentukan dapat
tidaknya file atau direktori tersebut dapat diakses oleh orang lain selain pemilik
dan superuser (root). Setiap group pada sistem GNU/Linux akan membawahi
user-user yang terdapat pada sistem. Sebuah group sangat diperlukan untuk
pengaturan user seperti pada contoh kasus pada bab sebelumnya.
Manajemen group dengan Command Line
Menambahkan Group Account
Pembuatan group menentukan pengaturan hak akses file atau direktori yang
dapat digunakan oleh setiap user dalam satu group. Penambahan group pada
sistem debian GNU/Linux dapat menggunakan perintah berikut:
debian:~# groupadd g value namagroup
Catatan:
-g: group ID
Value: nilai group ID
Nama group: diisikan dengan nama group yang ada ingin buat.
Misal:
Anda ingin membuat sebuah group dengan nama linuxer, maka perintah yang
digunakan adalah:
debian:~# groupadd g 500 linuxer
Menghapus Group Account
Penghapusan group account pada sistem GNU/Linux dapat menggunakan
perintah berikut:
debian:~# groupdel namagroup
Misal:
Penulis akan menghapus group account linuxer yang terdapat pada sistem
debian GNU/linux, maka perintah yang digunakan adalah:
debian:~# groupdel linuxer
Manajemen Group Account dengan GUI
Pada start menu, klik System User Manager (Kuser).
Selanjutnya sistem akan meminta anda memasukkan password user root.klik
untuk melanjutkan ke proses berikutnya.
Pembuatan group account dapat anda lakukan dengan mengklik group pada
main bar KDE User Manager-KUser seperti yang tampak pada gambar berikut.
Sorot opsi Add... untuk menambah group baru.
Masukkan nama group yang akan anda buat lengkap dengan Group number
(misal: linuxgila, 1003).
Mengedit Group Account
Fasilitas pengeditan terhadap sebuah group disediakan juga oleh KUser. Pada
menu bar, klik opsi Group Edit... seperti yang tampak pada gambar berikut
ini.
Pilih sejumlah user yang dimasukkan ke dalam sebuah group yang sama.
Menghapus Group Account
Klik group account yang akan dihapus, kemudian klik opsi Group Delete.
Selanjutnya akan muncul jendela verifikasi yang menanyakan apakah group
account tersebut akan dihapus.
Manajemen User
Manajemen User Account dengan Command Line
Penambahan User Account
Pembuatan user account dapat menggunakan dua perintah yang berbeda, yakni
useradd dan adduser. Berikut penjelasan masing-masing perintah pembuatan
user:
useradd
Pembuatan user account dengan useradd memiliki aturan tersendiri tentang
bagaimana menambahkan uid, group, direktori home, dll.
debian:~# useradd -help
Misal:
Penulis ingin membuat sebuah user account baru dengan nama debian, dengan
ketentuan sbb:
Memiliki direktori home dengan nama `/home/debian`
Berada pada group `linuxstttelkom`
UID user debian 504
Menggunakan shell `csh`
Menggunakan password `debiangelo`
Solusi:
debian:~# passwd debian
Enter new UNIX password:
Retype new UNIX password:
passwd: password updated successfully
adduser
Penggunaan perintah adduser tidak jauh berbeda dengan perintah useradd.
Untuk melihat opsi-opsi apa saja yang dibutuhkan, gunakan perintah berikut
debian:~# adduser -help
adduser [--home DIR] [--shell SHELL] [--no-create-home] [--uid
ID]
[--firstuid ID] [--lastuid ID] [--gecos GECOS] [--ingroup GROUP
|--gid ID][--disabled-password] [--disabled-login] user
Misal:
Penulis ingin membuat sebuah user account baru dengan nama linuxgila, dengan
ketentuan sbb:
Memiliki direktori home dengan nama `/home/linuxgila`
Berada pada group `linuxstttelkom`
UID user debian 505
Menggunakan shell `bash`
Menggunakan password `linuxgila`
Solusi:
Adding user linuxgila...
Adding new user linuxgila (505) with group linuxstttelkom.
Creating home directory /home/linuxgila.
Copying files from /etc/skel
Enter new UNIX password:
Retype new UNIX password:
passwd: password updated successfully
Changing the user information for linuxgila
Enter the new value, or press ENTER for the default
Full Name []: askari azikin
Room Number []:
Work Phone []: +62-22-2508089
Home Phone []: +62-22-2508089
Other []:
Is the information correct? [y/N] y
atau dengan cara yang lebih sederhana, buatlah sebuah user `linuxgila` terlebih
dahulu tanpa penambahan parameter `--ingroup linuxstttelkom`, kemudian
diikuti dengan pengelompokan user `linuxgila` ke dalam group `linuxstttelkom`
dengan menggunakan perintah berikut:
Untuk memastikan apakah user `linuxgila` telah berada di bawah group
`linuxstttelkom`, periksa file konfigurasi group pada direktori /etc/group.
debian:~# more /etc/group
bind:x:105:
scanner:x:107:
gdm:x:106:
debianlinux:x:1001:
linuxstttelkom:x:1002:debian,debianlinux,linuxgila
debian:x:505:
debianlinux:x:506
linuxgila:x:507:
Menghapus User Account
Penghapusan user account dapat menggunakan perintah berikut:
debian:~# userdel r namauser
Misal:
User `linuxgila` akan dihapus pada sistem debian GNU/Linux, maka perintah
yang digunakan adalah:
debian:~# userdel r linuxgila
atau dapat menggunakan perintah `deluser` seperti contoh berikut:
debian:~# deluser -help
deluser: removing user and groups from the system. Version: 3.57
deluser user
remove a normal user from the system
example: deluser mike
--remove-home remove the users home directory and mail
spool
--remove-all-files remove all files owned by user
--home <dir> remove home only if /etc/passwd home dir
matches directory given here
--backup backup files before removing.
--backup-to <dir> target directory for the backups.
Default is the current directory.
--system only remove if system user
Misal:
Penulis ingin menghapus user `debian` pada sistem, maka perintah yang
digunakan adalah:
debian:~# deluser -remove-home remove-all-files debian
Menghapus User pada Group
Penghapusan user pada group dapat menggunakan perintah berikut:
debian:~# deluser user group
Misal:
Penulis ingin menghapus user `linuxgila` dari group `linuxstttelkom`, maka
perintah digunakan adalah:
debian:~# deluser linux linuxstttelkom
Manajemen User Account dengan GUI
Menambah User Account
Untuk menambah user baru, pada menu bar, klik User Add...seperti yang
tampak pada gambar berikut.
Mengedit User Account
Pengeditan sebuah user account dapat anda lakukan dengan menyorot user yang
akan diedit, kemudian klik User Edit...
Lakukan perubahan parameter-parameter yang ingin anda ubah seperti letak
direktori home, User ID, shell, dll
Pada tab Password Management, terdapat informasi tentang perubahan
password terakhir kali. Selain informasi tersebut, anda juga dapat melakukan
perubahan seperti perubahan password tidak dapat dilakukan sebelum jumlah
hari yang telah ditentukan, masa kadaluarsa password, menonaktifkan user
account, dll.
Pada tab Groups, anda dapat menambahkan user-user yang akan disertakan pada
group yang ada.
Mengedit Password
Password dari user dapat anda ubah pada bagian user info Set Password
seperti yang tampak pada gambar berikut ini.
Selain menggunakan user info, mengedit password user juga dapat dilakukan
dengan menyorot user account yang bersangkutan, kemudian pada tab User,
klik opsi Set Password...
Menghapus Password
Penghapusan user account dapat anda lakukan dengan menyorot terlebih dahulu
user yang akan dihapus, kemudian pada tab User, pilih opsi Delete.
Kemudian akan muncul jendela verifikasi untuk menanyakan apakah user
account tersebut akan dihapus.
Letak Informasi User dan Group Tersimpan
Seluruh informasi user dan group terletak pada dua file yang berbeda. Informasi
untuk user account terletak di /etc/passwd dan informasi group terletak di
/etc/group. Keduanya merupakan plain text file, sehingga anda dapat melihatnya
isi dari filenya dengan menggunakan editor teks biasa.
debian:~# more /etc/passwd
Keterangan:
Nama user : Nama user yang ada pada sistem
Password terenkripsi : Password user yang telah terenkripsi
UID : User identification
GID : Group identification
Komentar : Berisi informasi tentang user
Direktori home user : Merupakan letak direktori home untuk user
Shell : Shell default yang akan digunakan oleh user
Sedangkan informasi group account dapat dilihat di /etc/group seperti yang
tampak pada gambar berikut. Gunakan perintah berikut untuk mengakses file
konfigurasi group.
debian:~# more /etc/group
Keterangan:
Nama group : Nama group yang ada pada sistem GNU/Linux
Password : Pengggunaan password untuk group jarang digunakan
GID : Group Identification, biasanya berkisar 500 atau lebih
User 1,..user N : User-user yang terdapat dalam satu group yang sama
Modifikasi User Account
Modifikasi user account dapat anda lakukan dengan perintah berikut:
debian:~# usermod -help
usage: usermod [-u uid [-o]] [-g group] [-G group,...]
[-d home [-m]] [-s shell] [-c comment]
[-l new_name] [-f inactive] [-e expire ]
[-p passwd] [-L|-U] name
Misal:
Pada sistem debian GNU/Linux terdapat sebuah user account`linuxdebian`.
Diinginkan direktori home dari user yang bersangkutan diubah menjadi
/home/kariagekun, shell yang digunakan bukan lagi bash tapi csh, UID user juga
diubah menjadi 502, serta nama user menjadi 'debiangila'.
Solusi:
Untuk melihat perubahan yang ada, buka file /etc/passwd sebagai tempat
penyimpanan user account.
debian:~# more /etc/passwd
debian:x:505:505:,,,:/home/debian:/bin/bash
debianlinux1:x:506:506:,,,:/home/debianlinux1:/bin/bash
linuxgila:x:507:507:,,,:/home/linuxgila:/bin/bash
debiangila:x:502:1002:userbiasa:/home/kariagekun:/bin/csh
Pengoperasian Mouse
Mouse merupakan salah satu bagian yang penting di dalam
pengoperasian windows karena dengan mouse pengoperasian
windows menjadi begitu mudah dan praktis. Mouse digunakan
untuk memilih data atau perintah yang muncul di layar monitor
terutama pada aplikasi yang berbasis gambar. Dalam
penggunaannya dikenal beberapa istilah :
Mouse Pointer (Penunjuk Mouse) yaitu simbol yang
mewakili gerakah mouse yang terdapat di layar, biasanya
berbentuk tanda panah diagonal ke kiri. Pada daerah atau objek
tertentu bentuknya dapat berubah.
Click (Klik) yaitu menekan sekali tombol sebelah kiri
dari
mouse.
Click (Klik) Kanan yaitu menekan sekali tombol
sebelah
kanan dari mouse.
Double Click (Klik Ganda/Klik 2 kali), yaitu menekan
tombol sebelah kiri mouse secara cepat.
Drag (Menggeser) yaitu menekan tombol sebelah kiri
mouse
kemudian menggesernya hingga pada posisi tertentu.
Tampilan Desktop
Desktop adalah layar utama ruang kerja dari Windows XP, tempat
mengorganisasikan kerja seperti menjalankan program-program.
Desktop Windows XP terdiri dari beberapa bagian yaitu :
Taskbar adalah batang baris tempat melekatnya tombol Start
yang berfungsi untuk membuka menu utama dari Windows
XP. Dari menu ini dapat dijalankan semua program aplikasi
yang ada. Taskbar juga dapat berisi daftar kegiatan (program)
yang sedang dikerjakan atau yang sedang aktif. Daftar kegiatan
diwakili dalam bentuk tombol-tombol.
Shortcut (Icon Aplikasi) berupa gambar perwakilan program
yang berukuran kecil yang berfungsi menjadi tombol pintas
yang dapat langsung membuka program tersebut. Untuk
menggunakan shortcut cukup dengan mengklik dua kali
(double click) pada shortcut tersebut.
Wallpaper (Gambar Background) yaitu gambar latar
belakang pada Dekstop yang menambah keindahan tampilan
layar komputer. Gambar pada background tersebut dapat
diganti-ganti sesuai dengan selera user (pengguna) komputer.
. Mengaktifkan Program Aplikasi
Untuk mengaktifkan suatu program aplikasi dapat dilakukan dari
tombol Start yang ada pada Taskbar yaitu dengan cara : Klik
tombol Start All Program lalu pilih program yang ingin
diaktifkan.
.Memodifikasi Ukuran Jendela Program Aplikasi
Minimize : berfungsi merubah ukuran jendela program
aplikasi menjadi ikon berupa tombol pada
Taskbar.
Restore : berfungsi memperkecil jendala program
aplikasi, tetapi masih muncul di layar.
Maximized : berfungsi memperbesar jendela program
aplikasi menjadi satu layar penuh.
Close : berfungsi untuk menutup program aplikasi
yang sedang aktif atau digunakan.
. Kreasi Jendela Program Aplikasi
Apabila kita mengaktifkan lebih dari 1 program aplikasi, maka
kita dapat mengatur tampilan seluruh program tersebut. Untuk
melakukan hal itu dapat dilakukan dengan cara klik kanan pada
Taskbar lalu pilih :
Cascade Windows (Jendela Bertumpuk)
Tile Windows Horizontally (Jendela berdampingan secara
horizontal)
Tile Windows Vertically (Jendela berdampingan secara
vertical)
Minimize All Windows (merubah semua jendela program
aplikasi menjadi ikon (tombol) pada taskbar)
. Menonaktifkan Windows
Untuk menonaktifkan windows yang sedang berjalan tidak boleh
langsung (ada aturannya), hal ini dilakukan demi menjaga
keutuhan dari sistem windows tersebut juga mencegah terjadinya
kerusakan pada komputer itu sendiri.
Untuk menonaktifkan windows dapat dilakukan dengan mengklik
tombol Start pada taskbar lalu pilih Turn Off. Klik tombol Turn
Off untuk mematikan sistem windows sekaligus komputer.
Fungsi Keyboard
Keyboard atau disebut juga dengan papan tombol atau papan ketik
adalah alat yang digunakan untuk memasukkan data dan informasi
kedalam komputer. Secara garis besar sistem keyboard biasanya terdiri
dari tombol-tombol Pengetikan, Angka, Fungsi dan Kontrol.
B. Pengelompokkan Tombol Keyboard
Secara umum, tombol-tombol di keyboard dapat dibagi menjadi enam
kelompok berdasarkan fungsinya :
Tombol Standar
Tombol-tombol ini adalah tombol standar yang digunakan untuk
pengetikan. Di kelompok ini terdapat tombol huruf mulai dari
huruf A sampai dengan Z dan angka dari 0 sampai 9 juga
mencakup tombol-tombol bertanda khusus seperti tanda seru,
asterik dan tanda khusus lainnya.
Tombol Kendali dan Manipulasi
Tab berfungsi untuk berpindah dari satu perintah ke perintah
lainnya pada program komputer.
Caps Lock berfungsi untuk mengaktifkan dan menonaktifkan
huruf besar secara permanen.
Backspace berfungsi untuk menghapus satu karakter di
sebelah kiri kursor.
Shift berfungsi untuk mengetik huruf besar secara sementara
serta untuk mengambil tanda baca dan simbol yang ada
dibagian atas tombol lain.
Control (Ctrl) berfungsi untuk mempersingkat perintah dari
suatu program apliksi
Alt berfungsi untuk menampilkan perintah pada menu bar dari
suatu program aplikasi.
Escape (Esc) berfungsi untuk membatalkan suatu perintah.
Tombol Fungsi
Tombol ini merupakan tombol yang dapat mengatur operasi
komputer secara singkat. Dengan susunan tombol dimulai dari
tombol F1 sampai dengan tombol F2.
Tombol Kursor
Tombol-tombol ini merupakan tombol kendali dari posisi kursor
yang merupakan panduan atau petunjuk ketika mengetikkan teks.
Panah Kiri, Kanan, Atas dan Bawah untuk menggerakkan
kursor ke arah sesuai dengan arah tanda panah (atas, depan,
kanan dan kiri).
Insert berfungsi untuk mengaktifkan dan menonaktifkan sifat
pergerakan kursor.
Delete berfungsi untuk menghapus satu karakter disebelah
kanan kursor.
Home dan End berfungsi untuk menggulung layar ke awal
dan akhir halaman.
Page Up dan Page Down berfungsi untuk menggulung satu
layar ke atas dan ke bawah.
Tombol Numerik
Tombol ini sering disebut tombol kalkulator, karena fungsinya
yang sama dengan kalkulator. Tombol ini ditempatkan disebelah
kanan keyboard. Kelompok tombol ini terdiri dari tombol
bertanda angka 0 sampai dengan angka 9 dan tanda operator
hitung yang sering digunakan.
Tombol Enter
Tombol ini berfungsi untuk mengeksekusi suatu perintah dari
suatu program atau mengakhiri suatu paragraf dan menuju ke
paragraf baru.
Posisi Dasar Tangan Pada Keyboard
Gambar 2.1 Posisi Jari Tangan Pada Keyboard
D. Sikap Optimal Terhadap Keyboard
Bagian pertama yang harus diperhatikan adalah sikap tubuh. Sikap
tubuh selama penekanan keyboard haruslah tegap dengan tempat
duduk yang nyaman dan berukuran pas dengan postur tubuh, dan
dengan sendirinya maka posisi mata dengan layar monitor akan
menjadi benar. Jarak posisi mata dengan layar monitor yang
dianjurkan minimal adalah 30 cm.
Bagian kedua adalah posisi lengan. Lengan yang ditekuk harus
diletakkan serendah mungkin, agar kepenatan dapat dikurangi. Tidak
perlu menenkan lengan, tapi cukup letakkan secara ringan pada alas
meja atau dasar lainnya.
Bagian ketiga adalah posisi telapak tangan dan jari. Telapak tangan
sebaiknya berjarak 3 cm dari bagian bawah keyboard. Sebagai patokan
telapak tangan tidak menyentuh bagian bawah keyboard, tapi cukup
dekat dengannya. Artinya jari-jari harus dibengkokkan sedikit,
sehingga penekanan tombol yang dilakukan oleh jari tidak
mengharuskan pergeseran dari telapak tangan maupun dari jari-jari
lain di sampingnya.
Latihan Mengetik Dengan Typing Tutor
Typing Tutor adalah salah satu program yang dapat membantu kita
untuk dapat mengetik secara optimal yaitu dengan menggunakan 10
jari. Hal ini dapat membuat kita dapat mengetik secara cepat dan
akurat karena dalam mengetik kita tidak perlu lagi melihat tombol
keyboard lagi.
. Mengaktifkan Typing Tutor
Untuk mengaktifkan Typing Tutor dapat dilakukan dengan cara
sebagai berikut : Klik tombol Start All Program kemudian pilih
Typing Tutor. Atau cara lain dapat dilakukan dengan cara mengklik
dua kali (double click) pada shortcut Typing di desktop.
Setelah muncul tampilan awal, tekan tombol Enter sekali, selanjutnya
cukup anda ketik nama anda kemudian tekan kembali tombol enter
berulang kali sampai jendela latihan mengetik muncul.
Mengaktifkan Game Typing Tutor
Agar tidak membosankan dalam berlatih mengetik, maka Typing
Tutor juga menyediakan sebuah game yang dapat melatih kecepatan
kita mengetik. Untuk membuka game tersebut dapat dilakukan dengan
cara :
Jika anda sedang aktif di jendela latihan mengetik, tekan sekali
tombol Escape sehingga muncullah jendela Menu Utama. Dengan
menggunakan tombol tanda panah ke kanan atau ke kiri arahkan pada
menu Game lalu enter sampai game mengetiknya muncul.
Keluar Dari Typing Tutor
Untuk kelua dari Typing Tutor dapat dilakukan dengan cara menekan
terus tombol Escape sampai muncul jendela dengan 3 pilihan. Pilih
Yes jika anda ingin menyimpan nama anda di komputer sekaligus
anda dapat meneruskan latihan mengetik untuk waktu mendatang.
Pilih No jika anda tidak ingin menyimpan nama anda di komputer.
Pilih Return to Main Menu jika anda ingin kembali ke menu utama.
Membuat Lembar Kerja Baru
Terkadang kita sering membuat lebih dari satu gambar, untuk itu kita
perlu membuat atau menambah lembar kerja baru. Untuk membuat
lembar kerja baru tersebut dapat dilakukan dari menu File New.
J. Membuka Lembaran Kerja Yang Telah Disimpan
Lembar kerja yang pernah kita buat dan disimpan di dalam komputer
dapat kita buka kembali. Untuk membuka kembali file yang telah
disimpan dapat dilakukan dari Menu File Open. Cari alamat
penyimpanan gambar pada Look In, kemudian klik nama file yang
akan dibuka. Langkah terakhir klik tombol Open.
Memodifikasi Tampilan Isi Drive dan Folder
Pada jendela sebelah kanan isi drive maupun isi dari folder dapat
dimodifikasi tampilannya. Hal ini dilakukan agar pengguna lebih
mudah untuk mengorganisasikannya. Modifikasi ini dapat dilakukan
dengan 5 tampilan yang diambil dari menu View yaitu :
Thumbnails : File dan folder akan ditampilkan dalam ukuran
besar, jika terdapat file photo atau gambar maka
akan dapat langsung dilihat gambarnya.
Tiles : File dan folder akan ditampilkan dalam bentuk
ikon-ikon yang berukuran besar.
Icon : File dan folder akan ditampilkan dalam bentuk
icon-icon yang berukuran kecil serta akan disusun
secara horizontal
List : File dan folder akan ditampilkan dalam bentuk
icon-icon yang berukuran kecil tapi akan
disusun secara vertical
Detail : File akan ditampilkan dengan seluruh informasi
tentang file tersebut baik berupa kapasitas filenya,
Type filenya serta tanggal penyimpanannya.
Mengurutkan Tampilan Isi Drive dan Folder
Untuk mengurutkan atau menyortir isi drive maupun folder dapat
dilakukan dari menu View Arrange Icons by. Untuk mengurutkan
file atau folder tersebut dilakukan berdasarkan :
By Name : berdasarkan nama, biasanya disusun sesuai abjad
By Type : berdasarkan tipe file programnya, biasanya folder
akan berada di barisan pertama diatas.
By Size : berdasarkan kapasitas atau ukuran/besar filenya.
By Modified : berdasarkan tanggal penyimpanan di dalam
komputer.
. Membuat Folder
Folder dapat diartikan sebagai media tempat penyimpanan file yang
dapat digunakan untuk mengelompokkan file tersebut sesuai dengan
jenisnya. Sebagai contoh file-file gambar akan disimpan dalam sebuah
folder tersendiri yang diberi nama photo sedangkan file tugas tidak
akan digabungkan dengan folder photo tersebut tapi mungkin akan
disimpan dalam folder baru yang diberi nama tugas. Hal ini dilakukan
agar file kita tidak tercampur aduk sehingga jika kita ingin
menggunakan file tersebut dapat dengan mudah dibuka karena sudah
tidak bercampur dengan file lain.
Untuk membuat folder dapat dilakukan dari menu File New
kemudian pilih Folder. Kemudian ketik nama folder sesuai dengan
kebutuhan lalu tekan tombol Enter.
. Menduplikatkan File atau Folder
Pengguna sering menggandakan file atau folder. Hal ini dilakukan
agar pengguna dapat memindahkan datanya dari satu komputer ke
komputer lain. Biasanya file atau folder tersebut akan dipindahkan
dari komputer ke flashdisk maupun sebaliknya. Untuk dapat
menggandakan file atau folder tersebut dapat dilakukan dengan cara :
klik file yang akan digandakan pada jendela sebelah kiri (untuk folder
dapat diklik pada jendela sebelah kiri ataupun jendela sebelah kanan)
kemudian klik menu Edit Copy, lalu pilih folder atau drive tujuan,
klik menu Edit Paste.
Memindahkan File atau Folder
Alamat penyimpanan suatu file maupun folder dapat dirubah.
Misalkan file kita yang tersimpan di komputer akan dipindahkan ke
dalam flashdisk. Untuk memindahkan file atau folder dapat dilakukan
dengan cara : klik file atau folder yang akan dipindahkan, klik menu
Edit Cut, lalu pilih folder atau drive tujuan, klik menu Edit Paste.
. Menghapus File atau Folder
File-file atau folder yang sudah tidak diperlukan lagi dapat kita hapus
untuk mengurangi kapasitas memori di komputer atau di flashdisk.
Caranya : klik nama file atau folder yang akan dihapus, kemudian klik
tombol Delete di keyboard lalu jawab Yes.
. Mengganti Nama File atau Folder
Nama file atau folder yang tersimpan dapat kita ganti dengan nama
yang lain. Untuk mengganti nama file atau folder langkahnya adalah
sebagai berikut : klik kanan pada nama file atau folder yang akan
diganti, kemudian pilih Rename. Ketik nama file atau nama folder
yang baru kemudian tekan tombol Enter.
Setting Setting Komputer
1. Mengubah Tampilan Wallpaper/Background pada Desktop
Untuk merubah gambar wallpaper atau background pada desktop
melalui Control Panel yaitu dengan mengklik 2 kali (Double
Click) pada icon Display kemudian atur seperti berikut :
Klik Tab Desktop
Pilih gambar yang akan ditampilkan pada bagian Background
Position :
Stretch : Gambar akan ditampilkan sesuai dengan
ukuran penuh satu layar
Center : Gambar akan ditampilkan dalam ukuran yang
sebenarnya dan diletakkan pada posisi ditengahtengah layar
Tile : Gambar akan ditampilkan secara berulang
untuk memenuhi tampilan satu layar.
Tombol Browse digunakakan jika kita ingin memilih gambar
yang lain diluar kolom background.
OK
Mengubah Tampilan Screen Saver
Screen Saver adalah tampilan animasi yang akan muncul jika
mouse atau keyboard tidak disentuh dalam waktu yang telah
ditentukan dan dengan bentuk yang ditentukan pula. Untuk
mengubah tampilan Screen Saver, dari Control Panel double klik
pada icon Display, kemudian atur sebagai berikut :
Klik tab Screen Saver
Pilih jenis animasi pada Screen Saver
Wait : Tentukan lamanya waktu Screen Saver akan muncul
jika mouse dan keyboard tidak disentuh
Preview : untuk melihat hasil sementara screen saver
OK
Mengubah Tampilan dan Bentuk Mouse
Untuk mempercantik tampilan kerja di windows, kita dapat
mengubah bentuk mouse sesuai yang kita hendaki. Untuk
mengubah bentuk tampilan mouse dilayar dapat dilakukan dari
Control Panel. Pada jendela Control Panel, double klik pada icon
Mouse, kemudian atur sebagai berikut :
Klik Tab Button : pada Speed untuk mengatur kecepatan
double klik pada mouse.
Klik Tab Pointers : untuk mengubah bentuk mouse menjadi
bentuk yang lain.
Klik Tab Pointers Options : untuk membuat bayangan pada
mouse jika digerakkan.
Mengaktifkan Penggunaan Mouse Dengan Keyboard
Dalam kondisi tertentu terkadang mouse yang kita gunakan rusak
sehingga tidak dapat digunakan. Untuk mengatasi hal tersebut
untuk sementara kita dapat menggunakan mouse dari keyboard,
tetapi sebelum itu kita harus terlebih dahulu mengaktifkannya dari
Control Panel yaitu dengan cara :
Double klik pada icon Accessibility Option.
Klik tab Mouse
Beri tanda pada Use Mouse Key
Pada Top Speed dan Acceleration atau kecepatan gerakan
mouse
Gunakan tombol angka sebelah kanan mouse untuk
menggerakkan mouse.
Bagaimana mengatur BIOS agar Komputer Booting dari USB Flashdisk ?
Sebelumnya saya beberapa kali mengulas cara membuat bootable CD dan USB
Flashdisk. Salah satunya ketika menulis tentang membuat installasi windows
7/vista dari USB Flashdisk. Tetapi mungkin sebagian kita belum tahu bagaimana
cara mengatur agar komputer bisa booting dari Flashdisk. Untuk bisa booting dari
USB, kita harus mengubah setting atau pengaturan BIOS, yang sebenarnya cukup
mudah.
Bagi yang belum tahu apa itu BIOS, sebagai sedikit gambaran, BIOS (Basic
Input/Output System) secara sederhana merupakan sebuah system di dalam Chip
Motherboard yang bertugas mengenali dan menyiapkan perangkat keras/hardware
komputer saat PC pertama kali dinyalakan, seperti Hardisk, Processor, VGA,
Memory (RAM), DVD Rom dan lainnya. Jika semua beres maka Sistem Operasi
(seperti windows,Linux) baru mulai dijalankan.
BIOS akan mendeteksi perangkat (hardware) apakah yang akan diakses pertama
kali dan apakah ada sistem operasi didalamnya (biasa dikenal dengan Boot Order,
Boot Priority atau sejenisnya). Ada banyak vendor BIOS yang digunakan, yang
populer antara lain AMI (American Megatrends Inc.), Phoenix dan Award BIOS.
Meskipun demikian, pengaturan ini pada dasarnya hampir sama.
Untuk memperjelas, berikut langkah pengaturan dengan BIOS Phoenix dan AMI,
agar komputer booting pertama kali membaca USB Flashdisk:
Pasang USB Flasdisk yang berisi sistem yang akan dijalankan di komputer (PC)
atau laptop
Hidupkan komputer jika belum menyala, jika komputer masih hidup, Restart
terlebih dahulu.
Ketika muncul pesan atau tulisan awal, biasanya ada informasi tekan tombol
tertentu untuk masuk ke BIOS atau System Utilities. Bisa tekan beberapa kali
untuk memastikan. Berikut contoh beberapa pesan yang sering muncul:
Press DEL to enter BIOS setup ( berarti kita tekan tombol Delete, di hampir
sebagian besar PC)
Press F2 for System Utilities ( Berarti kita tekan tombol F2, misanya : di
laptop/netbook )
Di beberapa PC/Laptop, mungkin dengan tombol yang berbeda, pastika untuk
memeriksa pesan awal yang tampil.
Setelah kita masuk ke BIOS (seperti tampilan dibawah ini), kita bisa mulai
mengatur urutan proses booting.
Cari Menu BOOT, jika tidak ada, cari di menu lain yang didalamnya ada
keterangan seperti : Boot, Booting, Boot Order, Boot Priority dan sebagainya
Jika USB Flashdisk sudah dipasang dan BIOS juga mendukung pengenalan USB,
seharusnya akan tampil seperti berikut:
Untuk BIOS tertentu, seperti misalnya AMI BIOS, hanya ada 1st Boot dan 2nd
Boot, sehingga mungkin USB Flashdisk tidak akan langsung tampil di
pilihan/urutan booting.
maka perlu di cek di pilihan lain, masih di menu utama BOOT, disini adalah Hard
Disk Drives. Pastikan USB Flashdisk dipindahkan di urutan pertama.
Selanjutnya ubah agar Flahsdisk berada di urutan pertama di urutan booting (
biasanya ada keterangan Boot Priority Order, Boot Device Priority dan sejenisnya)
Setelah selesai, lihat menu Exit dan Pilih menu Exit Saving Changes atau Save
Changes and Exit
Pengaturan akan tersimpan dan komputer akan restart, selanjutnya komputer
pertama kali akan membaca USB Flashdisk.
Bagaimana Cara Memperbaiki Master Boot Record Windows 7
Jika windows 7 anda macet saat booting karena tidak bisa meload boot loader,
kemungkinan besar masalah tersebut dikarenakan master boot record dari hardisk
di PC/notebook anda mengalami masalah. Untuk mengatasinya, diperlukan DVD
installer windows 7 dan beberapa langkah kecil yang bisa anda lakukan tanpa
harus meminta bantuan seorang teknisi komputer.
Jika yang sedang error pada saat booting bukan dikarenakan boot loader atau
master boot record (misalkan windows 7 hanya bisa masuk pada safe mode), maka
tips ini tidak akan berguna karena tips ini hanya bisa mengatasi master boot record
yang error.
Booting menggunakan DVD Installer Windows 7
Masukkan DVD installer windows 7 ke dalam DVD Rom.
Rubah setting BIOS agar pertama kali booting melalui DVD Rom. Atau anda juga
bisa menggunakan menu booting dan memilih DVD Rom pada saat notebook/PC
pertama kali dinyalakan.
Nyalakan PC/notebook.
Setelah proses booting berjalan, klik Repair your computer.
System pada DVD installer wndows 7 akan mencari di drive mana windows 7 di
install. Jika sudah ditemukan, lanjutkan dengan klik tombol Next.
Setelah itu, pada jendela System Recovery Options ada bisa memilih mana yang
akan anda gunakan. Untuk kali, karena kita akan memperbaiki boot loader
windows 7 pilih Command Prompt.
Memperbaiki Master Boot Record (MBR)
Jika ingin memperbaiki master boot record, anda bisa melakukannya dengan
perintah sederhana di bwah ini.
Jika ingin mengetahui lebih jauh perintah apa saja yang bisa dilakukan dengan
perintah bootrec, gunakan perintah bootrec /? pada command prompt.
Setelah selesai memperbaiki Master Boot Record, tutup jendela command promt
dan restart desktop PC atau notebook anda.
Jika masih mengalami masalah dengan boot loader windows 7, anda mungkin
harus mengkonsultasikan masalah tersebut dengan teknisi komputer yang
berpengalaman.
Selamat mencoba dan tetaplah berhati-hati saat menggunakan System Recovery
Windows 7 pada perangkat komputer yang anda miliki!
JPEG/JFIF
JPEG (Joint Photographic Experts Group) is a compression method; JPEG-
compressed images are usually stored in the JFIF (JPEG File Interchange Format)
file format. JPEG compression is (in most cases) lossy compression. The
JPEG/JFIF filename extension is JPG or JPEG. Nearly every digital camera can
save images in the JPEG/JFIF format, which supports 8 bits per color (red, green,
blue) for a 24-bit total, producing relatively small files. When not too great, the
compression does not noticeably detract from the image's quality, but JPEG files
suffer generational degradation when repeatedly edited and saved. The JPEG/JFIF
format also is used as the image compression algorithm in many PDF files.
[edit]JPEG 2000
JPEG 2000 is a compression standard enabling both lossless and lossy storage. The
compression methods used are different from the ones in standard JFIF/JPEG; they
improve quality and compression ratios, but also require more computational
power to process. JPEG 2000 also adds features that are missing in JPEG. It is not
nearly as common as JPEG, but it is used currently in professional movie editing
and distribution (e.g., some digital cinemas use JPEG 2000 for individual movie
frames).
[edit]Exif
The Exif (Exchangeable image file format) format is a file standard similar to the
JFIF format with TIFF extensions; it is incorporated in the JPEG-writing software
used in most cameras. Its purpose is to record and to standardize the exchange of
images with image metadata between digital cameras and editing and viewing
software. The metadata are recorded for individual images and include such things
as camera settings, time and date, shutter speed, exposure, image size,
compression, name of camera, color information. When images are viewed or
edited by image editing software, all of this image information can be displayed. It
stores meta informations.
[edit]TIFF
The TIFF (Tagged Image File Format) format is a flexible format that normally
saves 8 bits or 16 bits per color (red, green, blue) for 24-bit and 48-bit totals,
respectively, usually using either the TIFF or TIF filename extension. TIFF's
flexibility can be both an advantage and disadvantage, since a reader that reads
every type of TIFF file does not exist. TIFFs can be lossy and lossless; some offer
relatively good lossless compression for bi-level (black&white) images. Some
digital cameras can save in TIFF format, using the LZW compression algorithm for
lossless storage. TIFF image format is not widely supported by web browsers.
TIFF remains widely accepted as a photograph file standard in the printing
business. TIFF can handle device-specific color spaces, such as the CMYK defined
by a particular set of printing press inks. OCR (Optical Character Recognition)
software packages commonly generate some (often monochromatic) form of TIFF
image for scanned text pages.
[edit]RAW
RAW refers to a family of raw image formats that are options available on some
digital cameras. These formats usually use a lossless or nearly-lossless
compression, and produce file sizes much smaller than the TIFF formats of full-
size processed images from the same cameras. Although there is a standard raw
image format, (ISO 12234-2, TIFF/EP), the raw formats used by most cameras are
not standardized or documented, and differ among camera manufacturers.
Most camera manufacturers have their own software for decoding or developing
their raw file format, but there is also a lot of 3rd party raw file converter software
available that accepts the raw format from most cameras including Phase One's
Capture One. Some graphic programs and image editors may not accept some or
all raw file formats, and some older ones have been effectively orphaned already.
Adobe's Digital Negative (DNG) specification is an attempt at standardizing a raw
image format to be used by cameras, or for archival storage of image data
converted from undocumented raw image formats, and is used by several niche and
minority camera manufacturers including Pentax, Leica, and Samsung. The raw
image formats of more than 230 camera models, including those from
manufacturers with the largest market shares such as Canon, Nikon, Phase One,
Sony, and Olympus, can be converted to DNG.[1] DNG was based on ISO 12234-
2, TIFF/EP, and ISO's revision of TIFF/EP is reported to be adding Adobe's
modifications and developments made for DNG into profile 2 of the new version
of the standard.
As far as videocameras are concerned, ARRI's Arriflex D-20 and D-21 cameras
provide raw 3K-resolution sensor data with Bayern pattern as still images (one per
frame) in a proprietary format (.ari file extension). Red Digital Cinema Camera
Company, with its Mysterium sensor family of still and video cameras, uses its
proprietary raw format called REDCODE (.R3D extension), which stores still as
well as audio+video information in one lossy-compressed file.
[edit]PNG
The PNG (Portable Network Graphics) file format was created as the free, open-
source successor to the GIF. The PNG file format supports truecolor (16 million
colors) while the GIF supports only 256 colors. The PNG file excels when the
image has large, uniformly colored areas. The lossless PNG format is best suited
for editing pictures, and the lossy formats, like JPG, are best for the final
distribution of photographic images, because in this case JPG files are usually
smaller than PNG files. The Adam7-interlacing allows an early preview, even
when only a small percentage of the image data has been transmitted.
PNG provides a patent-free replacement for GIF and can also replace many
common uses of TIFF. Indexed-color, grayscale, and truecolor images are
supported, plus an optional alpha channel.
PNG is designed to work well in online viewing applications like web browsers so
it is fully streamable with a progressive display option. PNG is robust, providing
both full file integrity checking and simple detection of common transmission
errors. Also, PNG can store gamma and chromaticity data for improved color
matching on heterogeneous platforms.
Some programs do not handle PNG gamma correctly, which can cause the images
to be saved or displayed darker than they should be.[2]
Animated formats derived from PNG are MNG and APNG. The latter is supported
by Mozilla Firefox and Opera and is backwards compatible with PNG.
[edit]GIF
GIF (Graphics Interchange Format) is limited to an 8-bit palette, or 256 colors.
This makes the GIF format suitable for storing graphics with relatively few colors
such as simple diagrams, shapes, logos and cartoon style images. The GIF format
supports animation and is still widely used to provide image animation effects. It
also uses a lossless compression that is more effective when large areas have a
single color, and ineffective for detailed images or dithered images.
[edit]BMP
The BMP file format (Windows bitmap) handles graphics files within the
Microsoft Windows OS. Typically, BMP files are uncompressed, hence they are
large; the advantage is their simplicity and wide acceptance in Windows programs.
[edit]PPM, PGM, PBM, PNM
Netpbm format is a family including the portable pixmap file format (PPM), the
portable graymap file format (PGM) and the portable bitmap file format (PBM).
These are either pure ASCII files or raw binary files with an ASCII header that
provide very basic functionality and serve as a lowest-common-denominator for
converting pixmap, graymap, or bitmap files between different platforms. Several
applications refer to them collectively as PNM format (Portable Any Map).
[edit]WEBP
WebP is a new image format that uses lossy compression. It was designed by
Google to reduce image file size to speed up web page loading: its principal
purpose is to supersede JPEG as the primary format for photographs on the web.
WebP is based on VP8's intra-frame coding and uses a container based on RIFF.
[edit]Others
Other image file formats of raster type include:
JPEG XR (New JPEG standard based on Microsoft HD Photo)
TGA (TARGA)
ILBM (InterLeaved BitMap)
IMG (Graphical Environment Manager image file; planar, run-length encoded)
PCX (Personal Computer eXchange)
ECW (Enhanced Compression Wavelet)
IMG (ERDAS IMAGINE Image)
SID (multiresolution seamless image database, MrSID)
CD5 (Chasys Draw Image)
FITS (Flexible Image Transport System)
PGF (Progressive Graphics File)
XCF (eXperimental Computing Facility format, native GIMP format)
PSD (Adobe PhotoShop Document)
PSP (Corel Paint Shop Pro)
[edit]Vector formats
Main article: vector graphics
As opposed to the raster image formats above (where the data describes the
characteristics of each individual pixel), vector image formats contain a geometric
description which can be rendered smoothly at any desired display size.
At some point, all vector graphics must be rasterized in order to be displayed on
digital monitors. However, vector images can be displayed with analog CRT
technology such as that used in some electronic test equipment, medical monitors,
radar displays, laser shows and early video games. Plotters are printers that use
vector data rather than pixel data to draw graphics.
[edit]CGM
CGM (Computer Graphics Metafile) is a file format for 2D vector graphics, raster
graphics, and text, and is defined by ISO/IEC 8632. All graphical elements can be
specified in a textual source file that can be compiled into a binary file or one of
two text representations. CGM provides a means of graphics data interchange for
computer representation of 2D graphical information independent from any
particular application, system, platform, or device. It has been adopted to some
extent in the areas of technical illustration and professional design, but has largely
been superseded by formats such as SVG and DXF.
[edit]Gerber Format (RS-274X)
RS-274X Extended Gerber Format[3] was developed by Gerber Systems Corp.,
now Ucamco. This is a 2D bi-level image description format. It is the de-facto
standard format used by printed circuit board or PCB software. It is also widely
used in other industries requiring high-precision 2D bi-level images.
[edit]SVG
SVG (Scalable Vector Graphics) is an open standard created and developed by the
World Wide Web Consortium to address the need (and attempts of several
corporations) for a versatile, scriptable and all-purpose vector format for the web
and otherwise. The SVG format does not have a compression scheme of its own,
but due to the textual nature of XML, an SVG graphic can be compressed using a
program such as gzip. Because of its scripting potential, SVG is a key component
in web applications: interactive web pages that look and act like applications.
[edit]Other 2D vector formats
AI (Adobe Illustrator)
CDR (CorelDRAW)
DrawingML
GEM metafiles (interpreted and written by the Graphical Environment Manager
VDI subsystem)
Graphics Layout Engine
HPGL, introduced on Hewlett-Packard plotters, but generalized into a printer
language
HVIF (Haiku Vector Icon Format)
MathML
MetaPost
Myv vector format
NAPLPS (North American Presentation Layer Protocol Syntax)
ODG (OpenDocument Graphics)
!DRAW, a native vector graphic format (in several backward compatible versions)
for the RISC-OS computer system begun by Acorn in the mid-1980's and still
present on that platform today
*POV-Ray markup language
*PPT (Microsoft PowerPoint)
Precision Graphics Markup Language, a W3C submission that was not adopted as
a recommendation.
*PSTricks and PGF/TikZ are languages for creating graphics in TeX documents.
*ReGIS, used by DEC computer terminals
Remote imaging protocol
*VML (Vector Markup Language)
*WMF / EMF (Windows Metafile / Enhanced Metafile)
*Xar format used in vector applications from Xara
*XPS (XML Paper Specification)
3D vector formats
*AMF - Additive Manufacturing File Format
*Asymptote - A language that lifts TeX to 3D.
*COLLADA
*.dwf
*eDrawings
*HSF
*IGES
*IMML - Immersive Media Markup Language
*IPA
*JT
*PRC
*STEP
*SKP
*STL - A stereolithography format.
*U3D - Universal 3D file format
*VRML Virtual Reality Modeling Language
*XAML
*XGL
*XVL
*xVRML
*X3D
*.3D
*3DF
*.3ds
*3DXML
*X3D vector format used in 3D applications from Xara
Compound formats
These are formats containing both pixel and vector data, possible other data, e.g.
the interactive features of PDF.
*EPS (Encapsulated PostScript)
*PDF (Portable Document Format)
*PostScript, a page description language with strong graphics capabilities
*PICT (Classic Macintosh QuickDraw file)
*SWF (Shockwave Flash)
*XAML User interface language using vector graphics for images.
Stereo formats
*MPO
The Multi Picture Object (.mpo) format consists of multiple JPEG images (Camera
& Imaging Products Association) (CIPA). http://www.fajnkluk.cz/blog/3d-foto-
praha-andel-kralovstvi-zeleznic/
*PNS
The PNG Stereo (.pns) format consists of a side-by-side image based on PNG
(Portable Network Graphics).
*JPS
The JPEG Stereo (.jps) format consists of a side-by-side image format based on
JPEG.
1) Ctrl + Shift + N
Shortcut keyboard yang Membuat folder baru di Windows explorer atau desktop,
nama default yang diberikan adalah New Folder.
2) Alt + Arrow Key (Tombol Anak Panah)
Shortcut keyboard yang Digunakan untuk berpindah ke halaman sebelum (Alt +
anak panah kiri) atau halaman sesudah (Alt + anak panah kanan) saat berada di
Internet Browser ataupun di Windows Explorer. Sedangkan Alt + anah panah atas
akan memindahkan posisi satu level keatas saat membuka Windows Explorer.
3) Shift + Klik Kanan
Menekan tombol Shift diikuti tombol mouse kanan pada folder akan menampilkan
pilihan context menu yang tersembunyi, contohnya open command window
here untuk membuka command prompt dan open in new process untuk
membuka folder dengan process yang berbeda.
4) Alt + P
Shortcut keyboard Alt + P berfungsi menampilkan preview on atau off saat berada
di Windows Explorer, berguna untuk melihat Thumbnail dari gambar ataupun
dokumen.
5) Win + Angka Numerik (1, 2, 3, 4, dst)
Hampir sama seperti Alt + Tab tapi dengan menekan Win + 1 akan langsung
memindahkan ke program yang ada di urutan 1, dan bila menekan Win + 2 akan
langsung berpindah ke program di urutan ke 2, dst. Dan bila program belum
dijalankan namun telah di-pin di taskbar akan otomatis menjalankan program
tersebut. Apabila kita menekat Ctrl + Win + Nomor, akan membuka window baru
dari program yang kita pilih.
6) Win + B
Menekan kombinasi tombol Win + B akan membuka system tray di taskbar, untuk
memilih/menjalankan applikasi di system tray, kita bisa menggunakan tombol
tanda anak panah.
7) Win + (+/-) (Huruf Plus dan Minus)
Kombinasi tombol Win + (+) atau Win + (-) akan membuka applikasi magnifier
yang berguna untuk zoom in atau zoom out layar.
8) Win + P
Shortcut keyboard Win + P akan membuka pilihan Output gambar laptop ke
monitor baik ke LCD Laptop, projektor, maupun monitor eksternal. Ada 4 pilihan
mode yang tersedia:
Computer only : Output gambar hanya di monitor laptop saja.
Duplicate : Layar akan ditampilkan di LCD Laptop dan di monitor eksternal
(cocok digunakan saat presentasi).
Extend : Memakai 2 layar monitor untuk menampilkan 1 layar desktop.
Projector only : Output gambar ditampilkan hanya di monitor external.
9) Win + Arrow key (Tombol Anak Panah)
Menekan Win + tombol anak panah atas akan membuat window menjadi
maximize, sedangkan menekan tombol Win + tombol panah bawah akan
meminimize layar. Jika layar applikasi dalam status docked maka window akan
kembali ke ukuran semula.
10) Tombol Lain
Selain untuk Windows 7, tombol kombinasi ini juga berguna dan sudah ada di
versi Windows sebelumnya (XP dan Vista). Berikut daftar tombolnya:
Win + E = Membuka Windows Explorer.
Win + L = Mengkunci layar komputer.
Win + R = Membuka perintah Run.
Win + D = memperlihatkan desktop.
Win + M = Minimize semua window.
Win + shift + M = Kembalikan layar applikasi yang di-minimized ke ukuran
semula.
Extension Indexer adalah software yang bisa anda gunakan untuk melakukan
scanning terhadap folder atau kumpulan folder dan mengindex file yang ada di
folder tersebut berdasarkan extensionnya. Ketika Extension Indexer sudah
mengindex file berdasarkan extensionnya, anda bisa dengan mudah mengakses dan
melakukan beberapa actions seperti:
1. Menjalankan sebuah file dengan cara double klik file tersebut.
2. Anda bisa melakukan multi selection di file yang memiliki extensi yang sama
atau adnda juga bisa melakukan extension selection untuk memilih semua file
dengan extensi yang termasuk didalam ekstensi tersebut.
3. Menghapus file yang anda pilih dengan cepat dan mudah.
4. Anda bisa memindahkan semua file yang anda inginkan. Jika ada file yang
duplicate, maka akan ada opsi untuk overwrite, dont move atau rename.
5. Anda bisa juga menghapus folder yang anda inginkan.
Anda mungkin juga menyukai
- MEMPERCEPATDokumen11 halamanMEMPERCEPATArdin RinaldiBelum ada peringkat
- Anda Yang Menggunakan Winamp Untuk Keperluan Shoutcast Terkadang Kelupaan Untuk Menjalankan WinamDokumen5 halamanAnda Yang Menggunakan Winamp Untuk Keperluan Shoutcast Terkadang Kelupaan Untuk Menjalankan WinamJhidan EsTeBelum ada peringkat
- 11 Langkah Membuat Windows 10 Jadi Ringan Dan Super CepatDokumen19 halaman11 Langkah Membuat Windows 10 Jadi Ringan Dan Super CepatDarwin SpdmpdBelum ada peringkat
- Menginstall Windows XP Semudah Copy PasteDokumen8 halamanMenginstall Windows XP Semudah Copy PasteiswandismkBelum ada peringkat
- Laptop Dan PCDokumen3 halamanLaptop Dan PCMadhie JokleBelum ada peringkat
- Cara Install Antivirus AviraDokumen9 halamanCara Install Antivirus AviradoznozBelum ada peringkat
- Modifikasi Tampilan PCDokumen82 halamanModifikasi Tampilan PCSyahrir kasimBelum ada peringkat
- Cara Instal Windows 8Dokumen15 halamanCara Instal Windows 8Fajrin F PattyBelum ada peringkat
- Cara Instal UlangDokumen4 halamanCara Instal UlangJum NawirBelum ada peringkat
- Rahasia Windows 7Dokumen13 halamanRahasia Windows 7Windi HilmanBelum ada peringkat
- Kumpulan Solusi Masalah LaptopDokumen16 halamanKumpulan Solusi Masalah LaptopBell SwanBelum ada peringkat
- Mengembalikan Windows 7 Ke Kondisi NormalDokumen3 halamanMengembalikan Windows 7 Ke Kondisi Normalmuhammat putra pratamaBelum ada peringkat
- Cara Menghilangkan Virus Shortcut Di FlashdiskDokumen7 halamanCara Menghilangkan Virus Shortcut Di Flashdiskvicky fendiBelum ada peringkat
- 7.aplikasi Utility Internal WindowsDokumen6 halaman7.aplikasi Utility Internal WindowsRicho DeaBelum ada peringkat
- OPTIMALKAN KINERJA KOMPUTERDokumen12 halamanOPTIMALKAN KINERJA KOMPUTERAnto FreistyawanBelum ada peringkat
- Cloning SystemDokumen3 halamanCloning SystemspujanggaBelum ada peringkat
- Bab Iii FujiDokumen5 halamanBab Iii FujiMuhammad Arifin100% (1)
- Pengertian Dan Fungsi Sistem OperasiDokumen17 halamanPengertian Dan Fungsi Sistem OperasiMuhammadSahitBelum ada peringkat
- Cara Penangkal Cheat EngineDokumen3 halamanCara Penangkal Cheat EngineOpe YabesBelum ada peringkat
- Optimalisasi Pada Windows 7Dokumen25 halamanOptimalisasi Pada Windows 7jafauBelum ada peringkat
- Konfigurasi Windows Defender Di Windows 8Dokumen12 halamanKonfigurasi Windows Defender Di Windows 8Teguh_26prasetyaBelum ada peringkat
- BAB 3 Kartul RifqDokumen16 halamanBAB 3 Kartul RifqRifq AliBelum ada peringkat
- Hal Yang Perlu Diperhatikan Sebelum Menginstall Software Di KomputerDokumen3 halamanHal Yang Perlu Diperhatikan Sebelum Menginstall Software Di KomputerwahyuokkBelum ada peringkat
- OPTIMASI WINDOWSDokumen24 halamanOPTIMASI WINDOWSFernando NainggolanBelum ada peringkat
- Tweaking Windows Untuk Mempercepat ComputerDokumen6 halamanTweaking Windows Untuk Mempercepat ComputerFey GyLeesan Jr.Belum ada peringkat
- Makalah Konfigurasi Tampilan Dan WindowsDokumen15 halamanMakalah Konfigurasi Tampilan Dan WindowsSyarifah Nur AliyahBelum ada peringkat
- OPTIMASIKINERJADokumen12 halamanOPTIMASIKINERJAMussa Ramzy SyahBelum ada peringkat
- Cara Menyelamatkan Komputer Yang Terserang VirusDokumen6 halamanCara Menyelamatkan Komputer Yang Terserang VirusjahiddBelum ada peringkat
- Solusi Mengatasi Stoped Working Pada Program InstalDokumen11 halamanSolusi Mengatasi Stoped Working Pada Program InstalsatarBelum ada peringkat
- Virus ShortcutDokumen10 halamanVirus ShortcutEko TriyantoBelum ada peringkat
- System RepairDokumen11 halamanSystem RepairPurnomo SiddhiBelum ada peringkat
- Cara Memperbaiki Star Menu Windows 10 Tidak Bisa Di KlikDokumen6 halamanCara Memperbaiki Star Menu Windows 10 Tidak Bisa Di KlikFithriyyahningsihBelum ada peringkat
- CARA MENGATASI LAPTOP LEMOTDokumen5 halamanCARA MENGATASI LAPTOP LEMOTSafri VienaBelum ada peringkat
- Mempercepat StartupDokumen27 halamanMempercepat StartupNanosuBelum ada peringkat
- Instalasi Dan Perawatan Kompter Tugas Individu Backup, Restore Dan RecoveryDokumen5 halamanInstalasi Dan Perawatan Kompter Tugas Individu Backup, Restore Dan RecoveryDelwiena AgnelBelum ada peringkat
- 7 Rahasia Mempercepat Kinerja WindowsDokumen5 halaman7 Rahasia Mempercepat Kinerja WindowsNia KurniatiBelum ada peringkat
- 150 Trik Dan Tips WindowsDokumen18 halaman150 Trik Dan Tips WindowsRiza MuhtarBelum ada peringkat
- Menjadi Dokter PC Dan Laptop Anda SendiriDokumen18 halamanMenjadi Dokter PC Dan Laptop Anda SendiriBudiarto NotolaksonoBelum ada peringkat
- Sistem Operasi, Backup dan Restore, Worm dan TrojanDokumen5 halamanSistem Operasi, Backup dan Restore, Worm dan TrojanSartika AmirBelum ada peringkat
- Membuat Flashdisk Bootable WindowsDokumen8 halamanMembuat Flashdisk Bootable WindowsDede Jua KurniasariBelum ada peringkat
- Instalasi Windows 10Dokumen14 halamanInstalasi Windows 10DhanBelum ada peringkat
- Cara Mengatasi Windows Boot Manager Paling Mudah - DosenITDokumen7 halamanCara Mengatasi Windows Boot Manager Paling Mudah - DosenITZen RadjibuBelum ada peringkat
- Cara Install Windows XPDokumen9 halamanCara Install Windows XPHaris MunandarBelum ada peringkat
- Cara Aktivasi Windows 7 UltimateDokumen3 halamanCara Aktivasi Windows 7 UltimatewawangBelum ada peringkat
- PerawatankomputerDokumen6 halamanPerawatankomputerMulyadi SBelum ada peringkat
- Cara Mengatasi Aplikasi ErrorDokumen5 halamanCara Mengatasi Aplikasi ErrorAli AhyadiBelum ada peringkat
- Memperbaiki PerfomaDokumen13 halamanMemperbaiki Perfomaadit sitahBelum ada peringkat
- Instalasi Sistem OperasiDokumen20 halamanInstalasi Sistem OperasiAsriani NaimBelum ada peringkat
- Cara Partisi FlashdiskDokumen3 halamanCara Partisi FlashdiskN-Cell NetBelum ada peringkat
- 13 Cara Mengatasi Komputer Lemot Atau LambatDokumen13 halaman13 Cara Mengatasi Komputer Lemot Atau LambatBoby Tri ApiantoBelum ada peringkat
- Materi MISW Sem GanjilDokumen132 halamanMateri MISW Sem GanjilJanuarita SiregarSilaliBelum ada peringkat
- 150 Tips Ampuh WindowsDokumen14 halaman150 Tips Ampuh WindowsImam SCompBelum ada peringkat
- Mengubah Tampilan Windows 7Dokumen11 halamanMengubah Tampilan Windows 7Olen AmbuiBelum ada peringkat
- Makalah Troubleshooting Komputer Dwi SeftianaDokumen9 halamanMakalah Troubleshooting Komputer Dwi SeftianaZulafwanBelum ada peringkat
- Proses Instalasi Windows 10 Dan Tune UpDokumen4 halamanProses Instalasi Windows 10 Dan Tune Upf3rif4dliBelum ada peringkat
- Win 7Dokumen24 halamanWin 7Dwi Setiyo PrasojoBelum ada peringkat
- Panduan Cara Menginstall Linux Mint Untuk Pemula Lengkap Dengan GambarDari EverandPanduan Cara Menginstall Linux Mint Untuk Pemula Lengkap Dengan GambarPenilaian: 3 dari 5 bintang3/5 (1)
- Panduan Menginstall Windows Vista Sp2 Edisi Bahasa InggrisDari EverandPanduan Menginstall Windows Vista Sp2 Edisi Bahasa InggrisPenilaian: 5 dari 5 bintang5/5 (1)