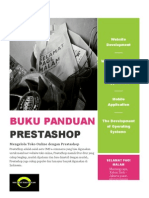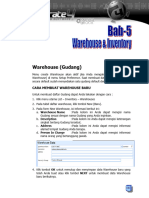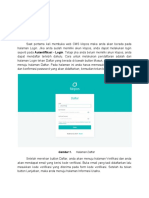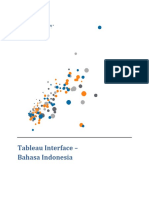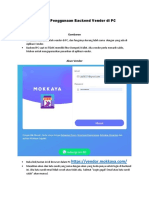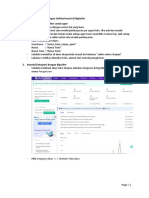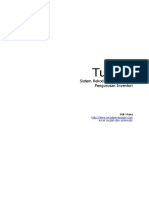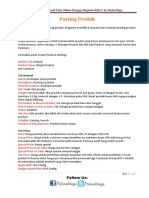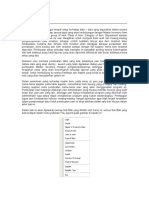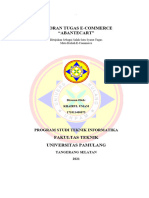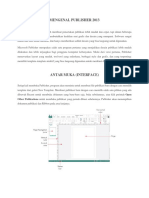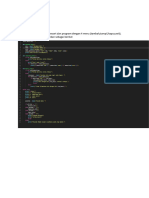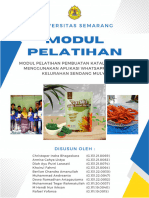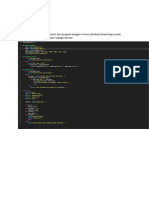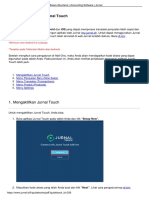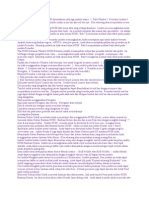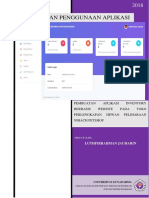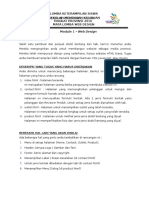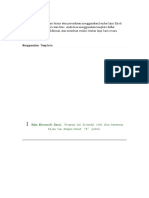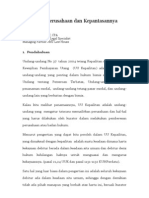Tutorial Prestashop Edisi I
Diunggah oleh
121281Judul Asli
Hak Cipta
Format Tersedia
Bagikan dokumen Ini
Apakah menurut Anda dokumen ini bermanfaat?
Apakah konten ini tidak pantas?
Laporkan Dokumen IniHak Cipta:
Format Tersedia
Tutorial Prestashop Edisi I
Diunggah oleh
121281Hak Cipta:
Format Tersedia
Mengelola Katalog Produk
Dasar dari situs PrestaShop adalah katalog nya, yang berisi produk dan kategori produk.
Bangunan dan meningkatkan katalog Anda adalah cara utama Anda akan membuat website Anda
hidup di mata pelanggan. Di sinilah toko Anda menjadi kenyataan, membuat konten, dan dengan
demikian memberikan nilai kehadiran online Anda.
Sebagai jantung toko Anda, katalog Anda layak banyak perhatian Anda. Menambahkan produk
tidak hanya berarti menambahkan gambar dan teks, dan kemudian memvalidasi konten Anda. Ini
berarti mengetahui produk Anda dengan hati: harga, berat, ukuran, fitur, spesifikasi, detail,
produsen, pemasok dan banyak lagi. Anda tidak harus mulai menambahkan produk ke katalog
Anda tanpa mengetahui apa yang Anda ingin menyajikan kepada pelanggan, dan dengan
demikian harus memiliki rencana set tentang produk dan cara mereka akan ditampilkan. Ini juga
berarti mengetahui front-office toko Anda seperti punggung tangan Anda untuk benar mengisi
kolom yang diperlukan.
The "Katalog" dapat diakses dengan membuka menu dengan nama yang sama, yang berisi daftar
semua halaman yang terkait dengan produk. Di sinilah Anda mengelola produk dan karakteristik
mereka di seluruh toko PrestaShop Anda.
Mengelola Produk
Anda dapat mengelola produk di toko Anda menggunakan "Produk" halaman, di "Katalog" menu.
Bagian dalam bab ini:
Mengelola Produk
Daftar Produk
Produk Penciptaan Laman global Tombol
Mengisi Informasi Produk
Mengatur Harga Produk a
Mengoptimalkan mesin pencari posisi produk Anda (SEO)
Mengelola Asosiasi Produk ini
Mengevaluasi Biaya Pengiriman: Ukuran, Berat, Operator
Menambahkan Produk Kombinasi
Mengelola Kuantitas Produk
Konfigurasi Gambar Produk ini
Konfigurasi Fitur Produk
Mengelola Kustomisasi
Mengelola Lampiran
Mengatur Pemasok Produk
Mengelola Gudang (lanjutan)
Membuat Paket Produk
Membuat Produk Virtual
Daftar Produk
Mengklik pada "Produk" pilihan dari "Katalog" menu membawa Anda ke daftar produk Anda saat ini,
ditampilkan dengan rincian utama mereka: ID, foto, nama, referensi, kategori, dll
Selain daftar produk, halaman ini menyajikan anda dengan empat statistik dari toko Anda:
Persentase stok barang,
Persentase marjin laba kotor rata-rata,
Persentase penjualan selama 30 hari terakhir,
Jumlah produk cacat.
"Filter berdasarkan kategori" pilihan memungkinkan Anda untuk hanya menampilkan produk yang
berkaitan dengan Anda cari saat ini, serta reorganisasi posisi produk dalam kategori.
Posisi Produk
Anda tidak dapat mengatur ulang seluruh daftar produk. Produk yang ditampilkan seperti di toko
Anda (dengan meningkatkan nomor ID), dan pelanggan dapat memilih perintah produk
menggunakan tersedia algoritma pengurutan: Harga terendah duluan, harga tertinggi pertama,
nama produk A ke Z, nama produk Z ke A, stoknya duluan, referensi terendah pertama, referensi
tertinggi pertama.
Anda dapat mengatur produk pada basis per-kategori dengan mengklik "Filter berdasarkan kategori"
kotak centang. Ini akan membuka antarmuka kecil daftar semua kategori dan sub-kategori. Memilih
satu kategori otomatis menyaring daftar produk untuk hanya menampilkan produk dari kategori yang
dipilih. Ia juga menambahkan "Posisi" kolom ke meja, dengan mana Anda dapat memesan produk di
halaman kategori. Hal ini dilakukan baik dengan memindahkan baris atas dan ke bawah, atau
dengan mengklik panah.
Pemesanan produk Anda kemudian dapat diganti oleh pilihan menyortir pengguna.
Perhatikan bahwa ketika Anda mengubah urutan tampilan dalam daftar produk di back-office
(dengan mengklik panah nama kolom dalam rangka untuk memilah produk sesuai dengan kolom
itu), yang "Posisi" kolom tidak menampilkan panah atau Anda dapat menggunakannya untuk
memindahkan baris sekitar lagi. Sebaliknya, ini akan menampilkan nomor posisi produk.Untuk dapat
memposisikan produk lagi, klik "Reset" tombol.
Akhirnya, bagian atas daftar produk menyediakan empat tombol:
Tambahkan produk baru . Membuat produk baru.
Ekspor . Download file CSV dari semua produk di katalog Anda.
Impor . Mengirim Anda ke halaman opsi Impor CSV, dari mana Anda dapat mengimpor file CSV.
Segarkan Daftar . Reload daftar produk untuk menampilkan perubahan terbaru.
Anda dapat menambahkan produk baru dengan mengklik "Tambah baru". Bentuk muncul, dengan
beberapa tab di kolom kiri dan dua tombol di bagian atas: "Kembali ke daftar" dan "Help".
Produk Penciptaan Laman global Tombol
Secara default, halaman pembuatan produk memiliki dua tombol yang akan Anda temukan pada
sebagian besar halaman administrasi: "Direkomendasikan modul" dan "Help".
Di bagian bawah setiap halaman tiga tombol:
Simpan . Ini menghemat setiap perubahan yang telah Anda buat ke salah satu data untuk produk
saat ini, dan membawa Anda kembali ke daftar produk.
Simpan dan tinggal . Ini menghemat setiap perubahan yang telah Anda buat ke salah satu data
untuk produk saat ini, dan membuat Anda pada tab saat ini. Hal ini sangat berguna ketika Anda
ingin beralih tab tanpa kehilangan perubahan Anda ke tab saat ini, atau untuk melihat perubahan
Anda bisa diterapkan segera.
Batal . Ini hanya akan membawa Anda kembali ke daftar produk, tanpa menyimpan perubahan yang
telah Anda buat di salah satu tab dari halaman ini.
Segera setelah Anda memberikan produk baru Anda nama dan klik pada "Simpan dan menginap"
tombol di bagian bawah, lebih tombol muncul di bagian atas halaman produk:
Preview . Menampilkan halaman depan kantor produk Anda. Hal ini sangat berguna, karena bekerja
bahkan jika produk dinonaktifkan ("Informasi" tab).
Duplikat . Membuat salinan tepat dari produk saat ini. Hal ini sangat berguna ketika Anda ingin
menggunakan data produk saat ini sebagai template untuk produk baru lain, dan tidak harus
membuat setiap data produk baru dengan tangan. Misalnya, dua produk mungkin sangat berbeda,
tapi bisa berbagi sama asosiasi, operator atau pengaturan pemasok.
Jangan over-duplikat!
Jika Anda perlu untuk membuat versi yang berbeda dari produk yang sama, karena ragam warna,
kapasitas, ukuran, dll, maka Anda harus membuat kombinasi produk untuk produk saat ini daripada
menduplikasi itu X kali. Lihat "Kombinasi" tab di sebelah kiri, yang dijelaskan dalam "Menambahkan
Kombinasi Produk" bagian dari bab ini.
Penjualan produk . Mengarahkan Anda ke halaman "Produk detail" dari statistik dashboard
("Statistik" menu), yang memberikan Anda grafik dari kedua kunjungan ke halaman produk ini, dan
juga penjualan.
Hapus produk ini . Menghapus semua data untuk produk saat ini, termasuk gambar yang,
kombinasi, fitur, dll
Mengisi Informasi Produk
Tab pertama berisi informasi dasar tentang produk.
Baris pertama adalah penting satu: menunjukkan apakah produk tersebut merupakan paket
(kombinasi dari paling sedikit dua produk yang sudah ada), produk virtual (file download, layanan,
dll), atau hanya klasik, produk e-mail yang dikirim. Untuk saat ini, kami hanya akan membahas opsi
pertama dari tiga ini, dan berurusan dengan paket dan produk virtual di bagian masing-masing bab
ini.
Ada lebih banyak pilihan produk yang berhubungan dalam "Produk" halaman dari "Preferences"
menu:
Jumlah hari yang produk dianggap 'baru'.
Agar produk standar.
Aktifkan lanjutan manajemen-saham.
dll
Anda benar-benar harus memeriksa bahwa pengaturan global ini ditetapkan sesuai keinginan.
Anda mulai dengan empat bidang teks:
Nama . Hal pertama untuk menyelesaikan adalah nama produk, yang akan muncul dalam hasil
mesin pencari. Di samping lapangan Anda akan menemukan kode bahasa, yang memungkinkan
Anda untuk memilih bahasa mana yang akan diedit atau membuat nama.
Anda harus memberikan produk nama setidaknya bahasa default sebelum Anda dapat
menyimpannya. Anda tidak akan dapat menyimpan sampai memiliki nama - dan banyak tab lainnya
memerlukan produk yang akan disimpan agar dapat diakses.
Pastikan untuk menerjemahkan setiap bidang dalam setiap bahasa yang toko Anda
mendukung. Untuk melakukan itu, klik pada kode bahasa di samping lapangan, dan memilih bahasa
yang Anda ingin mengedit teks.
Kode referensi . Ini adalah referensi internal Anda sendiri. Mungkin angka, atau referensi dari lokasi
penyimpanan atau pemasoknya, atau apapun yang membuatnya unik.
EAN-13 atau JAN barcode . Ini adalah nomor barcode produk, yang digunakan di seluruh dunia
untuk mengidentifikasi itu. Anda dapat menggunakan salah satu EAN-13 atau nomor JAN.
Sebuah EAN-13 adalah 13 digit nomor artikel internasional produk. Baca lebih lanjut di
Wikipedia: http://en.wikipedia.org/wiki/International_Article_Number_%28EAN%29 .
Sebuah JAN khusus untuk Jepang, namun kompatibel dengan EAN internasional. Baca lebih lanjut
di Wikipedia: http://en.wikipedia.org/wiki/Japanese_Article_Number .
UPC . Sebuah barcode 12 digit, lebih banyak digunakan di Amerika Utara, Inggris, Australia dan
New Selandia. Baca lebih lanjut di Wikipedia:http://en.wikipedia.org/wiki/Universal_Product_Code .
Kemudian datang empat pilihan:
Diaktifkan . Jika Anda tidak ingin produk ini akan segera tersedia atau terlihat oleh pelanggan Anda,
beralih pilihan untuk "No".
Visibilitas . Anda dapat lebih memilih untuk memiliki produk yang tersedia melalui saluran yang
berbeda:
Di mana-mana . Pelanggan bisa mendapatkan produk dengan browsing katalog, mencari nama
produk, atau langsung menggunakan URL-nya.
Katalog . Pelanggan bisa mendapatkan produk dengan browsing katalog atau langsung
menggunakan URL-nya.
Cari . Pelanggan bisa mendapatkan produk dengan mencari nama atau langsung menggunakan
URL-nya.
Nowhere . Pelanggan hanya bisa mendapatkan produk dengan menggunakan URL-nya. Mereka
tidak akan menemukannya dengan browsing melalui katalog atau dengan mencari namanya. Ini
bagus untuk menciptakan produk pribadi, yang hanya beberapa pengunjung yang terpercaya dapat
mengakses, bahkan sementara (Anda dapat mengubah pengaturan ini kapan saja).
Pilihan . Beberapa opsi khusus.
Tersedia untuk pesanan . Jika Anda tidak mencentang kotak ini, pelanggan tidak akan dapat
menambahkan produk ini ke keranjang mereka. Hal ini membuat lebih seperti mode single-produk
katalog (dibandingkan dengan "mode katalog" preferensi).
Tampilkan harga . Jika "tersedia untuk pesanan" pilihan di atas tidak dicentang, Anda dapat
memilih untuk menampilkan harga produk tetap (meskipun pengunjung tidak akan mampu
membelinya), atau memilih untuk tidak menampilkannya.
Online saja (tidak dijual di toko) . Jika bisnis Anda memiliki toko bata-dan-mortir, opsi ini akan
terbukti sangat berharga ketika produk ini hanya dijual secara online, bukan di toko - ini mencegah
pelanggan dari memeriksa harga produk secara online, kemudian datang ke toko Anda berharap
untuk membeli langsung, dan dengan demikian menghindari biaya pengiriman.
Kondisi . Tidak semua toko menjual produk baru. Opsi ini memungkinkan Anda untuk menunjukkan
kondisi produk:
New . Produk ini merek baru, disegel dalam kemasan aslinya.
Digunakan . Produk ini telah terjual setidaknya sekali sebelumnya, dan mungkin digunakan oleh
orang lain (tangan kedua). Seharusnya dalam kemasan aslinya, yang mungkin ditutup dengan pita.
Diperbaharui . Produk ini telah dikembalikan karena berbagai alasan ("goresan, penyok atau
bentuk lain dari kerusakan kosmetik yang tidak mempengaruhi kinerja unit"). Baca lebih lanjut di
Wikipedia: http://en.wikipedia.org/wiki/Refurbishment_%28electronics%29 .
Sekarang rincian ini diatur dalam batu, Anda dapat mulai menambahkan keterangan untuk produk
Anda.
Menggambarkan produk Anda dengan baik sangat penting, baik untuk pelanggan (informasi lebih
lanjut, semakin baik) dan mesin pencari (ini akan membantu toko Anda muncul di lebih permintaan
pencarian).
Di bagian bawah layar, dua bidang deskripsi masing-masing melayani tujuan yang berbeda:
The "deskripsi pendek" lapangan . memungkinkan Anda untuk menulis deskripsi singkat yang
akan muncul di search engine dan dalam deskripsi kategori untuk produk Anda
Bidang ini terbatas untuk 400 karakter secara default: jika Anda melebihi batas itu, PrestaShop akan
memperingatkan Anda dengan pesan merah di bawah lapangan. Anda dapat mengubah batas itu
dalam "Produk" pilihan halaman, mana Anda akan menemukan "Max ukuran pendek description"
pilihan.
The "Keterangan" memungkinkan Anda untuk menulis keterangan lengkap tentang produk Anda,
yang akan muncul langsung di halaman produk. Editor teks menawarkan berbagai pilihan untuk
membuat deskripsi secara visual menarik (font, ukuran, warna teks, dll).
Sedangkan kolom kedua tidak memiliki batas, ada hal seperti terlalu banyak konten: strive untuk
memberikan informasi penting dalam cara yang menarik, dan produk Anda harus baik untuk pergi.
Di bawah "Keterangan", Anda dapat menemukan sebuah alat kecil untuk menambahkan salah satu
gambar yang melekat pada produk (melalui "Images" tab) untuk "Deskripsi", menggunakan tag
gambar. Klik pada "Klik di sini" untuk membukanya.
Cukup pilih gambar yang Anda inginkan, pilih posisinya sesuai dengan teks dan ukuran, dan
PrestaShop akan menghasilkan tag gambar yang Anda kemudian dapat menempatkan langsung ke
deskripsi (lebih disukai antara dua paragraf, atau di awal paragraf).
Dalam "Tags" lapangan , tambahkan beberapa istilah dan kata kunci yang akan membantu
pelanggan Anda dengan mudah menemukan apa yang mereka cari.
Mereka ditampilkan pada toko di "Tags" blok (jika tersedia). Jika Anda tidak ingin tag blok
ditampilkan, hanya menonaktifkan "Tags blok" modul (dalam "Modul" halaman).
Perbedaan dengan PrestaShop 1.4
PrestaShop 1.4 memungkinkan Anda untuk menunjukkan produk produsen yang tepat di tab
ini. Sejak versi 1.5, pengaturan ini dapat ditemukan di "Asosiasi" tab di sebelah kiri. Sama untuk
"kategori default" lapangan, kategori terkait, dan "Aksesoris" lapangan.
Versi 1.4 juga memungkinkan Anda untuk menunjukkan ukuran dan berat dari paket akhir. Sejak
versi 1.5, pengaturan ini dapat ditemukan dalam "Pengiriman" tab di sebelah kiri.
The "Lokasi" bidang versi 1.4 dapat ditemukan di opsional "Gudang" tab di sebelah kiri, yang hanya
tersedia jika Anda telah mengaktifkan Manajemen Bursa Lanjutan ("Preferences" menu, "Produk"
halaman, "Produk saham" bagian) .
Setelah Anda telah mengisi semua informasi ini, simpan pekerjaan Anda, setelah itu Anda akan
dikirim ke daftar produk. Jika Anda menyimpan dengan mengklik "Simpan dan tinggal", Anda akan
dapat terus bekerja pada presentasi produk Anda.
Mengatur Harga Produk a
Ini semua dilakukan dalam "Harga" tab di sebelah kiri. Bagian harga bisa sangat menakutkan,
dengan bidang saling mempengaruhi dan pajak untuk memperhitungkan - tapi itu sebenarnya cukup
sederhana.
Menetapkan harga yang akan muncul di toko Anda dengan mengikuti petunjuk di bawah ini:
Sebelum pajak harga grosir . Memungkinkan Anda untuk segera mengetahui grosir Anda, harga
pabrik, dan dengan demikian membandingkannya dengan harga jual Anda untuk dengan mudah
menghitung keuntungan Anda.
Harga eceran sebelum pajak . Harga produk Anda sebelum pajak.
Aturan pajak . Pajak yang berlaku untuk produk. Pilih antara tingkat yang berbeda yang telah Anda
daftarkan.
Jika Anda perlu untuk membuat tarif pajak baru, klik "Create Pajak Baru" tombol. Penciptaan pajak
dilakukan dalam "Localization" menu, "Pajak" halaman; itu sepenuhnya dijelaskan dalam "Local
Settings Memahami" bab dari buku ini.
Eco-pajak (termasuk pajak). . Nilai dari ecotax untuk produk ini. Nilai ini sudah termasuk dalam
harga eceran Anda. Anda diharapkan untuk menyatakan bahwa pajak kantor pajak negara
Anda. Perhatikan bahwa bidang ini tidak ditampilkan secara default . Jika Anda harus menyertakan
ecotax, Anda harus terlebih dahulu mengaktifkannya: pergi ke "Localization" menu, "Pajak"
halaman, "Pilihan Pajak" bagian (bawah halaman), dan pilih "Yes" untuk "Gunakan ecotax" pilihan.
Harga eceran dengan pajak . Menampilkan harga produk dengan pajak disertakan. Anda dapat
mengedit nilai, dan secara otomatis akan memperbarui "harga eceran sebelum pajak" lapangan
sesuai dengan aturan pajak yang Anda pilih.
Harga satuan . Memungkinkan Anda untuk menyesuaikan diri dengan peraturan perundang-
undangan lokal yang membutuhkan produk yang akan ditampilkan dengan harga satuan mereka.
Misalnya, jika Anda menjual satu pak 6 kaleng soda, maka Anda harus mengisi kolom ini dengan
harga per kaleng, dan menunjukkan "dapat" di kolom teks. Deskripsi pada baris yang sama akan
memperbarui sesuai.
Menampilkan "penjualan" pada halaman produk dan dalam teks ditemukan dalam daftar
produk . Centang kotak yang menunjukkan bahwa produk Anda dijual, baik di halaman produk dan
dalam teks pada daftar produk. Sebuah "Dijual" ikon akan muncul di bawah produk. Anda dapat
mengubah logo ini dengan mengubah berkas berikut: themes / default / img /
onsale_en.gif
Harga eceran akhir . Harga ini, termasuk diskon diambil, akan memperbarui saat Anda mengetik.
Anda dapat mengisi "harga eceran dengan pajak" lapangan dan memilih tarif pajak untuk
menerapkan, dan lapangan secara otomatis akan menghitung harga eceran sebelum pajak.Operasi
sebaliknya juga tersedia.
Pada titik ini, Anda selesai dengan informasi penting untuk halaman produk dasar. Anda dapat
menyimpan dan memilikinya segera tersedia untuk dijual di toko Anda!
Tapi terus membaca, karena ada lebih banyak detail yang dapat ditambahkan ke produk Anda untuk
membuatnya lebih menarik bagi pelanggan.
Harga khusus: Managing Kuantitas Diskon
Anda dapat mengubah total harga produk tergantung pada jumlah produk pelanggan Anda membeli,
kelompok pengguna, negara, dll Hal ini dilakukan dengan "harga khusus" bagian dari "Harga"
tab. Klik pada "Add harga tertentu baru" tombol untuk mengungkapkan bentuk penciptaan.
Ini adalah cara yang sangat mudah untuk membuat harga diskon untuk produk ini (dan semua
kombinasinya).
Klik "Tambahkan Baru harga tertentu", dan bentuk muncul.
Untuk . Hal ini memungkinkan Anda untuk menjadi sangat spesifik tentang berbagai kelompok yang
harga ini berlaku, termasuk mata uang, negara dan bahkan kelompok pelanggan Anda (yang akan
kita bahas pada bab berikutnya).
Pelanggan . Anda dapat memilih untuk menjadi lebih spesifik dan langsung ditetapkan pada siapa
diskon Anda membuat ditargetkan. Mulai mengetik huruf pertama dari klien nama depan atau nama
belakang, dan pilih yang Anda inginkan.
Kombinasi . Anda dapat memilih untuk memiliki harga tertentu ini berlaku untuk semua kombinasi
produk, atau hanya satu. Jika Anda ingin mendaftar ke lebih dari satu kombinasi tetapi tidak semua
dari mereka, Anda akan harus membuat harga tertentu untuk setiap kombinasi.
Tersedia dari / ke . Di sini Anda dapat menentukan berbagai tanggal antara yang harga diskon
aktif. Mengklik setiap pemilih akan membuka kalender, menyederhanakan proses.
Mulai [] Unit . Berisi nilai yang diskon harus diterapkan. Default adalah "1", yang berarti jumlah
apapun.
Harga Produk (tanpa pajak.) . Ini adalah di mana Anda dapat mengatur harga sewenang-wenang,
independen dari perhitungan dan harga reguler. Jauhkan bidang ini di "0" untuk menggunakan
harga standar. Tinggalkan harga dasar . Centang kotak ini untuk me-reset "harga Produk"
lapangan dan mencegah diri dari menyuntingnya.
Terapkan diskon . Diskon yang akan diterapkan setelah klien telah memilih kuantitas
produk. Gunakan pemilih untuk mengatur jenis diskon (baik jumlah tertentu dalam mata uang
default, atau persentase dari harga default).
Setelah Anda memilih nilai-nilai Anda klik "Simpan dan tinggal": ringkasan setelan diskon muncul di
bawah. Diskon akan langsung terlihat di toko.
Jika Anda ingin menghapus nilai, klik pada ikon tempat sampah di meja.
Jika Anda ingin membangun diskon lebih kompleks, pergi membaca tentang "aturan Price" menu di
"Menciptakan Harga Aturan dan Voucher" bab dari buku ini.
Mengelola Harga Prioritas
Pelanggan mungkin cocok menjadi beberapa harga atau aturan diskon, bahkan ketika Anda telah
menetapkan harga rinci dan diskon kuantitas, dengan kelompok-kelompok adat dan toko-toko (jika
dalam konteks multistore). Oleh karena itu PrestaShop menggunakan seperangkat prioritas untuk
menerapkan aturan harga tunggal untuk pelanggan tersebut. Anda mungkin ingin kelompok
pengguna menjadi lebih penting daripada mata uang, misalnya.
Anda dapat mengubah pengaturan standar PrestaShop menggunakan "Manajemen Prioritas"
bagian.
Urutan default penting adalah:
1. Toko (bila dalam konteks multistore).
2. Mata Uang.
3. Negara.
4. Group.
Sebuah kotak centang di bagian bawah memungkinkan Anda untuk memperbarui pengaturan untuk
semua produk. Jika kotak centang tetap dicentang, maka perubahan hanya berlaku untuk produk
saat ini.
Mengoptimalkan mesin pencari posisi produk Anda (SEO)
Untuk meningkatkan produk daftar serta meningkatkan visibilitas toko Anda sebaiknya Anda hati-
hati mengisi berbagai bidang SEO: meta judul, deskripsi meta, dan kata kunci dan URL ramah.
"SEO" sendiri singkatan dari "Search Engine Optimization Baca lebih lanjut di
Wikipedia:. http://en.wikipedia.org/wiki/Search_engine_optimization
Kenali praktek SEO terbaik untuk e-commerce! Download dan baca gratis "Panduan Lengkap untuk
SEO" PrestaShop ini: http://www.prestashop.com/en/white-paper-seo
Untuk mengakses informasi SEO produk, buka "SEO" tab di sebelah kiri.
Bidang di halaman ini memungkinkan Anda untuk langsung mengoptimalkan visibilitas katalog Anda
di search engine.
Meta title . Ini adalah bidang yang paling penting, sebagai judul yang akan muncul di semua mesin
pencari. Menjadi sangat faktual: Anda harus meyakinkan pengguna mesin pencari untuk mengklik
link Anda, bukan salah satu dari situs lain. Pastikan judul yang unik untuk produk ini dalam situs
Anda.
Contoh yang baik: "Levi 501 Asli Jeans - Tidal Biru - Asli Fit".
Bad contoh: "Item # 02769869B buku terlaris".
Meta description . Presentasi produk hanya dalam beberapa baris (idealnya, kurang dari 155
karakter), dimaksudkan untuk menarik minat pelanggan. Hal ini akan muncul dalam hasil untuk
beberapa mesin pencari, tergantung pada permintaan pencarian: beberapa mesin pencari dapat
memilih untuk menampilkan kata kunci yang dicari langsung dalam konteks konten
halaman. Pastikan deskripsi unik untuk produk ini dalam situs Anda.
Ramah URL . Ini adalah satu lagi bidang yang sangat penting. Hal ini memungkinkan Anda untuk
menulis ulang alamat web produk Anda seperti yang Anda inginkan. Misalnya, alih-alih memiliki
alamat
seperti http://www.myprestashop.prestashop.com/index.php?id_product=8&controller=product Anda
dapat memiliki: http://www.myprestashop.prestashop.com/8-nama -of-the-product.html . Yang perlu
Anda lakukan adalah menunjukkan di "Ramah URL" lapangan kata-kata yang ingin Anda lihat
muncul bukan nama default, dipisahkan dengan tanda hubung. The "Hasilkan "tombol
mempermudah menghasilkan URL yang ramah tepat berdasarkan nama produk. Setelah dihasilkan,
Anda dapat mengedit URL yang dihasilkan jika perlu.
Friendly URL hanya akan bekerja jika menulis ulang URL diaktifkan. Anda dapat melakukan ini di
halaman "SEO & URL" preferensi, dalam "Mengatur URL" bagian.
Anda akan menemukan informasi lebih lanjut tentang "SEO & URL" pilihan halaman di "Memahami
Preferences" bab dari buku ini.
Mengelola Asosiasi Produk ini
Menciptakan asosiasi untuk produk Anda berarti pasangan dengan konten lain dalam database
Anda:
Produk kategori.
Produk lainnya (aksesoris).
Produsen.
Produk kategori
The "kategori Associated" bagian memungkinkan Anda untuk memilih di mana kategori produk akan
muncul. Anda dapat memilih lebih dari satu, namun perlu diingat bahwa lebih baik bagi pelanggan
jika kategori hanya berisi produk yang setara dan sebanding. Oleh karena itu, Anda harus
mencegah dari memilih kategori akar, dan lebih memilih kategori anak.
Misalnya, "telepon" kategori dapat memiliki sub-kategori "merek" (Apple, Samsung, Nokia, dll) dan
juga "karakteristik" ( smart-phone, flip-telepon, dll). Terserah Anda untuk menunjukkan kategori yang
paling berguna untuk pelanggan Anda.
Jika Anda merasa Anda perlu menambahkan kategori, menyimpan kondisi saat produk Anda
sebelum mengklik "Buat kategori baru" tombol. Penciptaan Kategori dijelaskan pada bagian lain dari
buku ini.
The "Kategori default" pemilih berguna ketika sebuah artikel is filed under beberapa kategori. Ini
berfungsi terutama untuk memperjelas kategori mana untuk digunakan dalam kasus pelanggan
Anda tiba di situs Anda dari mesin pencari, karena nama kategori tersebut akan muncul di URL
produk.
Pilihan Daftar
Memeriksa "Home" kotak memungkinkan Anda untuk menyorot produk di situs toko Anda, tersedia
tema Anda mendukungnya. Untuk menghapus produk dari daftar Pilihan, cukup hapus centang
pada "Home" kotak.
Aksesoris
The "Aksesoris" lapangan memberi Anda pilihan untuk memilih produk yang relevan untuk
mengasosiasikan dengan produk ini, menyarankan mereka untuk pelanggan Anda ketika kunjungan
halaman produk (jika tema mendukungnya). Ketik huruf pertama dari produk dan
memilihnya. Produk ini kemudian ditambahkan di bagian bawah lapangan.
Anda dapat mengaitkan produk dengan banyak produk lainnya yang Anda anggap perlu. Klik di
kayu salib untuk menghapus asosiasi produk.
Sebuah asosiasi berjalan satu arah saja: produk terkait tidak akan menampilkan asosiasi untuk
produk saat ini di halaman setelan.
Aksesoris tambahan / penghapusan tidak secara otomatis disimpan! Jangan lupa untuk mengklik
tombol "Simpan".
Produsen
Sebuah produk hanya dapat dikaitkan dengan salah satu produsen. Pilih salah satu di menu
dropdown, atau membuat produsen baru jika diperlukan (tapi menyimpan produk Anda saat ini
sebelum mengklik tombol "Buat produsen baru" link).
Mengevaluasi Biaya Pengiriman: Ukuran, Berat, Operator
Biaya pengiriman tidak dapat diabaikan: mereka dapat dengan mudah menggandakan biaya akhir
dari perintah, dan Anda harus sangat dimuka tentang mereka - pelanggan benci kejutan buruk.
The "Pengiriman" tab di sebelah kiri memungkinkan Anda untuk memberikan beberapa rincian
berharga tentang paket produk Anda:
Lebar Package, tinggi, kedalaman & berat . Anda harus berusaha untuk mengisi masing-masing
bidang, karena mengetahui ukuran yang tepat dan berat paket tidak hanya berguna bagi Anda,
tetapi PrestaShop juga dapat langsung ukuran tertentu / bobot untuk operator tertentu secara
otomatis, berdasarkan pengaturan ini. Harga akhir urutan akan muncul kepada pelanggan setelah
PrestaShop (atau pelanggan) telah memilih carrier.
Nilai-nilai ini menggunakan berat standar, volume, jarak dan dimensi unit, seperti ditetapkan dalam
halaman "Localization" dari "Localization" menu.
Nilai-nilai ini tidak harus bilangan bulat. Jika berat produk kurang dari 1, Anda dapat menggunakan
waktu untuk menunjukkan pecahan (.):
123
1,23
0,23 (3,68 oz sama)
dll
Biaya pengiriman tambahan . Hal ini dapat terbukti sangat berguna bagi Anda untuk produk
tertentu yang sangat rumit untuk paket, atau benar-benar berat.
Operator . Anda dapat memilih untuk memiliki produk saat ini hanya dapat dikirim oleh pilihan
operator. Jika tidak ada operator yang dipilih maka semua operator akan tersedia untuk pesanan
pelanggan.
Menambahkan Produk Kombinasi
Anda akan sering menjual produk yang sama di bawah versi yang berbeda: mereka berbagi nama
keseluruhan yang sama, tetapi mereka mungkin berbeda dengan warna mereka, kemampuan
mereka, ukuran layar mereka, dan atribut lainnya. Sebagian besar waktu, atribut ini datang
bersama-sama: Anda bisa memiliki versi merah dari produk yang tersedia dengan baik kapasitas 1
Gb atau 2 Gb, atau dengan 12 '' layar atau 15 '' layar. Inilah sebabnya mengapa PrestaShop
menyebut ini versi "kombinasi": saham Anda produk dapat dibuat dari beberapa variasi produk
tunggal, yang berlaku hanya atributnya dikombinasikan dengan cara tertentu.
Anda tidak dapat membuat kombinasi jika Anda belum memiliki produk atribut benar diatur di
PrestaShop.
Juga, Anda tidak harus membuat kombinasi untuk fitur yang pelanggan Anda tidak harus bisa
memilih dari.
Atribut penciptaan dilakukan dalam "Atribut Produk" halaman dari "Katalog" menu, dan dijelaskan
secara rinci dalam bab dengan nama yang sama dari panduan ini.
Bagaimana atribut produk digabungkan menjadi kombinasi terserah Anda, dan PrestaShop memberi
Anda dua metode untuk mencapai hal ini.
Metode manual
Metode ini membantu Anda membuat kombinasi satu demi satu. Oleh karena itu, harus disediakan
baik produk dengan beberapa kombinasi, atau produk dengan kombinasi yang sangat spesifik yang
tidak dapat dibuat dengan mengunakan metode otomatis (lihat bagian berikutnya).
Menambahkan variasi baru untuk produk Anda hanya memerlukan beberapa langkah. Klik pada
"New Combination" tombol di bagian bawah halaman, di sebelah tombol "Simpan" tombol. Bentuk
muncul:
Pasangan atribut-nilai .
1. Dari menu drop-down, pilih kelompok atribut, seperti "Warna" misalnya. Isi dari "Value" daftar
dropdown update sesuai.
2. Pilih nilai atribut yang Anda ingin memasukkan, misalnya "Blue".
3. Klik pada tombol "Add" dan akan muncul di pemilih.
Anda dapat menambahkan banyak pasangan atribut-nilai yang diperlukan untuk satu kombinasi.
Anda hanya dapat menambahkan satu pasang per atribut untuk satu kombinasi: tidak mungkin
untuk memiliki kedua "Warna : Biru "dan" Warna: Merah "di pasang Anda; jika ini diperlukan, Anda
harus membuat atribut baru, misalnya "warna primer" dan "warna sekunder".
Anda dapat menghapus pasangan atribut-nilai dengan memilih dan klik pada tombol "Delete".
Referensi, EAN-13 & UPC . Jika perlu, menunjukkan referensi kombinasi ini, EAN-13 dan / atau
nomor UPC dalam masing-masing bidang, seolah-olah Anda sedang menciptakan produk baru di
PrestaShop. Angka-angka ini dapat digunakan oleh gudang atau operator Anda, jadi pastikan untuk
mengisi bidang tersebut, mereka sering penting untuk bisnis Anda.
Harga grosir . Bidang ini berguna jika harga asli dari produk berubah hanya karena ini adalah
kombinasi.
Dampak pada harga / berat / harga satuan . Jika kombinasi yang seharusnya berdampak pada
asli harga / berat / unit harga produk, pilih menu dropdown yang sesuai, pilih "Meningkatkan" atau
"Pengurangan" tergantung pada konteks, dan mengisi bidang yang muncul dengan nilai yang
dampak.
Ecotax . The ecotax khusus untuk kombinasi ini (jika opsi ecotax diaktifkan).
Jumlah minimum . Anda mungkin lebih suka kombinasi ini hanya dijual dalam jumlah
besar. Gunakan bidang ini untuk mengatur jumlah barang yang akan dijual secara massal.
Tanggal Tersedia . Jika ini adalah kombinasi produk sementara atau promosi, Anda dapat
menunjukkan tanggal di mana produk ini tidak harus tersedia untuk dijual lagi.
Gambar . Gambar-gambar yang terkait dengan produk asli (seperti upload menggunakan formulir
dalam "Potret" tab di sebelah kiri) akan ditampilkan. Centang kotak untuk gambar yang paling
mewakili kombinasi ini.
Standar . Centang kotak ini jika Anda ingin kombinasi Anda membuat benar-benar menjadi yang
utama untuk produk ini.
Bila Anda telah mengatur semua rincian kombinasi ini, simpan perubahan produk Anda
menggunakan "Simpan dan tetap" tombol. Kombinasi Anda akan muncul dalam daftar atribut di
bagian bawah layar.
Metode otomatis
Jika Anda memiliki terlalu banyak produk yang berbeda versi atau varietas, Anda dapat
menggunakan "Produk Kombinasi Generator." Alat ini memungkinkan Anda untuk secara otomatis
menghasilkan semua kombinasi dan kemungkinan.
Mengklik "kombinasi produk generator" akan membawa Anda ke bentuk lengkap.
Sebuah jendela peringatan mungkin muncul, mengatakan "Anda akan kehilangan semua modifikasi
yang belum disimpan. Apakah Anda yakin bahwa Anda ingin melanjutkan?" Ini berarti produk Anda
sudah memiliki beberapa kombinasi yang dibuat. Jika Anda setuju dengan hal ini, ini akan
menghapus kombinasi yang belum diselamatkan. Hati-hati, dan selalu menyimpan pekerjaan Anda
sebelum menggunakan generator!
Di sisi kiri halaman ini adalah atribut dan nilai-nilai mereka. Pilih kombinasi dengan mengklik nama
nilai (jika ingin memilih lebih dari satu nilai, tahan tombol Ctrl sambil mengklik), kemudian klik pada
"Add".
Sebagai contoh, Anda mungkin memilih "Blue", "S, M, L "nilai-nilai.
Untuk menghapus pilihan atribut yang ada, silahkan pilih nilai-nilai mereka dan klik "Hapus".
Setelah varietas ini dipilih, Anda dapat mengedit dampak pada harga produk dan berat produk untuk
setiap pilihan. Anda tidak perlu. Mereka hanya mungkin harga dan berat yang sama
. Masukkan jumlah masing-masing produk dalam "kuantitas default" lapangan di bagian bawah Hati-
hati, perlu sama untuk setiap kombinasi. Misalnya, 200 produk dalam setiap kombinasi = 2 warna
* 1 ukuran * 200 = 400 item dalam semua.
Anda dapat menambahkan referensi default untuk kombinasi ini jika melayani kebutuhan
administratif.
Klik "Hasilkan Kombinasi ini" tombol, dan PrestaShop mengirimkan Anda kembali ke "Kombinasi"
tab, dengan semua kombinasi yang dihasilkan. Jika Anda perlu, Anda sekarang dapat mengedit
mereka satu per satu.
Seperti yang Anda lihat, generator kombinasi membantu Anda menghemat banyak waktu ketika
Anda memiliki banyak atribut untuk merakit, seperti ukuran dan bahan. Ini secara otomatis
membuatsemua kemungkinan kombinasi , yang kemudian akan muncul di bawah halaman publik
produk, dalam "Kombinasi" tab (jika tema mendukungnya).
Jika Anda tidak ingin menyimpan semua kombinasi yang dihasilkan atau jika mereka sebenarnya
tidak semua persis sama (referensi yang berbeda, harga, tanggal tersedia ...), Anda dapat
menghapusnya (ikon tempat sampah) atau memodifikasi mereka (file ) dari daftar kombinasi
produk. Ikon bintang ternyata kombinasi yang dipilih ke default - dalam hal ini disorot dengan warna
biru.
Mengelola Kuantitas Produk
Jumlah Produk dikelola dengan tab tunggal. Cara kerjanya cukup mudah: halaman menyajikan anda
dengan tabel semua kombinasi untuk produk saat ini (jika tidak ada kombinasi, meja hanya memiliki
satu baris). Terserah Anda untuk mengatur stok awal untuk semua kombinasi. PrestaShop akan
menggunakan ini untuk menentukan kapan produk akan segera out-of-saham atau tidak tersedia
lagi.
Pilihan Manajemen Bursa
Tab jumlah mendukung fitur manajemen stok canggih, jika diaktifkan. Ini berarti bahwa jika
kombinasi produk saat ini didistribusikan di antara beberapa lokasi penyimpanan, PrestaShop
mampu menangani lokasi yang tepat dari setiap kombinasi, bahkan dalam sebuah gudang yang
diberikan.
Secara default, Anda harus mengelola jumlah produk saat ini dengan tangan, untuk setiap
kombinasi, dari halaman ini. Dengan fitur manajemen stok canggih diaktifkan, Anda dapat
mengandalkan fitur manajemen stok PrestaShop untuk menangani hal ini.
Untuk menggunakan manajemen stok canggih untuk produk saat ini, memeriksa kotak untuk "Saya
ingin menggunakan sistem manajemen stok canggih untuk produk ini". Setelah ini dilakukan, pilihan
menjadi tersedia: "jumlah Tersedia untuk produk saat ini dan kombinasinya didasarkan pada stok
gudang". Klik itu, dan Anda tidak dapat mengedit jumlah produk saat ini dari "Kuantitas" halaman
lagi: memiliki baru menjadi tergantung dari manajemen stok Anda.
Ketika keluar dari saham
The "Saat keluar dari saham" pilihan memungkinkan Anda untuk mengatur perilaku PrestaShop bila
produk sudah habis: menyangkal perintah (produk tidak tersedia untuk dijual lagi) atau mengizinkan
order (pada dasarnya, Anda melakukan pre-sales). Pilihan ketiga dan standar sederhana
menggunakan pengaturan bawaan global ("Preferences" menu, "Produk" halaman, "Produk Stock"
bagian, " Izinkan pemesanan out-of-saham produk "pilihan).
Pengaturan Ketersediaan
Di bagian bawah halaman, Anda dapat mengatur perilaku yang tepat PrestaShop tergantung pada
ketersediaan produk saat ini.
Opsinya adalah:
Tampilkan teks bila stok . Memungkinkan Anda untuk menampilkan pesan kepada pengunjung
Anda bila produk Anda di saham, misalnya "Barang yang tersedia". Ini meyakinkan mereka bahwa
toko Anda dapat segera mengirim mereka produk.
Teks yang ditampilkan ketika diijinkan untuk kembali-memerintahkan . Memungkinkan Anda
untuk menampilkan pesan kepada pengunjung Anda bila produk Anda sudah habis tetapi mereka
masih bisa memesannya (sebagai set menggunakan " Saat keluar dari saham "selector), misalnya"
Pre-order sekarang! ". Ini meyakinkan mereka bahwa toko Anda akan mengirim mereka produk
segera setelah berada di saham.
Anda juga dapat mengkonfigurasi pengaturan umum diterapkan untuk semua produk Anda: pilihan
default adalah untuk menolak perintah, tetapi hal ini dapat diubah di bawah "Produk" preferensi
("Izinkan pemesanan out-of-saham produk" pilihan), yang merupakan sepenuhnya dijelaskan dalam
"Memahami Preferensi" bab dari buku ini.
Konfigurasi Gambar Produk ini
The "Potret" tab di sebelah kiri adalah untuk termasuk foto pada halaman produk Anda. Anda harus
meng-upload semua gambar untuk produk ini, termasuk semua kombinasinya (warna, ukuran,
bentuk, dll).
Untuk menambahkan satu atau beberapa gambar untuk produk Anda:
1. Klik tombol "Add file" tombol dan kemudian pilih setidaknya satu file gambar dari komputer Anda
untuk meng-upload. Anda dapat memilih sebanyak gambar yang diperlukan dengan menjaga tombol
Ctrl ditekan saat memilih file, atau Anda dapat membuat pilihan Anda satu per satu. PrestaShop
akan menampilkan gambar yang dipilih dalam daftar, dengan ukuran dan tombol untuk menghapus
beberapa.
default ukuran maksimal untuk file gambar diatur oleh PrestaShop sesuai dengan pengaturan PHP
server Anda. Ukuran ini dapat diturunkan dalam "Potret" pilihan halaman, "gambar Produk" bagian.
2. Berikan gambar keterangan. Ini akan ditampilkan jika gambar tidak dapat ditampilkan - yang bisa
sangat baik untuk optimasi mesin pencari Anda.
3. Klik pada tombol unggah untuk menempatkan file Anda secara online.
4. Gambar yang diunggah muncul dalam tabel di bawah tombol. Jika Anda memiliki lebih dari satu
gambar, Anda dapat memilih gambar mana yang akan digunakan sebagai gambar default / penutup
dengan mengklik merah "dilarang masuk" tombol dan mengubahnya menjadi tanda centang. Itu
gambar cover juga akan muncul secara otomatis pada halaman produk dari toko Anda.
Anda dapat mengklik thumbnail untuk menampilkan gambar dalam ukuran penuh.
Setelah Anda telah meng-upload semua gambar produk Anda, Anda dapat memodifikasi urutan
gambar dengan drag-and-menjatuhkan setiap baris tabel ketika perubahan kursor mouse ke
"bergerak" kursor.
Konfigurasi Fitur Produk
The "Fitur" tab adalah di mana Anda menentukan fitur produk Anda (yaitu berat badan, material,
negara asal, dll).
Ketika Anda membuat fitur dan nilai-nilai (yaitu wol rajut dan bahan mikro-serat), Anda menetapkan
mereka untuk produk kapan saat yang tepat. Ini berarti bahwa Anda tidak harus mengisi fitur kolom
untuk masing-masing produk Anda melainkan hanya mengisi nilai-nilai yang diperlukan dan
menerapkannya nanti.
Mesin PrestaShop ini perbandingan bergantung sepenuhnya pada fitur produk: inilah yang akan
dibandingkan.
Juga, karena produk perbandingan bekerja pada basis per-kategori, Anda harus memastikan bahwa
semua produk dalam kategori tertentu yang berbagi fitur yang sama, dengan berbagai nilai yang
akan dibandingkan antara satu sama lain.
Sadarilah bahwa bertentangan dengan kombinasi, nilai-nilai ini tidak berubah, dan berlaku
untuk produk umum (artinya: semua kombinasi Anda akan berbagi fitur yang sama).
Membuat fitur
Sebelum menambahkan fitur untuk produk, Anda harus menciptakannya untuk penggunaan umum
di toko Anda. Kamu tidak pergi ke "Fitur" halaman dari "Katalog" menu, atau klik langsung pada
"Add fitur baru" tombol. Sebuah peringatan akan muncul, "Anda akan kehilangan semua modifikasi
yang belum disimpan. Apakah Anda yakin bahwa Anda ingin melanjutkan?" - Pastikan semua
perubahan disimpan sebelum memvalidasi.
Fitur dan penciptaan nilai fitur dijelaskan secara rinci dalam bagian khusus dari panduan.
Menetapkan nilai dan fitur untuk produk
Kami akan menganggap di sini bahwa Anda telah mengatur semua fitur dan nilai-nilai fitur.
Dalam produk saat ini "Fitur" tab di sebelah kiri, meja ditampilkan, daftar semua fitur toko
Anda. Tidak semua dari mereka berhubungan dengan produk ini: PrestaShop hanya akan
mengambil relevan fitur di mana Anda benar-benar menetapkan nilai.
Anda dapat menetapkan nilai secara manual, di lapangan di paling kanan baris fitur ini, atau Anda
dapat menggunakan salah satu dari nilai yang telah ditetapkan (sebagai set saat membuat fitur) jika
ada yang tersedia.
Jika tidak ada nilai yang tersedia untuk fitur, penyebutan "N / A" muncul (singkatan dari "tidak
tersedia" atau "tidak berlaku"), diikuti dengan "Tambahkan nilai yang telah ditetapkan lebih dulu"
tombol.
Jika Anda memilih untuk menggunakan nilai kustom, jangan lupa untuk mengatur untuk setiap
bahasa yang toko Anda mendukung. Gunakan pemilih kode bahasa untuk mengubah bahasa.
Jika ada nilai-nilai yang telah ditentukan yang tersedia, mereka akan muncul dalam daftar
dropdown. Cukup klik dan pilih nilai yang benar.
Setelah Anda telah mengatur semua fitur yang relevan, simpan perubahan Anda untuk melihat
mereka segera diterapkan di halaman depan.
Ingat: Jika fitur tidak memiliki nilai apapun yang ditugaskan untuk itu, itu tidak akan diperhitungkan
untuk produk ini, dan tidak akan terlihat di toko Anda.
Mengelola Kustomisasi
PrestaShop memungkinkan pelanggan untuk menyesuaikan produk yang mereka akan membeli.
Contoh: Anda adalah pengecer perhiasan dan pelanggan Anda memiliki kemungkinan untuk
mengukir perhiasan mereka dengan teks atau gambar. Pelanggan Anda dapat mengirimkan teks
dan / atau gambar ketika mereka menempatkan pesanan mereka.
Keuntungan dari fungsi ini adalah bahwa ia menawarkan pelanggan Anda layanan pribadi, yang
mereka akan tanpa ragu menghargai!
Mari kita lihat bagaimana mengkonfigurasi fungsi ini. Dalam "Customization" tab di sebelah kiri,
Anda dapat menunjukkan jenis konteks (berkas dan / atau teks) dapat dipersonalisasi.
Bidang Berkas . Menempatkan jumlah anggota tercantum tombol upload file pada halaman
order. Setiap tombol hanya menerima satu file, sehingga menempatkan banyak bidang yang Anda
memungkinkan pelanggan Anda untuk meng-upload.
Bidang teks . Menempatkan jumlah anggota tercantum bidang teks pada halaman order. Anda
dapat menambahkan kolom teks sebanyak yang diperlukan.
Contoh: Jika Anda membiarkan pelanggan Anda untuk menggunakan teks 5 baris dengan setiap
baris terbatas pada 14 karakter, Anda dapat menambahkan 5 bidang dan menunjukkan jumlah
karakter yang diizinkan di label bidang ini. Anda tidak dapat membatasi jumlah karakter dalam
string.
Setelah Anda telah menambahkan jumlah yang diperlukan untuk masing-masing bidang, klik
"Simpan dan tinggal". Halaman ini akan kembali dan menampilkan banyak bidang teks yang
diperlukan.Isi setiap satu dari mereka dengan label publik yang sesuai: ini akan menjadi indikator
bagi pelanggan, sehingga sangat spesifik tentang apa yang Anda harapkan.
Misalnya, jika Anda mengizinkan gambar untuk sampul buku, Anda bisa menggunakan berikut:
"Sampul depan (20.95 x 27.31 cm, warna)".
"Penutup Kembali (20.95 x 27.31 cm, hitam dan putih)".
"Spine (20.95 x 1,716 cm, warna)".
Sama untuk teks: jika pelanggan dapat mengukir kata-kata untuk produk, Anda bisa menggunakan
berikut:
"Baris pertama (24 chars)".
"Baris kedua (24 chars)".
"Baris terakhir, tanda tangan (16 chars)".
Menghapus bidang . Jika pada akhirnya Anda menambahkan terlalu banyak bidang, hanya
mengubah jumlah kolom yang diperlukan untuk masing-masing dua jenis dan klik "Simpan dan
tinggal".Halaman ini akan memuat ulang dengan jumlah yang tepat dari bidang, dengan yang
pertama diawetkan.
Setelah semua bidang label telah diisi, jangan lupa untuk menyimpan perubahan.
Di sisi pelanggan
Setelah produk memiliki sifat disesuaikan set, halaman produk front-end yang memiliki tab baru, di
samping "More info" tab: "Produk kustomisasi".
Pelanggan harus memilih file (s) dan / atau menambahkan beberapa teks dan menyimpannya
sebelum mereka menambahkan produk di gerobak.
Gambar kustom (s) dan teks (s) akan muncul dalam keranjang akhir.
Sisa dari proses pembelian adalah sama seperti biasa.
Di sisi merchant
Setelah pesanan telah divalidasi oleh pelanggan, pedagang mendapat pemberitahuan dari urutan di
back-office.
Dia kemudian dapat memeriksa pesanan, yang akan menunjukkan gambar (s) dan teks (s) dalam
daftar produk, untuk setiap produk. Pedagang itu kemudian hanya harus men-download gambar (s)
(hanya dengan mengklik gambar dalam urutan) atau copy / paste teks dan menggunakannya dalam
perangkat kustomisasi.
Sisa urutan dan proses pengiriman adalah sama seperti biasa.
Mengelola Lampiran
PrestaShop memungkinkan Anda untuk membuat beberapa file yang tersedia untuk pelanggan
Anda sebelum membeli mereka. Hal ini dilakukan dalam "Lampiran" tab di sebelah kiri.
Sebagai contoh, katakanlah Anda menjual elektronik, dan Anda ingin mendorong pelanggan Anda
untuk membaca dokumen tentang bagaimana produk bekerja. Anda dapat meng-upload dokumen
untuk tujuan itu.
Anda juga bisa hanya memiliki manual produk PDF langsung tersedia untuk diunduh tepat di
halaman produk.
Menambahkan lampiran benar-benar cepat:
1. Isi nama file lampiran (tidak harus sama dengan nama file asli).
2. Berikan deskripsi. Ini akan membantu Anda membedakan antara file yang Anda upload dengan
pasti.
3. Klik "Add file" untuk memilih file di komputer Anda untuk meng-upload. Segera setelah Anda memilih
file, PrestaShop upload, kemudian menampilkannya dalam daftar
4. Lampiran muncul dalam "lampiran Tersedia" daftar: Anda harus memilihnya kemudian klik pada
"Tambah" untuk memindahkannya ke "Lampiran untuk produk ini" daftar.
5. Simpan produk Anda dengan baik tombol "Simpan" atau "Simpan dan tinggal" satu.
Sekarang "Download" tab akan muncul pada halaman produk (jika tema mendukungnya), dan
pelanggan Anda dapat men-download file (s) yang baru saja Anda upload.
Jika Anda perlu untuk menghapus lampiran, pilih pada "Lampiran untuk produk ini" pemilih dan klik
pada "<- Hapus" tombol. File akan dipindahkan ke "lampiran Tersedia" pemilih jika Anda perlu untuk
mengatur kembali secara online nanti.
Anda dapat melihat semua file toko Anda terpasang, tambahkan lagi dan menghapus beberapa,
dengan pergi ke "Lampiran" halaman di bawah "Katalog" menu. Hal ini juga memungkinkan untuk
menggunakan lampiran yang sudah anda upload untuk file lainnya: jika Anda perlu untuk
menerapkan terkait satu file dengan banyak produk, Anda dengan demikian akan hanya perlu
meng-upload sekali.
Mengatur Pemasok Produk
Menunjukkan pemasok produk tidak benar-benar penting bagi pelanggan Anda (sangat jauh lebih
sedikit daripada produsen dalam hal apapun), tetapi mungkin berubah menjadi bagian penting dari
manajemen internal sendiri, tidak sedikit ketika mengelola saham Anda: Anda hanya perlu tahu
siapa Anda membeli produk dari. Pemasok produk saat ini harus ditetapkan dari "Pemasok" tab di
sebelah kiri.
Anda tidak dapat menggunakan fitur ini jika Anda belum memiliki minimal satu pemasok yang
terdaftar di toko Anda. Pemasok diciptakan dari "Pemasok" halaman, di bawah "Katalog" menu.
Proses pendaftaran pemasok lengkap dalam dijelaskan secara rinci dalam bab saat panduan ini.
Anda dapat mengakses halaman pembuatan dengan mengklik "Buat pemasok baru" tombol.
Bergaul produk saat ini dengan satu atau lebih pemasok sangat mudah: cukup klik kotak sesuai
dengan pemasok, dan menyimpan perubahan.
Jika produk dikaitkan dengan lebih dari satu pemasok, Anda dapat memilih mana yang harus
menjadi orang default dengan menggunakan tombol radio di sebelah kanan.
Catatan: "Default" tombol radio tidak tersedia secara default. Dalam rangka untuk memilih mereka,
Anda harus terlebih dahulu klik "Simpan dan tinggal" tombol "untuk memilih pemasok lain sebagai
default.
Referensi produk (s)
Halaman pemasok produk juga dilengkapi dengan meja yang memungkinkan Anda untuk mengatur
referensi yang tepat dan harga satuan / mata uang untuk setiap kombinasi produk. Jika produk
memiliki lebih dari satu pemasok, meja hanya membuka kombinasi terkait dengan pemasok
pertama, yang lain ditutup secara default. Klik pada nama pemasok dalam rangka untuk membuka
tabel referensi, serta menutup yang lain.
Mengelola Gudang (lanjutan)
Setelah Anda telah mengaktifkan opsi manajemen stok canggih (di "Produk" pilihan halaman), tab
baru akan tersedia untuk semua produk, dan memungkinkan Anda untuk menunjukkan di mana
gudang produk saat disimpan.
Anda tidak dapat menggunakan fitur ini jika Anda belum memiliki minimal satu gudang yang
terdaftar di toko Anda. Gudang diciptakan dari "Gudang" halaman, di bawah "Bursa" menu.
Proses lengkap pendaftaran gudang di dijelaskan secara rinci dalam bab lain buku ini, "Mengelola
Saham".
Anda dapat mengakses bentuk penciptaan dengan mengklik "Buat gudang baru" tombol.
The "Gudang" tab menyajikan anda dengan sebuah meja yang memungkinkan Anda untuk
menetapkan lokasi yang tepat untuk setiap kombinasi produk (jika ada) di setiap gudang. Jika Anda
telah terdaftar lebih dari satu gudang, meja hanya menampilkan yang pertama secara default, yang
lain ditutup secara default. Klik pada nama sebuah gudang dalam rangka untuk membuka sub-meja
nya, dan menutup yang lain.
Untuk setiap gudang, Anda dapat mengatur mana kombinasi produk saat disimpan, dan kolom teks
memungkinkan Anda untuk menunjukkan tepat di mana ia disimpan dalam gudang itu. Anda dapat
menulis apa pun di bidang itu: "Lorong 5", "Sebelah album Radiohead", "A07 E08 H14", atau apa
pun yang membantu Anda atau tim kemasan Anda untuk menemukan produk secepat mungkin.
Membuat Paket Produk
Anda mungkin ingin menjual paket produk yang terbuat dari beberapa item. Yaitu: start-up paket
komputer terdiri dari komputer itu sendiri, monitor, dan printer. PrestaShop memudahkan Anda
untuk membuat "paket" produk dan menambahkan produk lain dari katalog Anda ke paket ini.
Paket memungkinkan Anda untuk menyederhanakan mempersiapkan pesanan. Mereka juga
memungkinkan pelanggan untuk mengambil keuntungan dari harga khusus dan penawaran.
Anda saat ini tidak dapat menambahkan kombinasi atau produk virtual untuk bungkus.
Jika Anda harus memiliki paket dengan kombinasi, Anda akan harus membuat produk tunggal untuk
setiap kombinasi. Ini adalah keterbatasan diketahui bahwa akan diperbaiki dalam versi mendatang
PrestaShop.
Anda tidak dapat menambahkan paket yang ada dalam paket baru, atau mengimpor isi sebuah
paket yang ada ke dalam paket baru.
Proses untuk membuat bungkus mirip dengan satu untuk menciptakan produk reguler:
1. Pergi ke "Produk" halaman, di bawah "Katalog" menu.
2. Klik tombol "Add New" tombol.
3. Dari "Informasi" tab di sebelah kiri, mengubah jenis produk untuk "Paket produk yang ada".
Sebuah tab baru akan muncul di sebelah kiri, berjudul "Paket". Tab ini hanya memiliki dua bidang
teks dan tombol:
Bagian pertama digunakan untuk mencari produk yang sudah terdaftar di toko Anda.
Bidang kedua digunakan untuk menunjukkan jumlah produk yang dipilih harus ditambahkan ke pak.
Tombol menambahkan produk ke pak.
Anda dapat menambahkan sebanyak produk yang Anda ingin pak.
Anda dapat menghapus produk dari pak hanya dengan mengklik ikon tempat sampah di
sebelahnya.
Setelah Anda selesai dengan "Pack" tab, Anda dapat mengedit isi dari semua tab lain yang tersedia
seolah-olah Anda lakukan untuk produk reguler.
Membuat Produk Virtual
Toko Anda mungkin memiliki (sebagian atau secara eksklusif) produk virtual - yaitu produk yang
tidak dikirim, melainkan download: tiket hiburan, e-book / file PDF, layanan kehidupan nyata ...
PrestaShop memudahkan Anda untuk membuat produk virtual
Proses untuk melakukan ini adalah mirip dengan yang untuk menciptakan produk yang sederhana:
Pergi ke "Produk" halaman, di bawah "Katalog" menu.
Klik tombol "Add New" tombol.
Dari "Informasi" tab di sebelah kiri, mengubah jenis produk untuk "Virtual Produk".
Tab pada perubahan kiri:
The "Virtual Produk" tab muncul, yang Anda akan diarahkan segera setelah Anda mengubah jenis
produk.
The "Produk Pengiriman" tab menghilang.
Tab baru hanya memiliki satu pilihan pada awalnya: itu bertanya apakah produk virtual Anda
membuat memiliki file terlampir (yaitu, jika pelanggan Anda akan membayar untuk men-download
sesuatu).
Jika tidak, berhenti di situ: Anda adalah menjual jasa, dan tidak ada yang perlu di-download.
Jika ya, klik "Yes" pilihan.
Ketika Anda mengklik "Ya", PrestaShop membuka bentuk baru dalam tab, dari mana Anda dapat
meng-upload file Anda berniat untuk menjual:
Filename . Nama file. Bidang ini secara otomatis diisi setelah file telah di-upload. Hal ini tidak
dianjurkan untuk mengubahnya ke nilai lain.
Berkas . Klik tombol "Browse" tombol untuk mencari file pada hard drive Anda. Begitu Anda telah
memilih file, upload dimulai.
File-unggah ukuran pengaturan maksimum tergantung pada pengaturan server Anda, dan tidak
dapat ditingkatkan dari PrestaShop.
Jika Anda memiliki akses ke server Anda php.ini berkas, ini adalah nilai yang Anda harus
mengubah:
upload_max_filesize = 20M
post_max_size = 20M
Jika Anda tidak memiliki akses ke php.ini berkas, hubungi host Web Anda tentang hal ini.
Anda harus memampatkan file Anda dalam format zip, untuk menghindari browser salah
menafsirkan exe atau jpg format file. Browser secara otomatis men-download file zip untuk
pelanggan, tidak ada pertanyaan yang diajukan.
Jika Anda menjual gambar resolusi tinggi, meng-upload menggunakan formulir ini tidak mencegah
Anda dari upload thumbnail dalam "Potret" tab di sebelah kiri.
Jumlah diperbolehkan downloads . Anda dapat mengatur jumlah waktu file dapat didownload
setelah pelanggan telah membelinya. Anda mungkin lebih memilih untuk membatasi ini untuk 1,
atau 5 Jika Anda ingin tetap terbatas, setel field teks untuk 0.
Tanggal kedaluwarsa . File virtual dapat alam promosi, atau kehilangan nilai jual setelah tanggal
tertentu. Jika demikian, Anda dapat mengatur tanggal kadaluwarsa setelah produk tersebut tidak
akan tersedia pada toko Anda lagi. Biarkan kosong jika tidak ada tanggal kadaluwarsa.
Jumlah hari . Anda dapat mengatur jumlah hari setelah itu link download menjadi tidak
berfungsi. Jika tidak ada batas, setel field teks untuk 0.
Setelah Anda selesai dengan "Virtual Produk" tab, Anda dapat mengedit semua tab lain yang
tersedia seolah-olah Anda lakukan untuk produk reguler.
Mengelola Categories
Kategori sangat penting, karena mereka memungkinkan Anda untuk produk yang setara
kelompok. Hal ini membantu pelanggan menemukan jalan mereka melalui berbagai katalog Anda,
dan mempersempit pencarian mereka ketika mencari jenis produk tertentu. Kategori juga
membuatnya mudah bagi pelanggan untuk mencari dan membandingkan mereka (berkat fitur
PrestaShop ini produk-perbandingan).
Anda harus membuat kategori baru dari saat Anda memiliki minimal dua produk dengan atribut yang
setara. Produk dalam kategori harus sebanding, jika tidak dipertukarkan. Jauhkan ide ini dalam
pikiran ketika menambahkan produk baru dan menciptakan kategori baru.
Icon
Anda dapat memilih untuk tidak menciptakan kategori apapun, dan memiliki semua produk
dikelompokkan ke dalam kategori tunggal global, "Home". Tapi kemudian pelanggan tidak akan
dapat membandingkan produk.
Anda juga dapat memutuskan bahwa Anda tidak tertarik dalam perbandingan fitur, dan lebih suka
membangun kategori Anda bebas. Dalam hal ini, Anda harus menonaktifkan fitur perbandingan:
pergi pilihan halaman produk, dan menempatkan 0 untuk " Perbandingan produk "pilihan.
Icon
Ketika membuat sebuah kategori produk, Anda harus fokus pada satu hal: produk dalam kategori
ini harus sebanding dengan atribut mereka (bukan fitur mereka). Hal ini tidak hanya berguna untuk
pelanggan Anda, tetapi juga kebutuhan untuk fitur PrestaShop ini produk-perbandingan.
Kategori dikelola dalam "Kategori" halaman dari "Katalog" menu. Halaman ini menampilkan tabel
dengan kategori yang ada saat ini, dengan informasi utama yang ditampilkan.
Untuk menampilkan sub-kategori, klik pada kategori induk atau pilih "View" pada menu tindakan.
Menggunakan ikon di "Tampilkan" kolom tabel, Anda dapat menunjukkan orang-orang yang ingin
disembunyikan dari pelanggan dengan mengklik tanda centang hijau ikon, sehingga mengubahnya
menjadi merah "x" mark.
Semua kategori sebenarnya sub-kategori dari "Home" kategori.
Untuk mengedit "Home" kategori (atau kategori yang dipilih saat ini), klik pada tombol "Edit" di
tombol bar ketika tabel menampilkan kategori root.
Untuk membuat kategori baru (atau sub-kategori kategori yang ada), klik "Add New" tombol dari
setiap tingkat kategori.
Terjemahkan kategori Anda!
Pastikan untuk menerjemahkan setiap bidang dalam setiap bahasa yang toko Anda
mendukung. Untuk melakukan itu, klik pada tombol bahasa samping lapangan, dan memilih bahasa
yang Anda ingin mengedit teks.
Pertama-tama, Anda harus memasukkan satu set informasi umum:
Nama . Beri nama kategori Anda. Membuatnya sangat pendek dan deskriptif, dan memilih kata-kata
Anda dengan bijaksana: pelanggan Anda akan mengandalkan itu saat browsing toko Anda.
Tampilkan . Tunjukkan jika "ditampilkan" (yaitu, apakah atau tidak itu akan tersedia untuk
pelanggan Anda). Misalnya, Anda mungkin ingin menunda menampilkan kategori baru kepada
pelanggan Anda karena Anda belum cukup menyelesaikan itu.
Kategori Induk . Tidak muncul saat membuat kategori root. Jika Anda ingin membuat subkategori
milik kategori selain halaman rumah, pilih kategori di bawah yang akan muncul.
Bentuknya yang sama saat membuat kategori akar atau sub-kategori. Satu-satunya perbedaan
adalah bahwa ketika mengklik "Add New" dari sub-tingkat kategori, PrestaShop memahami bahwa
Anda ingin membuat sub-kategori, dan karena itu menetapkan "Kategori Parent" pilihan yang
sesuai.
Deskripsi . Anda harus mengisi kolom ini, karena bukan hanya karena berguna bagi Anda atau
karyawan Anda, tetapi beberapa tema mungkin juga memanfaatkannya, menampilkan kepada
pelanggan Anda.
Gambar . Klik "Add file" untuk meng-upload gambar dari komputer Anda yang akan mewakili
kategori ini.
Meta title . Judul yang akan muncul di search engine bila ada permintaan yang dibuat oleh
pelanggan
Meta description . Presentasi dari kategori Anda hanya dalam beberapa baris, dimaksudkan untuk
menarik minat pelanggan. Hal ini akan muncul dalam hasil pencarian
Meta Keywords . Kata kunci yang harus Anda tetapkan untuk memiliki situs Anda direferensikan
oleh search engine. Anda dapat memasukkan beberapa dari mereka, dipisahkan dengan koma,
serta ekspresi yang harus ditunjukkan dalam tanda kutip.
Ramah URL . . Memungkinkan Anda untuk menulis ulang alamat kategori Anda seperti yang Anda
inginkan
Misalnya, alih-alih memiliki alamat seperti http://www.example.com/category.php?id_category=3 ,
Anda dapat memiliki http: // www. example.com/123-nama-of-the-kategori .
Dalam hal ini, semua yang Anda perlu lakukan adalah menunjukkan di lapangan ditandai "Ramah
URL" kata-kata yang ingin Anda lihat muncul bukan "nama-of-the -category "dipisahkan dengan
tanda hubung.
Akses kelompok . Membatasi akses ke kategori dan produk-produknya ke pembeli tertentu. Untuk
melihat kategori ini, pembeli Anda harus milik kelompok pengguna. Check out "Grup" halaman
dalam "Pelanggan" menu untuk informasi lebih lanjut.
Akar Kategori . Hanya muncul saat membuat kategori akar . Anda mungkin ingin menggunakan
kategori baru ini sebagai kategori akar baru, bukan "rumah". Jika demikian, periksa opsi ini yang
berlaku.
Icon
Kategori root sangat berguna dalam modus multi-toko. Bayangkan Anda memiliki 3 toko dengan
produk dan kategori yang berbeda atau sebagian berbeda: Anda mungkin ingin menggunakan
kategori akar yang berbeda untuk setiap toko.
Kategori akar sehingga mencerminkan "rumah" kategori setiap toko jadi jika Anda tidak ingin
memiliki produk yang sama dalam kategori homepage setiap toko, Anda perlu kategori akar yang
berbeda.
Dengan cara ini lebih mudah untuk menetapkan kategori untuk setiap toko dan Anda dapat memiliki
produk yang berbeda dalam kategori rumah.
Setelah Anda selesai mengkonfigurasi kategori Anda, simpan, dan Anda siap untuk mengisinya
dengan produk.
Menjelajahi dan mengedit kategori
"Edit" tombol di bar tombol memungkinkan Anda untuk mengedit kategori induk dari sub-kategori
saat-ditampilkan. Ini berarti bahwa ketika Anda melihat sub-kategori utama, mengklik tombol "Edit"
akan memungkinkan Anda untuk mengedit "Home" kategori.
Anda dapat mengklik pada setiap kategori dalam tabel: ini akan membuka kategori itu, dan
menampilkan semua sub-kategori nya. Akibatnya, ini akan mengubah konteks antarmuka: mengklik
tombol "Edit" akan mengedit kategori induk saat ini, dan mengklik "Tambah baru" tombol akan
membuka formulir kategori penciptaan dengan "Orangtua kategori" pilihan diatur ke saat ini kategori
induk.
Mengimpor dan mengekspor kategori
Selain "Tambah baru" dan "Edit" tombol, tombol bar daftar ini juga dilengkapi tiga tombol:
Ekspor. Memungkinkan Anda untuk men-download daftar semua kategori, dalam format CSV.
Impor. Membuka halaman "Advanced Parameters> Impor CSV", dengan mengharapkan tipe data
diatur ke "Kategori". Pergi ke "Memahami Parameter Advanced" bab untuk mempelajari lebih lanjut
tentang mengimpor file CSV.
Anda akan membutuhkan file CSV Anda untuk mengikuti format ini:
ID; Nama, Deskripsi, Posisi, Tampilkan;
3 ; iPod, Sekarang Anda dapat membeli film dari iTunes Store dan menyelaraskannya ke iPod Anda, seluruh dunia adalah theater Anda .; 1 ; 1 ;
4 ; Aksesoris; aksesoris yang indah untuk iPod Anda, 2 ; 1 ;
5 ; Laptop; Prosesor terbaru Intel, hardisk yang lebih besar, banyak memori, dan bahkan lebih baru fitur semua muat di dalam hanya satu membebaskan inci. The baru laptop Mac
memiliki kinerja, daya, dan konektivitas dari sebuah komputer desktop. Tanpa meja bagian .; 3 ; 1 ;
Pengenal kategori adalah ID, bukan nama kategori ini.
Segarkan daftar . Reload daftar kategori dengan semua perubahan yang Anda buat.
Lebih opsi impor yang tersedia di halaman "CSV Impor" dari "parameter Advanced" menu.
Menambahkan produk ke kategori
Dalam rangka untuk menambah produk dalam kategori, Anda harus membuka halaman konfigurasi
produk dan pergi ke "Asosiasi" tab di sebelah kiri. Ini adalah di mana Anda dapat mengatur kategori
yang produk milik.
Icon
"Home" kategori adalah kategori khusus, di mana Anda dapat menyorot / mempromosikan produk
dari kategori lain dengan membuat mereka muncul dalam "produk Menarik" blok. Secara default,
Anda hanya dapat menampilkan 8 produk di homepage.
The "Produk Unggulan" blok tergantung pada "Menampilkan produk di homepage" modul. Jika Anda
ingin lebih (atau kurang) produk di homepage, mengkonfigurasi modul ini (dari halaman "Modul" di
"Modul" menu).
Catatan: Anda tidak harus menghapus produk dari kategori aslinya untuk meletakkannya pada
homepage. Sebuah produk dapat memiliki banyak kategori yang diperlukan.
Mengelola Atribut Produk
Atribut merupakan dasar dari variasi produk (atau "kombinasi" di antarmuka PrestaShop ini): Anda
hanya dapat membuat variasi produk jika setidaknya satu perubahan atributnya.
Anda harus memikirkan atribut sebagai sifat dari produk yang dapat berubah antara variasi, sambil
tetap nama produk yang sama: warna, kapasitas, ukuran, berat, dll Anda dapat menggunakan apa
pun yang bervariasi antara versi dari produk yang sama, kecuali harga.
Icon
Perbedaan antara atribut dan fitur tergantung pada produk itu sendiri. Beberapa produk mungkin
akan berbagi properti yang sama, salah satu yang menjadi atribut yang dibangun untuk membangun
variasi produk, satu lagi menjadi hanya sebuah fitur tidak berubah-ubah.
Misalnya, pelanggan dapat membeli variasi iPod berdasarkan atribut (warna, ruang disk) tetapi tidak
pada fitur (berat, ukuran).
Demikian juga, toko lain mungkin menjual t-shirt variasi berdasarkan atribut (warna, ukuran, jenis
kelamin) tetapi tidak pada fitur (berat).
Atribut dikonfigurasi pada basis per-produk, dari "Produk" di bawah halaman "Katalog" menu, tetapi
mereka harus terlebih dahulu terdaftar di toko Anda menggunakan alat pada "Atribut Produk" di
bawah halaman "Katalog" menu.
Halaman ini menampilkan daftar semua atribut yang terdaftar Anda. Anda dapat mengedit atau
menghapus masing-masing menggunakan tindakan di sebelah kanan meja, atau menampilkan nilai-
nilai mereka dengan mengklik "View" tindakan, yang membuka tabel baru.
Anda juga dapat mengatur urutan front-office presentasi atribut dengan mengklik ikon tanda panah,
atau dengan drag-and-menjatuhkan setiap baris ketika mouse melayang "Posisi" kolom.
Membuat atribut baru
Untuk menambahkan atribut, atau dengan kata lain, untuk menambahkan grup kemungkinan variasi
(warna, kapasitas, material, dll), klik "Add atribut baru". Sebuah halaman baru akan muncul.
Mengisi formulir:
Nama . Deskripsi yang tepat dari atribut. Hal ini perlu singkat tapi tepat, sehingga tidak bingung
dengan atribut lain.
Nama Umum . Nama atribut, seperti yang ditampilkan kepada pelanggan pada halaman
produk. Sejak beberapa atribut memiliki nama yang sama untuk berbagai konten, bidang ini
memungkinkan Anda untuk tetap hadir dengan benar dalam konteks produk, sementara bisa
dengan mudah mengatakan atribut dari yang lain dengan nama yang sama tetapi arti yang berbeda.
Atribut Jenis . Memungkinkan Anda untuk memilih apakah halaman produk harus menampilkan
nilai-nilai ini atribut sebagai daftar drop-down, daftar tombol radio, atau color picker.
Icon
Tiga pilihan yang tersedia ketika Anda mengaktifkan modul Layered Navigasi Block. Mereka tidak
benar-benar terikat dengan menu berlapis: mereka menyediakan URL langsung ke masing-masing
variasi produk. Dengan cara ini, tidak hanya pelanggan dapat mengirim link yang benar ke teman,
tapi ini juga membantu meningkatkan penempatan mesin pencari Anda.
URL . Kata untuk digunakan dalam URL. Secara default, PrestaShop menggunakan nama publik
atribut ini.
Meta title . Kata untuk digunakan dalam judul halaman. Secara default, PrestaShop menggunakan
nama publik atribut ini.
Diindeks . Apakah mesin pencari harus indeks atribut ini atau tidak.
Pelanggan bisa mendapatkan URL hanya dengan mengklik sebuah atribut dari lembar produk: URL
akan berubah untuk menambahkan detail terakhir, misalnya # / warna-logam atau # /
disk_space-16gb / warna hijau .
Generator navigasi berlapis tidak memanfaatkan ini juga, maka penjelasan teks "Format URL
Tertentu di blok generasi berlapis" dan "Gunakan atribut ini di URL yang dihasilkan oleh modul
navigasi berlapis".
Simpan atribut baru untuk kembali ke daftar atribut. Sekarang Anda harus menambahkan nilai ke
atribut Anda.
Menciptakan nilai baru
Klik "Add nilai baru". Sebuah halaman baru akan muncul.
Mengisi formulir:
Atribut Jenis . Dari daftar dropdown, pilih salah satu atribut yang tersedia.
Nilai . Berikan nilai untuk atribut: "Merah", "16 Gb", "1.21 gigowatts" ...
Bidang berikutnya hanya ditampilkan jika atribut adalah jenis warna.
Warna . Jika atribut warna, Anda dapat memasukkan nilai dalam kode warna HTML (yaitu "# 79ff52"
atau "lightblue"), atau gunakan color picker untuk secara tepat menunjukkan rona yang benar.
Tekstur . Jika produk Anda tidak menggunakan warna solid melainkan satu bertekstur (yaitu garis-
garis harimau), Anda dapat meng-upload file gambar kecil yang akan ditampilkan pada halaman
produk. Catatan bahwa ini akan menggantikan warna HTML dari kolom di atas. Klik pada tombol
"Simpan" adalah untuk memulai upload.
Anda juga dapat menggunakan opsi ini untuk membiarkan pelanggan memilih berbagai warna dari
gambar produk Anda daripada warna. Cara ditampilkan di front-end tergantung pada tema yang
Anda gunakan ...
Tekstur sekarang . Setelah Anda telah meng-upload file tekstur, ia ditampilkan di bagian ini
sebagai pengingat.
Anda dapat menambahkan nilai lebih untuk jenis atribut yang sama dengan menyimpan perubahan
dengan "Simpan kemudian menambahkan nilai lain" tombol.
Icon
Dua pilihan yang tersedia ketika Anda mengaktifkan modul Layered Navigasi Block. Mereka tidak
benar-benar terikat dengan menu berlapis: mereka menyediakan URL langsung ke masing-masing
variasi produk. Dengan cara ini, tidak hanya pelanggan dapat mengirim link yang benar ke teman,
tapi ini juga membantu meningkatkan penempatan mesin pencari Anda.
URL . Kata untuk digunakan dalam URL. Secara default, PrestaShop menggunakan nama nilai itu.
Meta title . Kata untuk digunakan dalam URL. Secara default, PrestaShop menggunakan nama nilai
itu.
Pelanggan bisa mendapatkan URL hanya dengan mengklik sebuah atribut dari lembar produk, dan
URL akan berubah untuk menambahkan detail terakhir, misalnya # / warna-logamatau # /
disk_space-16gb / warna hijau .
Generator navigasi berlapis tidak memanfaatkan ini juga, maka "Format URL Tertentu di blok
berlapis generasi" deskripsi teks.
Setelah atribut Anda berada di tempat dan nilai-nilai mereka ditetapkan, Anda dapat membuat
variasi produk (atau "kombinasi") dalam "Kombinasi" tab masing-masing produk, dari "Produk" di
bawah halaman "Katalog" menu.
Mengelola Fitur Produk
Fitur merupakan karakteristik intrinsik produk ini: mereka tetap sama sepanjang variasi produk (atau
"kombinasi").
Anda harus memikirkan fitur dengan cara yang sama Anda memikirkan atribut produk (lihat di atas),
dengan perbedaan penting bahwa Anda tidak dapat membuat variasi produk berdasarkan fitur.
Icon
Perbedaan antara atribut dan fitur tergantung pada produk itu sendiri. Beberapa produk mungkin
akan berbagi properti yang sama, salah satu yang menjadi atribut yang dibangun untuk membangun
variasi produk, satu lagi menjadi hanya sebuah fitur tidak berubah-ubah.
Misalnya, pelanggan dapat membeli variasi iPod berdasarkan atribut (warna, ruang disk) tetapi tidak
pada fitur (berat, ukuran).
Demikian juga, toko lain mungkin menjual t-shirt variasi berdasarkan atribut (warna, ukuran, jenis
kelamin) tetapi tidak pada fitur (berat).
Fitur dikonfigurasi pada basis per-produk, dari halaman "Produk" di bawah "Katalog" menu, tetapi
mereka harus terlebih dahulu terdaftar di toko Anda menggunakan alat pada "Fitur" pada halaman di
bawah "Katalog" menu.
Anda dapat mengatur agar fitur 'menggunakan panah di bagian "Posisi" kolom.
The "Aksi" kolom memberikan tindakan Edit, Delete aksi dan tindakan yang View dapat Anda klik
untuk menampilkan nilai-nilai yang tersedia untuk fitur ini. Dari sana, Anda bisa menyortir, mengedit
dan menghapus nilai-nilai jika Anda perlu.
Menambahkan fitur
Klik "Add fitur baru". Suatu bentuk yang sangat sederhana muncul. Di sinilah Anda nama fitur itu
sendiri: misalnya, jenis headphone yang tersedia dengan pemutar musik.
Berikan nama untuk fitur baru ini, dan menyimpan fitur baru untuk kembali ke daftar atribut.
Icon
Tiga pilihan yang tersedia ketika Anda mengaktifkan modul Layered Navigasi Block. Mereka tidak
benar-benar terikat dengan menu berlapis: mereka menyediakan URL langsung ke masing-masing
variasi produk. Dengan cara ini, tidak hanya pelanggan dapat mengirim link yang benar ke teman,
tapi ini juga membantu meningkatkan penempatan mesin pencari Anda.
URL . Kata untuk digunakan dalam URL. Secara default, PrestaShop menggunakan nama publik
atribut ini.
Meta title . Kata untuk digunakan dalam judul halaman. Secara default, PrestaShop menggunakan
nama publik atribut ini.
Diindeks . Apakah mesin pencari harus indeks atribut ini atau tidak.
Pelanggan bisa mendapatkan URL hanya dengan mengklik sebuah atribut dari lembar produk: URL
akan berubah untuk menambahkan detail terakhir, misalnya # / warna-logam atau # /
disk_space-16gb / warna hijau .
Generator navigasi berlapis tidak memanfaatkan ini juga, maka penjelasan teks "Format URL
Tertentu di blok generasi berlapis" dan "Gunakan atribut ini di URL yang dihasilkan oleh modul
navigasi berlapis".
Menambahkan nilai ke salah satu fitur
Klik "Add nilai fitur baru". Bentuk lain muncul.
Mengisi formulir:
Fitur . Dari daftar dropdown, pilih salah satu fitur yang tersedia.
Nilai . Berikan nilai ke atribut: " 5", "27 cm", dll
... Dan menyimpan nilai fitur Anda. Anda dapat menambahkan nilai lebih untuk jenis fitur yang sama
dengan menyimpan perubahan dengan "Simpan dan menambah nilai lain" tombol.
Mengelola Pesanan
Sebagai manajer toko, Anda akan harus berurusan dengan tumpukan pesanan dan faktur yang
menyertainya dan permintaan dukungan pelanggan - setidaknya, itulah apa yang kita inginkan untuk
Anda. Tugas sehari-hari menangani banyak pesanan bisa menakutkan. Untungnya PrestaShop
melakukan yang terbaik untuk membantu Anda menyeberang melalui mereka semua dan berhasil
menangani pembelian pelanggan Anda, bersama dengan slip kredit dan kembali barang dagangan
yang tidak dapat dihindari.
Bab ini berisi bagian-bagian berikut:
Pesanan
Faktur
Pengembalian Merchandise
Slips Pengiriman
Slips Kredit
Status
Pesanan Pesan
Pesanan
The "Pesanan" halaman di bawah "Pesanan" menu memungkinkan Anda untuk melihat semua
informasi tentang semua pembelian dari toko Anda. Semua transaksi toko Anda tersedia di sana,
yang diselenggarakan oleh tanggal (secara default, sudah diatur untuk mengurutkan dari terbaru ke
terlama).
Anda dapat menyaring hasil dan dengan mudah menemukan perintah yang Anda cari dengan
menggunakan bidang di atas. Misalnya, untuk mengidentifikasi perintah Pak Doe, ketik "Doe" ke
dalam "Pelanggan" lapangan dan kemudian klik "Filter".
Icon
ANDA TIDAK BISA DELETE PESANAN AN. Ini adalah ilegal untuk dapat menghapus pembayaran
atau informasi pemesanan dan / atau informasi tagihan dari bisnis di Eropa. Oleh karena itu,
menerapkan "Delete" untuk perintah akan membuat PrestaShop ilegal di Eropa.
Untuk aman menghapus urutan default, instal "PrestaShop bersih" modul (yang tersedia dalam
instalasi default sejak v1.5.4), membuka layar konfigurasi dan periksa "Pesanan dan pelanggan"
kotak sebelum Anda klik pada "Lihat & memperbaiki "tombol.
Anda dapat mengekspor daftar pesanan Anda dengan mengklik "Ekspor" tombol di bagian atas.
Anda tidak dapat mengimpor perintah.
Membuat Order
Salah satu fitur yang besar dari PrestaShop adalah kemampuan untuk membuat pesanan langsung
dari back-office. Misalnya, ini sangat berguna ketika seorang pelanggan ingin membeli produk tetapi
tidak berhasil, dan Anda perlu mengambil tangan dan membuat urutan sementara di telepon atau
selama percakapan e-mail dengan pelanggan.
Mengklik "Add orde baru" membuka halaman baru dengan field teks tunggal, berlabel "Cari
pelanggan". Ketika membuat sebuah tatanan baru melalui back-office, tugas pertama Anda adalah
untuk mengasosiasikan agar dengan pelanggan. Ketik huruf pertama dari nama pelanggan pertama,
nama belakang atau alamat e-mail, dan PrestaShop akan menampilkan account yang cocok.
Icon
Jika pelanggan Anda membuat pesanan ini untuk bahkan tidak memiliki akun pengguna sudah,
Anda dapat membuatnya dengan cepat: klik "Add pelanggan baru" tombol untuk membuka jendela
dengan rincian account utama siap untuk mengisi. Setelah account disimpan, menjadi account yang
dipilih untuk pesanan.
Catatan bahwa Anda juga harus mendaftar alamat pelanggan - sebuah "Tambahkan alamat baru"
tombol tersedia di bagian bawah halaman, di bagian "Alamat" bagian.
Klik tombol "Pilih" tombol untuk pelanggan yang benar, dan formulir pemesanan seluruh
muncul. Bagian utamanya, "Cart", adalah di mana Anda akan membuat semua keputusan produk
yang diperlukan untuk pesanan ini. Anda juga dapat memilih untuk menggunakan perintah
sebelumnya dari pelanggan, atau keranjang yang sebelumnya ditinggalkan.
The "Cari produk" lapangan memungkinkan Anda untuk secara dinamis menemukan produk untuk
menambahkan: ketik huruf pertama dari nama dan PrestaShop akan mengisi daftar drop-down
dengan produk yang cocok. Pilih produk, pilih kuantitas, dan klik "Add to cart" tombol. Anda tentu
saja dapat memilih di antara banyak kombinasi produk, jika ada, dalam "Kombinasi" daftar drop-
down yang muncul dalam kasus itu.
Perhatikan bahwa PrestaShop memberikan indikasi sisa stok untuk produk tertentu, yang
memungkinkan Anda untuk memberitahu pelanggan bahwa Anda berada di luar saham untuk
mengatakan produk yang tepat dari formulir pemesanan.
Halaman ini juga memungkinkan Anda untuk melihat gerobak sebelumnya dan perintah dari
pelanggan itu, jika ada. Jika ternyata Anda berurusan dengan sebuah gerobak yang pelanggan
entah bagaimana tidak dapat memvalidasi, Anda dapat menggunakan gerobak yang untuk pesanan
ini dengan mengklik "Gunakan" tombol tindakan.
Jika diperlukan, Anda juga dapat memberikan agar aturan voucher / keranjang, dan bahkan
membuat satu on the fly dengan mengklik "Add voucher baru" tombol.
Akhirnya, Anda perlu menentukan mana mengatasi agar harus delivery (dan mungkin ditagih). Di
sini, sekali lagi, Anda dapat membuat alamat baru dengan cepat menggunakan "Tambah alamat
baru" tombol.
Melihat Detail Order ini
Untuk memproses pesanan Anda terima, Anda harus melihat informasi yang dikandungnya.
Klik pada baris yang berisi perintah, atau klik pada tombol di sebelah kanan pesanan.
Lembar rangka rinci mengisi satu halaman penuh.
Di bagian atas halaman adalah ringkasan singkat dari perintah: date telah divalidasi, nomor layanan
pelanggan diskusi tentang hal itu, jumlah produk dalam urutan, dan jumlah uang.
Lembar detail pesanan memberi Anda akses ke:
Di sebelah kiri, urutan informasi:
Status dan status sejarah pesanan.
Informasi pengiriman: berat total order dan pembawa dipilih oleh pelanggan.
Di sebelah kanan, informasi pelanggan:
Nama membeli sejarah.
Pengiriman dan faktur alamat (dengan peta kasar menggunakan Google Maps).
Metode pembayaran yang digunakan, biaya produk, dan biaya pengiriman.
Berbagai rincian tentang produk yang dipesan.
Dalam "Alamat pengiriman" bagian halaman, Anda dapat melihat "G" icon: memungkinkan Anda
untuk menggunakan Google Maps untuk menemukan alamat pada peta.
Mengubah urutan
Pesanan yang definitif. Ada banyak alasan mengapa Anda perlu mengubah order sebelum
produknya dikumpulkan, dikemas dan dikirim ke pemilik baru mereka: salah satu produk sudah
habis, pelanggan berubah pikirannya, dll
Menambahkan produk
Di bagian bawah "Produk" daftar, Anda dapat menemukan "Tambahkan produk" tombol, yang
menambahkan sebuah kolom pada pesanan.
Ketika menambahkan produk, tabel produk mendapat baris baru ditambahkan dengan beberapa
bidang. Bidang teks pertama sebenarnya adalah sebuah mesin pencari kecil: ketik huruf pertama
dari produk untuk melihat daftar produk yang sesuai. Pilih salah satu yang ingin Anda tambahkan,
dan bidang berwarna abu-abu-dari baris tersebut tersedia.
Jika produk memiliki kombinasi, Anda dapat memilihnya dalam daftar drop-down yang muncul di
bawah nama:. update harga satuan sesuai
Mengatur kuantitas produk, dan kemudian klik "Add produk" tombol: produk ditambahkan
Anda tidak dapat menambahkan kuantitas produk yang lebih dari ada produk yang tersedia.
Menghapus produk
Untuk membatalkan produk, pergi ke daftar produk, dan baik menghapus produk dengan mengklik
"Hapus" tindakan, atau dengan mengklik "Edit" tindakan jika semua yang Anda butuhkan adalah
untuk menghapus beberapa kuantitas produk.
Anda dapat mengedit jumlah banyak produk pada saat yang sama.
Jika kuantitas produk ini mencapai 0, tersebut akan dihapus dari urutan sama sekali.
Anda tidak dapat menghapus lebih dari jumlah produk.
Klik tombol "Batal" untuk membatalkan suntingan Anda.
Mengedit rincian pesanan
Banyak bagian dari lembar pesanan dapat diedit, memungkinkan Anda untuk memperbarui atau
memperbaiki beberapa data yang diberikan oleh pelanggan.
Status Pesanan
Daftar drop-down yang pertama di halaman order memungkinkan Anda untuk mengubah
statusnya. Ini adalah bagian yang sangat penting dari keseluruhan proses monitoring order, seperti
dengan setiap perubahan status, fungsi dan dokumentasi baru akan tersedia untuk pesanan.
Anda dapat memilih antara status berikut:
Menunggu pembayaran transfer bank.
Menunggu pembayaran cek.
Menunggu pembayaran PayPal.
Dibatalkan.
Disampaikan.
Pada backorder.
Pembayaran diterima.
Kesalahan Pembayaran.
Pembayaran jarak jauh diterima.
Persiapan berlangsung.
Pengembalian.
Dikirimkan.
Dalam rangka untuk mendapatkan pandangan yang lebih baik dari kegiatan order, setiap perubahan
status dicatat, dan log muncul tepat di bawah daftar drop-down perubahan status. Oleh karena itu,
Anda hanya harus mengubah status jika telah jelas menegaskan: tidak menandai perintah sebagai
"Delivered" ketika Anda telah mengirim paket, gunakan "Dikirimkan"; tidak menggunakan "Persiapan
dalam proses" padahal sebenarnya Anda hanya mengambil sekilas di order, dll
Tindakan Tombol
Tombol aksi berubah tergantung pada status pesanan. Misalnya, setelah pesanan dalam "Delivered"
negara, "Tambah produk" dan "Hapus produk" berubah menjadi dua tombol baru: "Kembali produk"
dan "pengembalian Partial".
Icon
Pengembalian produk tidak diaktifkan secara default. Untuk mengaktifkannya, pergi ke "kembali
Produk" di bawah halaman "Pesanan" menu, dan aktifkan opsi di opsi di bagian bawah halaman. Ini
akan berlaku untuk semua produk dan semua perintah.
Pengembalian standar . Tersedia setelah pesanan mencapai "Pembayaran diterima" status. Tidak
tersedia setelah produk telah dikirim.
Untuk digunakan ketika Anda harus mengembalikan totalitas pesanan, dan bisa dilakukan selama
produk masih di gudang Anda.
Klik "pengembalian Standard" tombol dan kolom baru akan muncul dalam daftar produk, berjudul
"Refund". Mengatur jumlah dan kuantitas untuk setiap produk yang terkena dampak, pilih salah satu
opsi di bagian bawah daftar (lihat di bawah), dan klik "Pengembalian dana sebagian" tombol di
bagian bawah meja.
Pengembalian dana parsial . Tersedia setelah pesanan mencapai "Pembayaran diterima" status.
Untuk digunakan ketika Anda harus mengembalikan hanya bagian dari urutan, bukan seluruh
pesanan, baik karena pelanggan mengembalikan produk yang dipesan, atau hanya sebagai tanda
goodwill untuk rusak produk yang pelanggan memilih untuk tetap pula.
Klik "Pengembalian dana sebagian" tombol dan kolom baru akan muncul dalam daftar produk,
berjudul "Pengembalian dana sebagian". Mengatur jumlah dan kuantitas untuk setiap produk yang
terkena dampak, pilih salah satu opsi di bagian bawah daftar (lihat di bawah), dan klik
"Pengembalian dana sebagian" tombol di bagian bawah meja.
Kembali produk . Tersedia setelah pesanan mencapai "Dikirim" status. PrestaShop harus diatur
untuk menerima pengembalian barang dagangan, yang tidak pada halaman Pesanan>
Pengembalian Merchandise, dengan "Aktifkan kembali" pilihan.
Untuk digunakan produk hanya ketika pelanggan secara efektif kembali: setelah produk
dikembalikan telah diterima, Anda dapat menandainya sebagai kembali langsung dalam bentuk
pesanan.
Klik "produk Kembali" tombol dan kolom baru akan muncul dalam daftar produk, berjudul
"Kembali". Centang kotak dari produk yang terkena, menunjukkan jumlah item yang dikembalikan,
lalu klik "produk Kembali" di bagian bawah meja.
Ketika Anda mengatur produk sebagai dikembalikan atau dikembalikan, empat pilihan yang tersedia
di bawah daftar produk:
Re-saham produk . Saat diperiksa, PrestaShop akan menganggap bahwa produk yang
dikembalikan sebagai tersedia untuk dijual lagi, dan karena itu akan meningkatkan stok untuk
produk ini. Anda tidak harus mengklik ini bila produk dikembalikan karena itu menjadi rusak ...
Menghasilkan slip kredit . Saat diperiksa, slip kredit akan dibuat untuk item yang dipilih. Slip kredit
merupakan pengakuan dari toko Anda bahwa barang telah dikembalikan dan pengembalian dana
telah dikeluarkan. Pelanggan kemudian dapat menggunakannya sebagai slip kredit untuk pembelian
berikutnya nya.
Menghasilkan voucher . Saat diperiksa, voucher akan dibuat untuk jumlah item yang
dipilih. Sebuah voucher mengambil bentuk kode diskon bahwa pelanggan dapat masuk selama
proses checkout.
Anda dapat mengedit voucher pelanggan yang ada dengan melihat halaman pelanggan: dari
halaman urutan saat ini, klik pada link di bawah nama pelanggan di "Pelanggan Informasi
"bagian; sekali dalam halaman pelanggan, mencapai "Voucher" bagian. Anda dapat mengedit setiap
voucher dengan mengklik "Edit" icon.
Icon
Dalam PrestaShop, voucher merupakan bagian dari jenis khusus fitur diskon: "aturan
keranjang". Mereka dapat dibuat dan diedit dari "Aturan Cart" halaman, di bawah "aturan Price"
menu. Aturan keranjang proses penciptaan dalam bab berikutnya, "Membuat aturan Harga Dan
Voucher".
Membayar biaya pengiriman . Anda juga dapat memilih untuk mengembalikan biaya pengiriman
produk kembali, yang selalu merupakan gerakan dihargai.
Jika pelanggan membayar pesanan menggunakan kartu kredit, sistem pembayaran harus
mengembalikan gerobak otomatis. Jika perintah itu dibayar dengan menggunakan cek atau transfer
bank, Anda harus mengeluarkan pengembalian dana sendiri, kemudian menandai urutan sebagai
telah dikembalikan secara manual di back-office (di halaman order).
Perbedaan antara slip kredit, voucher dan aturan keranjang
Icon
Slip kredit pertama dan terutama bukti tertulis bahwa suatu produk telah dikembalikan. Sebagian
besar waktu, pelanggan dapat menggunakannya sebagai sebuah voucher.
Sebuah voucher diskon kode yang tidak harus terikat untuk kembali barang dagangan atau
pengembalian dana, dan yang dapat mengambil lebih dari bentuk slip kredit sederhana:
Sebuah diskon pada pesanan (persentase).
Sebuah diskon pada pesanan (jumlah).
Free shipping.
Anda dapat menerapkan voucher untuk semua pelanggan, atau kelompok pelanggan, atau
pelanggan tunggal; Anda dapat mengatur tanggal kedaluwarsa;
Sebuah gerobak aturan dasarnya adalah versi lanjutan dari voucher: selain apa voucher bisa
dilakukan di PrestaShop 1.4, sistem aturan keranjang diperkenalkan di PrestaShop 1.5
memungkinkan Anda untuk:
Nama diskon.
Memungkinkan pelanggan untuk menggunakan hanya sebagian dari diskon.
Menetapkan prioritas antara aturan keranjang.
Mengatur kompatibilitas antara aturan keranjang.
Memiliki diskon hanya bekerja dengan beberapa operator.
Apakah diskon hanya bekerja dengan pilihan produk dan / atau kategori dan / atau produsen dan /
atau pemasok dan / atau atribut ... atau semua ini pada saat yang sama jika perlu!
Apakah diskon berlaku untuk pengiriman gratis dan / atau diskon pada pesanan dan / atau hadiah
gratis ... atau semua ini pada saat yang sama jika perlu!
Dokumen
Anda bisa mendapatkan banyak dokumen PDF dari halaman order. Jika ada, mereka tercantum
dalam "Dokumen" bagian halaman.
Secara default, Anda dapat men-download urutan dirinya sebagai PDF, dengan mengklik "order
Print" tombol di sebelah kanan.
Anda bisa mendapatkan faktur untuk pesanan dengan mengklik "Hasilkan faktur" tombol dari
"Documents" bagian. Faktur juga dihasilkan setelah Anda menempatkan urutan dalam "Pembayaran
diterima" status.
Setelah itu dihasilkan, "Lihat faktur" tombol di bawah akan diaktifkan top-bar.
Icon
Anda dapat menyesuaikan tata letak faktur dengan mudah: file PDF template terletak di /
pdf folder. Bandara .tpl file sebenarnya file HTML dengan tag Smarty untuk data dinamis. Anda
dapat mengubah tata letak faktur dengan mengedit file bernama invoice.tpl .
Bila Anda memasukkan perintah dalam "Persiapan dalam proses" negara, pengiriman tergelincir
PDF yang dihasilkan, yang kemudian dapat men-download dari "Documents" bagian.
Pengiriman
Rincian pengiriman dari urutan saat dapat diedit sebagian. Lebih khusus lagi, Anda dapat mengubah
nomor pelacakan: dalam "Pengiriman", klik "Edit" icon di "nomor Pelacakan" kolom, dan masukkan
nomor baru.
Pengiriman Alamat
The "Pengiriman Alamat" bagian memungkinkan Anda untuk mengedit alamat tujuan dari paket tim
Anda adalah tentang untuk mengirim. Anda bisa menggunakan daftar drop-down untuk memilih lain
dari alamat yang pelanggan telah terdaftar pada toko Anda, atau Anda dapat menggunakan "Edit"
icon untuk mengedit alamat yang saat ini dipilih.
Jika Anda perlu mengirim paket ke alamat yang belum terdaftar di PrestaShop, Anda harus
membuat dulu itu. Untuk melakukan hal ini, pergi ke "Pelanggan" menu, buka "Alamat" halaman,
dan klik di "Tambah baru" tombol. Jangan lupa untuk menempatkan e-mail yang benar pelanggan,
karena ini adalah cara PrestaShop akan tahu untuk mengasosiasikan bahwa alamat baru dengan
pelanggan Anda yang ada! Setelah selesai, kembali ke halaman order, dan mengubah alamat
menggunakan daftar drop-down.
Perhatikan bahwa kecil "G" ikon memungkinkan Anda untuk memvisualisasikan tujuan paket di
Google Maps.
Faktur Alamat
"Alamat Invoice" bagian memungkinkan Anda untuk mengedit alamat pembayaran pesanan. Sama
seperti untuk alamat pengiriman, Anda dapat memilih menu drop-down untuk memilih lain dari
alamat yang pelanggan telah terdaftar pada toko Anda, atau Anda dapat menggunakan "Edit" icon
untuk mengedit alamat yang saat ini dipilih.
Jika Anda perlu pembayaran untuk terikat ke alamat yang belum terdaftar di PrestaShop, Anda
harus membuat dulu itu. Untuk melakukan hal ini, pergi ke "Pelanggan" menu, buka "Alamat"
halaman, dan klik di "Tambah baru" tombol. Jangan lupa untuk menempatkan e-mail yang benar
pelanggan, karena ini adalah cara PrestaShop akan tahu untuk mengasosiasikan bahwa alamat
baru dengan pelanggan Anda yang ada! Setelah selesai, kembali ke halaman order, dan mengubah
alamat menggunakan menu drop-down.
Diskon
Dalam "Produk" bagian, di bagian bawah daftar produk, Anda "Add diskon baru" tombol. Hal ini
menciptakan sebuah diskon yang sederhana, tidak secanggih voucher / keranjang sistem aturan
tapi masih berguna.
Mengklik itu akan membuka bentuk baru, dengan item berikut:
Nama . Berikan nama pendek diskon. Ini akan menjadi publik kepada pelanggan.
Jenis . Pilih jenis diskon: "persen", "jumlah" atau "pengiriman gratis".
Nilai . Untuk "persen" atau "jumlah" jenis, mengatur nilai diskon.
Faktur . Pilih yang faktur dari pesanan ini diskon ini harus diterapkan. Bila ada lebih dari satu faktur,
Anda dapat memeriksa kotak untuk menerapkan diskon untuk semua tagihan.
Diskon akan diterapkan terhadap total sebelum biaya pengiriman.
Melampirkan pesan ke urutan
Dalam "Pesan Baru" bagian, di sebelah kanan halaman, Anda dapat melampirkan komentar pada
urutan untuk tim Anda.
Anda juga dapat memiliki komentar ini dikirim ke pelanggan, untuk memberinya atau informasi nya
mengenai pesanan, penundaan, kejutan, atau tetap dia informasi tentang penawaran dan spesial.Ini
adalah titik kunci dari hubungan pelanggan.
Ada dua link yang tersedia:
Klik di sini untuk menambahkan komentar atau mengirim pesan ke pelanggan .
Anda dapat menambahkan pesan hanya dengan menulis di kotak pesan dan mengklik
"Send". Pesan akan disimpan dalam profil klien dalam database Customer Service Anda, yang
dapat Anda akses baik dengan membuka halaman klien, atau ke halaman Customer Service. Pesan
tersebut juga dapat dikirim ke alamat e-mail klien harus Anda memilih untuk.
Pesan pra-ditulis dapat disimpan dan digunakan beberapa kali, menghemat kerumitan menulis
mereka berulang-ulang. Jika Anda ingin mengirim satu pesan, pilih dari daftar drop-down. Anda
kemudian dapat menambahkan rincian lebih lanjut untuk pra-menulis pesan jika diperlukan.
Anda dapat menciptakan lebih banyak pesan pra-ditulis menggunakan alat pada halaman
"Memesan pesan", di bawah "Pesanan" halaman.
Klik di sini untuk melihat semua pesan . Link ini akan membawa Anda ke "Layanan pelanggan"
halaman dari "Pelanggan" menu. Hal ini sepenuhnya dijelaskan dalam "Mengelola Pelanggan" bab
dari buku ini.
Faktur
Setiap kali pesanan dari toko Anda divalidasi, faktur dikirim ke pelanggan. Anda dapat men-
download faktur untuk satu perintah dari halaman order. The "Faktur" halaman di bawah "Pesanan"
menu memungkinkan Anda untuk men-download pilihan faktur dari pesanan masa lalu dalam format
PDF, semua pada waktu yang sama (dalam file PDF yang sama).
Anda bisa mendapatkan file PDF yang berisi beberapa faktur tergantung pada dua kriteria utama:
Berdasarkan tanggal . Sangat berguna ketika Anda perlu untuk mencetak semua faktur untuk
bulan tertentu atau seperempat diberikan. Pilih tanggal awal dan akhir, dan klik pada "Hasilkan PDF
file dengan tanggal" tombol di bar bagian atas.
Dengan status pesanan . A must-have ketika Anda perlu untuk mencetak secara tepat pesanan
dibatalkan, dikembalikan atau backorder. PrestaShop membantu menunjukkan jumlah faktur terikat
satu sama statusnya dalam tanda kurung.
Dalam kedua kasus, faktur dihasilkan ke file PDF tunggal, masing-masing dengan halaman mereka
sendiri. Anda tidak bisa mendapatkan file PDF tunggal untuk setiap faktur dari periode yang telah
ditentukan atau status menggunakan halaman ini.
Icon
Jika Anda ingin menyesuaikan tampilan faktur toko Anda, Anda harus mengubah file template-nya.
File PDF template terletak di / pdf folder. Buka invoice.tpl berkas dan mengeditnya untuk
likings Anda: itu adalah file HTML dengan tag Smarty.
Faktur Pilihan
Anda dapat memilih apakah atau tidak faktur harus tersedia untuk pelanggan Anda segera setelah
pesanan dibuat, serta Faktur Awalan dan nomor faktur yang ingin terdaftar di versi cetak faktur.Fitur
ini dapat membantu Anda menyederhanakan pengelolaan akun Anda.
Aktifkan faktur . Ketika dinonaktifkan, pelanggan Anda tidak akan menerima faktur setelah
pembelian mereka. Anda akan bertanggung jawab untuk menangani faktur, jika pelanggan Anda
meminta satu.
Aktifkan rincian pajak dalam faktur . Baru di 1.6 . Ketika diaktifkan, faktur berisi daftar semua
berbagai pajak yang diterapkan untuk pesanan, bukan hanya satu persen.
Awalan faktur . Secara default, PrestaShop memiliki bahasa diadaptasi faktur awalan: "IN" dalam
bahasa Inggris, "FA" dalam bahasa Perancis (untuk " facture ")," CU "dalam bahasa Spanyol
(untuk" cuenta "), dll Anda dapat memilih untuk memiliki kode bahasa sebagai gantinya: "EN", "FR",
"SP", dll Tentu saja, Anda juga dapat memilih untuk memiliki awalan tunggal untuk setiap bahasa,
atau tidak memiliki awalan sama sekali.
PrestaShop kemudian akan menghasilkan jumlah faktur sesuai dengan Anda pengaturan: "#
IN000001", "# FA000002", dll
Nomor faktur . Jika bisnis Anda telah memiliki pesanan dan faktur sebelum Anda mulai
menggunakan PrestaShop, Anda dapat menggunakan opsi ini untuk memulai nomor faktur dari
jumlah yang lebih tinggi.
Footer teks . Anda dapat menggunakan untuk memiliki teks kustom di bagian bawah semua
tagihan Anda. Teks akan muncul di bawah nama toko di faktur.
Model Faktur . Tergantung pada tema Anda, Anda mungkin dapat menggunakan lebih dari satu
gaya faktur. Menguji mereka dengan urutan palsu, untuk memilih salah satu yang Anda
inginkan. Jika Anda tahu bagaimana kode dalam HTML, Anda dapat menambahkan model faktur
anda sendiri atau mengedit yang sudah ada: mereka berada di / pdf / folder instalasi PrestaShop
Anda.
Gunakan disk sebagai cache untuk faktur PDF . Anda dapat memilih untuk menyimpan faktur
dihasilkan pada PrestaShop ini disk server bukan di cache server-nya. Sementara itu menghemat
penggunaan memori, memperlambat generasi PDF itu sendiri, jadi gunakan sadar.
Jangan lupa untuk menyimpan perubahan.
Ketika pelanggan Anda meminta faktur mereka, Anda dapat mengarahkan mereka ke "Orde History"
dari account pengguna mereka, yang membuat semua faktur mereka tersedia bagi mereka.
Slips Pengiriman
Slip pengiriman pemberitahuan pengiriman. Hal ini juga bisa disebut "pengiriman catatan" atau
"saran note".
Hal ini seharusnya dimasukkan ke dalam paket dikirim, bersama dengan produk yang dipesan. Ini
akan memiliki logo toko Anda, dan menunjukkan konten. Pada menerima paket, pelanggan akan
dapat menggunakan slip pengiriman untuk mengecek isi paket, melihat apa-apa yang hilang dari
pesanan.
Mendapatkan slip pengiriman adalah persis seperti mendapatkan faktur. Pilih tanggal, serta pilihan
yang Anda inginkan, dan kemudian mengkonfirmasi mereka untuk membuat dokumen Anda.
Anda bisa mendapatkan file PDF dari beberapa slip pengiriman tergantung hanya berdasarkan
tanggal, yang sangat berguna ketika Anda perlu untuk mencetak semua pengiriman slip untuk hari
tertentu atau seperempat diberikan. Pilih tanggal awal dan akhir, dan klik pada "Hasilkan file PDF"
tombol.
Pengiriman slip Pilihan
Kedua opsi adalah sama seperti untuk pilihan faktur:
Pengiriman awalan . Anda mungkin ingin memiliki pengiriman bahasa-tagged slip: "DE" dalam
bahasa Inggris, "LI" dalam bahasa Perancis (untuk "livraison"), "EN" di Spanyol (untuk "entrenga"),
dll Atau Anda bisa langsung memilih untuk memiliki Kode bahasa: "EN", "FR", "SP", dll Tentu saja,
Anda juga dapat memilih untuk tidak memiliki awalan sama sekali.
Nomor Pengiriman . Jika bisnis Anda telah memiliki pesanan dan pengiriman slip sebelum Anda
mulai menggunakan PrestaShop, Anda dapat menggunakan opsi ini untuk memulai nomor
tergelincir pengiriman Anda dari jumlah yang lebih tinggi.
PrestaShop kemudian akan menghasilkan pengiriman slip nomor sesuai dengan pengaturan Anda:
"# DE000001", "# LI000002", dll
Jangan lupa untuk menyimpan perubahan.
Status
Memiliki perintah atau pulang yang berbeda status memungkinkan Anda untuk dengan mudah
mengelola pesanan Anda dan kembali, dan mempertahankan pelanggan Anda mengenai evolusi
pembelian mereka.
Berbagai status yang tersedia adalah terlihat dan diedit dalam "Statuses" halaman, di bawah
"Pesanan" menu.
Halaman yang menampilkan daftar urutan status saat ini terdaftar, bersama dengan:
Warna khas mereka: Status yang ada memiliki warna yang membantu dengan cepat memutuskan
apakah ada masalah dengan pesanan atau jika semuanya berjalan dengan baik.
Ikon mereka.
Hubungan mereka dengan tiga perilaku PrestaShop (lebih tersedia):
Jika pelanggan menerima e-mail ketika pesanan mendapatkan status ini?
Apakah ini status pengiriman?
Apakah status ini memungkinkan pelanggan untuk men-download dan melihat versi PDF faktur
order?
Nama template e-mail mereka: Anda dapat mengedit template ini, bahasa dengan bahasa, di
halaman "Terjemahan" di bawah "Localization" menu. Dalam "Memodifikasi terjemahan" dari
halaman tersebut, pilih "E-mail Template terjemahan" dalam menu drop-down, dan kemudian klik
pada kode bahasa bahasa yang Anda ingin mengedit template ini.
Ikon Aksi mereka: "edit" dan "menghapus".
Daftar status kembali memiliki informasi yang kurang, karena mereka status hanyalah label dengan
tidak berdampak pada pesanan.
Membuat status pesanan baru
Anda dapat membuat status baru dengan "Add New" tombol di bagian atas. Bentuk penciptaan
terbuka.
Mengisi formulir:
Nama Status . Tetap sangat pendek dan khas.
Icon . Anda dapat menggunakan 16 * 16 ikon; misalnya, sangat baik dan bebas ikon FamFamFam
Silk set: http://www.famfamfam.com/lab/icons/silk/ .
Warna . Anda harus berusaha untuk memiliki 'warna statusnya cocok dengan warna yang ada (jika
relevan). Para penggunaan warna standar adalah:
Red / Orange: dibatalkan atau dikembalikan perintah,
Kesalahan pembayaran,: red crimson
Biru: pesanan yang masih menunggu pembayaran,
Lampu hijau: order dibayar,
Hijau gelap: perintah dikirimkan,
Pesanan dikirim,: Purple
Pink: backordered perintah.
Pilihan:
Pertimbangkan urutan diasosiasikan sebagai divalidasi . Jika diaktifkan, status ini menandai
perintah semua terkait sebagai "dibayar", dan menempatkan mereka dalam status yang sama.
Memungkinkan pelanggan untuk men-download dan melihat versi PDF faktur mereka . Jika
dinonaktifkan, Anda akan harus mengirim pelanggan mereka menagih sendiri.
Sembunyikan negara ini dalam semua pesanan pelanggan . Hal ini memungkinkan Anda untuk
membuat status internal, Anda dan tim Anda. Pelanggan tidak akan pernah melihat hal ini dalam
halaman status pesanan mereka.
Kirim e-mail ke pelanggan jika / status pesanan nya telah berubah . Ketika diaktifkan, menu
drop-down akan muncul untuk membiarkan Anda memilih template yang mail ke digunakan.
Mengatur urutan yang dikapalkan . Hati-hati: setelah perintah ditetapkan sebagai "dikirim", hal itu
tidak dapat diatur kembali ke status sebelumnya.
Mengatur urutan seperti dibayar . Sama di sini: setelah perintah ditetapkan sebagai "dibayar",
tidak dapat diatur kembali ke status sebelumnya.
Tampilkan pengiriman PDF . Menampilkan pengiriman PDF.
Membuat status kembali baru
Anda dapat membuat status kembali dengan "Add New" tombol di bagian bawah. Bentuk
penciptaan terbuka.
Hanya memiliki dua bidang:
Nama Status . Set nama status yang diinginkan.
Warna . Mengatur warna
Akhirnya, menyimpan kreasi Anda.
Pesanan Pesan
Ketika Anda harus mengirim pesan ke pelanggan Anda menggunakan antarmuka PrestaShop (dari
halaman order), Anda dapat memilih untuk menyimpan pesan ini dalam rangka untuk
mengirimkannya lagi untuk pelanggan lain dengan pertanyaan serupa, komentar, atau kritik.
Untuk melakukan hal ini, pergi ke "Orde Pesan" di bawah halaman "Pesanan" menu. Satu pesan
default yang sudah tersimpan: "Delay".
Membuat pesan baru
Untuk menambahkan pesan lain, klik pada "Add New" tombol. Anda juga dapat mengedit pesan
default.
Bentuknya pergi ke penting:
Nama . Berikan pesan Anda nama deskriptif sehingga Anda dapat dengan mudah menemukan lagi
nanti.
Pesan . Tuliskan konten yang ingin Anda kirim ke pelanggan Anda.
Setelah selesai, klik "Save".
Anda dapat membuat sebagai banyak pesan yang diperlukan.
Mengirim pesan ke pelanggan
Setelah Anda pesan pra-ditulis sudah siap, Anda dapat mengirim mereka dengan pergi langsung ke
pesanan pelanggan:
1. Pilih pra-tertulis pesan.
2. Mengeditnya jika diperlukan, dalam rangka untuk menyesuaikan dengan urutan atau pelanggan.
3. Aktifkan "Display untuk pelanggan?" pilihan.
4. Klik "Kirim pesan".
Pelanggan Anda akan menerima pesan di alamat email yang terkait dengan akun ini. Untuk
menindaklanjuti konversi, pergi ke "Dukungan Pelanggan" halaman, dalam "Pelanggan" menu.
Anda mungkin juga menyukai
- MANAJEMEN MEREK DALAM 4 LANGKAH: cara mengelola pemasaran merek Anda untuk mencapai hasil yang luar biasaDari EverandMANAJEMEN MEREK DALAM 4 LANGKAH: cara mengelola pemasaran merek Anda untuk mencapai hasil yang luar biasaPenilaian: 5 dari 5 bintang5/5 (1)
- PEMASARAN AFILIASI DALAM 4 LANGKAH: Cara mendapatkan uang dengan afiliasi dengan menciptakan sistem bisnis yang berhasilDari EverandPEMASARAN AFILIASI DALAM 4 LANGKAH: Cara mendapatkan uang dengan afiliasi dengan menciptakan sistem bisnis yang berhasilBelum ada peringkat
- Uang Dan SejarahnyaDokumen74 halamanUang Dan Sejarahnya121281100% (1)
- Pemograman Ebook Moh Shiddiq Zamroni (1411900116)Dokumen152 halamanPemograman Ebook Moh Shiddiq Zamroni (1411900116)nur hasanahBelum ada peringkat
- Tutorial Power DesignerDokumen23 halamanTutorial Power DesignerAden MaafkhanlahBelum ada peringkat
- Buku Panduan Prestashop (Beta)Dokumen24 halamanBuku Panduan Prestashop (Beta)Ahmad Fakri SyaukhaniBelum ada peringkat
- Accurate Bab 5 Modul InventoryDokumen48 halamanAccurate Bab 5 Modul InventoryyantosoedharmonoBelum ada peringkat
- Cara Penggunaan Product SorucingDokumen47 halamanCara Penggunaan Product SorucingArifNFadillah 10Belum ada peringkat
- Moka Getting Started Guide (IND)Dokumen60 halamanMoka Getting Started Guide (IND)وفدان صحب الجهازBelum ada peringkat
- Tutorial Upload ProdukDokumen25 halamanTutorial Upload Produktrubus ilmu21Belum ada peringkat
- Manual CMSDokumen37 halamanManual CMSUmar ThalibBelum ada peringkat
- New User Guide 1.0 (Akun Evepro)Dokumen44 halamanNew User Guide 1.0 (Akun Evepro)Bagus XnnBelum ada peringkat
- SIPLah Blibli - Com - Panduan Merchant PDFDokumen24 halamanSIPLah Blibli - Com - Panduan Merchant PDFSultonBelum ada peringkat
- Tutorial Sistem Rekod PerniagaanDokumen19 halamanTutorial Sistem Rekod PerniagaanAmirul NaimBelum ada peringkat
- Tableau InterfaceDokumen3 halamanTableau InterfaceNickyBelum ada peringkat
- Tugas KomputerisasiDokumen6 halamanTugas KomputerisasiPesta Maria PasaribuBelum ada peringkat
- Panduan Aplikasi IndospaceDokumen40 halamanPanduan Aplikasi IndospaceSandie Febrie Widjayae SuksesBelum ada peringkat
- MOKKAYA - Panduan Penggunaan PCDokumen10 halamanMOKKAYA - Panduan Penggunaan PCAmalya RahmahBelum ada peringkat
- Input Data ProdukDokumen9 halamanInput Data ProdukMohamad HusniBelum ada peringkat
- Prosedur Operasional Admin Dalam Mengintegrasikan Produk & Supplier Ke GoKharismartDokumen14 halamanProsedur Operasional Admin Dalam Mengintegrasikan Produk & Supplier Ke GoKharismartAhmadi HarjaBelum ada peringkat
- Tutorial 2015Dokumen20 halamanTutorial 2015Misz_10_ScorpioBelum ada peringkat
- 16 Jam Mahir Epi InfoDokumen35 halaman16 Jam Mahir Epi Infoasnfikes67% (3)
- Tugas Komputer AkuntansiDokumen14 halamanTugas Komputer AkuntansiAs KoharBelum ada peringkat
- Rene2 SalonDokumen88 halamanRene2 SalonCah ElekBelum ada peringkat
- Laporan Project Praktikum Pemrograman Web 2 Kelompok 4Dokumen13 halamanLaporan Project Praktikum Pemrograman Web 2 Kelompok 4Oktaf LeginaBelum ada peringkat
- Tugas Kelompok Ke-3 Minggu 8: COMP6598 - Introduction To ProgrammingDokumen1 halamanTugas Kelompok Ke-3 Minggu 8: COMP6598 - Introduction To ProgrammingSalsabila MubaraniBelum ada peringkat
- Tutorial Magento Indonesia Edisi 2.42-66Dokumen25 halamanTutorial Magento Indonesia Edisi 2.42-66Arifin SupardanBelum ada peringkat
- 01 FileDokumen27 halaman01 Filesbku 2015Belum ada peringkat
- Tutorial AroniumDokumen40 halamanTutorial AroniumMulia Persada Sentosa50% (2)
- TutorialtokoonlineDokumen6 halamanTutorialtokoonlineArimurti ArdiansyahBelum ada peringkat
- Khairul Umam - 171011400073 - E-CommerceDokumen31 halamanKhairul Umam - 171011400073 - E-Commercekhairul umamBelum ada peringkat
- PublisherDokumen20 halamanPublisherNgh JanuarBelum ada peringkat
- Tugas Pertemuan 7 - 5230411359 - Ryan Husnan SadewaDokumen4 halamanTugas Pertemuan 7 - 5230411359 - Ryan Husnan SadewaHalimArif XI MIPA 1Belum ada peringkat
- Presentasi Data BaseDokumen13 halamanPresentasi Data BaseIdam Selalu SetiaBelum ada peringkat
- Aka 16 Agustus 2021Dokumen8 halamanAka 16 Agustus 2021Oktavia FajariyantiBelum ada peringkat
- Qabilah Arikah Relyza 2 APA Bab 5&6 (9 Juni)Dokumen11 halamanQabilah Arikah Relyza 2 APA Bab 5&6 (9 Juni)tugas qabilahBelum ada peringkat
- Modul Pelatihan Kelurahan Sendang MulyoDokumen17 halamanModul Pelatihan Kelurahan Sendang MulyoNouva KalontaBelum ada peringkat
- Membuat Aplikasi Sederhana Dengan Bahasa Java Menggunakan Netbeans 6Dokumen11 halamanMembuat Aplikasi Sederhana Dengan Bahasa Java Menggunakan Netbeans 6Brio Xyk Flatlandology0% (2)
- Muhammad Farhan Hafiyyan - Tugas Modul Pertemuan 7Dokumen4 halamanMuhammad Farhan Hafiyyan - Tugas Modul Pertemuan 7HalimArif XI MIPA 1Belum ada peringkat
- Tugas Pertemuan 7Dokumen4 halamanTugas Pertemuan 7HalimArif XI MIPA 1Belum ada peringkat
- Page 3Dokumen69 halamanPage 3Mukibatul BaenandaBelum ada peringkat
- Product Knowledge EkatalogDokumen18 halamanProduct Knowledge EkatalogTio Robila HidayatBelum ada peringkat
- Cara Menggunakan Jurnal TouchDokumen15 halamanCara Menggunakan Jurnal Touchmungkin bisaBelum ada peringkat
- Tutorial Upload ProdukDokumen7 halamanTutorial Upload ProdukRinggaputraBelum ada peringkat
- NcssDokumen19 halamanNcssmarlinaBelum ada peringkat
- Tata Cara Penggunaan AplikasiDokumen7 halamanTata Cara Penggunaan AplikasiSonia MeiliaBelum ada peringkat
- Membuat Program Penjualan Dengan Visual Basic 6Dokumen49 halamanMembuat Program Penjualan Dengan Visual Basic 6Ferry Sirait50% (2)
- Tugas Projek Kelas - Erp B - Dhella Ayu Permanasasi - 16119043Dokumen86 halamanTugas Projek Kelas - Erp B - Dhella Ayu Permanasasi - 16119043Dhella PermanasasiBelum ada peringkat
- Manual Book - Luthfirrahman Jauharin - 14116149Dokumen17 halamanManual Book - Luthfirrahman Jauharin - 14116149Anto GedegBelum ada peringkat
- Tugas PKKDokumen18 halamanTugas PKKitsyaniii20Belum ada peringkat
- Kelompok 5 - 3 LB - Praktikum ERP Modul 2Dokumen36 halamanKelompok 5 - 3 LB - Praktikum ERP Modul 2Hananda FathoniBelum ada peringkat
- Cara Membuat Grafik Waterfall Di Excel 2016Dokumen11 halamanCara Membuat Grafik Waterfall Di Excel 2016izakiBelum ada peringkat
- Soal Web DesignDokumen8 halamanSoal Web DesignPareza AlamBelum ada peringkat
- Tugas PraktikaDokumen12 halamanTugas PraktikaIsna OktavianaBelum ada peringkat
- Digital Marketing September 2020Dokumen15 halamanDigital Marketing September 2020Muhammad khamimBelum ada peringkat
- Soal Pertemuan 07 Akuntansi KomputerDokumen46 halamanSoal Pertemuan 07 Akuntansi KomputerRaymond HokieBelum ada peringkat
- Aplikasi Web Inventory Program Kasir Dan Inventory Kontrol Toko Dan Gudang Berbasis PHP MySQLDokumen53 halamanAplikasi Web Inventory Program Kasir Dan Inventory Kontrol Toko Dan Gudang Berbasis PHP MySQLsasukeaaaBelum ada peringkat
- Module 12Dokumen22 halamanModule 12arfita febrianiBelum ada peringkat
- Membuat Daftar Inventaris PerusahaanDokumen18 halamanMembuat Daftar Inventaris Perusahaannunik dwi handayaniBelum ada peringkat
- TRADEWYX, MENJUAL LEBIH BANYAK DI PASAR DI BERBAGAI NEGARA BAGIANDari EverandTRADEWYX, MENJUAL LEBIH BANYAK DI PASAR DI BERBAGAI NEGARA BAGIANBelum ada peringkat
- Contoh Surat Referensi BankDokumen1 halamanContoh Surat Referensi Bank121281Belum ada peringkat
- BeriJawaban - PT - Triger IndonesiaDokumen21 halamanBeriJawaban - PT - Triger Indonesia121281Belum ada peringkat
- Mengapa Memakai 1.2 TrussDokumen38 halamanMengapa Memakai 1.2 Truss121281Belum ada peringkat
- Analisa Surat Perjanjian KerjaDokumen3 halamanAnalisa Surat Perjanjian Kerja121281Belum ada peringkat
- KepailitanDokumen14 halamanKepailitan121281100% (2)