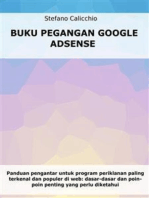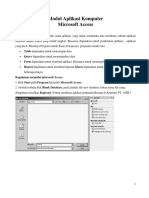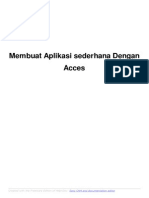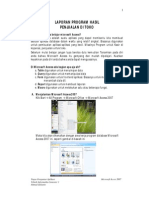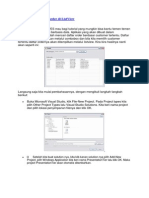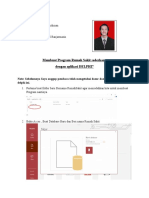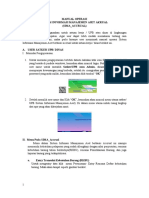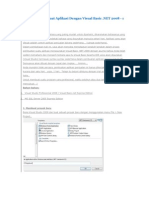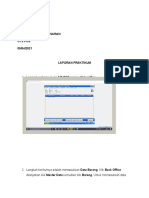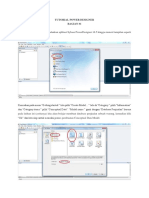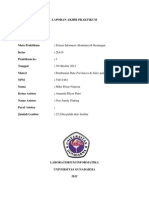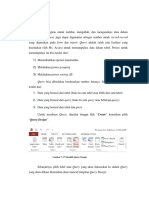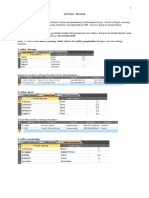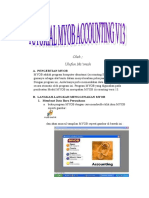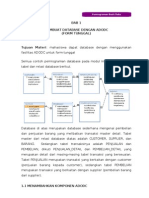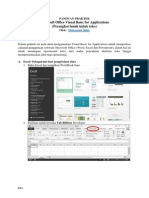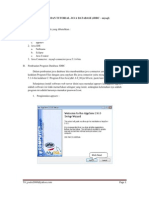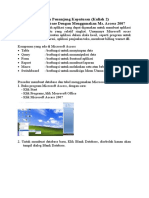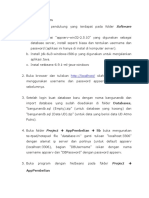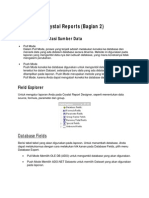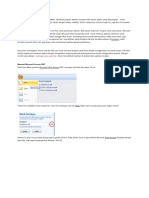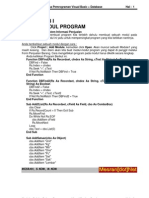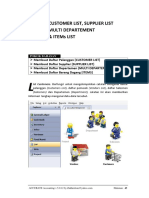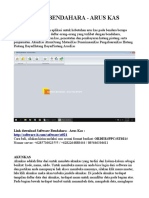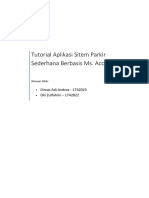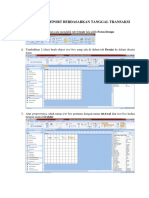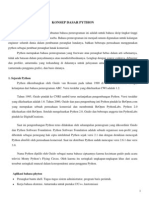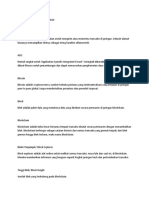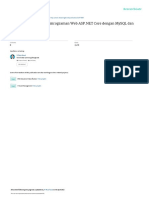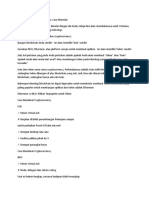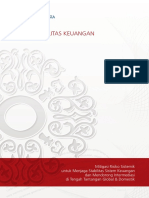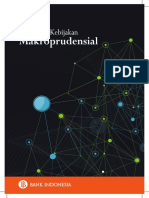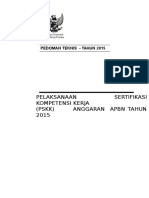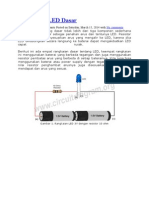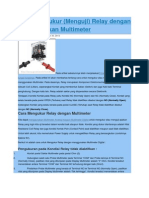Membuat Program Penjualan Dengan Visual Basic 6
Diunggah oleh
Ferry SiraitDeskripsi Asli:
Hak Cipta
Format Tersedia
Bagikan dokumen Ini
Apakah menurut Anda dokumen ini bermanfaat?
Apakah konten ini tidak pantas?
Laporkan Dokumen IniHak Cipta:
Format Tersedia
Membuat Program Penjualan Dengan Visual Basic 6
Diunggah oleh
Ferry SiraitHak Cipta:
Format Tersedia
Membuat Program Penjualan Dengan Visual Basic 6.0.
(TutorialBagian 7 - Desain Laporan Bagian 1)
Thursday, 27 October 2011 19:26 hendra Yang pertama harus saya lakukan, adalah meminta maaf kepada Anda semua karena tertundanya tutorial ini, dalam waktu yang cukup lama. Ada beberapa pekerjaan yang harus saya selesaikan juga terkena virusnya komputer saya, yang tentu saja membutuhkan waktu yang lumayan untuk merestore data-data saya, termasuk data mengenai Tutorial ini. Tapi apapun itu, tentu saja, saya berterima kasih karena Anda masih mau menunggu kelanjutan tutorial ini. Yak, langsung saja jadinya ya. Pada tutorial sebelumnya kita sudah melakukan penulisan kode program (script) pada form Transaksi Penjualan. Dan kali ini, kita akan mulai mendesain laporan-laporan yang akan dihasilkan oleh program ini. Akan ada 3 (tiga) laporan yang akan kita buat nanti, yaitu Laporan Penjualan Harian, Laporan Penjualan Mingguan dan Laporan Penjualan Bulanan. Laporan pertama yang akan kita buat, tentu saja adalah Laporan Penjualan Harian. Namun sebelum itu, kita harus menambahkan dulu komponen Data Environment dan Data Report pada program kita. Jadi, silahkan klik menu Project, lalu pada submenu yang muncul, pilihlah Add Data Environment.
Dan segera sesudah itu akan muncul jendela Data Environment, seperti di bawah ini.
Terlihat pada jendela Data Environment tersebut, sudah ada 2 (dua) item yang terdaftar, yaitu DataEnvironment1 dan Connection1. Ubahlah dulu properti Name Data Environment ini, dari nilai awal DataEnvirontment1 menjadi dePenjualan. Kemudian ubah juga properti Name dari Connection1 menjadi conPenjualan. Tampilan sesudah diubah akan menjadi kira-kira seperti di bawah ini:
Langkah selanjutnya, adalah mendefinisikan atau menghubungkan Data Environment ini dengan database yang sudah kita buat. Caranya, klik kanan pada item conPenjualan, lalu pada popup menu yang muncul, pilih Properties.
Dan akan muncul jendela Data Link Properties, dengan tab aktif berada pada Provider. Pada daftar yang ada, pilihlah Microsoft Jet 4.0 OLE DB Provider, lalu klik tombol Next.
Setelah itu, tab Connection akan terbuka. Klik lah tombol yang berada di samping kanan kotak isian Select or enter a database name:.
Kemudian, pada kotak dialog yang muncul, pindahkan lokasi folder pada folder yang berisi database yang telah kita buat sebelumnya, yaitu pada folder c:penjualan, dan pilihlah file Penjualan.mdb (extention .mdb mungkin tidak terlihat pada kotak dialog ini), lalu klik tombol Open.
Dan setelah itu, kotak isian Select or enter a database name: akan terisi dengan nama file database kita, lengkap dengan path-nya. Klik tombol Test Connection untuk memastikan bahwa koneksi ke database tersebut berhasil dengan baik.
Akan muncul kotak pesan yang memberitahukan bahwa koneksi dengan database sukses dilakukan. Klik saja tombol OK untuk menutup kotak pesan tersebut.
Langkah selanjutnya, adalah menambahkan Command untuk Laporan Penjualan Harian. Caranya adalah dengan meng-klik-kanan (right-click) pada item conPenjualan, dan memilih Add Command pada popup menu yang muncul.
Dan sebuah subitem dari conPenjualan akan muncul dengan nama Command1.
Ubah
namanya
menjadi
cmdHarian.
Dan klik-kanan pada subitem cmdHarian, lalu pilih Properties, pada popup menu yang muncul.
Kemudian
akan
muncul
jendela
cmdHarian
Properties.
Klik
pada
pilihan
SQL
Statement.
Dan ketikkan perintah SQL berikut pada kotak isian SQL Statement:.
SELECT Penjualan_Detail.Kode_Barang, Barang.Nama_Barang, Penjualan_Detail.Jumlah, Barang.Harga, (Penjualan_Detail.Jumlah * Barang.Harga) AS Jumlah_Harga FROM Penjualan, Penjualan_Detail, Barang
WHERE Penjualan_Detail.No_Faktur=Penjualan.No_Faktur AND Barang.Kode_Barang=Penjualan_Detail.Kode_Barang ORDER BY Penjualan.Tanggal DESC
Tampilannya pada jendela cmdHarian akan kira-kira seperti di bawah ini. Klik tombol Apply untuk menyimpan perubahan ini.
Sekarang, klik-lah tab Grouping yang berada di bagian atas dari jendela ini.
Klik
checkbox
Group
Command
Object.
Kemudian, klik field Penjualan.No_Faktur, Tanggal dan Keterangan (bisa satu-persatu, atau sekaligus tiga-tiganya), lalu pindahkan ke kolom sebelah kanan, dengan cara mengklik tombol >. Silahkan klik OK untuk menutup jendela ini. Field-field ini adalah field yang berada pada file transaksi Penjualan
Tampilan sesudah properti SQL diisi, kira-kira akan menjadi seperti di bawah ini.
Langkah selanjutnya, adalah menambahkan Data Report untuk Laporan Harian. Klik menu Project pada menubar Visual Basic 6.0, dan pilih Add Data Report pada submenu yang muncul.
Akan
muncul
sebuah
jendela
DataReport1.
Seperti biasa, ubah dulu beberapa properti dari DataReport ini, seperti di bawah ini:
Tampilan sesudah properti-properti tersebut diubah kira-kira akan menjadi seperti di bawah ini:
DataReport rptHarian ini sudah terhubung dengan database Penjualan dan tabel Penjualan (lewat perintah SQL yang sebelumnya diberikan). Jadi, kita tinggal meletakkan field-field yang diperlukan pada DataReport tersebut. Sebelumnya, ubah dulu ukuran jendela DataReport ini agar kita lebih leluasa dalam meletakkan field-field nanti.
Kemudian klik kanan (right-click) pada area kosong (sembarang, asal masih di dalam jendela DataReport), dan pilih Retrieve Structure dari popup menu yang muncul.
Pilih
saja
Yes
jika
ada
pesan
konfirmasi
yang
muncul.
Tampilan
sesudahnya
akan
menjadi
kira-kira
seperti
di
bawah
ini.
Lalu pilihlah area kosong pada bagian Detail (cmdHarian_Detail), klik kanan di situ. Pada popup menu yang muncul, pilihlah Insert Control, lalu pada submenunya, pilih TextBox.
Sesaat kemudian, pada bagian Detail tadi, sudah terletak 1 (satu) field. Namun field ini belum dihubungkan dengan field manapun. Untuk menentukan field mana yang akan muncul pada textbox tadi, lakukan dulu perubahan pada properti DataMember. Isilah dengan cmdHarian (Anda dapat memilihnya dari combobox yang ada pada baris properti tersebut). Kemudian ubah juga properti DataField, dengan mengisinya dengan Penjualan_Detail.Kode_Barang (Anda juga dapat memilihnya dari combobox yang tersedia pada baris properti tersebut). Untuk properti lainnya bisa dibiarkan.
Tampilan
sesudahnya
akan
menjadi
kira-kira
seperti
di
bawah
ini.
Nah, ulangi langkah-langkah di atas, untuk field-field Nama_Barang, Jumlah, dan Harga. Setelah itu, khusus untuk field Jumlah dan field Harga, ubah juga properti-properti lainnya nya sebagai berikut:
Tampilan
sesudahnya
akan
menjadi
kira-kira
seperti
di
bawah
ini.
Selanjutnya, kita akan membuat garis pembatas antar record. Jadi, klik kanan di area kosong pada bagian Detail (cmdHarian_Detail), lalu pilih Insert Control pada popup menu yang muncul, dan pilih Line pada submenunya.
Kemudian, aturlah garis yang muncul, agar letaknya kira-kira seperti di bawah ini.
Setelah itu, rapatkan atau persempit area Detail (cmdHarian_Detail) menjadi kira-kira seperti di bawah ini:
Langkah selanjutnya adalah membuat Table Header untuk laporan ini. Kita akan menempatkan label yang berisi keterangan atau judul dari masing-masing field yang sudah ditambahkan sebelumnya, juga beberapa keterangan tambahan. Jadi sekarang lakukan klik kanan di area kosong pada bagian header tersebut, kemudian pada popup menu yang muncul, pilih Insert Control, lalu pilih lagi Label.
Tampilannya
setelah
itu
akan
menjadi
kira-kira
seperti
di
bawah
ini.
Ubah caption dari Label1 menjadi Nomor Faktur :, seperti di bawah ini.
Setelah itu, kita akan memasukkan field No_Faktur di sampingnya. Jadi, silahkan klik kanan lagi di area kosong pada bagian Group Header, lalu pilih Insert Control pada popup menu yang muncul, dan pilih lagi TextBox pada submenunya.
Tampilannya
akan
menjadi
kira-kira
seperti
di
bawah
ini.
Terlihat di situ bahwa textbox tersebut belum terhubung dengan field manapun, yang ditangai dengan caption-nya yang bertuliskan Unbound. Untuk menghubungkannya dengan field No_Faktur, dengan textbox yang masih terpilih, silahkan klik pada jendela properties, lalu pada item properti DataField, pilihlah No_Faktur, dari combobox yang tersedia.
Tempilannya
setelah
itu
akan
menjadi
kira-kira
seperti
di
bawah
ini:
Sekarang, karena keterangan untuk Nomor Faktur beserta field-nya sudah terhubung, silahkan ulangi lagi langkah-langkah di atas, mulai dari langkah klik kanan pada area Group Header, dan memilih menu Insert Control dan memilih lagi pilihan Label, sampai pada langkah memilih DataField dari combobox yang tersedia. Lakukan langkah-langkah tersebut untuk memasukkan keterangan tentang Tanggal Faktur. Buat agar menjadi kira-kira seperti di bawah ini.
Setelah itu, untuk memperjelas tiap field / textbox yang berada di bagian Detail, kita juga akan memberikan keterangan dari tiap textbox / field tersebut, di mana keterangan tersebut juga akan kita tempatkan pada bagian Group Header. Jadi, silahkan klik kanan lagi pada area kosong di bagian Group Header, lalu pilih Insert Control, dan pilih lagi Label pada menu yang ada. Tampilannya akan menjadi kira-kira seperti di bawah ini:
Ubah
caption-nya
menjadi
Kode
Barang,
seperti
di
bawah
ini.
Ulangi langkah tersebut, masing-masing untuk Nama Barang, Jumlah, Harga dan Jum. Harga, sehingga tampilannya akan menjadi seperti di bawah ini. Jika perlu, Anda bisa mengubah properti Font dari masing-masing label tersebut menjadi Arial-Bold 8 points. Anda bisa mengubahnya, tentunya pada jendela Properties, dengan masingmasing label yang masih terpilih (selected).
Untuk mempermanis tampilan, kita akan menambahkan kontrol Shape sebagai latar belakang dari label-label tersebut. Untuk itu, silahkan klik kanan pada area kosong, masih di bagian Group Header. Lalu pada popup menu yang muncul, pilihlah Insert Control, dan pilih lagi Shape, pada submenu yang tersedia.
Tampilannya
sesudah
itu
akan
menjadi
kira-kira
seperti
di
bawah
ini.
Terlihat di situ sudah ada sebuah kotak yang muncul. Sekarang pindahkan kotak tersebut sehingga letaknya akan menjadi melingkupi label Kode Barang yang berada di bawahnya.
Tariklah bagian kanan dari kotak tersebut, untuk memperluas atau menambah panjang dari kotak tersebut.
Sekarang, kita akan memberikan warna pada kotak tersebut. Dengan kotak tersebut yang masih terpilih, beralihlah pada jendela Properties, lalu ubah item properti BackColor menjadi warna abu-abu. Anda dapat memilih warna lain sesuka Anda. Saya di sini memilih warna abu-abu yang berada pada baris ke tiga di kolom pertama.
Ubah
juga
properti
BackStyle-nya
menjadi
rptBkOpaque.
Tampilannya pada jendela report designer, akan menjadi seperti di bawah ini.
Terlihat di situ bahwa tulisan yang sebelumnya ada dan kita jadikan keterangan, malah tertutupi oleh kotak abu-abu tersebut. Untuk itu, kita akan mengatur agar kotak tersebut berada di bagian bawah dari label-label yang telah kita buat sebelumnya. Caranya adalah dengan melakukan klik-kanan pada kontrol shape / kotak tersebut, dan memilih Send to Back, pada popup menu yang muncul.
Setelah itu, akan nampak bahwa sekarang label-label yang sebelumnya kita buat, sudah terlihat / muncul kembali.
Untuk lebih mempermanis lagi, Anda dapat memperbesar sedikit tinggi dari kotak tersebut, sehingga akan menjadi seperti di bawah ini.
Laporan ini, untuk sementara sudah selesai. Namun kita belum dapat menampilkannya pada program yang kita buat. Untuk itu, buka lagi form frmUtama, lalu klik pada menu Laporan, dan klik lagi pada submenu Laporan Penjualan Harian.
Setelah itu, akan terbuka jendela mnuLaporanPenjualanHarian_Click.
Code
Editor,
untuk
prosedur
Pada area antara Private Sub dan End Sub, ketikkan kode berikut ini:
rptHarian.Show vbModal
Tampilannya
akan
menjadi
kita-kira
seperti
di
bawah
ini.
Setelah itu, Anda dapat mengujinya, dengan cara running program ini, dan mengklik menu Laporan dan memilih submenu Laporan Penjualan Harian. Tampilan yang muncul mungkin saja bisa berbeda, tergantung berapa banyak data yang sudah Anda masukkan ke dalam database program ini. Namun secara garis besar, akan seperti gambar di bawah ini.
Untuk sementara, desain dan pembuatan Laporan Bagian 1 ini selesai sampai di sini. Pada tutorial berikutnya, kita akan menambahkan form tersendiri untuk pencetakan Laporan Penjualan Harian ini. Dan karena ada form baru, maka tentu saja akan ada script tambahan juga. Jadi sampai bertemu pada tutorial berikutnya ya. Jangan lupa untuk menyimpan dulu hasil pekerjaan Anda.
Anda mungkin juga menyukai
- PEMASARAN AFILIASI DALAM 4 LANGKAH: Cara mendapatkan uang dengan afiliasi dengan menciptakan sistem bisnis yang berhasilDari EverandPEMASARAN AFILIASI DALAM 4 LANGKAH: Cara mendapatkan uang dengan afiliasi dengan menciptakan sistem bisnis yang berhasilBelum ada peringkat
- Cara Membuat Aplikasi Penjualan Yang Sangat Sederhana Menggunakan Visual Basic 6Dokumen15 halamanCara Membuat Aplikasi Penjualan Yang Sangat Sederhana Menggunakan Visual Basic 6Edi SupraptoBelum ada peringkat
- Panduan Menginstall Windows Vista Sp2 Edisi Bahasa InggrisDari EverandPanduan Menginstall Windows Vista Sp2 Edisi Bahasa InggrisPenilaian: 5 dari 5 bintang5/5 (1)
- Modul AccessDokumen26 halamanModul AccessDarmanta Sukrianto SiregarBelum ada peringkat
- Buku Pegangan Google Adsense: Panduan pengantar untuk program periklanan paling terkenal dan populer di web: dasar-dasar dan poin-poin penting yang perlu diketahuiDari EverandBuku Pegangan Google Adsense: Panduan pengantar untuk program periklanan paling terkenal dan populer di web: dasar-dasar dan poin-poin penting yang perlu diketahuiBelum ada peringkat
- Membuat Aplikasi Penjualan Sederhana Dengan Visual BasicDokumen15 halamanMembuat Aplikasi Penjualan Sederhana Dengan Visual BasicSiswanto FadhilBelum ada peringkat
- Modul Ms AccessDokumen30 halamanModul Ms AccessRidwan RaafiudinBelum ada peringkat
- Ebook VB - Net+mysql (Caracepat)Dokumen62 halamanEbook VB - Net+mysql (Caracepat)Adhy Nugraha100% (5)
- Membuat Aplikasi Penjualan Dengan Microsoft Access 10Dokumen48 halamanMembuat Aplikasi Penjualan Dengan Microsoft Access 10Ali Mansyur33% (3)
- Membuat Isian Data Di Excel Menggunakan Fungsi VBADokumen11 halamanMembuat Isian Data Di Excel Menggunakan Fungsi VBALas SinoBelum ada peringkat
- FRM BarangDokumen74 halamanFRM BarangRully Dwi SaputraBelum ada peringkat
- Software Toko Dengan AccessDokumen23 halamanSoftware Toko Dengan AccessAchmad JazuliBelum ada peringkat
- Modul Membuat Project Aplikasi Penjualan Dengan VBDokumen25 halamanModul Membuat Project Aplikasi Penjualan Dengan VBHidayat ChannelBelum ada peringkat
- Rene2 SalonDokumen88 halamanRene2 SalonCah ElekBelum ada peringkat
- Ni Saya Akan Membahas Tentang Cara Membuat Aplikasi Penjualan Yang Sangat Sederhana Menggunakan Visual Basic 6Dokumen16 halamanNi Saya Akan Membahas Tentang Cara Membuat Aplikasi Penjualan Yang Sangat Sederhana Menggunakan Visual Basic 6Tito Succes PanjaitanBelum ada peringkat
- Pengenalan Microsoft AccessDokumen20 halamanPengenalan Microsoft AccessVania Florensia100% (2)
- Presentasi Data BaseDokumen13 halamanPresentasi Data BaseIdam Selalu SetiaBelum ada peringkat
- Menampilkan Daftar Order Di ListViewDokumen6 halamanMenampilkan Daftar Order Di ListViewTri Fitri AdiBelum ada peringkat
- Modul Membuat Program Rumah SakitDokumen25 halamanModul Membuat Program Rumah SakitRezki Anugerah BudimanBelum ada peringkat
- Tutorian Delphi 7Dokumen61 halamanTutorian Delphi 7thanzyBelum ada peringkat
- (TI-3E) - DW - JS - 09 - 04 - 1841720187 - Alan Perdhana TimorDokumen19 halaman(TI-3E) - DW - JS - 09 - 04 - 1841720187 - Alan Perdhana Timoralan Perdhana timorBelum ada peringkat
- Membuat Program Penjualan Dengan Visual Basic 6Dokumen95 halamanMembuat Program Penjualan Dengan Visual Basic 6Jaqueline Javaer Claxer100% (3)
- Manual Operasi SimaDokumen19 halamanManual Operasi Simamaman herawanBelum ada peringkat
- Membuat Database VB 2008Dokumen36 halamanMembuat Database VB 2008Andrea WdyBelum ada peringkat
- Tutorial Alfapos 4Dokumen18 halamanTutorial Alfapos 4Wahyu RahmawatiBelum ada peringkat
- Makalah Acces PenjualanDokumen12 halamanMakalah Acces Penjualanノビ ムスティカBelum ada peringkat
- Tutorial Power DesignerDokumen23 halamanTutorial Power DesignerAden MaafkhanlahBelum ada peringkat
- LA #3 SIAK - Purchases & SalesDokumen22 halamanLA #3 SIAK - Purchases & SalesJiandan ZhongBelum ada peringkat
- Teory Dan Langkah Query-ReportDokumen11 halamanTeory Dan Langkah Query-ReportmariaBelum ada peringkat
- Program Kalkulator Sederhana Dengan Java NetbeansDokumen7 halamanProgram Kalkulator Sederhana Dengan Java Netbeansajar93Belum ada peringkat
- Sulistian Alamri - 171011400002 - ECOMMERCE - Tugas Pertemuan 13Dokumen19 halamanSulistian Alamri - 171011400002 - ECOMMERCE - Tugas Pertemuan 13Zaim AlkholisBelum ada peringkat
- PrakDB1-Bab 3 VBADokumen18 halamanPrakDB1-Bab 3 VBAanggraini rimaBelum ada peringkat
- Program Visual StudioDokumen9 halamanProgram Visual Studiorahmatur ramadhanBelum ada peringkat
- Latihan Access: Toko Elektronik Membuat Sistem Penjualannya Terkomputerisasi. Anda Sebagai SeoDokumen5 halamanLatihan Access: Toko Elektronik Membuat Sistem Penjualannya Terkomputerisasi. Anda Sebagai Seoagung sarifBelum ada peringkat
- Billing Warnet (Bonus)Dokumen93 halamanBilling Warnet (Bonus)Eko SugihartoBelum ada peringkat
- Membuat Program Penjualan Dengan Visual Basic 6 PDFDokumen95 halamanMembuat Program Penjualan Dengan Visual Basic 6 PDFferrymanuputty4147Belum ada peringkat
- Cara Membuat Laporan Bulanan Dengan Crystal Report 8Dokumen6 halamanCara Membuat Laporan Bulanan Dengan Crystal Report 8DodiBelum ada peringkat
- Tutorial MyobDokumen15 halamanTutorial MyobAreReef Budiono (arereef)Belum ada peringkat
- Pivot Dengan OpenofficeDokumen4 halamanPivot Dengan OpenofficemaspanuciBelum ada peringkat
- Modul Pemrograman Basis Data eDokumen48 halamanModul Pemrograman Basis Data eJhabat Phoetra GacoanBelum ada peringkat
- ModulDokumen9 halamanModulMuhammad Adam AlfarabyBelum ada peringkat
- Panduan Praktek VbaDokumen10 halamanPanduan Praktek VbaMuhaemin SidiqBelum ada peringkat
- Modul Dan Tutorial Java DatabaseDokumen30 halamanModul Dan Tutorial Java DatabaseSobar PrihatinBelum ada peringkat
- Mencetak Laporan Dengan Ireport NetbeansDokumen12 halamanMencetak Laporan Dengan Ireport NetbeansKayla MaulidiaBelum ada peringkat
- Cara Membuat Data BaseDokumen12 halamanCara Membuat Data BaseRahmatika PulunganBelum ada peringkat
- Bab 15 Database - Bahasa SQL Dan Pemrograman PHPDokumen33 halamanBab 15 Database - Bahasa SQL Dan Pemrograman PHPIDHAR RIZKI PRAMANABelum ada peringkat
- Modul Pemrograman IiiDokumen57 halamanModul Pemrograman IiiIlman K DoriBelum ada peringkat
- Manual ProgramDokumen13 halamanManual ProgramFaizal AidilBelum ada peringkat
- Crystal Reports BelajarDokumen15 halamanCrystal Reports BelajarDaliman BangetBelum ada peringkat
- Makalah Akuntansi Komputer (Myob)Dokumen80 halamanMakalah Akuntansi Komputer (Myob)nita purnama saryBelum ada peringkat
- Tutorial Membuat Aplikasi Dengan AccessDokumen9 halamanTutorial Membuat Aplikasi Dengan AccessTaufik RahmanBelum ada peringkat
- Ebook Belajar Bahasa Pemrograman Visual Basic + DatabaseDokumen75 halamanEbook Belajar Bahasa Pemrograman Visual Basic + DatabaseSiswoyo CoganBelum ada peringkat
- BAB 4 Customer ListDokumen16 halamanBAB 4 Customer ListREG.A/0119101128/REVEN TRIENRYBelum ada peringkat
- Petunjuk Penggunaan Aplikasi Air Ver 1.3Dokumen11 halamanPetunjuk Penggunaan Aplikasi Air Ver 1.3Agung SoebektyBelum ada peringkat
- Software Bendahara, Aplikasi Bendahara, Program Bendahara, Software Arus Kas Cashflow Software Bendahara Arus Kas (St021)Dokumen16 halamanSoftware Bendahara, Aplikasi Bendahara, Program Bendahara, Software Arus Kas Cashflow Software Bendahara Arus Kas (St021)Indoaplikasi Indoprogram SeoBelum ada peringkat
- Latihan Visual Basic (Aplikasi Penjualan)Dokumen28 halamanLatihan Visual Basic (Aplikasi Penjualan)Akbar Kesuma NegaraBelum ada peringkat
- Sistem ParkirDokumen20 halamanSistem ParkirAsni Tunjung ArantikiBelum ada peringkat
- Membuat Project Baru Aplikasi Penggajian Meggunakan VB - Net 2005Dokumen17 halamanMembuat Project Baru Aplikasi Penggajian Meggunakan VB - Net 2005Leo Waka-waka100% (1)
- Exercise Kelompok 1 ERP - Konsep System WideDokumen30 halamanExercise Kelompok 1 ERP - Konsep System WideEka FalahBelum ada peringkat
- Mencetak Report Berdasarkan Tanggal TransaksiDokumen4 halamanMencetak Report Berdasarkan Tanggal TransaksiJoko SetiawanBelum ada peringkat
- Cara Menjadi Pengembang BlockchainDokumen2 halamanCara Menjadi Pengembang BlockchainFerry SiraitBelum ada peringkat
- 29 Junior Technical Support PrintDokumen68 halaman29 Junior Technical Support PrintFerry SiraitBelum ada peringkat
- Konsep Dasar PythonDokumen6 halamanKonsep Dasar PythonFirmanTarmizi100% (1)
- Pengertian Istilah Dalam BlockchainDokumen11 halamanPengertian Istilah Dalam BlockchainFerry SiraitBelum ada peringkat
- Aspnetcore MysqlDokumen174 halamanAspnetcore MysqlFerry SiraitBelum ada peringkat
- TIK - cs02.013.01 Merakit Personal ComputerDokumen67 halamanTIK - cs02.013.01 Merakit Personal Computertresnoq100% (1)
- Konsep Dasar PythonDokumen4 halamanKonsep Dasar PythonFerry SiraitBelum ada peringkat
- Konsep Dasar PythonDokumen6 halamanKonsep Dasar PythonFirmanTarmizi100% (1)
- Bi Ksk262016 FullDokumen266 halamanBi Ksk262016 FullFerry SiraitBelum ada peringkat
- Mengupas Kebijakan Makroprudensial - DKMPDokumen104 halamanMengupas Kebijakan Makroprudensial - DKMPFerry Sirait100% (1)
- Tik CS02 039 01Dokumen37 halamanTik CS02 039 01Ferry SiraitBelum ada peringkat
- PSKKDokumen91 halamanPSKKnizaragusdBelum ada peringkat
- Rangkaian Seri Dan Paralel Kapasitor Serta Cara Menghitung NilainyaDokumen5 halamanRangkaian Seri Dan Paralel Kapasitor Serta Cara Menghitung NilainyaFerry SiraitBelum ada peringkat
- Teknik Komputer Dan JaringanDokumen4 halamanTeknik Komputer Dan JaringanFerry SiraitBelum ada peringkat
- Tutorial QuantumGISDokumen9 halamanTutorial QuantumGISGilangRizkyRamadhanBelum ada peringkat
- Pengertian Dan Jenis KonektorDokumen26 halamanPengertian Dan Jenis KonektorFerry SiraitBelum ada peringkat
- Rangkaian LED DasarDokumen3 halamanRangkaian LED DasarFerry SiraitBelum ada peringkat
- Hubungan Antara ArusDokumen2 halamanHubungan Antara ArusFerry SiraitBelum ada peringkat
- Cara Mengukur RelayDokumen3 halamanCara Mengukur RelayFerry SiraitBelum ada peringkat
- Mengukur TahananDokumen3 halamanMengukur TahananFerry SiraitBelum ada peringkat
- Hubungan Antara ArusDokumen2 halamanHubungan Antara ArusFerry SiraitBelum ada peringkat
- Rangkaian Lampu LED 12V SederhanaDokumen1 halamanRangkaian Lampu LED 12V SederhanaFerry SiraitBelum ada peringkat
- Menghitung Nilai Resistor Pada Rangkaian LedDokumen4 halamanMenghitung Nilai Resistor Pada Rangkaian LedFerry SiraitBelum ada peringkat
- Cara Mengukur RelayDokumen3 halamanCara Mengukur RelayFerry SiraitBelum ada peringkat
- Cara Menghitung Biaya Listrik Perangkat Elektronik PDFDokumen9 halamanCara Menghitung Biaya Listrik Perangkat Elektronik PDFFerry SiraitBelum ada peringkat
- Jenis-Jenis Baterai Kancing (Button Cell) Dan Cara Membaca KodenyaDokumen5 halamanJenis-Jenis Baterai Kancing (Button Cell) Dan Cara Membaca KodenyaFerry SiraitBelum ada peringkat
- Cara Membersihkan Fan Laptop TOSHIBA Satelite L645D PDFDokumen31 halamanCara Membersihkan Fan Laptop TOSHIBA Satelite L645D PDFFerry SiraitBelum ada peringkat
- Apa Itu KapasitorDokumen1 halamanApa Itu KapasitorFerry SiraitBelum ada peringkat
- Manual Cara Menggunakan SpyCam Bulpen Kamera BPR 6 PDFDokumen11 halamanManual Cara Menggunakan SpyCam Bulpen Kamera BPR 6 PDFFerry Sirait100% (5)
- Panduan Membuat Website TOKO ONLINE Dengan PHPDokumen4 halamanPanduan Membuat Website TOKO ONLINE Dengan PHPFerry SiraitBelum ada peringkat