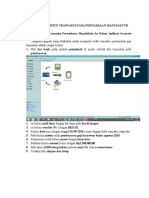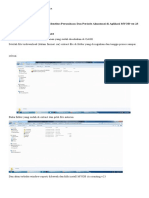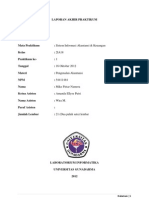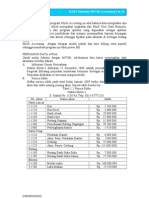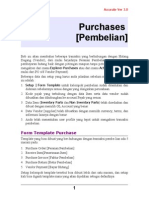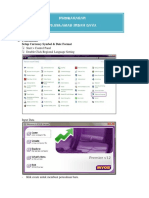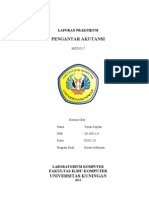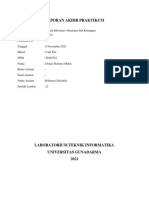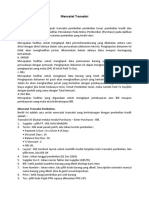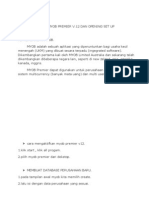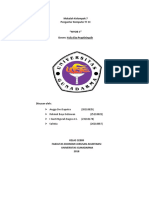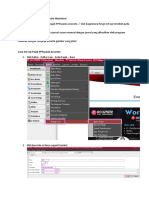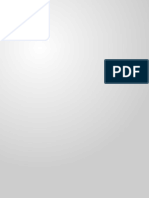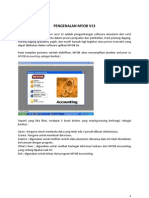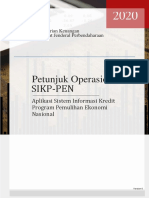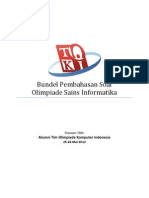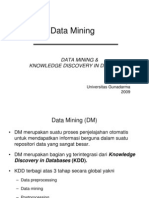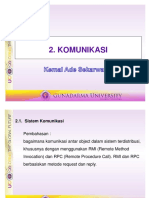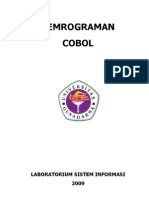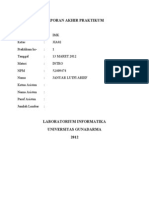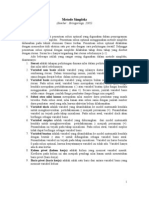LA #3 SIAK - Purchases & Sales
Diunggah oleh
Jiandan ZhongHak Cipta
Format Tersedia
Bagikan dokumen Ini
Apakah menurut Anda dokumen ini bermanfaat?
Apakah konten ini tidak pantas?
Laporkan Dokumen IniHak Cipta:
Format Tersedia
LA #3 SIAK - Purchases & Sales
Diunggah oleh
Jiandan ZhongHak Cipta:
Format Tersedia
LAPORAN AKHIR PRAKTIKUM
Mata Praktikum Kelas Praktikum keTanggal Materi NPM Nama Ketua Asisten Nama Asisten Paraf Asisten Jumlah Lembar
: Sistem Informasi Akuntansi & Keuangan : 2IA18 :3 : 30 Oktober 2012 : Pembuatan Data Purchases & Sales pada MYOB : 54411484 : Mike Pistar Namora : Amanda Ellyse Putri : Noy Sandy Ginting : : 22 (Dua puluh dua) lembar
LABORATORIUM INFORMATIKA UNIVERSITAS GUNADARMA 2012
LISTING
1. Data Purchases
2. Data Sales
Pendahuluan : Berikut ini akan dijelaskan mengenai pembuatan data modul Purchases dan Sales pada software MYOB, setelah sebelumnya membuat data Card File & Inventory. Adapun modul Purchases adalah modul Command Centre pada MYOB yang menangani transaksi pembelian dan pengadaan utang. Sedangkan modul Sales yang menangani transaksi penjualan dan penerimaan piutang. Pertama-tama, akan dijelaskan mengenai pembuatan data modul Purchases terlebih dahulu, baru kemudian pembuatan data modul Sales.
1. Pembuatan Data Purchases Langkah pertama dibuka software MYOB, kemudian dipilih Open pada menu awal tampilan program seperti yang terlihat pada gambar.
Kemudian dipilih lokasi tempat backup file yang akan dibuatkan data pada modul Purchases-nya di dalam program ini. Backup file tersebut adalah proyek perusahaan yang telah dibuat sebelumnya (yang berisi data modul Account, Card File, & Inventory), dan berekstensi .dat.
Kemudian, seperti yang ditunjukkan pada gambar di bawah ini, dipilih menu Card File. Setelah itu, akan muncul menu modul utama pada program MYOB. Di sini dapat diklik Card List untuk membuka form baru untuk tempat memasukkan data-data yang ada.
Setelah itu, akan muncul tampilan form tersebut sebagai berikut. Klik button New Purchase di bagian kanan bawah form.
Selanjutnya akan muncul form untuk pembuatan data baru pada modul ini. Tampilan awalnya, memang terbuka adalah form untuk mengisi data berupa quote pada Purchases.
a. Pembuatan Data Quote pada Modul Purchases Kemudian klik tombol di sebelah combo box Supplier :, sehingga muncul tampilan seperti berikut ini.
Di sini pertama-tama dimasukkan nama supplier yang dituju misanya pada JAVA INSTRUMENT. Setelah memilih supplier tersebut akan terisi otomatis pada Ship To dan Tax Inclusive dengan term 2% 10 Net 15 dengan perusahaan yang bersangkutan. Lalu diubah layout yang dituju yaitu dengan mengklik icon Layout dan pilih Item seperti di bawah ini :
Kemudian dimasukkan tanggal dimulainya permohonan yaitu tanggal 1/7/2009. Setelah itu, dimasukkan item barang yang akan dibeli, misalnya pada kotak item number diisi dengan ASUS PB5-VM maka secara otomatis akan terisi sendiri pada lajur Description. Lalu pada lajur Quantity ,kita masukkan jumlah barangnya, misalnya barangnya sebanyak 8 buah untuk ASUS PB5-VM. Lalu kita masukkan harganya pada masing-masing item barang yang ada dengan Tax (pajak) dari GST (Good Service and Taxes). Lalu diisi kotak Freight sebagai biaya angkut sebesar
$500.000,00 melalui FEDERAL EXPRESS sehinga rata-rata harganya sebesar $17.733.000,00 dengan batas waktunya sampai 8/7/2009. Jika sudah terisi semua maka diklik button OK maka akan muncul kotak pemberitahuan seperti Would you like to changes the tax code use?, lalu diklik button No seperti di bawah ini :
Kemudian akan muncul dialog box lagi, klik OK seperti berikut :
Tampilannya akan menjadi seperti di bawah ini :
b. Pembuatan Data Order pada Modul Purchases Order digunakan untuk membuat pesanan atas pembelian suatu barang (item). Di sini dipilih Order di dalam submenu Purchase Register seperti berikut ini :
Lalu dimasukkan nama supplier yang dituju misanya pada JAVA INSTRUMENT. Setelah memilih supplier tersebut akan terisi otomatis pada Ship To dan Tax Inclusive dengan term 2% 10 Net 15 dengan perusahaan yang bersangkutan. Lalu diubah layout yang dituju yaitu dengan mengklik icon Layout dan pilih Item seperti di bawah ini :
Setelah itu akan dimasukkan item barang yang akan dibeli, misalnya pada field Item Number diisi dengan ASUS PB5-VM. Maka keterangannya secara otomatis akan terisi sendiri pada field Description. Lalu pada field Received, dimasukkan jumlah barangnya, misalnya barangnya sebanyak 8 buah untuk ASUS PB5-VM. Lalu dimasukkan harganya pada masing-masing item barang yang ada dengan Tax (pajak) dari GST (Good Service and Taxes). Selanjutnya diisi kotak Freight sebagai biaya
angkut sebesar $500.000,00 melalui FEDERAL EXPRESS dan pada kotak Applied to Date sebagai uang muka yang di bayar sebesar $800.000 sehinga rata-rata
harganya sebesar $17.733.000,00 dengan batas waktunya sampai 8/7/2009.
Jika sudah terisi semua maka diklik button OK, dan akan muncul kotak pemberitahuan seperti Would you like to changes the tax code use?, lalu diklik button No seperti di bawah ini :
Kemudian akan muncul dialog box lagi, klik OK seperti berikut :
Jika sudah terisi semua maka diklik button OK maka akan muncul kotak pemberitahuan sebagai berikut:
10
c. Pembuatan Data Bill pada Modul Purchases Selanjutnya dipilih Bill di dalam submenu Purchase Register seperti berikut ini.
Kemudian klik tombol di sebelah combo box Supplier :, sehingga muncul tampilan seperti berikut ini.
Modul Bill (atau Open Bill) berfungsi untuk memasukkan tagihan yang diterima dari supplier ke hutang perusahaan. Pada Open Bill ini dimasukkan nama supplier yang dituju misanya pada PERMATA SOLUTION. Setelah memilih supplier tersebut akan terisi otomatis pada Ship To dan Tax Inclusive dengan term 2% 10 Net 15 dengan perusahaan yang bersangkutan. Lalu diubah layout yang dituju yaitu dengan mengklik icon Layout dan pilih Item. Lalu dimasukkan tanggal dimulainya permohonan yaitu tanggal 4/9/2009.
11
Selanjutnya dimasukkan Item barang, misalnya pada field Item Number diisi dengan SEAGATE 160 G maka pada field Description akan terisi keterangan item tersebut secara otomatis. Lalu pada field Received, dimasukkan jumlah barangnya, misalnya barangnya sebanyak 5 buah untuk SEAGATE 160 G. Lalu dimasukkan harganya pada masing-masing item barang yang ada dengan Tax (pajak) dari GST (Good Service and Taxes). Lalu diisi kotak Freight sebagai biaya angkut sebesar $500.000,00 melalui FEDERAL EXPRESS sehinga rata-rata harganya sebesar $4.385.000,00 dengan batas waktunya sampai 8/7/2009. Jika sudah terisi semua maka diklik button OK maka akan muncul kotak pemberitahuan seperti Would you like to changes the tax code use?, lalu diklik button No seperti di bawah ini :
Kemudian akan muncul dialog box lagi, klik OK seperti berikut :
d. Pembuatan Data Bill pada Modul Purchases
12
Selanjutnya dipilih Bill di dalam submenu Purchase Register seperti berikut ini.
Pertama-tama
dimasukkan
nama
supplier
yang
dituju
yakni
DRACO
INTERNATIONAL. Setelah memilih supplier tersebut akan terisi otomatis pada Ship To dan Tax Inclusive dengan term 2% 10 Net 15 dengan perusahaan yang bersangkutan. Kemudian klik button Save Recurring sehingga muncul tampilan seperti berikut :
Di sini pilih Frequency berupa Monthly, dan Remind Every Motnh on the dipakai 18th sebagai jatuh tempo pembayaran setiap bulan.Kemudian diubah layout yang dituju yaitu dengan mengklik button Layout dan pilih Service maka akan terlihat perbedaannya bila dibandingkan dengan tampilan layout untuk item.
Lalu dimasukkan tanggal dimulainya permohonan yaitu tanggal 6/9/2009. Pada field Description, diisi dengan Perawatan instalasi dan jaringan, dan pada field Account# diisi dengan kode 4-2300 dari Jasa Instalasi dengan harganya sebesar $250.000 yang menggunakan Tax dari GST yang melalui jasa Federal Express dan
13
batas waktu yang diberikan sampai pada tangal 8/7/2009. sebagai berikut :
Tampilannya adalah
Setelah selesai semua, tampilannya adalah sebagai berikut :
Maka tampilan Recurring Templates akan tampak seperti dibawah ini :
14
Jika sudah terisi semua maka diklik button OK maka akan muncul kotak pemberitahuan seperti Would you like to changes the tax code use?, lalu diklik button No seperti di bawah ini :
Kemudian akan muncul dialog box lagi, klik OK seperti berikut :
2.
Pembuatan Data Sales
15
a. Pembuatan Data Quote pada Modul Purchases
Untuk membuat pembuatan data pada modul Sales, diklik button Sales pada Command Center. Kemudian klik Sales Register. Pada form ini, diklik tab Quotes dan klik New Quote untuk membuat permohonan atas penjualan suatu barang.
Setelah itu, maka akan muncul Sales New Items. Pada form Quote, isilah data sesuai dengan permintaan Latihan Quote. Pada Tax, diubah menjadi PPN, disamping Freight ubah menjadi N-T. Kemudian klik Layout, pilih Item untuk pembelian berupa barang. Kik OK.
Setelah diklik OK, maka surat permohonan penjualan OZONE NETWORK telah terdaftar di dalam Sales Register. Selanjutnya diklik Change to Order untuk beralih ke tab Order.
16
a. Pembuatan Data Order pada Modul Sales Setelah klik Change to Order, maka form Order akan muncul. Pada form Order, isilah data sesuai dengan rujukan. Pada Tax, diubah menjadi PPN, dan pada kotak
17
Freight ubah menjadi N-T. Kemudian klik Layout, pilih Item untuk pembelian berupa barang. Kik Record.
Setelah diklik OK, maka surat pemesanan untuk OZONE NETWORK telah terdaftar di dalam Sales register. Lalu diklik Change to Invoice untuk beralih ke bagian Invoice.
b. Pembuatan Data Invoices pada Modul Sales Setelah klik Change to Invoice, maka form Invoice akan muncul. Pada form ini, diisi data sesuai dengan rujukan. Pada Tax, diubah menjadi PPN, dan pada kolom Freight
18
ubah menjadi N-T. Klik Layout, pilih Service untuk pembelian berupa jasa. Kik Record.
Setelah OK, maka surat tagihan untuk NETFOCUS SOLUTION telah terdaftar di dalam Sales Register.
Gambar di bawah ini menampilkan All Sales yang berisi surat permohonan pembelian Quote, surat pemesanan Order dan tagihan dari Invoice.
Kemudian karena seluruh data Purchases dan Sales telah selesai dibuat, selanjutnya perlu di-backup agar data perusahaan dapat sewaktu-waktu dipanggil kembali untuk
19
dimodifikasi atau ditambah sesuai kebutuhan. Caranya dengan memilih submenu Back Up pada File di menubar.
Kemudian akan muncul tampilan seperti ini :
Selanjutnya klik tombol Continue dan tunggu hingga proses pengecekan error selesai, hingga muncul tampilan dialog box seperti ini :
20
Kemudian akan muncul lagi dialog box yang menyuruh user untuk memilih lokasi dan nama backup file, tentukanlah, dan selanjutnya klik Save.
Selanjutnya akan muncul tampilan dialog box yang menyediakan progress seperti ini, dan ketika tampilan tersebut hilang, dengan demikian maka data Card File dan Inventory yang berhasil dibuat telah selesai. Nantinya data perusahaan ini akan dikemas dalam arsip ZIP.
Penutup : Dengan demikian, berakhirlah penjelasan pembuatan data Purchases dan Sales pada program MYOB ini, yang mungkin masih jauh dari harapan para penyusun. Penyusun sangat memohon maaf sebesar-besarnya atas kekurangan yang terdapat dalam laporan ini, dan sekaligus mengharapkan kritik dan saran dari para penguji, agar dapat menghasilkan karya yang lebih baik lagi di kemudian hari. Adapun di halaman-halaman berikutnya terdapat screenshot tampilan output dari pembuatan data-data yang telah dijelaskan sebelumnya.
Terima kasih,
PENYUSUN
21
OUTPUT 1. Data Purchases
2. Data Sales
22
Anda mungkin juga menyukai
- MyobDokumen58 halamanMyobHayati100% (1)
- La#2 SiakDokumen20 halamanLa#2 SiakJiandan ZhongBelum ada peringkat
- Makalah Akuntansi Komputer (Myob)Dokumen80 halamanMakalah Akuntansi Komputer (Myob)nita purnama saryBelum ada peringkat
- Lanjutan Modul - UAS - Dian Anis - 1702106027Dokumen51 halamanLanjutan Modul - UAS - Dian Anis - 1702106027dian anisBelum ada peringkat
- Makalah Myob Fitri RahmadaniDokumen18 halamanMakalah Myob Fitri RahmadaniFira RahmadaniBelum ada peringkat
- Myob 2Dokumen4 halamanMyob 2puskesmas setuBelum ada peringkat
- Ringkasan Cepat Membuat Data File Dengan Myob Accounting V 19 TransaksiDokumen21 halamanRingkasan Cepat Membuat Data File Dengan Myob Accounting V 19 TransaksiTomi PermadiBelum ada peringkat
- Mencatat Transaksi Penjualan, Retur Penjualan Dan Pelunasan PiutangDokumen9 halamanMencatat Transaksi Penjualan, Retur Penjualan Dan Pelunasan PiutangAlex TJKBelum ada peringkat
- Tugas MyobDokumen31 halamanTugas MyobrandaBelum ada peringkat
- Modul MYOB SalesDokumen5 halamanModul MYOB SalesPutrybieber Theshawtygirl FromCanadaBelum ada peringkat
- Modul MYOB Transaksi SalesDokumen5 halamanModul MYOB Transaksi SalesWahyu ParmanaBelum ada peringkat
- A. Pengertian Purchase Dalam MYOBDokumen30 halamanA. Pengertian Purchase Dalam MYOBAbdi100% (1)
- Sekilas Tentang MYOBDokumen9 halamanSekilas Tentang MYOBVinzaesta Fyerro DhinanBelum ada peringkat
- Tugas Aplikom JurnalDokumen86 halamanTugas Aplikom JurnalRizqi Aditya NugrahaBelum ada peringkat
- Tutorial Dan Latihan Kasus Myob Accounting 13Dokumen26 halamanTutorial Dan Latihan Kasus Myob Accounting 13Anita InteristaBelum ada peringkat
- Modul Dagang PDFDokumen27 halamanModul Dagang PDFMyranda AprilliaBelum ada peringkat
- Manual BPHTB Online DepokDokumen14 halamanManual BPHTB Online DepokAgung TriraharjoBelum ada peringkat
- MYOBDokumen21 halamanMYOBJiandan ZhongBelum ada peringkat
- Bahan Bacaan Sesi 2Dokumen9 halamanBahan Bacaan Sesi 2Sekar Kusuma StudyBelum ada peringkat
- Modul Myob 1Dokumen12 halamanModul Myob 1Eka KhairunnisaBelum ada peringkat
- Bab 1 - 3Dokumen34 halamanBab 1 - 3Nadhira AmaliaBelum ada peringkat
- Komputer AkuntansiDokumen9 halamanKomputer AkuntansiDliya Arifa HaninBelum ada peringkat
- Pembelian-PODokumen50 halamanPembelian-POaryasaeBelum ada peringkat
- CARA MENGOLAH DATA FAKTURDokumen16 halamanCARA MENGOLAH DATA FAKTURWidiariniBelum ada peringkat
- Blog MYOBDokumen37 halamanBlog MYOBmarinaBelum ada peringkat
- Pembahasan PT Selaras Indah JayaDokumen39 halamanPembahasan PT Selaras Indah JayayaraBelum ada peringkat
- Akutansi Modul 7Dokumen12 halamanAkutansi Modul 7Yayan SopyanBelum ada peringkat
- Laporan Komputer Akuntansi 2Dokumen19 halamanLaporan Komputer Akuntansi 2Intan ArniaBelum ada peringkat
- LA4 - Dimas Pratomo Mukti - 50420381Dokumen12 halamanLA4 - Dimas Pratomo Mukti - 50420381Sultan AdityaBelum ada peringkat
- Mencatat Transaksi Pembelian, Retur Pembelian Dan Pelunasan HutangDokumen8 halamanMencatat Transaksi Pembelian, Retur Pembelian Dan Pelunasan HutangRAISHABelum ada peringkat
- Manual Cara Pemakaian Add Ons Export Faktur Web AkDokumen15 halamanManual Cara Pemakaian Add Ons Export Faktur Web Akj3nnyhuang93Belum ada peringkat
- Manual Operasi SimaDokumen19 halamanManual Operasi Simamaman herawanBelum ada peringkat
- Tugas MYOB - AKA - Anderson Boli Helan - 1807531240Dokumen68 halamanTugas MYOB - AKA - Anderson Boli Helan - 1807531240Tokan LamatokanBelum ada peringkat
- Modul Myob AccountingDokumen31 halamanModul Myob Accountingsurna-lastri-1892100% (1)
- BAB 4 - 6 NewDokumen60 halamanBAB 4 - 6 NewNadhira AmaliaBelum ada peringkat
- Manual SIDUPAKDokumen14 halamanManual SIDUPAKekawirastaBelum ada peringkat
- MYOB12Dokumen10 halamanMYOB12Meilta BIeberBelum ada peringkat
- UNTUK MYOBDokumen18 halamanUNTUK MYOBanggaBelum ada peringkat
- Perusahaan Dagang Dan Jasa - Welly - 122010017Dokumen32 halamanPerusahaan Dagang Dan Jasa - Welly - 122010017Jola Zanetta Sabrina WijayaBelum ada peringkat
- KASUS II - PERUSAHAAN DAGANGDokumen68 halamanKASUS II - PERUSAHAAN DAGANGNicolas ErnestoBelum ada peringkat
- Uts Accurate - Komputer Akuntansi - Moico - 2003040 PDFDokumen67 halamanUts Accurate - Komputer Akuntansi - Moico - 2003040 PDFMoicoBelum ada peringkat
- Modul Praktikum Untuk Perusahaan DagangDokumen16 halamanModul Praktikum Untuk Perusahaan DagangNurBelum ada peringkat
- Forum 3 Pemanfaatan Software AkuntansiDokumen2 halamanForum 3 Pemanfaatan Software AkuntansiKhofiyatun NidaBelum ada peringkat
- 028 P05 PDFDokumen37 halaman028 P05 PDFRismaYantiBelum ada peringkat
- Panduan Lengkap KasirDokumen23 halamanPanduan Lengkap Kasirmada33% (3)
- Mengerjakan Praktek Myob Versi 18Dokumen7 halamanMengerjakan Praktek Myob Versi 18Randy MaulanaBelum ada peringkat
- Bab 3 &4 - List Account-Taxes Code Dan CustomerSupplier ListDokumen13 halamanBab 3 &4 - List Account-Taxes Code Dan CustomerSupplier Listazisruhimat1Belum ada peringkat
- Materi MYOB AccountingDokumen40 halamanMateri MYOB Accountinggintemultimediadompu100% (1)
- Resume ZahirDokumen7 halamanResume ZahirReni WahyuniBelum ada peringkat
- Rene2 SalonDokumen88 halamanRene2 SalonCah ElekBelum ada peringkat
- Esptpd User ManualDokumen12 halamanEsptpd User ManualAgus KurniawanBelum ada peringkat
- Tutorial AMSDokumen201 halamanTutorial AMSDedi SupriadiBelum ada peringkat
- Pengantar Belajar SAP Modul Sales and DiDokumen47 halamanPengantar Belajar SAP Modul Sales and DisuhardiBelum ada peringkat
- Myob 13Dokumen15 halamanMyob 13Erick Evendy WahyuBelum ada peringkat
- Manual Penggunaan Aplikasi SIKPDokumen18 halamanManual Penggunaan Aplikasi SIKPCatur KerenBelum ada peringkat
- PENGATURAN MODUL PENJUALAN DAN PEMBELIANDokumen12 halamanPENGATURAN MODUL PENJUALAN DAN PEMBELIANKarnuniaBelum ada peringkat
- Manual TransaksiDokumen14 halamanManual TransaksiAnnasBelum ada peringkat
- MakalahDokumen141 halamanMakalahCamelia Yunika ElisabetBelum ada peringkat
- PEMASARAN AFILIASI DALAM 4 LANGKAH: Cara mendapatkan uang dengan afiliasi dengan menciptakan sistem bisnis yang berhasilDari EverandPEMASARAN AFILIASI DALAM 4 LANGKAH: Cara mendapatkan uang dengan afiliasi dengan menciptakan sistem bisnis yang berhasilBelum ada peringkat
- Bundel Pembahasan Soal Olimpiade Sains InformatikaDokumen81 halamanBundel Pembahasan Soal Olimpiade Sains InformatikaChilmar BuchariBelum ada peringkat
- Buku Tik Kelas 4 SDDokumen18 halamanBuku Tik Kelas 4 SDBoypeace Pamotan67% (6)
- OPTIMIZEDDokumen7 halamanOPTIMIZEDMoh. ZainuddinBelum ada peringkat
- OPTIMIZEDDokumen7 halamanOPTIMIZEDMoh. ZainuddinBelum ada peringkat
- PMKP SnarsDokumen108 halamanPMKP SnarsTeiza Nabilah100% (18)
- Konsep Data MiningDokumen12 halamanKonsep Data MiningHendri Kurniawan PBelum ada peringkat
- 02 KomunikasiDokumen23 halaman02 KomunikasiJiandan ZhongBelum ada peringkat
- Animasi Niong (Gak Jelas)Dokumen2 halamanAnimasi Niong (Gak Jelas)Jiandan ZhongBelum ada peringkat
- Materi Kelompok JarkomlanDokumen15 halamanMateri Kelompok JarkomlanJiandan ZhongBelum ada peringkat
- Cobol PTA09 10Dokumen40 halamanCobol PTA09 10yakuza90Belum ada peringkat
- SAP Rekayasa Perankat Lunak1Dokumen6 halamanSAP Rekayasa Perankat Lunak1Deni NurmawanBelum ada peringkat
- La 1 ImkDokumen7 halamanLa 1 ImkJiandan Zhong100% (1)
- 3IA18-Kelompok 4-Jarkom-Teknik Komunikasi Data Digital PDFDokumen16 halaman3IA18-Kelompok 4-Jarkom-Teknik Komunikasi Data Digital PDFJiandan ZhongBelum ada peringkat
- Metode SimpleksDokumen8 halamanMetode SimpleksSuparShaneBelum ada peringkat
- LA #1 StrukDat - Array SederhanaDokumen25 halamanLA #1 StrukDat - Array SederhanaJiandan ZhongBelum ada peringkat
- MYOBDokumen21 halamanMYOBJiandan ZhongBelum ada peringkat