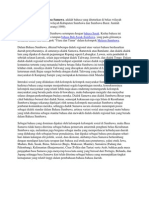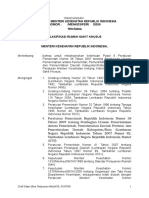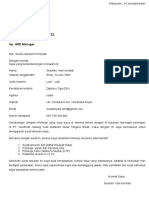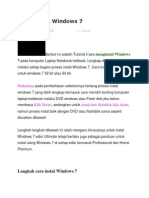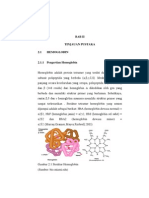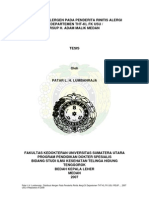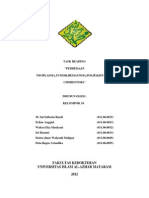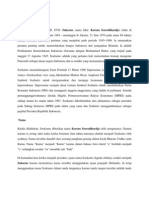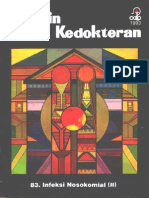Cara Install Windows 7
Diunggah oleh
UtheZain0 penilaian0% menganggap dokumen ini bermanfaat (0 suara)
480 tayangan9 halamanJudul Asli
Cara Install Windows 7.docx
Hak Cipta
© © All Rights Reserved
Format Tersedia
DOCX, PDF, TXT atau baca online dari Scribd
Bagikan dokumen Ini
Apakah menurut Anda dokumen ini bermanfaat?
Apakah konten ini tidak pantas?
Laporkan Dokumen IniHak Cipta:
© All Rights Reserved
Format Tersedia
Unduh sebagai DOCX, PDF, TXT atau baca online dari Scribd
0 penilaian0% menganggap dokumen ini bermanfaat (0 suara)
480 tayangan9 halamanCara Install Windows 7
Diunggah oleh
UtheZainHak Cipta:
© All Rights Reserved
Format Tersedia
Unduh sebagai DOCX, PDF, TXT atau baca online dari Scribd
Anda di halaman 1dari 9
Cara Install Windows 7
Posted by Tatang Gunawan S Labels: Technology 22:16A +A -
Berikut ini adalah Tutorial Cara menginstal Windows
7 pada komputer Laptop Notebook/netbook. Lengkap disertai gambar
melalui setiap bagian proses instal Windows 7. Cara Instal ini berlaku
untuk windows 7 32 bit atau 64 bit.
Perhatikan pada pembahasan sebelumnya tentang proses instal
windows 7 yang lebih lengkap termasuk cara memilih booting komputer
laptop/notebook melalui DVD windows atau Flash disk jika belum
membaca Klik Disini, sedangkan untuk instal dari flashdisk klik disini,
namun proses instal baik dengan DVD atau flashdisk sama seperti
diuraikan dibawah.
Langkah-langkah dibawah ini ialah mengacu khususnya untuk instal
Windows 7 edisi Ultimate tetapi berlaku juga sebagai panduan untuk
instal ulang Windows 7 di setiap edisi termasuk Professional dan Home
Premium.
Langkah cara instal Windows 7
Dibawah ini ialah langkah-langkah cara instal Windows
7 selengkapnya.
1. Setelah menyalakan Komputer atau restart komputer dengan DVD
windows 7 terpasang ataupun Flashdisk yang telah ditransfer windows
7, maka akan menemui gambar dibawah ini. Dengan Mengklik tombol
manapun maka proses instalasi akan segera dimulai. Waktu yang
diberikan untuk ini hanya 5 detik, jika tidak diklik maka proses tidak akan
terjadi.
2. Pada Langkah ini tidak melakukan apapun
3. Pilih English, Klik Next
4. Klik Install Now
5. Klik I accept the license terms, kemudian Klik Next
Proses Segera Dimulai
6. Pada Langkah ini, sangat penting, penting, dan penting, Klik Custom
(advenced) - Langkah ini akan memproses Windows dari awal, sehingga
nanti akan seperti baru, dan menghapus semua sistem yang lama.
7. Setelah Itu masuk ke Contoh Gambar Di bawah ini, Pada langkah ini
Penting Untuk Mengatur Partisi Yang akan di install Windows 7 Yang
Baru.
Gambar di bawah ini contoh Laptop yang memiliki 3 Partisi, Pertama
System Reserved, Kedua Windows 7 lama alias C:, dan Ketiga Data
alias D:
Catatan: Jika Pada Gambar dibawah ini pada kotak tersebut kosong maka, hardisk kemungkinan rusak atau kabel ke
hard disk tidak bagus (tidak terdeteksi).
8. Delete Partisi System Windows Yang Lama, maka sistem Lama (C:)
akan terhapus, dan My Documents pun akan terhapus seluruhnya,
karena My Documents termasuk C:
Jadi kalo simpan Data-data dikemudian hari sebaiknya di D: atau E:
Arahkan kursor, Delete Partisi dengan Klik Delete, kemudian klik OK -
OK aja, sampai tampilan pada gambar berikutnya
9. Arahkan Kursor Pada Partisi Yang Akan diisi Windows 7 Yang Baru,
Klik New
Kemudian Klik OK - OK (Untuk diketahui, disini ada suatu nilai berapa
Byte Hard Disk)
10. Maka Tampilan akan seperti berikut, Kemudian arahkan Kursor
Pada Partisi Yang Akan Diinstall Windows Yang Baru (Primary),
Kemudian Klik Next
Proses Instalasi Benar-benar dimulai, kalo sudah sampai langkah ini
anda bisa benar-benar bersantai, karena selanjutnya akan berjalan
Otomatis.
Jangan klik apapun, biarkan saja sampai restart dengan sendirinya
Jika Pada saat Expanding Windows files ada error, berarti memory
laptop/komputer rusak. Kalo lancar, Windows akan restart otomatis.
Catatan: Jika menggunakan DVD tidak melakukan apapun, tapi jika
menggunakan Flash disk setelah gambar berikut (restart) Flash disk
HARUS dicabut.
11. Setelah Restart, pada langkah ini jangan klik apapun, kalo diklik
nanti mulai lagi seperti langkah di atas. (Jika memakai flash disk tidak
ada gmbr dibawah ini, kan dah dicabut).
Biarkan saja, jangan klik apapun
12. Menyempurnakan Proses Instalasi Windows, Biarkan saja, jangan
klik apapun, kalo gerakin mouse atau minum kopi Boleh.
Proses Instalasi Windows hampir selesai, dan akan restart otomatis,
jangan klik apapun.
13. Isi Nama untuk Laptop, Komputer, bebas, Trus Klik Next
14. Ga usah diisi, kecuali Laptop atau komputernya ingin memakai
password, kemudian klik Next
15. Jika sudah memiliki Kode Windows 7, ketik kodenya dalam kotak
tersedia, dan klik Automatically activate Windows. Jika belum
mempunyai kode, jangan diisi apapun, Disebelah Next nanti ada Skip,
jadi Klik Skip.
16. Klik Use recommended settings
17. Sesuaikan waktu yang dikehendaki, kemudian klik Next
Selamat Proses Instalasi sudah Sempurna, Namun bagi yang belum
memasukan kode windowsnya (atau belum di aktifkan-activated), maka
sempurnanya windows tersebut hanya berlaku 30 hari, jika 30 hari
belum di aktifkan, tampilan windows akan berubah hitam, dan jika
dibiarkan kadang bisa merusak hardware Laptop atau Netbook,
sebaiknya segera aktifkan Windows setelah Instalasi selesai, Bertanya
kepada yang lebih mengetahui.
Catatan: Biasanya dan memang wajib, setiap selesai install windows 7
sebaiknya install juga drivernya seperti Graphics driver, Audio Driver,
Network Driver (yg berhubungan dgn driver sesuai merknya), biasanya
ada CD / DVD tersendiri dikasih waktu membeli Laptop / Komputer,
kalo tidak ada harus download.
Namun Pada beberapa Merk Laptop, biasanya tidak perlu juga karena
sudah terintegrasi dengan Windows 7. "Driver" harus di install supaya
Laptop / Komputer berjalan dengan semaksimal mungkin.
Anda mungkin juga menyukai
- Budaya Samawa Sebagai Cermin Keluhuran BangsaDokumen16 halamanBudaya Samawa Sebagai Cermin Keluhuran BangsaUtheZain100% (1)
- Budaya Samawa Sebagai Cermin Keluhuran BangsaDokumen16 halamanBudaya Samawa Sebagai Cermin Keluhuran BangsaUtheZain100% (1)
- Skenario 3Dokumen50 halamanSkenario 3Muhammad Kholid FirdausBelum ada peringkat
- Chapter IIDokumen40 halamanChapter IIBrave RikazBelum ada peringkat
- TugasDokumen14 halamanTugasUtheZainBelum ada peringkat
- Sarana Dan PrasaranaDokumen2 halamanSarana Dan PrasaranaUtheZainBelum ada peringkat
- KlasifikasiRSDokumen15 halamanKlasifikasiRSdesti pasmawatiBelum ada peringkat
- Skenario 3Dokumen50 halamanSkenario 3Muhammad Kholid FirdausBelum ada peringkat
- Surat Lamaran KerjaDokumen1 halamanSurat Lamaran KerjaUtheZainBelum ada peringkat
- EmergencyDokumen8 halamanEmergencyUtheZainBelum ada peringkat
- TugasDokumen14 halamanTugasUtheZainBelum ada peringkat
- Chapter IIDokumen21 halamanChapter IIAgoez KabeBelum ada peringkat
- TugasDokumen14 halamanTugasUtheZainBelum ada peringkat
- InsomniaDokumen19 halamanInsomniaUtheZainBelum ada peringkat
- Chapter IIDokumen21 halamanChapter IIAgoez KabeBelum ada peringkat
- InsomniaDokumen19 halamanInsomniaUtheZainBelum ada peringkat
- Cara Install Windows 7Dokumen9 halamanCara Install Windows 7UtheZainBelum ada peringkat
- InsomniaDokumen19 halamanInsomniaUtheZainBelum ada peringkat
- Anemia Dan KehamilanDokumen14 halamanAnemia Dan KehamilanDavid WijayaBelum ada peringkat
- Anemia Dan KehamilanDokumen14 halamanAnemia Dan KehamilanDavid WijayaBelum ada peringkat
- 07E00001Dokumen91 halaman07E00001UtheZainBelum ada peringkat
- Anemia Dan KehamilanDokumen14 halamanAnemia Dan KehamilanDavid WijayaBelum ada peringkat
- Anti MikrobaDokumen45 halamanAnti MikrobaSriwiie NarniBelum ada peringkat
- Anemia Dan KehamilanDokumen14 halamanAnemia Dan KehamilanDavid WijayaBelum ada peringkat
- Cover TRDokumen1 halamanCover TRUtheZainBelum ada peringkat
- SoekarnoDokumen8 halamanSoekarnoUtheZainBelum ada peringkat
- Cermin Dunia Kedokteran (Buku)Dokumen65 halamanCermin Dunia Kedokteran (Buku)Isnia WahibBelum ada peringkat
- 1o Hewan Invertebrata Paling Besar Dan Unik Di DuniaDokumen8 halaman1o Hewan Invertebrata Paling Besar Dan Unik Di Duniauthezain27Belum ada peringkat
- 1o Hewan Invertebrata Paling Besar Dan Unik Di DuniaDokumen8 halaman1o Hewan Invertebrata Paling Besar Dan Unik Di Duniauthezain27Belum ada peringkat