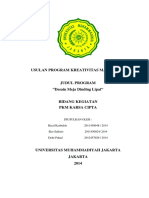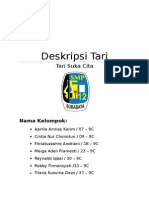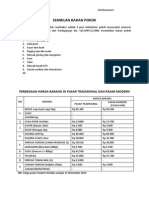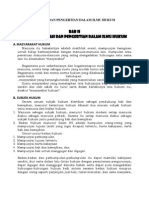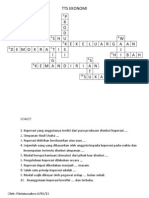110 Trik Cepat Coreldraw
110 Trik Cepat Coreldraw
Diunggah oleh
Accio Mora0 penilaian0% menganggap dokumen ini bermanfaat (0 suara)
71 tayangan23 halamanbelajar coreldraw
Hak Cipta
© © All Rights Reserved
Format Tersedia
PDF atau baca online dari Scribd
Bagikan dokumen Ini
Apakah menurut Anda dokumen ini bermanfaat?
Apakah konten ini tidak pantas?
Laporkan Dokumen Inibelajar coreldraw
Hak Cipta:
© All Rights Reserved
Format Tersedia
Unduh sebagai PDF atau baca online dari Scribd
0 penilaian0% menganggap dokumen ini bermanfaat (0 suara)
71 tayangan23 halaman110 Trik Cepat Coreldraw
110 Trik Cepat Coreldraw
Diunggah oleh
Accio Morabelajar coreldraw
Hak Cipta:
© All Rights Reserved
Format Tersedia
Unduh sebagai PDF atau baca online dari Scribd
Anda di halaman 1dari 23
og
Be
untuk Pemula
Dwi Rakhmawati, SE
ee eter e ars)
110 Trik Cepat CorelDRAW untuk Pemula
Dwi Rakhmawati, SE dan ILT Learning
©2008, PT Elex Media Komputindo, Jakarta
Hak cipta dilindungi undang-undang
Diterbitkan pertama kali oleh
Penerbit PT Elex Media Komputindo
Kelompok Gramedia, Anggota IKAPI, Jakarta 2008
EMK121081480
ISBN: 978-979.
26-2
Dilarang keras menerjemahkan, memfotokopi, atau memperbanyak sebagian atau
seluruh isi buku ini tanpa izin tertulis dari penerbit.
Dicetak oleh Percetakan PT Gram jakarta
Jsi di luar tanggung jawab percetakan
DAFTAR ISI
Prakata...
Daftar Isi....
Membuka Sekaligus Beberapa File CorelDRAW X3
Mengatur Lembar Gambar Sesuai Kebutuhan....
4 Cara Pintas Pindah Jendela........
5 Crop Gambar Bitmap dari Impor.....
6 Atur Ukuran Gambar Bitmap dari Impor ..
7 Seleksi Gambar melalui Export...
8 Export Gambar ke Dokumen Office.
9 Menyimpan Cepat File Corel ke My Documen'
10__ Langkah Membuat File PDF......
11___ Menyimpan Tanpa Auto-Backup 9
12. Gudang Informasi Dokumen CorelDRAW 2
13 Menghilangkan Welcome Screen. 3,
14 Mengatur Kebutuhan Memory 5
BAB2 SEPUTAR TEKS
15 Artistic Text...
16 Paragraph Text...
17___ Mengubah Format Objek Teks..
18 Mengubah Jenis Huruf
19 Menggeser Posisi Huruf..
20 Memutar Posisi Huruf dengan Rotasi.
vii
26 Teks Mengikuti Bentuk Garis
27___ Cara Cepat Mengubah Huruf.
28 Cara Cepat Memperbesar Tampilan
29 Cara Cepat Menyorot Teks....
30 Cara Cepat Mengubah Ukuran Te
31. Menduplikat Teks dengan Prakti
32___ Mengubah Spasi Paragraf..
33 Mengatur Jarak Antarhuruf.
34 Membuat Drop Cap dengan Cepat......
35___Membuat Bullet Praktis 0 cscsssssssssssssesssssssesesseissesssssnsee SS
BAB3 MODIFIKASI OBJEK GAMBAR DAN AREA KERJA........ 61
36 = Membuat Bermacam-macam Bentuk Sudut.
37 Membuat Format Ujung Garis...
38 _ Berkreasi dengan Berbagai Bentuk Anak Panah..
39 Modifikasi Anak Panah Penunjuk
40 __ Membuat Format Garis ic tsssscsssesstsssssccccecececssstststsnsnsnsee OF
41. Memanfaatkan Menu Shaping.
42 Memanfaatkan Erase Tool
Memanfaatkan Knife Tool
44 Mengirim Objek Gambar ke Belakang
45 Mengirim Objek Gambar ke Depan....
46 | Membuat Objek Kotak Seukuran Halaman .
47 Menghilangkan Page Border pada Tampilan Full Screen.
48 Memberi Warna Solid Sebagai Background.....
49 = Membuat Background dengan Gambar Bitmap.
BAB 4 SEPUTAR WARNA Be
50 Menampilkan Color Palette...
51 Memilih Cepat Warna yang Diinginkan...
52. Menampilkan Warna Senada dengan Cepat
viii
53. Memberi Warna Garis...
54. Memainkan Nada Warna
55 Trik Meniru Warna yang Sama 94
56 Trik Memperbesar Color Palett 95
57 — Trik Membuat Tampilan Tiga Baris Color Palett 7
58 Trik Cepat Mengedit Warna..
59 __Trik Membuat Warna Sendiri..
60___ Cara Cepat Mencari Nama Warna
61 Cara Cepat Mengganti Fill Color dan Outline Color. 105
62 Cara Cepat Mengubah Fill Color Menjadi Gradasi 107
BABS EDIT OBJEK ce ecstesancesscsnsessecosassssssassesecssces 109
63 Menduplikasikan Objek Gambar.. 109
64 Memilih Seluruh Objek
65 Zoom Semua Objek..
66 Zoom pada Sebuah Objek..
67 Modifikasi Objek Lingkaran..
68 Copy Property
69 = Menyembunyikan Objek Gambar
ZO__Memanfaatkan Daftar Undo. sssasessssssienecerarsssssssssasee LS
71 Menduplikasi Objek dengan Jarak Tertentu
72 Mengedit Banyak Objek Sekaligus......
73 Menggunakan Perintah Terakhir untuk Objek Lait
74 Memilih Objek yang Telah Di-group......
75 Duplikat Sekaligus Membuat Skala Duplikat
76 | Memindah Objek secara Vertikal maupun Horizontal
77___ Mengubah Freehand secara Cepat ......
78 Memindah Seleksi Objek secara Cepat
79 Serentak Menduplikat Objek.....
80 — Trik Cepat Menggunakan Pick Tool
81 Memilih Hasil Potongan dengan Knife.
BAB6 FOTO DAN EFEK....
82. Membuat Sketsa....
83. Memanfaatkan Efek Zoom 135
84 Memberi Bingkai Foto .....
ix
85 = Membuat Efek Halftone.....
86 Membuat Gambar Vektor Menjadi Bitmap
87___ Mengubah Ukuran Foto...
88 Memotong atau Croping Fot
89 Menyembunyikan Warna dengan Masking.
90 Memilih Warna untuk Ditampilkan.......
91 Membuat Efek Gulungan Kertas.......
92 Membuat Kreasi dengan Efek Duotone
93 Foto Warna Menjadi Hitam Putih
94 Menjadi Indah dengan Efek Vignette.
95 Mengatur Foto dengan Efek 3D.......
96 | Menggunakan Efek Glass Block.
97 Menggunakan Efek Block......
98 Tip Membuat Transformasi Gamba:
100 Membuat Bayangan Benda...
101 Membingkai Foto dengan Artistik Media
102__ Menggunakan Efek Emboss pada Foto.
BAB7 MENCETAK GAMBAR
103 Menggunakan Print Preview.
104 Menentukan Kualitas Cetak ..
105 Memberi Garis Bantu Potong
106___Buat Simbol Film... 165
107 ___Membuat Kalibrasi Warman ssssssssssssesssesecaenesseesesssesmsssee 166
108 Mencetak Separasi ..
109 Mencetak Seukuran Kertas
110 ~Mencetak Gambar Ukuran Raksasa
BAB 1
File Gambar
dan Pengaturannya
CorelDRAW merupakan program untuk menggambar atau program
grafis dengan basis vektor atau garis untuk mengolah image. Anda
tentu dapat dengan mudah beradaptasi dengan program ini, mulai
dari membuat desain secara profesional seperti membuat logo
sederhana, hingga desain ilustrasi yang rumit.
Di bab pertama ini, Anda akan diajak untuk mengikuti trik mudah
dalam mengatur file gambar. Silakan mulai membuka program
CorelDRAW X3.
Membuka Sekaligus Beberapa File
CorelDRAW X3
Membuka dua, tiga, atau lebih file CorelDRAW X3 sekaligus, ternyata
bisa dengan sekali langkah. Begitu juga dengan menutup file-file ter-
sebut. Trik ini tentu akan mempercepat tugas Anda.
Untuk melakukannya, langkahnya sebagai berikut:
1. Klik menu File > Open, atau tekan tombol Ctrl+O pada keyboard
Anda untuk membuka file.
Bab 1
te Bsmt, tans
gion
2. Pilih nama file-file tersebut sambil menekan tombol Ctrl.
Gambar 1.1 Memilih file yang akan dibuka sekaligus
3. Klik tombol Open di bagian bawah.
Gambar 1.2 File gambar telah membuka
4. Maka file gambar akan membuka.
2
File Gambar dan Pengaturannya
Klik tombol Landscape, untuk memilih posisi rebah.
297.0mm___ = * [o
18 210.0.mm. so
Gambar 1.6 Menentukan posisi kertas
Biasanya, sebagian orang akan nyaman dengan satuan ukuran
centimeter atau milimeter. Klik Drawing Units dan ganti dengan
centi atau milimeter.
& units:|inches
o - ¥
2 wo
Gao Units: inches bs Es seeinier t
TO ey Saree cra
ede... Pang as css, parehs
Gambar 1.7 Memilih opsi centimeters pada Drawing Units
Berikutnya adalah menyimpan setting lembar gambar Anda yang
baru, dengan klik menu Tools > Save Settings As Default.
Tools Window Help =1e| x!
2% Ca QPHONS rd
C9) Customization...
nt ©= Color Management...
Saves current settings as default]
‘Object Manager
‘Object Data Manager
Kalau sudah, akan tampak lembar gambar dengan setting yang
baru saja dilakukan.
Bab 1
Gambar 1.8 Setelah diubah dengan setting sesuai kebutuhan
6. Anda dapat menutup lembar gambar dengan menekan Ctrl+F4
atau menu File > Close atau klik ikon Close, maka akan muncul
perintah Save changes to Graphicl? Maka pilihlah No.
Gambar 1.9 Pilih No saat menutup lembar gambar setelak mengubah
setting
Kapan pun membuka CorelDRAW Anda, akan muncul lembar
gambar dengan setting yang telah Anda simpan tadi, yaitu dengan
Paper Type/Size A4 dan posisi Landscape serta menggunakan satuan
Centimeters.
File Gambar dan Pengaturannya
ae Scan Gambar
Suatu saat Anda membutuhkan gambar dari media cetak atau foto
diri Anda sendiri. Core] memberi fasilitas untuk mengambil gambar
atau foto dengan scanner. Tentu saja PC Anda telah tersambung
dengan Scanner. Anda dapat mempraktekkan langkah seperti di
bawah ini:
1. Pilih menu File > Acquire Image > Acquire...
Gambar 1.10 Langkah memulai scan gambar atau foto
2. Maka akan membuka kotak dialog seperti berikut.
Gambar 1.11 Kotak dialog USB Scanner
3. Begitu kotak dialog Scanner muncul, siapkan gambar atau foto
Anda di dalam alat scan. Perhatikan juga saat meletakkannya.
Bab 1
4, Anda dapat melihat tampilan secara utuh dengan klik Preview.
Gambar 1.12 Menentukan besar resolusi gambar
5. Kemudian Anda bisa menentukan besar resolusi (Res: ...) gambar
sesuai dengan kebutuhan pemakaian gambar.
6. Dari Preview sudah tampak objek mana yang akan dipilih
(dengan crop) atau semuanya.
Gambar 1.13 Memilih bagian gambar yang akan diambil
7. Apabila ingin memilih objek tertentu, maka tekan mouse Anda,
hingga membentuk select untuk membuat batasan gambar yang
akan di-scan.
File Gambar dan Pengaturannya
Gambar 1.14 Menyeleksi bagian gambar yang dibutuhkan
8. Terakhir, klik Scan.
ise SOMO Fie 10TH NO] :
fe | sem | Prevme | Heb b
Gambar 1.15 Mulai proses scan
9. Maka proses scan akan berlangsung, tunggulah beberapa saat.
10. Lihatlah. Objek gambar yang diinginkan telah muncul di halaman
kerja CorelDRAW.
gpbactaitn tbat tas Beate
i
Gambar 1.16 Objek gambar telah tampil di lembar gambar Corel
Berikutnya Anda dapat membuat desain apa pun dengan gambar-
gambar atau foto-foto yang Anda butuhkan.
Bab 1
5. Selanjutnya klik Import.
Flename: 047 zi) Preview
|
‘Flesof types Al File Formats =| [cso 2
ome | a
6. Mulailah untuk mengarahkan pointer mouse Anda, untuk
memilih objek gambar yang dibutuhkan.
Gambar 1.19 Cara melakukan Crop Image
7. Klik OK jika Anda telah selesai memilih objek gambar.
Gambar 1.20 Klik OK jika proses Crop Image telah selesai
12
File Gambar dan Pengaturannya
8. Terakhir adalah meletakkan gambar yang telah diimpor sekaligus
dipotong tadi, di tempat yang Anda inginkan.
F sirtasm
STENT teasen
Saasonunae,
ee
Gambar 1.21 Meletakkan file .bmp dengan click and drag
Atur Ukuran Gambar Bitmap
dari Impor
Setelah Anda dapat melakukan impor gambar sekaligus memo-
tongnya seperti di atas, dan ternyata Anda masih membutuhkan
gambar yang sama dengan ukuran tampilan yang berbeda, maka
Anda hanya perlu melakukan resample atau mengatur ulang ukuran
gambar.
GEG tiew Colin
[Ly New Erom Template...
(yD Seer chit
[BS chose
0B cbse
@ save. Ces
AY Save As... Creshit+s:
&, Sendo .
1. Impor gambar lagi, tekan Ctrl+I atau tekan menu File > Import...
13
Bab 1
2. Setelah memilih file gambar .bmp, Anda harus memilih resample.
preter? oo ug 9 wae
jinand-a rev 4 ‘hare
A) tants Bilreort 2 sara
Hejewor Beoot 3 Biscant
Malbec Geoot + scr, = aq
Fabs oss a geo 5 a ¢
Jeon imattrmergtod lislepot 6 ant
A Vmpering 1 heeat-? (lecan gumbar w vw
4) of
Fane lfm zi oe
Flas of 8 A Fle Formats fe 3
cours | cone
Gambar 1.22 Pilih Resample untuk mengatur ulang ukuran
3. Lalu klik Import.
4. Klik Maintain aspect ratio.
Gambar 1.23 Menentukan rasio gambar
5. Perhatikan kotak dialog Resample Image berikut. Ubahlah, misal-
nya menjadi 60% dari ukuran sebenarnya.
14
File Gambar dan Pengaturannya
|
Dilpicture|,...\047, 396 ‘D:\picture|...\047.2G
Wiekh: 300 300 mei [100 ele, | | Width: S00 189
Height: 200 200 ES fio ly, Height: 200 120
nts: pixels > KS Unts: | pixels
Y Maintain aspect ratio
[¥ Maintain aspect ratio
Gambar 1.24 Mengubah prosentase ukuran gambar
._ Klik OK jika telah memilih rasio ukuran gambar.
Original mage size: 178 KB |
Newimoge size: 63.318
Come] ow | ve
Gambar 1.25 Mengubah ukuran lebih kecil menjadi 60%
. Click and drag seperti impor gambar di atas. Anda akan melihat
ukuran gambar yang lebih kecil dengan rasio 60%. Coba ban-
dingkan dengan aspek rasio 40%. Ukuran gambar tampak lebih
kecil sesuai kebutuhan desain Anda.
Dilpicture|,.,\047.G
Wate 300 [lao foo Ey
Height: 200.
Units: panels
% Mantan aspect ratio.
15
Bab 1
Gambar 1.26 Pilihan besar ukuran gambar
Seleksi Gambar melalui Export
Trik berikutnya adalah mengekspor gambar secara selektif. Ikuti
langkah berikut ini. Pertama, pilihlah gambar yang akan diekspor
dengan Open Drawing.
Gambar 1.27 Membuka file gambar dengan Open Drawing
Gambar akan muncul, kemudian Anda pilih gambar yang akan di-
ekspor.
16
File Gambar dan Pengaturannya
Gambar 1.32 Hanya gambar yang dipilih saja yang siap di-Import
2. Setelah Anda klik Import eet, Anda tinggal melakukan
click and drag dengan pointer mouse, letakkan gambar pada
posisi yang diinginkan.
Gambar 1.33 File gambar yang telah diseleksi
19
Bab 1
a Export Gambar ke Dokumen Office
Kadang, koleksi gambar yang telah dibuka, ingin juga dapat dibuka
dengan program Office. Misalnya ingin dapat melakukan Insert >
Picture di program Microsoft Word. Nah, di sini Anda cukup melalui
jalan Export seperti langkah sebelumnya. Hanya saja ada sedikit
perbedaan. Supaya lebih jelas, mari ikuti langkah berikut ini.
Gambar 1.34 Menyiapkan file gambar yang akan dieckspor ke Office
1. Klik gambar yang akan diekspor ke dokumen Office, kemudian
Klik menu File > Export For Office. Selanjutnya akan muncul
kotak dialog Export For Office.
w
he oe
Gambar 1.35 Memili Desktop Printing lalu klik OK
20
File Gambar dan Pengaturannya
2. Pada Optimized for: pilihlah Desktop Printing kemudian klik OK.
3. Maka Anda hanya tinggal memberi nama file pada File name.
Setelah itu klik Save untuk menyimpannya.
a
Saein: | ) My Documents > OF
-
| Sicorel user Fes
[Srv ruse
[my Peres
54) videos
oe I] =p]
Savear ype: Pattable Network Grenhice > Cancel |
Gambar 1.36 Menyimpan file gambar untuk diekspor ke Office
Apakah Anda sukses mengekspor gambar untuk dokumen Office?
Untuk mengetahuinya, silakan membuka program Microsoft Word.
Melalui menu Insert > Picture > From File... carilah letak file ekspor
tersimpan.
Gambar 1.37 Mengambil gambar dari Microsoft Word
Pilih file yang telah diekspor tadi, lalu klik Insert.
21
Bab 1
ose]
[ad Feb": Documents =] O-3 Q&S - top-
Nene = _3ee | tre Sete Moatied
Corel User Fies Fie Folder 2125/2008 8:31 Ab
Br mn Fleder aysa007 1
Ir Peres Fle Folder ajs4)2007 1
Ney Wo Fle Fate jevionr
oven 6aeren Aceee tome Im. 2f/o000 11
1OLKB ACDSee @.OPNG Im... 2/20/2008 12:
|
| “ By
Pee Samael)
(i Paces, ‘Plesoftype: alrenve: 5 Cancel |
Gambar 1.38 Memilih file ekspor lalu klik Insert
Gambar dari picture Microsoft Word pun akan tampak di lembar
gambar Anda.
Gambar 1.39 Picture hasil ekspor dari CorelDRAW di Microsoft Word
Pe)
os
GRAMEDIA GROUP
A room without
books is like a body
without a soul
Showroom Buku dan Layanan Langsung
PT ELEX MEDIA KOMPUTINDO
Ruko Taman Meruya Plaza
! Soh Taman Miya lit Blok e714 Wo. 38 a0
= tora aarae 14620
Pd seis" Gatcses 1a7s. ra sscs0125.20 Fax o2t-sesta7s
Sinal-elenleb@elonmodla cor
Anda mungkin juga menyukai
- Mint Chocolate ChipsDokumen328 halamanMint Chocolate ChipsAccio Mora100% (2)
- KTI Oreo MilkshakeDokumen11 halamanKTI Oreo MilkshakeAccio MoraBelum ada peringkat
- MODUL Pengukuran ListrikDokumen17 halamanMODUL Pengukuran ListrikAccio MoraBelum ada peringkat
- PKM KC Desain Meja Dinding Lipat PDFDokumen20 halamanPKM KC Desain Meja Dinding Lipat PDFAccio MoraBelum ada peringkat
- Rangkaian Listrik Ii-RevDokumen5 halamanRangkaian Listrik Ii-RevAccio MoraBelum ada peringkat
- Budaya PolitikDokumen18 halamanBudaya PolitikAccio MoraBelum ada peringkat
- Teks EksposisiDokumen19 halamanTeks EksposisiAccio MoraBelum ada peringkat
- Pola Lantai ZapinDokumen6 halamanPola Lantai ZapinAccio Mora0% (1)
- Lm. Ekonomi (Sembilan Bahan Pokok)Dokumen4 halamanLm. Ekonomi (Sembilan Bahan Pokok)Accio MoraBelum ada peringkat
- PKN Bab 4Dokumen11 halamanPKN Bab 4Accio MoraBelum ada peringkat
- Bab 10 Pengelolaan WakafDokumen24 halamanBab 10 Pengelolaan WakafAccio MoraBelum ada peringkat
- ISTILAH-Istilah Dalam HukumDokumen6 halamanISTILAH-Istilah Dalam HukumAccio MoraBelum ada peringkat
- Corel DrawDokumen5 halamanCorel DrawAccio MoraBelum ada peringkat
- Tts EkonomiDokumen2 halamanTts EkonomiAccio Mora33% (3)
- Konsep Dasar Interaksi SosialDokumen12 halamanKonsep Dasar Interaksi SosialAccio Mora0% (1)