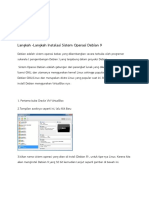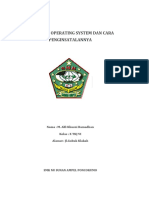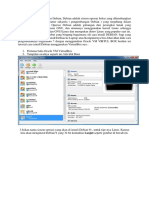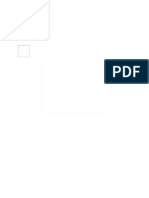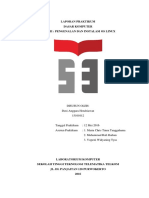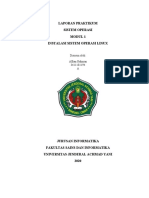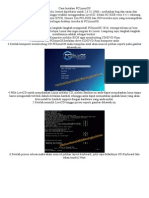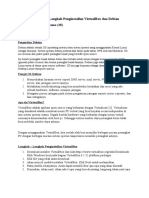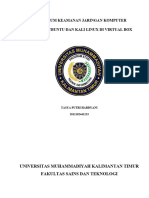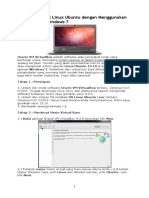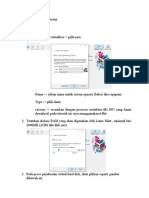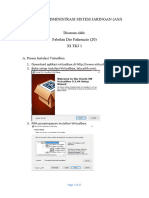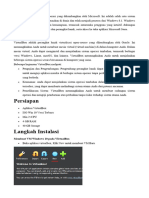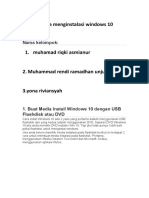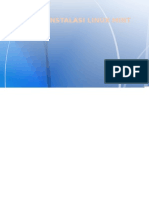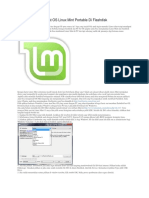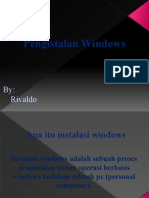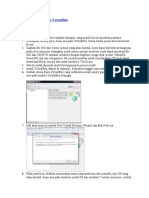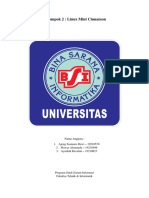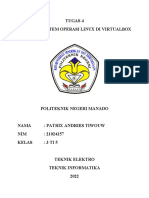Cara Menginstal Open Source Linux Pada Virtual Box
Diunggah oleh
Nur Ana0 penilaian0% menganggap dokumen ini bermanfaat (0 suara)
32 tayangan31 halamanDokumen ini memberikan panduan lengkap untuk menginstal Open Source Linux Ubuntu pada Virtual Box dengan 28 langkah. Open Source Linux merupakan sistem operasi gratis yang mencakup sumber kode terbuka dan dapat diubah oleh pengguna. Virtual Box digunakan untuk menginstal Linux secara virtual tanpa menghapus sistem operasi yang sudah terinstal.
Deskripsi Asli:
df
Hak Cipta
© © All Rights Reserved
Format Tersedia
DOCX, PDF, TXT atau baca online dari Scribd
Bagikan dokumen Ini
Apakah menurut Anda dokumen ini bermanfaat?
Apakah konten ini tidak pantas?
Laporkan Dokumen IniDokumen ini memberikan panduan lengkap untuk menginstal Open Source Linux Ubuntu pada Virtual Box dengan 28 langkah. Open Source Linux merupakan sistem operasi gratis yang mencakup sumber kode terbuka dan dapat diubah oleh pengguna. Virtual Box digunakan untuk menginstal Linux secara virtual tanpa menghapus sistem operasi yang sudah terinstal.
Hak Cipta:
© All Rights Reserved
Format Tersedia
Unduh sebagai DOCX, PDF, TXT atau baca online dari Scribd
0 penilaian0% menganggap dokumen ini bermanfaat (0 suara)
32 tayangan31 halamanCara Menginstal Open Source Linux Pada Virtual Box
Diunggah oleh
Nur AnaDokumen ini memberikan panduan lengkap untuk menginstal Open Source Linux Ubuntu pada Virtual Box dengan 28 langkah. Open Source Linux merupakan sistem operasi gratis yang mencakup sumber kode terbuka dan dapat diubah oleh pengguna. Virtual Box digunakan untuk menginstal Linux secara virtual tanpa menghapus sistem operasi yang sudah terinstal.
Hak Cipta:
© All Rights Reserved
Format Tersedia
Unduh sebagai DOCX, PDF, TXT atau baca online dari Scribd
Anda di halaman 1dari 31
Open Source Linux
CARA MENGINSTAL
OPEN SOURCE LINUX
PADA VIRTUAL BOX
Apa itu Open Source?
pen Source adalah istilah yang digunakan pada
sebuah software atau perangkat lunak yang bisa
digunakan oleh siapa saja dengan membuka atau
membebaskan source codenya (sumber kode
program) sehingga dapat mengetahui dengan jelas cara kerja
software tersebut, selain itu siapa saja dibebaskan untuk
mengubah ataupun memperbaiki jika ditemukan kelemahankelemahan pada software tersebut.
Setelah kita mengetahui pengertian dari Open Source, saya
akan menjelaskan salah satu sistem operasi Open Source yaitu
Linux.
Pengertian Linux adalah
nama dari sebuah sistem
operasi yang berbasis Unix yang
disebarluaskan ke masyarakat
secara gratis dan berada di
bawah lisensi GNU General
Public License (GPL), yang berarti bahwa Linux didistribusikan
berikut dengan source code-nya.
By. Sindy Toja Mustikasari @ 2014/2015Page 1
Open Source Linux
Berikut ini cara menginsal Open Source Linux pada Virtual Box :
1. setelah membuka aplikasi Virtual Box, klik Baru pada icon
berwarna biru di kiri atas. Kemudian setelah klik Baru.
By. Sindy Toja Mustikasari @ 2014/2015Page 2
Open Source Linux
2. Untuk melanjutkan proses, klik Next.
By. Sindy Toja Mustikasari @ 2014/2015Page 3
Open Source Linux
3. Tampilan di atas adalah kotak dialog untuk memberikan
nama pada OS tersebut di dalam Virtual Box. Kemudian Ketik
nama yang dikehendaki pada kolom Nama, dan pilih
Linux pada kolom Operating System, dan Ubuntu pada
kolom Version. Selanjutnya klik.
By. Sindy Toja Mustikasari @ 2014/2015Page 4
Open Source Linux
4. Pada tampilan di atas pilih kapasitas memory sesuai yang
direkomendasikan, supaya Linux dapat beroperasi secara
maksimal. Kemudian klik Next
By. Sindy Toja Mustikasari @ 2014/2015Page 5
Open Source Linux
5. Pilih kolom Create New hard disk apabila ingin membuat
hard disk baru, dan Use existing Hard disk apabila ingin
menggunakan hard disk yang sudah ada. Kemudian klik
Next.
By. Sindy Toja Mustikasari @ 2014/2015Page 6
Open Source Linux
6. Pada kotak dialog di atas, pilih kolom VDI kemudian Next
untuk melanjutkan proses instalasi.
By. Sindy Toja Mustikasari @ 2014/2015Page 7
Open Source Linux
7. Setelah klik Next pada tampilan sebelumnya, akan muncul
tampilan seperti di atas. Aapabila anda menginginkan ukuran
memory yang dapat berubah sesuai dengan kebutuhan pilih
Dynamically alocated, sebaliknya apabila anda
menginginkan ukuran memory yang fix pilih Fixed size.
Kemudian klik Next
By. Sindy Toja Mustikasari @ 2014/2015Page 8
Open Source Linux
8. Pilih size sesuai yang direkomendasikan kemudian klik
Next.
By. Sindy Toja Mustikasari @ 2014/2015Page 9
Open Source Linux
9. Pada tampilan di atas klik Create untuk melanjutkan.
Kemudian klik Create.
By. Sindy Toja Mustikasari @ 2014/2015Page 10
Open Source Linux
10. Pada tampilan di atas klik Create untuk melanjutkan.
Kemudian klik Create.
By. Sindy Toja Mustikasari @ 2014/2015Page 11
Open Source Linux
11. Apabila muncul tampilan di atas, klik 2 kali pada nama
yang sesuai pada saat awal proses instalasi atau klik 1 kali
kemudian klik mulai pada icon anak panah berwarna hijau di
kiri atas jendela.
By. Sindy Toja Mustikasari @ 2014/2015Page 12
Open Source Linux
12. Klik Next pada kotak dialog di atas untuk melanjutkan.
By. Sindy Toja Mustikasari @ 2014/2015Page 13
Open Source Linux
13. Tampilan di atas adalah kotak dialog untuk memasukkan
iso. Klik open atau icon berwarna kuning yang terdapat di sisi
kanan kemudian pilih iso yang telah disiapkan.
By. Sindy Toja Mustikasari @ 2014/2015Page 14
Open Source Linux
14. Setelah meng-klik pada file iso anda, tampilan akan
berubah seperti tampilan di atas. Kemudian klik Next untuk
melanjutkan.
By. Sindy Toja Mustikasari @ 2014/2015Page 15
Open Source Linux
15. Ketika muncul tampilan di atas, klik Mulai untuk masuk
penginstalan ubuntu.
By. Sindy Toja Mustikasari @ 2014/2015Page 16
Open Source Linux
16. Pilih bahasa sesuai dengan yang anda inginkan pada kotak
dialog di atas menggunakan arah pada keyboard, karena
By. Sindy Toja Mustikasari @ 2014/2015Page 17
Open Source Linux
pointer pada kotak dialog di atas tidak dapat digunakan.
Kemudian Enter
By. Sindy Toja Mustikasari @ 2014/2015Page 18
Open Source Linux
17. Pilih Install Ubuntu pada tampilan di atas masih
menggunakan arah pada keyboard. Kemudian Enter
By. Sindy Toja Mustikasari @ 2014/2015Page 19
Open Source Linux
18. Klik Forward pada kotak dialog diatas.
By. Sindy Toja Mustikasari @ 2014/2015Page 20
Open Source Linux
19. Pilih Nama bagian pada kolom Region dan pilih kota
pada kolom Zone. Tampilan di atas digunakan untuk
menentukan waktu.
By. Sindy Toja Mustikasari @ 2014/2015Page 21
Open Source Linux
20. Pada tampilan di atas klik Forward untuk melanjutkan
proses instalasi.
By. Sindy Toja Mustikasari @ 2014/2015Page 22
Open Source Linux
21. Pilih Specify partition manually kemudian klik Forward
pada kotak dialog di atas.
By. Sindy Toja Mustikasari @ 2014/2015Page 23
Open Source Linux
22. Klik Forward lagi pada tampilan di atas untuk
melanjutkan.
By. Sindy Toja Mustikasari @ 2014/2015Page 24
Open Source Linux
23. Ketik nama yang dikehendaki pada kolom yang tersedia di
atas sebagai nama PC anda. Untuk keamanan dianjurkan
menggunakan password pada Ubuntu anda. Setelah
mengetikkan password dan nama PC, silakan pilih Require
my password to log in kemudian klik Forward.
By. Sindy Toja Mustikasari @ 2014/2015Page 25
Open Source Linux
24. Klik Install pada tampilan di atas. Tampilan di atas hanya
memastikan apa yang telah anda pilih tadi.
By. Sindy Toja Mustikasari @ 2014/2015Page 26
Open Source Linux
25. Klik Restart Now pada tampilan di atas. Kemudian akan
muncul tampilan seperti di bawah ini.
By. Sindy Toja Mustikasari @ 2014/2015Page 27
Open Source Linux
26. Tekan Enter setelah muncul tampilan seperti di atas.
By. Sindy Toja Mustikasari @ 2014/2015Page 28
Open Source Linux
27. Setelah muncul kotak dialog di atas, masukkan password
anda kemudian klik Log in
By. Sindy Toja Mustikasari @ 2014/2015Page 29
Open Source Linux
28. Tampilan di atas adalah tampilan di mana anda telah
selesai menginstall Linux Ubuntu.
By. Sindy Toja Mustikasari @ 2014/2015Page 30
Open Source Linux
Sumber :
https://mutiararinta.wordpress.com
By. Sindy Toja Mustikasari @ 2014/2015Page 31
Anda mungkin juga menyukai
- Isi Buku Installasi Sistem Operasi Dengan VirtualboxDokumen59 halamanIsi Buku Installasi Sistem Operasi Dengan VirtualboxannaBelum ada peringkat
- Panduan Cara Menginstall Linux Mint Untuk Pemula Lengkap Dengan GambarDari EverandPanduan Cara Menginstall Linux Mint Untuk Pemula Lengkap Dengan GambarPenilaian: 3 dari 5 bintang3/5 (1)
- Tugas Laporan Kelompok SO Instalasi Virtual Box Dan UbuntuDokumen16 halamanTugas Laporan Kelompok SO Instalasi Virtual Box Dan UbuntuRobby Bambang HadinataBelum ada peringkat
- Laporan Install DebianDokumen51 halamanLaporan Install DebianRahma Diah75% (4)
- Ebook Panduan Asas PythonDokumen40 halamanEbook Panduan Asas PythonMarlya HanisBelum ada peringkat
- Tegar Bangkit Nugroho - TP8SODokumen13 halamanTegar Bangkit Nugroho - TP8SOMUHAMMAD FURQONBelum ada peringkat
- Laporan Instalasi UbuntuDokumen8 halamanLaporan Instalasi Ubuntuahmad danielBelum ada peringkat
- Tugas MakalahDokumen27 halamanTugas Makalahfifi gayBelum ada peringkat
- Instalasi Ubuntu DekstopDokumen26 halamanInstalasi Ubuntu DekstopSIMULASI DIGITALBelum ada peringkat
- Sistem Operasi Debian 9Dokumen16 halamanSistem Operasi Debian 9Tri KayBelum ada peringkat
- Install UbuntuDokumen15 halamanInstall UbuntuGeoffrey Edmund Pierre PurbaBelum ada peringkat
- Instal OsDokumen11 halamanInstal OsRama KhusniBelum ada peringkat
- Debian 9Dokumen41 halamanDebian 9auliaBelum ada peringkat
- CARA Instal Ubuntu ServerDokumen15 halamanCARA Instal Ubuntu ServerImo AndersonBelum ada peringkat
- LAPORAN PRAKTIKUM Moul 3Dokumen17 halamanLAPORAN PRAKTIKUM Moul 3deni anggaraBelum ada peringkat
- Computer NetworkingDokumen18 halamanComputer NetworkingrchbwrrdszBelum ada peringkat
- Laporan Kelompok Instal Linux Ubuntu - DikonversiDokumen19 halamanLaporan Kelompok Instal Linux Ubuntu - DikonversiM.syamsul hidayatullohBelum ada peringkat
- (SO) 3411191041 MuhamadFikriJamiludin M1Dokumen16 halaman(SO) 3411191041 MuhamadFikriJamiludin M1Alfian RahmanBelum ada peringkat
- Bagaimana Cara Instal Windows 10 Dari USB Flasdisk UEFI SupportDokumen4 halamanBagaimana Cara Instal Windows 10 Dari USB Flasdisk UEFI SupportYulianto Wahyu SaputraBelum ada peringkat
- 2112000021-Muhammad Azmi Khalid-UAS Sistem Operasi Pertemuan 16 Nomor 5 Dan Nomor 6Dokumen13 halaman2112000021-Muhammad Azmi Khalid-UAS Sistem Operasi Pertemuan 16 Nomor 5 Dan Nomor 6the legend of AangBelum ada peringkat
- CARA INSTALL DEBIAN VIRTUAL BOX KerenDokumen18 halamanCARA INSTALL DEBIAN VIRTUAL BOX Kerenraflygaming19Belum ada peringkat
- Cara Instalasi PCLinuxOSDokumen20 halamanCara Instalasi PCLinuxOSAries AlbacomBelum ada peringkat
- Cara Menginstall Linux Ubuntu Dengan VirtualboxDokumen15 halamanCara Menginstall Linux Ubuntu Dengan VirtualboxMaharani NasyahBelum ada peringkat
- Bagus Adinata Wijdani - Tugas Langkah2 VirtualboxDokumen14 halamanBagus Adinata Wijdani - Tugas Langkah2 Virtualboxbagusdani990Belum ada peringkat
- Laporan Praktikum-Instalasi Linux UbuntuDokumen15 halamanLaporan Praktikum-Instalasi Linux UbuntuYutta Nandiya PutriBelum ada peringkat
- Tutorial Install Debian Di VirtualBox OracleDokumen23 halamanTutorial Install Debian Di VirtualBox OraclemamatBelum ada peringkat
- Cara Install Windows 10 YesDokumen22 halamanCara Install Windows 10 YesHerman DtyBelum ada peringkat
- SISKOM ImamWicaksono LaporanDebianDokumen9 halamanSISKOM ImamWicaksono LaporanDebianImam W.Belum ada peringkat
- Belajar Menginstal Windows 10 Di VirtualBoxDokumen43 halamanBelajar Menginstal Windows 10 Di VirtualBoxmuhammadfaridBelum ada peringkat
- Cara Menginstall Software Di KomputerDokumen98 halamanCara Menginstall Software Di KomputerSofia IndrawatiBelum ada peringkat
- Modul V Instalasi Sistem Operasi Linux-Praktikum Pengantar Teknologi InformasiDokumen20 halamanModul V Instalasi Sistem Operasi Linux-Praktikum Pengantar Teknologi InformasiKangsa suraBelum ada peringkat
- Tasya Putri HardyaniDokumen25 halamanTasya Putri HardyanitasyaptrhddBelum ada peringkat
- Cara Menginstal Linux Ubuntu Dengan Menggunakan VirtualBox Di Windows 7Dokumen9 halamanCara Menginstal Linux Ubuntu Dengan Menggunakan VirtualBox Di Windows 7y4nus8580Belum ada peringkat
- Laporan - Hasil - Instalasi - Debian - Ni Kadek Dewik Jayanti Putri - 24 - Xi TKJ 3Dokumen17 halamanLaporan - Hasil - Instalasi - Debian - Ni Kadek Dewik Jayanti Putri - 24 - Xi TKJ 323 Ni Kadek dewik Jayanti putri X TKJ 3Belum ada peringkat
- Eki Wandana Putra (12190145)Dokumen10 halamanEki Wandana Putra (12190145)Fakultas GamersBelum ada peringkat
- Tugas 1 - Instalasi Sistem Operasi LinuxDokumen15 halamanTugas 1 - Instalasi Sistem Operasi Linuxkali trackBelum ada peringkat
- 07 DavaDokumen14 halaman07 DavadavarofifBelum ada peringkat
- Tugas Sistem Operasi Ling Beri ParimaDokumen18 halamanTugas Sistem Operasi Ling Beri ParimaRati KarlinaBelum ada peringkat
- Cara Installasi DebianDokumen27 halamanCara Installasi Debianaonly275Belum ada peringkat
- Instalasi Windows 10 Dan 7 Menggunakan VirtualBoxDokumen20 halamanInstalasi Windows 10 Dan 7 Menggunakan VirtualBoxdevi ramadansyahBelum ada peringkat
- Tutorial Install Ubuntu 14.04LTS Dengan Virtual BoxDokumen9 halamanTutorial Install Ubuntu 14.04LTS Dengan Virtual BoxJupri IstomoBelum ada peringkat
- Laporan Cara Menginstalasi Windows 10: Nama KelompokDokumen12 halamanLaporan Cara Menginstalasi Windows 10: Nama Kelompokasmianur.damkar113 gmail.comBelum ada peringkat
- Modul Instalasi Linux MintDokumen7 halamanModul Instalasi Linux MintrhaeazBelum ada peringkat
- Cara Install Ubuntu Di VirtualboxDokumen5 halamanCara Install Ubuntu Di VirtualboxBagus Budi.wBelum ada peringkat
- Cara Mudah Membuat OS Linux Mint Portable DiDokumen2 halamanCara Mudah Membuat OS Linux Mint Portable DiHeri MustofaBelum ada peringkat
- Tutorial Install Debian Di VirtualBox OracleDokumen18 halamanTutorial Install Debian Di VirtualBox OracleHidayat MahfudBelum ada peringkat
- Persiapan Instalasi Sistem OperasiDokumen8 halamanPersiapan Instalasi Sistem OperasiMuhamad ZahranBelum ada peringkat
- Cara Install Windows 10Dokumen8 halamanCara Install Windows 10gevy simbolonBelum ada peringkat
- Cara Penginstalan Windows 8 Dan 10Dokumen15 halamanCara Penginstalan Windows 8 Dan 10Rizqi Vela SyifaBelum ada peringkat
- Materi Pengistalan WindowsDokumen27 halamanMateri Pengistalan WindowsRival DoBelum ada peringkat
- Cara Menginstall Windows 7 Atau 10 Menggunakan VirtualboxDokumen17 halamanCara Menginstall Windows 7 Atau 10 Menggunakan VirtualboxYun ayuBelum ada peringkat
- Cara Membuat Bootable WindowsDokumen8 halamanCara Membuat Bootable Windowstkjonline smkn1tjtBelum ada peringkat
- Pertama Kita Harus Membuat Virtual Machinenya Terlebih Dahulu Menggunakan VirtualBoxDokumen11 halamanPertama Kita Harus Membuat Virtual Machinenya Terlebih Dahulu Menggunakan VirtualBoxJulia SalsabillaBelum ada peringkat
- Cara Install Windows SyefdiSyabanDokumen7 halamanCara Install Windows SyefdiSyabanjagaddhika27Belum ada peringkat
- Cara Instal Windows 7 Di VirtualBoxDokumen13 halamanCara Instal Windows 7 Di VirtualBoxSteven IndraBelum ada peringkat
- 4120 - Cara Menggunakan Ubuntu Secara Virtual Dengan Menggunakan Oracle VM VirtualboxDokumen2 halaman4120 - Cara Menggunakan Ubuntu Secara Virtual Dengan Menggunakan Oracle VM VirtualboxSullahudin Ahmad RafifBelum ada peringkat
- Kelompok 2 - Sistem OperasiDokumen19 halamanKelompok 2 - Sistem Operasi19210823 AYUDIAH RAVALINIBelum ada peringkat
- Tutorial Instalasi HYSYS 2006.5Dokumen50 halamanTutorial Instalasi HYSYS 2006.5anjarBelum ada peringkat
- 3 Ti 5 Tugas 4 21024023 Patrix TiwouwDokumen12 halaman3 Ti 5 Tugas 4 21024023 Patrix TiwouwPatrix TiwouwBelum ada peringkat