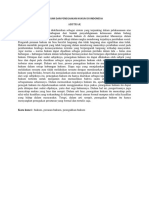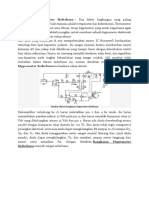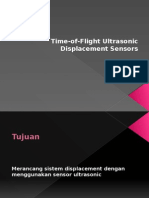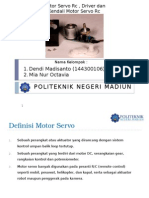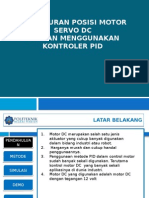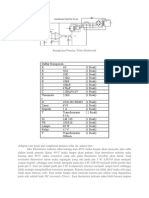Cara Instal Ubuntu Server Via Virtualbox
Diunggah oleh
Ankokuu Made Kishikiba0 penilaian0% menganggap dokumen ini bermanfaat (0 suara)
23 tayangan29 halamann
Judul Asli
CARA INSTAL UBUNTU SERVER VIA VIRTUALBOX
Hak Cipta
© © All Rights Reserved
Format Tersedia
DOCX, PDF, TXT atau baca online dari Scribd
Bagikan dokumen Ini
Apakah menurut Anda dokumen ini bermanfaat?
Apakah konten ini tidak pantas?
Laporkan Dokumen Inin
Hak Cipta:
© All Rights Reserved
Format Tersedia
Unduh sebagai DOCX, PDF, TXT atau baca online dari Scribd
0 penilaian0% menganggap dokumen ini bermanfaat (0 suara)
23 tayangan29 halamanCara Instal Ubuntu Server Via Virtualbox
Diunggah oleh
Ankokuu Made Kishikiban
Hak Cipta:
© All Rights Reserved
Format Tersedia
Unduh sebagai DOCX, PDF, TXT atau baca online dari Scribd
Anda di halaman 1dari 29
Langkah 1 Nyalakan pc/laptop , kemudian buka virtual box
langkah 2 klik menu baru
Langkah 3 beri nama virtual , pilih os dan versi
Langkah 4 Menentukan besarnya ram yang digunakan
Langkah 5 Membuat hardisk virtual
Langkah 6 Pilih dynamically expanding storage
Langkah 7 Memberi nama hardisk virtual, lokasi dan ukuran hardisk
Langkah 8 klik mulai
Langkah 9 Cari tempat file os ubuntu server yang tersimpan
Langkah 10 Memilih Bahasa Untuk Instalasi dan Sistem
Pada tahap ini kita akan kembali memilih bahasa. Kalau sebelumnya bahasa
hanya digunakan untuk menu awal instalasi, pilihan bahasa kali ini akan
digunakan untuk proses instalasi selanjutnya dan juga pilihan bahasa ini akan
dijadikan bahasa default sistem yang akan kita install. Pada tutorial ini kita juga
akan memilih Bahasa Inggris.
langkah 11 Menu CD Installer Ubuntu Server
Setelah memilih bahasa yang akan digunakan pada saat instalasi anda akan
dihadapkan pada menu utama instalasi. Pilih pasang ubuntu server.
Hal lain yang anda bisa lakukan dari CD installer ini adalah melakukan mass
install Ubuntu Server dengan MAAS (Metal as a Service), Cek kondisi disk apabila
terjadi kerusakan, ini sangat bermanfaat ketika anda menggunakan CD fisik
karena terkadang goresan di CD.
Anda juga bisa melakukan test memori dan memperbaiki sistem Ubuntu Server
anda dengan menggunakan CD installer ini.
Langkah 12 Memilih Bahasa Untuk Instalasi dan Sistem
Pada tahap ini kita akan kembali memilih bahasa. Kalau sebelumnya bahasa
hanya digunakan untuk menu awal instalasi, pilihan bahasa kali ini akan
digunakan untuk proses instalasi selanjutnya dan juga pilihan bahasa ini akan
dijadikan bahasa default sistem yang akan kita install. Pada tutorial ini kita juga
akan memilih Bahasa Inggris.
Langkah 13 Memilih Lokasi
Pada pilihan lokasi ini anda bisa memilih lokasi anda saat ini, atau lokasi server.
Apabila lokasi server tidak sama dengan lokasi tempat anda berada anda bisa
memilih salah satu diantaranya.
Langkah 14 Deteksi Keyboard
Installer ubuntu akan mencoba mendeteksi keyobard yang sedang anda
gunakan. Pada tutorial ini kita akan memilih tipe keyboard secara manual.
Pilih tidak pada langkah ini.
Langkah 15 Memilih Asal Keyboard
Beberapa negara memiliki beberapa layout keyboard yang berbeda. Dibagian ini
kita memilih asal keyoard yang kita gunakan. Besar kemungkinan anda tidak
perlu mengganti pilihan pada bagian ini, anda bisa menggunakan pilihan
default inggris (AS).
Langkah 16 Memilih Layout Keyboard
Dibagian ini anda bisa memilih Layout Keyboard yang ingin anda gunakan.
Sangat besar kemungkinan anda tidak butuh mengganti bagian ini dan memilih
default yaitu inggris (AS)
LANGKAH 17 Setting Hostname
LANGKAH 18 SETIING HOSTNAME
Masukkan hostname untuk sistem anda. hostname ini hanya nama tanpa domain
lengkap sistem anda.
LANGKAH 19 Setting Nama Lengkap User
Masukkan nama lengkap user, anda bisa memasukkan informasi nama lengkap
sama denganusername. Username akan dikonfigurasi di langkah selanjutnya.
LANGKAH 20 Setting Password
Setting password untuk user yang sudah anda buat sebelumnya
LANGKAH 21 Memasukkan Ulang Password
Konfirmasi ulang password yang anda masukkan sebelumnya untuk memastikan
bahwa password yang anda masukkan sesuai.
LANGKAH 22 Enkripsi Direktori Home
Enkripsi disk akan menambah keamanan data pada sistem anda, apabila banyak
data penting dan rahasia atau anda berada di industri yang sangat diregulasi
seperti keuangan atau perbankan sangat mungkin anda butuh mengenkripsi
direktori home sistem anda.
Cek juga regulasi industri anda bisa jadi enkripsi direktori home sistem
diharuskan oleh peraturan dari pemerintah.
LANGKAH 23 Setting Timezone
Bagian ini adalah setting time zone atau zona waktu yang akan pilih. Installer
akan mencoba untuk mendeteksi lokasi anda dan menawarkan timezone yang
sesuai. Apabila timezone yang ditawarkan benar anda cukup klik enter
Langkah 24 Konfigurasi Partisi
Ada empat cara konfigurasi partisi yang dapat dilakukan oleh installer Ubuntu.
Guided use entire disk. Pilihan ini akan membuat installer melakukan
partisi otomatis pada harddisk anda tanpa LVM (Logical Volume
Management).
Guided use entire disk and set up LVM. Pilihan ini juga meminta
installer melakukan partisi secara otomatis tetapi dengan membuat LVM.
Guided use entire disk and set up encrypted LVM. Piihan ini mirip
dengan pilihan sebelumnya hanya saja LVM yang ada akan di enkripsi.
Manual. Pilihan ini mengharuskan anda mendefinisikan partisi secara
manual.
Pada tutorial ini kita akan menggunakan pilihan kedua yaitu Guided use
entire disk and set up LVM
Langkah 25 Memilih Disk Untuk di Partisi
Pilih disk yang akan anda gunakan untuk instalasi. Apabila terdapat lebih dari
satu disk pastikan anda memilih disk yang benar.
Langkah 26 Konfirmasi Konfigurasi Partisi Disk
Konfirmasi konfigurasi partisi disk yang akan anda gunakan untuk melakukan
instalasi Ubuntu Server 14.04.
Langkah 27 Setting Ukuran Disk Untuk di Partisi
Set ukuran disk yang boleh digunakan oleh pemartisi otomatis installer Ubuntu
Server. Anda bisa memilih seluruh space yang ada di disk anda atau hanya
sebagian, pastikan anda sudah mempertimbangkan penggunaan saat ini dan
rencana kedepannya.
Langkah 28 Konfirmasi Final Partisi
Konfirmasi final yang perlu anda lakukan sebelum installer mempartisi disk
sesuai permmintaan anda. Apabila anda sudah yakin pilih Ya
Langkah 29 Memilih Software
Di halaman ini anda bisa memilih software atau piranti lunak apa saja yang ingin
anda install di server Ubuntu anda. Anda bisa memilih sesuai kebutuhan, tutorial
ini hanya akan memilih OpenSSH server, tujuannya agar sistem terinstall
seminimalis mungkin dan hanya menginstall OpenSSH server dengan tujuan
agar kita dapat melakukan login secara remote untuk mengadministrasi server
Ubuntu ini.
Langkah 30 Instalasi Bootloader
Bootloader adalah aplikasi yang pertama kali akan di load oleh sistem. Ubuntu
menggunakanGRUB sebagai boot loader default. GRUB merupakan singkatan
dari GRand Unified Bootloader. Bootloader ini bisa digunakan untuk memilih
sistem operasi mana yang akan anda gunakan apabila sistem anda memiliki
lebih dari satu sistem operasi, misalnya dual boot Windows dan Linux.
Untuk Ubuntu Server apabila anda menggunakan server ini untuk Server
sungguhan, maksud saya bukan hanya untuk belajar atau percobaan anda tetap
harus menginstall GRUB. GRUB dapat bermanfaat untuk memilih versi kernel
yang anda pilih apabila terdapat lebih dari satu kernel terinstall di sistem Ubuntu
Server anda.
Langkah 31 Instalasi Ubuntu Server 14.04 Selesai
Instalasi Ubuntu Server 14.04 selesai. Pilih Continue
Langkah 32 Menyelesaikan Proses Instalasi
Langkah 33 Login Prompt Ubuntu Server 14.04
Setelah proses booting Linux selesai anda akan dihadapkan pada prompt login
Ubuntu 14.04. disini anda bisa memasukkan username yang anda buat pada
proses instalasi dan password yang juga anda set pada saat instalasi
Langkah 34 Console Ubuntu Server 14.04
Apabila login berhasil anda akan masuk ke console atau terminal Ubuntu Server
14.04. Sekarang anda bisa melakukan instalasi aplikasi-aplikasi tambahan untuk
server anda sesuai dengan kebutuhan atau rencana penggunaan server ini.
Anda mungkin juga menyukai
- Belajar ServoDokumen6 halamanBelajar ServoAnkokuu Made KishikibaBelum ada peringkat
- QueryDokumen2 halamanQueryAnkokuu Made KishikibaBelum ada peringkat
- Dendi Madisanto - BAB VII ControllerDokumen30 halamanDendi Madisanto - BAB VII ControllerAnkokuu Made KishikibaBelum ada peringkat
- 10 38 1 PBDokumen9 halaman10 38 1 PBAnkokuu Made KishikibaBelum ada peringkat
- 05 DDL Menggunakan SQL ArchitectDokumen9 halaman05 DDL Menggunakan SQL ArchitectAnkokuu Made KishikibaBelum ada peringkat
- Hukum Dan Penegakkan Hukum Di IndonesiaDokumen2 halamanHukum Dan Penegakkan Hukum Di IndonesiaAnkokuu Made KishikibaBelum ada peringkat
- Anton Memaksimalkan Performa Android PDFDokumen12 halamanAnton Memaksimalkan Performa Android PDFAnkokuu Made KishikibaBelum ada peringkat
- Rangkaian Hygrometer SederhanaDokumen1 halamanRangkaian Hygrometer SederhanaAnkokuu Made KishikibaBelum ada peringkat
- 02a - Perbaikan Citra Pada Domain Spasial 1Dokumen53 halaman02a - Perbaikan Citra Pada Domain Spasial 1Ankokuu Made KishikibaBelum ada peringkat
- Presentasi SNA EditableDokumen10 halamanPresentasi SNA EditableAnkokuu Made KishikibaBelum ada peringkat
- Praktikum 1Dokumen12 halamanPraktikum 1Ankokuu Made KishikibaBelum ada peringkat
- Pengukuran JarakDokumen22 halamanPengukuran JarakAnkokuu Made KishikibaBelum ada peringkat
- TUGAS PraktekDokumen67 halamanTUGAS PraktekAnkokuu Made KishikibaBelum ada peringkat
- Presentation 1Dokumen12 halamanPresentation 1Ankokuu Made KishikibaBelum ada peringkat
- Makalah Robot Line Follower AnalogDokumen6 halamanMakalah Robot Line Follower AnalogMuhammad Azhar AlfarezellBelum ada peringkat
- Pengaturan Posisi Motor Servo DCDokumen10 halamanPengaturan Posisi Motor Servo DCAnkokuu Made KishikibaBelum ada peringkat
- Aplikasi OsiloskopDokumen3 halamanAplikasi OsiloskopAnkokuu Made KishikibaBelum ada peringkat
- Presentasi SNA EditableDokumen10 halamanPresentasi SNA EditableAnkokuu Made KishikibaBelum ada peringkat
- Presentasi SNA EditableDokumen10 halamanPresentasi SNA EditableAnkokuu Made KishikibaBelum ada peringkat
- Rangkaian Penetas Telur ElektronikDokumen3 halamanRangkaian Penetas Telur ElektronikAnkokuu Made KishikibaBelum ada peringkat
- Simple TechDokumen9 halamanSimple TechAnkokuu Made KishikibaBelum ada peringkat