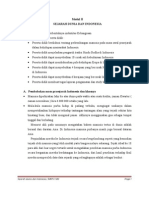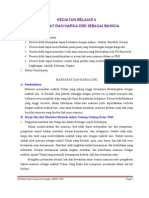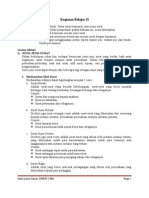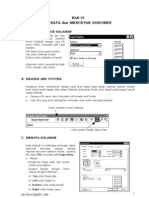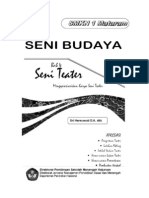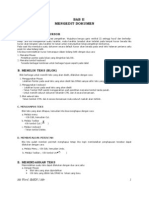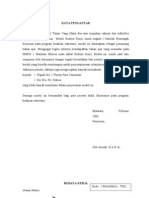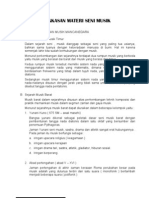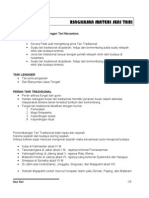BAB IV Membuat Gambar
Diunggah oleh
smkn1mataramHak Cipta
Format Tersedia
Bagikan dokumen Ini
Apakah menurut Anda dokumen ini bermanfaat?
Apakah konten ini tidak pantas?
Laporkan Dokumen IniHak Cipta:
Format Tersedia
BAB IV Membuat Gambar
Diunggah oleh
smkn1mataramHak Cipta:
Format Tersedia
BAB IV
MEMBUAT GAMBAR
A. MENGGAMBAR DENGAN GARIS ( DRAWING)
Untuk mengambar dengan garis kita dapat menggunakan fasilitas Toolbar Drawing yang biasanya
terletak pada bagian bawah jendela. Fungsi drawing selain untuk menggambar bentuk-bentuk tertentu
dapat juga digunakan untuk memberi galls bawah atau untuk memberi garis keliling suatu objek.
Toolbar drawing terdiri dan:
• Garis lurus : menghasilkan garis vertikal, horisontal ataupun diagonal.
• Garis panah : menghasilkan garis dengan ujung tanda panah
• Lingkaran : mennghasilkan liringkaran bulat atau oval.
• Persegi : menghasilkan garis persegi.
Disamping itu disiapkan juga berbagai bentuk garis pada AutoShapes sesuai dengan jenis gambar
garis yang dibutuhkan.
1. Cara menggambar dengan garis.
Klik jenis garis yang diinginkan, kemudian letakkan pada posisi awal selanjutnya klik dan tarik
sesuai keinginan ukuran.
2. Mengubah ukuran gambar
Gambar yang sudah dibuat dapat diubah ukurannya.
Caranya adalah letakkan pointer pada garis yang akan diubah sampai muncul tanda pengubah
gambar kemudian lettakkan pointar pada salah satu titik pengubah kemudian tarik pointer kearah
ubahan yang diinginkan.
3. Menghapus gambar
Gambar yang sudah dibuat dapat dihapus dengan cara tepatkan pointer pada garis yang akan
dihapus lalu klik sampai nuincul tanda pengubah gambar, selanjutnya kilk icon cut ( ) pada
toolbar.
4. Mewarnai gambar
Gambar yang dapat diwarnai adalah gambar yang mendliki areal tertentu. Caranya terlebih dahulu
klik areal yang akan diwampai sampai muncul tanda pengubah.
Kemudian klik icon warna ( ) pada toolbar drawing sampai muncul pililian warna, kemudian
klik warna yang diinginkan.
5. Mewarnai garis
Gari dapat juga diwarnai dengan cara klik garis yang akan diwarnai sampai muncul tanda
pengubah. Kemudian kiik icon warna garis ( ) pada toolbar sampai muncul pilihan warna.
Selanjutnya klik warna yang diinginlcan.
6. Mengubah jenis dan ukuran garis
Window menyediakan berbagai jenis dan ukuran garis
yang dapat kita tentukan sendiri. Caranya klik garls yang
akan diubah sampai muncul tanda pengubah. Kemudian
Ukuran garis jenis garis
klik icon jenis atau ukuran garis lalu tentukan pilihan
dengan klik jenis garis yang diinginkan.
Ms Word. SMKN 1 Mtr 1
7. Memindahkan gambar
Klik gambar yang akan dipindahkan sampai muncul tanda pengubah
Gerakkan pengerak kursor
Atau dapat dipindahkan dengan mouse
8. Memutar gambar
Klik gambar yang akan diputarn sampai muncul tanda pengubah
Untuk memutar gambar klik Icon Draw pada Drawing Toolbar, kemudian pilih Rotate 0r Flip,
kemudian pilih arah putar yang diinginkan.
Untuk memutar bebas sesuai keinginan
Putar kekanan 90o
Putar kekiri 90o
Putar gambar tegak lurus
Putar gambar mendatar
Latlhan 18.
a. Biika dokumen baru
b. Buatlah gainbar-gambar berikut kemudian beri warna sesuai keinginan anda
c. Berilah warna sesuai keinginanmu.
d. Bisa ditambahkan gambar-gambar yang lain.
e. Simpan dokumen dengan nama file GAMBAR
Ms Word. SMKN 1 Mtr 2
B. MENYISIPKAN GAMBAR
Untuk memperindah pekerjaan kita dapat pula menyisipkan gambar-gambar yang ada dalam komputer.
Gambar-gambar tersebut dapat berbentuk foto maupun gambar
Caranya, letakkan kursor pada posisi gambar yang diinginkan. Selanjutnya klik menu Insert, lalu klik
pilihan Picture untuk foto atau Clip Art untuk gambar
1. Mengubah ukuran gambar
Gambar yang sudah terpasang pada lembar
kerja dapat diubah ukurannya cara:
• klik gambar sampai muncul tanda
pengubah
• letakkan pointer pada sudut tanda
pengubah selanjutnya drag ( tank) sesuai
keinginan.
Tanda Pengubah
2. Menghapus Gambar
• Klik gambar sampai muncul tanda
pengubah.
• Klik icon cut pada tool bar ( )
C. WORD ART
Fasilitas ini digunakan untuk membuat tulisan
indah.
a. Caranya klik icon Word Art ( ), akan tampil WordArt Galery , yaitu berbagai jenis desain
tulisan
b. Pilih jenis yang diinginkan kemudian klik OK, selanjutnya pada Edit Wordart Text tulis kalimat
yang diinginkan, kemudian OK
Ms Word. SMKN 1 Mtr 3
Untuk mengubah warna dan tulisan klik teks tersebut sampai muncul tanda pengubah kemudian :
a. Klik Format Pictura dan ganti warnanya
b. Untuk memperbaiki
tulisan klik Edit Text
c. Untuk mengganti jenis klik
WordArt Galery
Latihan 19.
a. Buatlah Cover Buku berikut yang berisi :
Judul Buku : Membangun Masa Depan
Penulis : ( tulis nama sendiri )
Tahun : 2007
Penerbit : UP. Bina Remaja SMKN 1 Mataram
b. Judul buku gunakan fasilitas WordArt
c. Beri gambar yang sesuai
Ms Word. SMKN 1 Mtr 4
Anda mungkin juga menyukai
- Sejarah Dunia Dan IndonesiaDokumen8 halamanSejarah Dunia Dan Indonesiasmkn1mataramBelum ada peringkat
- Identitas Dan Integrasi BangsaDokumen3 halamanIdentitas Dan Integrasi Bangsasmkn1mataramBelum ada peringkat
- Wawasan NusantaraDokumen14 halamanWawasan Nusantarasmkn1mataramBelum ada peringkat
- Soal Seni TariDokumen10 halamanSoal Seni Tarismkn1mataram69% (49)
- Wawasan NusantaraDokumen14 halamanWawasan Nusantarasmkn1mataramBelum ada peringkat
- Martabat Dan Harga Diri BangsaDokumen13 halamanMartabat Dan Harga Diri Bangsasmkn1mataramBelum ada peringkat
- Lompat JauhDokumen15 halamanLompat Jauhsmkn1mataram100% (1)
- Kebangkitan NasionalDokumen9 halamanKebangkitan Nasionalsmkn1mataram100% (1)
- Mengenal KomunikasiDokumen14 halamanMengenal Komunikasismkn1mataramBelum ada peringkat
- Identifikasi Proses KomunikasiDokumen15 halamanIdentifikasi Proses Komunikasismkn1mataram0% (1)
- Bag 1 Melakukan Prosedur AdministrasiDokumen10 halamanBag 1 Melakukan Prosedur Administrasismkn1mataramBelum ada peringkat
- BAB I Dasar-Dasar Ms WordDokumen8 halamanBAB I Dasar-Dasar Ms Wordsmkn1mataramBelum ada peringkat
- Bag 2 Jenis-Jenis SuratDokumen13 halamanBag 2 Jenis-Jenis Suratsmkn1mataramBelum ada peringkat
- BAB V Membuat TabelDokumen3 halamanBAB V Membuat Tabelsmkn1mataramBelum ada peringkat
- Bab III ZoomDokumen2 halamanBab III Zoomsmkn1mataramBelum ada peringkat
- Bag 3 Bagian-Bagian SuratDokumen19 halamanBag 3 Bagian-Bagian Suratsmkn1mataram0% (1)
- BAB VI Menata Dan Mencetak DokumenDokumen4 halamanBAB VI Menata Dan Mencetak Dokumensmkn1mataramBelum ada peringkat
- TeaterDokumen22 halamanTeatersmkn1mataram100% (1)
- BAB II Mengedit DokumenDokumen11 halamanBAB II Mengedit Dokumensmkn1mataram100% (1)
- Power PointDokumen16 halamanPower Pointsmkn1mataramBelum ada peringkat
- Modul AccesDokumen21 halamanModul Accessmkn1mataramBelum ada peringkat
- Budaya KerjaDokumen30 halamanBudaya Kerjasmkn1mataram100% (1)
- Ms ExcelDokumen32 halamanMs Excelsmkn1mataramBelum ada peringkat
- Seni MusikDokumen16 halamanSeni Musiksmkn1mataram100% (3)
- Seni TariDokumen5 halamanSeni Tarismkn1mataramBelum ada peringkat