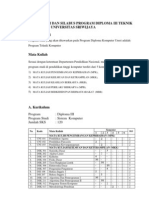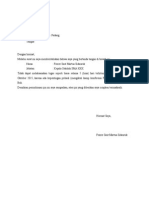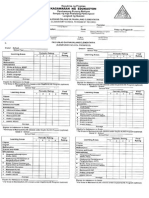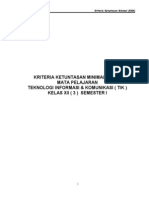Excel
Diunggah oleh
primaalfaHak Cipta
Format Tersedia
Bagikan dokumen Ini
Apakah menurut Anda dokumen ini bermanfaat?
Apakah konten ini tidak pantas?
Laporkan Dokumen IniHak Cipta:
Format Tersedia
Excel
Diunggah oleh
primaalfaHak Cipta:
Format Tersedia
Program
: MS Excel
Langkah memulai Program MS Excel. 1. Klik tombol Start 2. Pilih All Programs lalu klik Microsoft Office. 3. Klik pada pilihan Microsoft Office Excel 2003. Tampilan layar kerja MS Excel
Cell Row
Column Keterangan gambar: 1. Title Bar: menampilkan nama program dan nama file yang sedang aktif 2. Menu Bar: berisi pilihan menu untuk menjalankan suatu perintah 3. Formula Bar: menampilkan informasi mengenai isi sel yang sedang aktif 4. Active Cell: menampilkan sel yang sedang aktif 5. Column (kolom) ditandai oleh huruf. Contoh kolom A,B, dst 6. Row (baris) ditandai oleh angka. Contoh 1,2, dst 7. Cell (sel) adalah area perpotongan antara kolom dan baris. Contoh di atas menunjukkan sel D8 (artinya sel terletak di kolom D baris 8). Macam Data Excel membedakan data menjadi 2, yaitu: 1. Value, data yang digunakan untuk operasi matematis, al: angka, rumus, formula dan fungsi. Jika menulis data value, jangan diawali tanda atau simbol apapun. Seperti: diawali huruf, tanda baca, spasi, dan tanda khusus lainnya (' "" < > * ^, dll). Untuk penulisan rumus dan fungsi harus diawali dengan '=' (sama dengan). 2. Label, data yang tidak bisa digunakan untuk operasi matematis, seperti huruf, angka atau karakter yang diawali oleh tanda baca (' " ^ / spasi, dll).
Pengolahan Data Data berupa angka dapat diproses atau diolah, misalnya menjumlahkannya yaitu dengan menggunakan rumus (formula) atau dengan fungsi (function). Agar terjadi perubahan otomatis pada hasil pengolahannya setiap kali ada perubahan data, sebaiknya rumus atau fungsi ditulis alamat selnya. Misalnya : kita akan menjumlahkan angka 4,5,6 dan 7 yang terdpat pada sel berturutturut B1, B2, B3 dan B4. Rumusnya adalah sebagai berikut :
= B1 + B2 + B3 + B4
Atau jika menggunakan fungsi, ditulis demikian :
= SUM(B1:B4)
Tanda : (titik dua) artinya sampai. Untuk contoh di atas B1:B4 berarti sel B1 sampai sel B4. Fungsi Statistik =Sum(alamat sel) =min(alamat sel) =max(alamat sel) =average(alamat sel) : menjumlahkan isi sel : mencari angka terendah : mencari angka tertinggi : mencari rata-rata
Latihan 1 1. Pada Excel bukalah dokumen baru dan buat tabel seperti di bawah ini. 2. Untuk menghitung nilai rata-rata murid, klik sel tempat hitungan akan diletakkan. Contoh: klik sel F4.
3. Klik ikon Insert Function.
4. Akan muncul kotak dialog Insert Function. Jika kotak menghalangi tabel, pindahkan kotak dialog ini dengan cara arahkan pointer mouse pada kotak biru di atas. Klik, tahan, dan geser ke tempat yang diinginkan.
Klik, tahan dan geser mouse di sini
5. Pada pilihan Select a function, klik Average. Klik Ok.
6. Blok range C4:C14. Perhatikan kotak dialog Function Arguments. Pada kotak Number1 terisi range yang telah kita blok tadi. Jika range yang kita masukkan benar, klik Ok.
7. Nilai rata-rata dari keseluruhan data akan kita peroleh. Ulangi langkah yang sama untuk menghitung nilai terendah dan tertinggi.
8. Klik ikon Save untuk menyimpan kembali.
Latihan 2 1. Pada Excel bukalah dokumen baru dan buat tabel seperti berikut ini.
2. Simpan dengan nama file: Nama-lat2. 3. Hitunglah: Jumlah dan nilai rata-rata ulangan harian setiap siswa. Nilai tertinggi, terendah, dan nilai (angka) yang paling sering muncul pada kolom ulangan harian 1 dan 2 (UH1 dan UH2)
SEL ABSOLUT DAN SEL RELATIF Sel absolut adalah sel yang tidak berubah jika disalin Sel relatif adalah sel yang berubah jika disalin Cara untuk memasukkan alamat sel absolut adalah dengan menekan tombol F4. Sel absolut diwakili oleh tanda dolar ($) Contoh: Klik sel E5, lalu letakkan pointer mouse di antara E dan 5, kemudian tekan tombol F4. Latihan 3 1. Buat tabel seperti berikut ini.
2. Untuk menghitung harga jual rumusnya adalah harga asli barang yang bersangkutan X nilai discount. Langkahnya, klik di sel C5. Ketikkan tanda = dan arahkan kursor ke alamat sel yang akan dihitung. Selanjutnya tekan Enter.
3. Salin rumus di atas.
4. Hasil di atas adalah salah. Itu adalah contoh sel relatif. 5. Untuk membetulkan, klik sel C5. Pada formula bar, klik mouse di antara huruf B dan angka 1. Tekan tombol F4 untuk memberi alamat absolut pada sel B1.
6. Akan muncul tanda dolar. Selanjutnya tekan Enter. Salin rumus ke bawah.
7. Klik ikon Save untuk menyimpan kembali.
Latihan 4 1. Pada Excel bukalah dokumen baru dan buat tabel seperti berikut ini.
2. Simpan dengan filename: Nama-lat4 3. Masukkan rumus berikut ini dan isilah pada semua sel: Angsuran Pensiun adalah gaji bulanan dikali 5% Gaji yang terkena pajak= gaji bulanan dikurangi angsuran pensiun PPH= gaji yang terkena pajak dikali 15% Asuransi diperoleh dari gaji bulanan dikali 3% Gaji bersih= gaji terkena pajak dikurang PPH dikurang Asuransi 4. Hitung jumlah dan isikan pada semua sel di kanannya 5. Beri tanda Rp pada setiap sel yang berisi data uang 6. Simpan kembali
Anda mungkin juga menyukai
- 16 Juknis Penyusunan Rencana KrjaDokumen17 halaman16 Juknis Penyusunan Rencana KrjaYu En Si Ningsih-ChanBelum ada peringkat
- LJK Sma Zebra 2014Dokumen1 halamanLJK Sma Zebra 2014primaalfaBelum ada peringkat
- Kurikulum & Silabus Teknik KomputerDokumen16 halamanKurikulum & Silabus Teknik KomputerImam BukhariBelum ada peringkat
- Wifi IdDokumen1 halamanWifi IdprimaalfaBelum ada peringkat
- Kurikulum Siskom 2012Dokumen2 halamanKurikulum Siskom 2012M Naufal PrasetyoBelum ada peringkat
- Soal-Intalasi-Listrik AzwirandyDokumen4 halamanSoal-Intalasi-Listrik AzwirandyAzwirandy Azwy100% (1)
- Surat Ijin Meri KNADokumen2 halamanSurat Ijin Meri KNAprimaalfaBelum ada peringkat
- UntitledDokumen4 halamanUntitledprimaalfaBelum ada peringkat
- Gunadarma 22102072-Ssm FilkomDokumen1 halamanGunadarma 22102072-Ssm FilkomSiagian HerriBelum ada peringkat
- SIAP Padamu NegeriDokumen2 halamanSIAP Padamu NegeriprimaalfaBelum ada peringkat
- Gunadarma 22102072-Ssm FilkomDokumen1 halamanGunadarma 22102072-Ssm FilkomSiagian HerriBelum ada peringkat
- ValidityDokumen4 halamanValidityprimaalfaBelum ada peringkat
- Siskom 2013Dokumen194 halamanSiskom 2013primaalfaBelum ada peringkat
- KKM Tik Kelas Xii SMT 1Dokumen4 halamanKKM Tik Kelas Xii SMT 1primaalfaBelum ada peringkat
- KKM Tik Kelas Xii SMT 2Dokumen4 halamanKKM Tik Kelas Xii SMT 2primaalfaBelum ada peringkat
- POS Koreksi UN 2012 2013Dokumen48 halamanPOS Koreksi UN 2012 2013Slam AdiBelum ada peringkat
- Geografi 7Dokumen22 halamanGeografi 7primaalfaBelum ada peringkat
- Modul Sosiologi XDokumen10 halamanModul Sosiologi XprimaalfaBelum ada peringkat
- Modul Sejarah XDokumen30 halamanModul Sejarah XprimaalfaBelum ada peringkat
- Sejarah 11Dokumen20 halamanSejarah 11primaalfaBelum ada peringkat
- 07 PAS - Quick ReferenceDokumen14 halaman07 PAS - Quick ReferenceenpeBelum ada peringkat
- Sejarah 8Dokumen15 halamanSejarah 8primaalfaBelum ada peringkat
- Vover Sosiologi XiDokumen1 halamanVover Sosiologi XiprimaalfaBelum ada peringkat
- TIK Untuk SMA Kelas 12 Sems 1Dokumen153 halamanTIK Untuk SMA Kelas 12 Sems 1iseiseje100% (4)
- TIK Untuk SMA Kelas 12 Sems 2Dokumen141 halamanTIK Untuk SMA Kelas 12 Sems 2iseiseje100% (1)
- TIK Untuk SMA Kelas 11 Sems 2Dokumen119 halamanTIK Untuk SMA Kelas 11 Sems 2iseiseje100% (3)
- Modul Sosiologi XDokumen10 halamanModul Sosiologi XprimaalfaBelum ada peringkat
- Modul Sejarah 7 EditDokumen32 halamanModul Sejarah 7 EditprimaalfaBelum ada peringkat
- TIK Untuk SMA Kelas 10 Sems 1Dokumen184 halamanTIK Untuk SMA Kelas 10 Sems 1iseiseje100% (14)