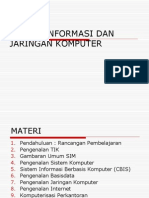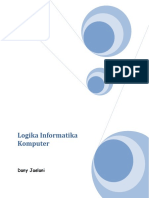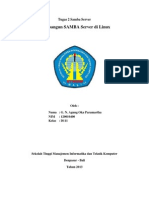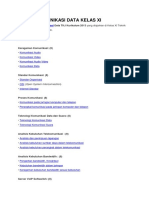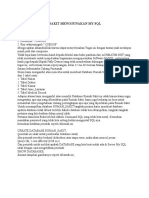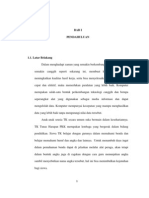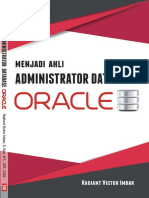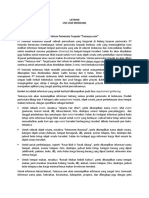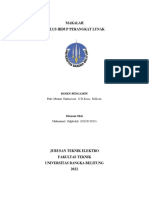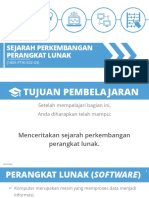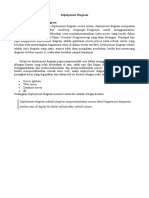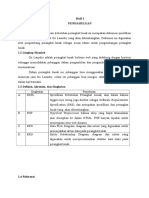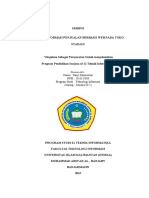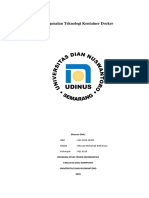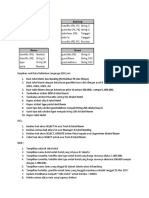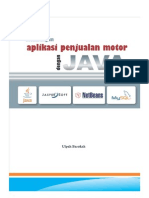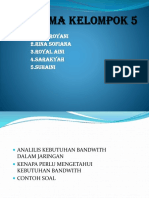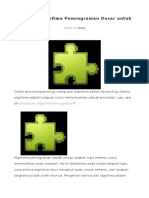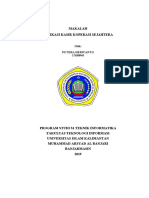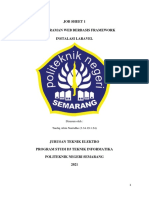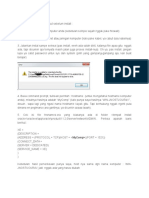Modul 2 - Database - Oracle
Diunggah oleh
Dian Aulia Fitri0 penilaian0% menganggap dokumen ini bermanfaat (0 suara)
1K tayangan43 halamanHak Cipta
© Attribution Non-Commercial (BY-NC)
Format Tersedia
PDF, TXT atau baca online dari Scribd
Bagikan dokumen Ini
Apakah menurut Anda dokumen ini bermanfaat?
Apakah konten ini tidak pantas?
Laporkan Dokumen IniHak Cipta:
Attribution Non-Commercial (BY-NC)
Format Tersedia
Unduh sebagai PDF, TXT atau baca online dari Scribd
0 penilaian0% menganggap dokumen ini bermanfaat (0 suara)
1K tayangan43 halamanModul 2 - Database - Oracle
Diunggah oleh
Dian Aulia FitriHak Cipta:
Attribution Non-Commercial (BY-NC)
Format Tersedia
Unduh sebagai PDF, TXT atau baca online dari Scribd
Anda di halaman 1dari 43
Hal 1
INSTALLASI ORACLE 10g XE (Xpress Edition)
Karena banyaknya permintaan (kira2x 2 trilyun email he..he..) untuk mengetahui cara install
Oracle 10g XE maka dengan ini saya tuliskan langkah-langkah untuk install Oracle 10g XE.
Caranya adalah sbb :
1. Klik file install Oracle 10g XE seperti gambar di bawah ini :
2. Ikuti langkah-langkahnya sbb :
3. Tampilan berikutnya adalah seperti ini kemudian klik tombol Next.
6oteo uth Io||x PDf 6d|tcr
- |ree |or ooo-commercol ose.
Jo remove ths ootce, vst
: uuu.pdfediting.com
Hal 2
4. Setelah itu muncul tampilan License Agreement pilih I accept the terms in the license
agreement. Setelah itu tekan tombol Next.
5. Klik tombol Next maka akan muncul tampilan sbb :
6oteo uth Io||x PDf 6d|tcr
- |ree |or ooo-commercol ose.
Jo remove ths ootce, vst
: uuu.pdfediting.com
Hal 3
6. Pilih folder untuk tempat install. Setelah itu klik tombol Next maka akan muncul
tampilan sbb :
7. Isikan password untuk user name SYSTEM (administrator Oracle 10g XE).Setelah itu klik
Next untuk melanjutkan.
6oteo uth Io||x PDf 6d|tcr
- |ree |or ooo-commercol ose.
Jo remove ths ootce, vst
: uuu.pdfediting.com
Hal 4
8. Klik tombol Install untuk menginstall.
9. Proses installasi dimulai. Tunggu kira2x 10-15 menit tergantung kecepatan komputer
anda.
6oteo uth Io||x PDf 6d|tcr
- |ree |or ooo-commercol ose.
Jo remove ths ootce, vst
: uuu.pdfediting.com
Hal 5
10. Setelah proses installasi selesai maka akan muncul tampilan sbb :
11. Klik tombol Finish untuk mengakhiri dan menampilkan Oracle 10g XE dengan APEX
(Application Xpress bawaannya).
12. Inilah tampilan Oracle 10g XE dengan APEX-nya.
Horee. Anda telah menginstall Oracle 10g XE di computer anda dan siap untuk berlatih
menbuat aplikasi web dengan menggunakan APEX dan Oracle 10g XE sbg database-nya.
6oteo uth Io||x PDf 6d|tcr
- |ree |or ooo-commercol ose.
Jo remove ths ootce, vst
: uuu.pdfediting.com
Hal 6
MENJALANKAN 10g ORACLE EXPRESS EDITION
Untuk masuk ke Oracle XE langkah-langkah-nya adalah sbb :
1. Klik tombol Start.
2. Pilih Programs.
3. Pilih Oracle Database 10g Express Edition.
4. Pilih Go To Database Home Page maka akan muncul browser dan login Oracle XE sbb :
6oteo uth Io||x PDf 6d|tcr
- |ree |or ooo-commercol ose.
Jo remove ths ootce, vst
: uuu.pdfediting.com
Hal 7
5. Isikan Username : system dan Password yang sesuai dengan isian pada saat instalasi.
Setelah itu klik tombol Login.
6. Setelah login maka akan muncul tampilan sbb :
6oteo uth Io||x PDf 6d|tcr
- |ree |or ooo-commercol ose.
Jo remove ths ootce, vst
: uuu.pdfediting.com
Hal 8
MEMBUAT USER DATABASE BARU
Untuk membuat user database baru di Oracle XE langkah-langkah-nya adalah sbb :
1. Klik list disebelah kanan icon Administration
2. Muncul menu sbb :
3. Pilih Database Users maka akan muncul sub menu sbb :
4. Pilih Create User maka akan muncul form ini :
6oteo uth Io||x PDf 6d|tcr
- |ree |or ooo-commercol ose.
Jo remove ths ootce, vst
: uuu.pdfediting.com
Hal 9
5. Isikan data-datanya sbb :
a. Username : Isikan nama user-nya yaitu store (terserah anda user name-nya)
b. Password : Isikan nama password-nya yaitu store (terserah anda password-nya)
c. Confirm Password : Isikan sesuai password.
d. Centang seperti gambar di atas : CONNECT,RESOURCE,CREATE DATABASE LINK,
CREATE TYPE, CREATE ROLE, CREATE TABLE, CREATE VIEW, CREATE PROCEDURE,
CREATE SEQUENCE, CREATE TRIGGER.
6. Klik tombol Create maka akan muncul tampilan sbb :
6oteo uth Io||x PDf 6d|tcr
- |ree |or ooo-commercol ose.
Jo remove ths ootce, vst
: uuu.pdfediting.com
Hal 10
7. Untuk masuk ke User Database baru yang kita buat maka klik Logout.
8. Setelah itu klik Login untuk mencoba User Database baru yang anda buat :
Isikan Usernam : store
Isikan Password : store
Kemudian klik tombol Login maka akan muncul icon-icon sbb :
6oteo uth Io||x PDf 6d|tcr
- |ree |or ooo-commercol ose.
Jo remove ths ootce, vst
: uuu.pdfediting.com
Hal 11
UPGRADE APEX BAWAAN ORACLE 10g XE (Versi Jadul)
KE APEX VER TERBARU (Versi Terbaru)
Sebelum kita melanjutkan untuk belajar program oracle 10g XE dengan APEX-nya (ver
2) maka kita perlu mengupgrade APEX dengan versi yang lebih baru yaitu ver 3.X.X . Karena
pada tutorial-tutorial berikutnya saya akan menggunakan Apex terbaru. Anda perlu
mendownload aplikasi APEX versi terbaru di http://www.oracle.com/technology/products/
database/application_express/ download.html.
Langkah berikutnya adalah sbb :
1. Buat folder baru di C dengan nama Apex dan copy-kan hasil
download berupa file zip apex_3.2 ke dalam folder tersebut.
2. Unzip file zip tersebut. Setelah itu anda akan menjumpai susunan folder-nya
sbb
:
3. Kemudian anda masuk ke XE database menggunakan SQL*Plus sebagai sysdba.
Caranya di SQL*Plus ketik sqlplus system/manager@XE as sysdba di prompt.
6oteo uth Io||x PDf 6d|tcr
- |ree |or ooo-commercol ose.
Jo remove ths ootce, vst
: uuu.pdfediting.com
Hal 12
4. Oh ya bagi anda yang belum mengenal SQL*Plus maka cara masuknya adalah Klik
Start Pilih Programs Pilih Accessories Klik icon Command Prompt
5. Setelah itu anda akan menjumpai layar berikut ini.
6. Ketikan tulisan di Nomor 3 maka hasilnya adalah sbb :
6oteo uth Io||x PDf 6d|tcr
- |ree |or ooo-commercol ose.
Jo remove ths ootce, vst
: uuu.pdfediting.com
Hal 13
7. Buat dua buah tabelspace (bagi yg belum tahu tabelspace anggap saja sama
dengan tabel). Ketikan tulisan ini di SQL>
Tabelspace pertama tulisannya sbb :
SQL> CREATE TABLESPACE APEX datafile 'C:\oraclexe\oradata\XE\APEX.dbf'
2 SIZE 500M
3 EXTENT MANAGEMENT LOCAL
4 SEGMENT SPACE MANAGEMENT AUTO;
Tabelspace kedua tulisannya sbb :
SQL> CREATE TABLESPACE APEX_FILES datafile
'C:\oraclexe\oradata\XE\APEX_FILES.dbf'
2 SIZE 500M
3 EXTENT MANAGEMENT LOCAL
4 SEGMENT SPACE MANAGEMENT AUTO;
8. Langkah selanjutnya set ke directory dimana apex yang baru anda tempatkan
dengan menulis sbb :
Untuk keluar dari SQL*Plus ketik SQL>EXIT
Kemudian tuliskan di C promt : C:> CD c:\apex\apex_3.2\apex (Catatan folder ini
yg ada ditempat saya sesuaikan dengan folder anda)
9. Setelah itu ketik tulisan ini :
c:\apex\apex_3.2\apex > sqlplus system/oracle@XE as sysdba
kemudian akan muncul tulisan di bawah ini
SQL*Plus: Release 10.2.0.1.0 - Production on Wed Sep 10 23:28:22 2008
Copyright (c) 1982, 2005, Oracle. All rights reserved.
Connected to:
Oracle Database 10g Express Edition Release 10.2.0.1.0 Production
10. Setelah itu ketikkan tulisan ini :
SQL>@apexins APEX APEX_FILES TEMP /i/
6oteo uth Io||x PDf 6d|tcr
- |ree |or ooo-commercol ose.
Jo remove ths ootce, vst
: uuu.pdfediting.com
Hal 14
Setalah anda enter maka proses installasi berjalan. Proses ini mungkin akan
memakan waktu kurang sekitar 15 menit tergantung komputer anda lemot apa
gak.
11. Kemudian langkah berikutnya masuk ke directory c:\apex\apex_3.2\apex > (dgn
tetap di C prompt ) kemudian ketikkan tulisan ini :
c:\apex\apex_3.2\apex>sqlplus system/oracle@XE as sysdba
SQL*Plus: Release 10.2.0.1.0 - Production on Wed Sep 10 23:28:22 2008
Copyright (c) 1982, 2005, Oracle. All rights reserved.
Connected to:
Oracle Database 10g Express Edition Release 10.2.0.1.0 Production
12. Kemudian langkah berikutnya ketikkan tulisan ini :
SQL>@apxldimg.sql c:\apex\apex_3.2
SQL>@apxxepwd.sql htmldb (Ini untuk menset Admin user).
Setelah langkah ke-12 ini maka Horeeee. Anda telah berhasil mengupgrade Apex anda
dari versi jadul ke versi terbaru.
Untuk membuktikannya buka Oracle 10g XE anda kemudian anda lihat perubahannya
dari versi bawaannya.
Di bawah ini versi Jadul
6oteo uth Io||x PDf 6d|tcr
- |ree |or ooo-commercol ose.
Jo remove ths ootce, vst
: uuu.pdfediting.com
Hal 15
Di bawah ini versi baru
Isikan data-data sbb : Work-
space internal Username
Admin Password htmldb
6oteo uth Io||x PDf 6d|tcr
- |ree |or ooo-commercol ose.
Jo remove ths ootce, vst
: uuu.pdfediting.com
Hal 1 6
MEMBUAT WORKSPACE DAN TABEL BARU
DI ORACLE 10g XE DENGAN APEX 3.2
Sebelum membuat table baru kita harus membuat workspace dahulu.
MEMBUAT WORKSPACE BARU
Langkah-langkahnya untuk membuat workspace adalah sbb :
1. Jalankan Oracle Apex 3.2 (Ingat kita sudah mengupgrade Apex bawaan dari Oracle 10g
XE)
2. Isikan workspace, Username dan Password-nya kemudian tekan tombol Login maka
akan muncul tampilan sbb :
6oteo uth Io||x PDf 6d|tcr
- |ree |or ooo-commercol ose.
Jo remove ths ootce, vst
: uuu.pdfediting.com
Hal 17
3. Klik Manage Workspaces maka akan muncul muncul tampilan sbb :
4. Pilih menu Create Workspace maka akan muncul muncul tampilan sbb :
5. Isikan nama Workspace di Workspace Name , Misal TOKO kemudian tekan tombol
Next.
6oteo uth Io||x PDf 6d|tcr
- |ree |or ooo-commercol ose.
Jo remove ths ootce, vst
: uuu.pdfediting.com
Hal 18
6. Isikan data-data berikut :
Re-use existing schema : Pilih No
Schema Name : Isikan nama schema-nya , missal TOKO
Schema Password : Isikan nama password schema-nya, misal david
Space Quota (MB) : Pilih kapasitas dari schema, missal 100MB
Kemudian tekan tombol Next
7. Setelah itu isikan data seperti gambar di bawah ini
6oteo uth Io||x PDf 6d|tcr
- |ree |or ooo-commercol ose.
Jo remove ths ootce, vst
: uuu.pdfediting.com
Hal 19
Administrator Username : Isikan username Administrator, misal ADMIN
Administrator Password :Isikan nama password-nya , misal admin
First Name : Isikan nama depan admin (boleh tidak diisi)
Last Name : Isikan nama belakang admin (boleh tidak diisi)
Email : Isikan email admin, missal davidhermansyah@gmail.com
Kemudian tekan tombol Next untuk melanjutkan
8. Tampilan terakhir adalah konfirmasi dari isian-isian yang kita lakukan pada langkah-
langkah sebelumnya. Tekan tombol Create untuk melanjutkan.
6oteo uth Io||x PDf 6d|tcr
- |ree |or ooo-commercol ose.
Jo remove ths ootce, vst
: uuu.pdfediting.com
Hal 20
9. Jika sukses akan muncul tampilan seperti dibawah ini. Klik tombol Done untuk
mengakhiri.
10. Setelah itu kita akan kembali ke menu pembuatan workspace.
11. Kita keluar dari admin (logout) kemudian login ke workspace yang baru saja kita buat.
6oteo uth Io||x PDf 6d|tcr
- |ree |or ooo-commercol ose.
Jo remove ths ootce, vst
: uuu.pdfediting.com
Hal 21
12. Isikan nama Workspace (TOKO) , Username (ADMIN), dan Password (admin) setelah itu
klik tombol Login maka akan muncul tampilan sbb :
MEMBUAT TABEL BARU
Setelah kita membuat Workspace baru maka tahapan berikutnya kita membuat Tabel
baru langkah-langkahnya adalah sbb :
1. Klik pada menu SQL Workshop.
6oteo uth Io||x PDf 6d|tcr
- |ree |or ooo-commercol ose.
Jo remove ths ootce, vst
: uuu.pdfediting.com
Hal 22
Setelah itu muncul tampilan sbb :
2. Pilih combo box disamping menu Object Browser
maka akan muncul tampilan sbb :
Pilih Create maka akan muncul tampilan sbb :
6oteo uth Io||x PDf 6d|tcr
- |ree |or ooo-commercol ose.
Jo remove ths ootce, vst
: uuu.pdfediting.com
Hal 23
3. Setelah kita klik menu Table maka akan muncul tampilan sbb :
6oteo uth Io||x PDf 6d|tcr
- |ree |or ooo-commercol ose.
Jo remove ths ootce, vst
: uuu.pdfediting.com
Hal 24
4. Setelah itu buatlah table seperti contoh di bawah ini :
Tabel Name : Isikan nama table, misal Suplier.
Column Name : Untuk mengisikan nama field dari table tsb.
Type : Untuk mengisikan tipe field tsb. Pilihannya adalah sbb :
6oteo uth Io||x PDf 6d|tcr
- |ree |or ooo-commercol ose.
Jo remove ths ootce, vst
: uuu.pdfediting.com
Hal 25
Precision : diapakai untuk batas maksimal digit numeric misal diisi 7 maka batas
maksimal yang dapat ditampung adalah 9999999
Scale dipakai untuk ukuran dari field misal tipe varchar2 ukurannya (scale) 200
artinya field tersebut hanya bisa menampung maksimal 200 character.
Not Null : jika not null tidak dipilih maka field tersebut boleh tidak diisi data.
Tombol Move dipakai untuk memindah urutan dari field (column)
Tombol Add Column digunakan untuk menambah field ( jika field-nya lebih dari
8).
5. Setelah data-data table SUPLIER diisikan maka klik tombol Next.
6oteo uth Io||x PDf 6d|tcr
- |ree |or ooo-commercol ose.
Jo remove ths ootce, vst
: uuu.pdfediting.com
Hal 26
6. Kita diminta untuk mebuat/memilih primary key. Apa itu primary key ? Klo ada yg
belum tahu coba download materi yg saya buat mengenai database di blog ini juga.
7. Untuk kasus ini pilih Populated from a new sequence
Primary Key Constraint Name : Isikan nama primary key (Biarkan nama defaultnya
seperti contoh SUPLIER_PK)
Sequence Name : Isikan nama sequence (Squence adalah penomoran primary key
dilakukan secara otomatis)
Primary Key : Pilih column (field) yang dijadikan primary key ( dalam kasus ini pilih
NO_SUPLIER)
8. setelah itu klik Next maka akan muncul tampilan sbb :
6oteo uth Io||x PDf 6d|tcr
- |ree |or ooo-commercol ose.
Jo remove ths ootce, vst
: uuu.pdfediting.com
Hal 27
9. Form tsb digunakan memilih foreign key. Apa itu foreign key ? Klo ada yg belum tahu
coba download materi yg saya buat mengenai database di blog ini juga.
10. Jika dalam table yang anda buat tidak ada foreign key maka tekan tombol Next.
6oteo uth Io||x PDf 6d|tcr
- |ree |or ooo-commercol ose.
Jo remove ths ootce, vst
: uuu.pdfediting.com
Hal 28
11. Untuk table SUPLIER tidak ada constraint (batasan2x tertentu) maka lanjutkan dengan
mengklik tombol Finish.
12. Langkah terakhir klik tombol Create .
13. Jika sukses membuat table SUPLIER maka akan kembali ke daftar table yang telah dibuat
seperti tampilan sbb :
6oteo uth Io||x PDf 6d|tcr
- |ree |or ooo-commercol ose.
Jo remove ths ootce, vst
: uuu.pdfediting.com
Hal 29
Anda telah membuat table di Oracle 10g XE dengan APEX 3.2 .
Latihan !
Buatlah table-tabel berikut ini
1. Tabel CUSTOMER dengan NO_CUSTOMER sbg primary key dan otomatis sequence.
2. Tabel EMPLOYEE dengan NO_EMPLOYEE sbg primary key dan otomatis sequence.
6oteo uth Io||x PDf 6d|tcr
- |ree |or ooo-commercol ose.
Jo remove ths ootce, vst
: uuu.pdfediting.com
Hal 30
MENGIMPORT DATA DARI EXCEL
Setelah kita membuat User Database baru kita akan mencoba mengimport table dan data dari
aplikasi Excel :
1. Klik tombol List di icon Utilities maka akan muncul menu-menu
sbb :
2. Pilih menu Data Load/Unload maka akan muncul sub menu ini :
3. Pilih Load maka akan muncul icon-icon seperti di bawah ini :
4. Klik Load Spreadsheet Data Karena table dan data contoh yang
akan kita import berbentuk data excel. Setelah itu muncul form isian sbb :
6oteo uth Io||x PDf 6d|tcr
- |ree |or ooo-commercol ose.
Jo remove ths ootce, vst
: uuu.pdfediting.com
Hal 31
5. Pilih New table dan Upload file setelah itu klik tombol Next maka akan muncul form
isian sbb :
6. Klik tombol Browse untuk mencari file excel yang akan di-Upload.
6oteo uth Io||x PDf 6d|tcr
- |ree |or ooo-commercol ose.
Jo remove ths ootce, vst
: uuu.pdfediting.com
Hal 32
7. Cari file yang akan di-Upload. Contoh disini file ORDERS.csv
8. Klik tombol Open maka akan kembali ke form berikut :
6oteo uth Io||x PDf 6d|tcr
- |ree |or ooo-commercol ose.
Jo remove ths ootce, vst
: uuu.pdfediting.com
Hal 33
9. Setelah itu klik tombol Next maka akan muncul form isian sbb :
10. Isikan nama table di Table Name dengan nama ORDERS kemudian klik tombol Next.
6oteo uth Io||x PDf 6d|tcr
- |ree |or ooo-commercol ose.
Jo remove ths ootce, vst
: uuu.pdfediting.com
Hal 34
11. Ganti ID di kolom New Primary Key Column dengan nama ORDER_ID .
12. Kemudian klik tombol Load Data. Jika berhasil maka akan muncul tampilan sbb :
6oteo uth Io||x PDf 6d|tcr
- |ree |or ooo-commercol ose.
Jo remove ths ootce, vst
: uuu.pdfediting.com
Hal 35
13. Ulangi untuk mengimport data-data yang lain yaitu .
14. Untuk data Product pada saat pemilihan Primary Key pilih Use an exsiting column
15. Pilih PRODUCT_ID kemudian klik tombol Load Data.
16. Sekarang kita cek apakah table dan data-data yang kita upload sudah tersedia di
database? Untuk itu klik menu Home .
17. Klik tombol List di icon Object browser maka akan muncul
menu-menu sbb :
6oteo uth Io||x PDf 6d|tcr
- |ree |or ooo-commercol ose.
Jo remove ths ootce, vst
: uuu.pdfediting.com
Hal 36
18. Pilih Menu Browse maka akan muncul sub menu-sub menu ini :
19. Pilih sub menu Tables maka muncul tampilan sbb :
20. Klik table ORDERS maka akan muncul tampilan sbb :
6oteo uth Io||x PDf 6d|tcr
- |ree |or ooo-commercol ose.
Jo remove ths ootce, vst
: uuu.pdfediting.com
Hal 37
21. Untuk melihat data yang di-upload klik Data maka akan muncul data-data di table
ORDERS.
6oteo uth Io||x PDf 6d|tcr
- |ree |or ooo-commercol ose.
Jo remove ths ootce, vst
: uuu.pdfediting.com
Hal 38
MEMBUAT APLIKASI BERBASIS WEB
Setalah table dan data sudah ada di database maka kita akan mencoba untuk membuat aplikasi
yang akan mengakses data di table-tabel tsb. Aplikasi yang akan kita buat adalah berbasis web.
Cara untuk membuat aplikasi adalah sbb :
1. Pada menu Home Klik tombol List di icon Application Builder
maka akan muncul menu-menu sbb :
2. Pilih menu Create Application maka akan muncul sub menu- sub menu sbb :
3. Klik Create Application maka akan muncul tampilan sbb :
6oteo uth Io||x PDf 6d|tcr
- |ree |or ooo-commercol ose.
Jo remove ths ootce, vst
: uuu.pdfediting.com
Hal 239
4. Beri nama aplikasi anda di kolom Name contoh beri nama MyOrder. Isian serta pilihan
yang lain biarkan apa adanya kemudian klik tombol Next maka akan muncul tampilan
sbb :
5. Pilih Report and Form maka tampilannya akan berubah menjadi sbb :
6oteo uth Io||x PDf 6d|tcr
- |ree |or ooo-commercol ose.
Jo remove ths ootce, vst
: uuu.pdfediting.com
Hal 40
6. Pilih table yang akan dibuat Report dan form-nya di pilihan Table Name. Klik di icon ini
maka akan muncul jendela pilihan table sbb :
7. Klik table ORDERS.
8. Klik tombol Add Page maka tampilan akan berubah menjadi sbb :
6oteo uth Io||x PDf 6d|tcr
- |ree |or ooo-commercol ose.
Jo remove ths ootce, vst
: uuu.pdfediting.com
Hal 41
9. Klik tombol Next maka akan muncul tampilan sbb :
10. Pilih One Level of Tabs, Klik tombol Next kembali.
11. Pilih No, Klik tombol Next kembali.
12. Jangan diubah pilihan-pilihan default tersebut, Klik tombol Next.
6oteo uth Io||x PDf 6d|tcr
- |ree |or ooo-commercol ose.
Jo remove ths ootce, vst
: uuu.pdfediting.com
Hal 42
13. Pilih Theme 1, Klik tombol Next.
14. Terakhir klik tombol Create maka akan muncul tampilan sbb :
6oteo uth Io||x PDf 6d|tcr
- |ree |or ooo-commercol ose.
Jo remove ths ootce, vst
: uuu.pdfediting.com
Hal 43
15. Untuk menjalankan aplikasi yang sudah dibuat klik icon Run Applications.
16. Masukkan user name dan password store. Jika berhasil login maka akan muncul
tampilan sbb :
6oteo uth Io||x PDf 6d|tcr
- |ree |or ooo-commercol ose.
Jo remove ths ootce, vst
: uuu.pdfediting.com
Anda mungkin juga menyukai
- Modul Pemrograman VisualDokumen129 halamanModul Pemrograman VisualChamid MahfudzBelum ada peringkat
- Modul ProkomDokumen81 halamanModul ProkomAlbar UgmBelum ada peringkat
- Laporan Pemrograman JaringanDokumen47 halamanLaporan Pemrograman JaringanGunawanBelum ada peringkat
- Materi Simulasi Digital Penelusuran InformasiDokumen15 halamanMateri Simulasi Digital Penelusuran InformasiIrwan DiantoBelum ada peringkat
- SoftswitchDokumen7 halamanSoftswitchvinibellapBelum ada peringkat
- Sistem Informasi Dan Jaringan KomputerDokumen37 halamanSistem Informasi Dan Jaringan KomputerFesy Syarchosi AlkautsarBelum ada peringkat
- Cara Install Dan Konfigurasi VOIP ServerDokumen23 halamanCara Install Dan Konfigurasi VOIP Serverdudung padlullohBelum ada peringkat
- Ebook Logika Informatika Komputer PDFDokumen30 halamanEbook Logika Informatika Komputer PDFRiskyBelum ada peringkat
- 1.1. Mengoperasikan Operasi Berbasis Teks PDFDokumen18 halaman1.1. Mengoperasikan Operasi Berbasis Teks PDFnoorBelum ada peringkat
- Makalah Samba Server Di LinuxDokumen4 halamanMakalah Samba Server Di LinuxOka Paramartha100% (1)
- Modul Praktikum Android StudioDokumen47 halamanModul Praktikum Android StudioALIF HARESTABelum ada peringkat
- Apache Cordova Phonegap PDFDokumen12 halamanApache Cordova Phonegap PDFChandra WijayaBelum ada peringkat
- Laporan Tugas Akhir Pemrograman Berorientasi ObjekDokumen20 halamanLaporan Tugas Akhir Pemrograman Berorientasi ObjekAdi SetiawanBelum ada peringkat
- Microsoft FrontpageDokumen54 halamanMicrosoft FrontpagevascoboavidaBelum ada peringkat
- Materi Teknologi Layanan JaringanDokumen62 halamanMateri Teknologi Layanan JaringanResi CrBelum ada peringkat
- Database Rumah Sakit Menggunakan My SQLDokumen20 halamanDatabase Rumah Sakit Menggunakan My SQL846035Belum ada peringkat
- Aplikasi Game Tebak Angka Menggunakan Macromedia Flash 8.0Dokumen39 halamanAplikasi Game Tebak Angka Menggunakan Macromedia Flash 8.0SahriAntoBelum ada peringkat
- Soal Kkpi Kelas XiiDokumen3 halamanSoal Kkpi Kelas XiiEko Purnomo Saidi100% (1)
- Diktat Pemrograman Web IDokumen121 halamanDiktat Pemrograman Web Ikristanto djuwahirBelum ada peringkat
- Menjadi Ahli Administrator Database OracleDokumen158 halamanMenjadi Ahli Administrator Database OracleyifanBelum ada peringkat
- Makalah Presentasi Aplikasi Basis DataDokumen26 halamanMakalah Presentasi Aplikasi Basis Datayolan zelvianaBelum ada peringkat
- Tugas Uas Sistem Informasi Data Warehouse Dan Business Inteligence CompressDokumen45 halamanTugas Uas Sistem Informasi Data Warehouse Dan Business Inteligence Compress11220752 M Ainul YaqinBelum ada peringkat
- LATIHAN Use Case Modeling Solusi Act PDFDokumen10 halamanLATIHAN Use Case Modeling Solusi Act PDFSalsa RahmadatiBelum ada peringkat
- Makalah Rekayasa Perangkat Lunak - VI B - Muhammad Zulghofah (1021911013)Dokumen18 halamanMakalah Rekayasa Perangkat Lunak - VI B - Muhammad Zulghofah (1021911013)M. Zulghofah Zul100% (1)
- Uas Pemrograman Database 3-2018Dokumen2 halamanUas Pemrograman Database 3-2018DeviBelum ada peringkat
- Sejarah Perkembangan Perangkat LunakDokumen15 halamanSejarah Perkembangan Perangkat LunakAlfisa DamayantiBelum ada peringkat
- Soal Stored Procedure & FunctionDokumen12 halamanSoal Stored Procedure & FunctionVinson AlvindiBelum ada peringkat
- Pertemuan 10 - Implementasi Support Help DocumentDokumen25 halamanPertemuan 10 - Implementasi Support Help DocumentgalanghanafBelum ada peringkat
- Deployment DiagramDokumen7 halamanDeployment DiagramRahman WahabiBelum ada peringkat
- Teknologi Layanan Jaringan XI & XIIDokumen11 halamanTeknologi Layanan Jaringan XI & XIISabilul KhoeriyahBelum ada peringkat
- Dokumen SDD - Kelompok 25Dokumen19 halamanDokumen SDD - Kelompok 25Muhammad HudzaifahBelum ada peringkat
- RPL SKPLDokumen11 halamanRPL SKPLRama Andiatama BillyBelum ada peringkat
- 213-Article Text-5447-1-10-20210823Dokumen197 halaman213-Article Text-5447-1-10-20210823Akmal AriefBelum ada peringkat
- Sistem Informasi Berbasis Web Pada Toko StailkuDokumen69 halamanSistem Informasi Berbasis Web Pada Toko Stailkusyaprianus halawaBelum ada peringkat
- Membuat Form Login Dengan Database Di Visual BasicDokumen6 halamanMembuat Form Login Dengan Database Di Visual BasicRamadhani MuhakamBelum ada peringkat
- Laporan Tugas Akhir Interaksi Manusia Dan Komputer Kel 13Dokumen15 halamanLaporan Tugas Akhir Interaksi Manusia Dan Komputer Kel 13kang faBelum ada peringkat
- SO025-Tugas-LR3-21343085-Saif AdzzahabiDokumen20 halamanSO025-Tugas-LR3-21343085-Saif AdzzahabiGakiquz LielonBelum ada peringkat
- Pengenalan DockerDokumen10 halamanPengenalan DockerDhevanMuhamadBelum ada peringkat
- Kata PengantarDokumen37 halamanKata PengantarErikson HutapeaBelum ada peringkat
- Modul Pemrograman Mobile BAB I-II 2021 - 2Dokumen41 halamanModul Pemrograman Mobile BAB I-II 2021 - 2Muh Ikhlas AbadiBelum ada peringkat
- Latihan DDL Dan DMLDokumen2 halamanLatihan DDL Dan DMLAdrian CrisandyBelum ada peringkat
- Buku Aplikasi Penjualan MotorDokumen218 halamanBuku Aplikasi Penjualan MotorKikok KikiBelum ada peringkat
- CE122 Sistem OperasiDokumen284 halamanCE122 Sistem OperasiHusnul MaadBelum ada peringkat
- Analisa Kebutuhan BandwithDokumen8 halamanAnalisa Kebutuhan Bandwithputra haqiqiBelum ada peringkat
- Tugas Basis Data Kelas XiiDokumen6 halamanTugas Basis Data Kelas XiiHenry CahyoBelum ada peringkat
- Jurnal JaringanDokumen9 halamanJurnal JaringanRina SeptiningsihBelum ada peringkat
- Modul Praktikum 3Dokumen4 halamanModul Praktikum 3Oriodan ItuSang PerintisBelum ada peringkat
- Silabus Mulok Desain WebDokumen2 halamanSilabus Mulok Desain WebDidid Ikhsan Adhie SeputroBelum ada peringkat
- Mekanisme DNS Dan ImplementasiDokumen25 halamanMekanisme DNS Dan ImplementasiM Anggi PerdanaBelum ada peringkat
- 7 Contoh Algoritma Pemrograman Dasar Untuk LatihanDokumen11 halaman7 Contoh Algoritma Pemrograman Dasar Untuk LatihanAll about ARTBelum ada peringkat
- Bagan Alir 1Dokumen53 halamanBagan Alir 1Teti AzrilBelum ada peringkat
- Makalah Penjualan BarangDokumen15 halamanMakalah Penjualan BarangPutera HeriyantoBelum ada peringkat
- JOB SHEET 1-Instalasi Laravel-Taufiq Alim Nurridho-24-IK2B2Dokumen15 halamanJOB SHEET 1-Instalasi Laravel-Taufiq Alim Nurridho-24-IK2B2donlot inBelum ada peringkat
- IFS DB Cloning - 2Dokumen25 halamanIFS DB Cloning - 2Prabowo Hanggar KesumaBelum ada peringkat
- ASJ Web ServerDokumen12 halamanASJ Web ServerJihan PratiwiBelum ada peringkat
- Aplikasi Sederhana Menggnakan Oracle 10 G Express Edition Dengan YII PHP FrameworkDokumen3 halamanAplikasi Sederhana Menggnakan Oracle 10 G Express Edition Dengan YII PHP FrameworkIbu JujuBelum ada peringkat
- Kitab OracleDokumen38 halamanKitab OracleLughinah Nur HayatiBelum ada peringkat
- Cara Instal Oracle - HomeDokumen6 halamanCara Instal Oracle - HomeVunie KharriezmhaBelum ada peringkat
- 1-7 Buku Membuat Aplikasi Blog Dengan PHP NatifDokumen23 halaman1-7 Buku Membuat Aplikasi Blog Dengan PHP Natifilham syarifBelum ada peringkat
- Panduan Menginstall Windows Vista Sp2 Edisi Bahasa InggrisDari EverandPanduan Menginstall Windows Vista Sp2 Edisi Bahasa InggrisPenilaian: 5 dari 5 bintang5/5 (1)