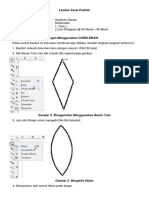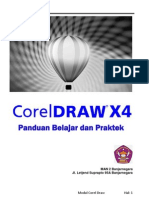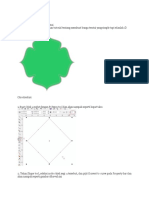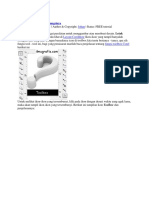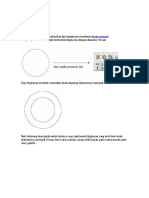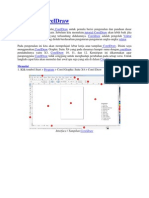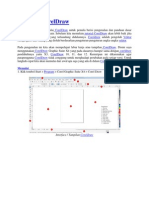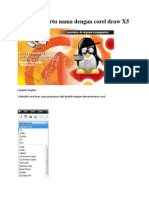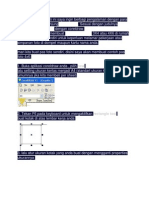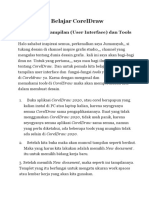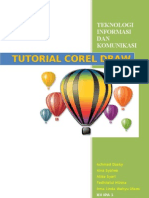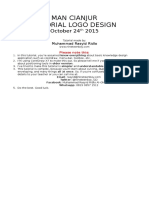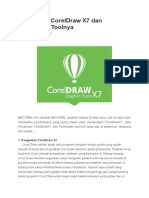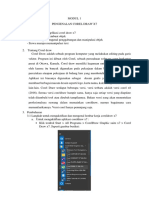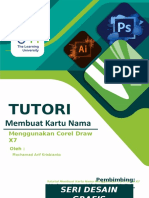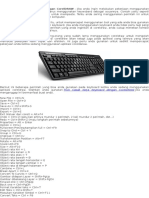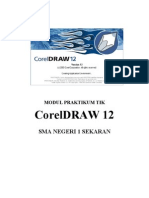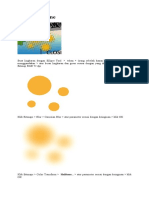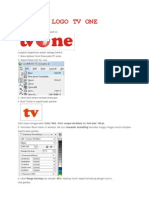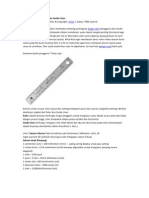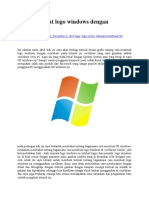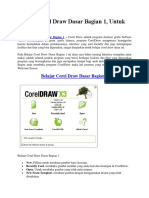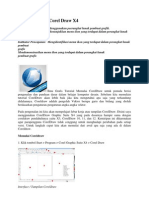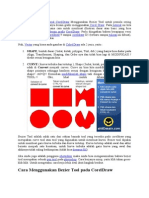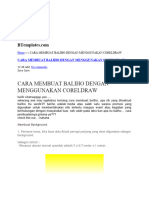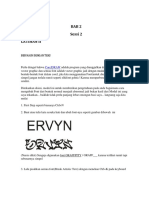Membuat Penomoran Halaman Otomatis
Diunggah oleh
Andre NugrahaHak Cipta
Format Tersedia
Bagikan dokumen Ini
Apakah menurut Anda dokumen ini bermanfaat?
Apakah konten ini tidak pantas?
Laporkan Dokumen IniHak Cipta:
Format Tersedia
Membuat Penomoran Halaman Otomatis
Diunggah oleh
Andre NugrahaHak Cipta:
Format Tersedia
Membuat Penomoran Halaman Otomatis
Publish: 1 Desember 2011 | Author & Copyright: Johan & Ervyn | Status: FREE tutorial Halo para pembaca setia IlmuGrafis. Kali ini saya ingin berbagi tips seputar Coreldraw yang semoga bisa bermanfaat bagi para pengunjung yang ingin membuat buku atau menulis dokumen di Coreldraw. Seperti judulnya yaitu membuat penomoran halaman secara Otomatis di Coreldraw atau bahasa Bulenya Automatic Page Number. Fitur ini sangat dibutuhkan bagi mereka yang mungkin suka mendesain buku atau majalah di Coreldraw. Ayo tinggalkan cara manual yang melelahkan dan ikuti Tutorialnya hanya di IG Ervyn : "Ok, sekian lama saya tidak menulis di IG, hehehe... Berhubung blog yang diberikan oleh Owner IG kepada saya ternyata bermasalah dengan hostingnya dan ternyata semua script, data dan blahblahblahnya tidak dapat diselamatkan, sebenarnya sayang, sayang banget tutorialtutorialnya hilang seketika sedangkan saya tidak memiliki backupnya... Hehehehe... Tapi sudahlah, apa daya jika mie goreng sudah menjadi mie rebus..." Johan : "hehehe... sabar vyn, Selamat datang kembali di IG... Vyn, baik bisa dijelaskan sedikit mengenai pembuatan page numbering kali ini?" Ervyn : "Perlu diingat terlebih dahulu, disini saya menggunakan Macros atau bisa disebut Script dalam Flash, Macros bisa dibuat dengan text command atau semacamnya yang jika dijelaskan akan lebih panjang sekali tutorial ini, ada beberapa Macros bawaan dari CorelDRAW, salah satunya yang akan kita pakai pada tutorial kali ini. Saya menggunakan CorelDRAW X4 Versi dibawahnya atau diatasnya akan sama saja sebenarnya, hanya saja versi dibawahnya akan sedikit terlihat beda." Langkah - Langkahnya: 1. Buka Aplikasi Coreldraw, disini saya menggunakan coreldraw X3 tapi jangan khawatir karena tutorial ini bisa diterapkan di Coreldraw versi sebelumnya yaitu 11,12,X3,X4,X5 Cara membuka Aplikasi Corel: Klik Start >> All Program >> Coreldraw
2. Sebagai contoh saya akan membuat 5 halaman (dengan menekan tanda (+) untuk menambah halaman)
Nah sekarang kita punya 5 halaman untuk praktik belajar kita. Untuk mengaktifkan (menuju) halaman yang diinginkan kita tinggal menekan tab Page 1 , Page 2 , dst
3. Sekarang masuk ke Tools >> Visual Basic >> Play
4. Akan Muncul jendela baru , A = Scroll dan pilih Global Macros B = Corel Macros Page Numbering
Setelah itu tekan Run 4. Akan muncul 3 Tab yaitu General - Font - Effects # Tab General
- Label Text : untuk mengatur penomoran, tanda # untuk menandai nomor. Jika tidak anda utak
atik maka secara default akan cuma ada tanda "#" di form tersebut dan Secara default maka halaman akan tertulis 1,2,3,4,5,6,7,8, dst.... Namun kita bisa memodifnya ketika Misal ketika kita inginkan halaman diawali 100# maka pada halaman anda akan tertulis 1001, 1002, 1003, 1004, dst... atau dimodif seperti ini 100#00 maka yang akan tertulis di halaman nantinya adalah 100100, 100200, 10300, 100400, 100500, 100600, 100700, ... dst , untuk tanda * akan menampilkan jumlah halaman kita. Misal kita ingin menandai "halaman ini" dari "jumlah halaman". Contoh : halaman 1 dari 100 halaman" , bisa menginputkan ---> # dari * halaman , maka yang muncul nantinya adalah 1 dari 100 halaman , 2 dari 100 halaman dst... nah sekarang sudah menguasai # dan * kan - Left Right Margin = Batas kiri dan kanan dokumen - Top Bottom Margin = Batas atas dan bawah dokumen Note: - Clear Label = Untuk meghilangkan (membatalkan perintah pemberian halaman / Page Numbering) Sekarang kita ke Tab berikutnya: # Tab FONT
Font = untuk mengatur jenis font yang akan dipakai untuk penomoran Halaman Font Alignment = Mengatur mau ditaruh di mana halaman tersebut, Bottom Center (Halaman akan ditaruh di bagian Bawah dan letaknya di tengah) Font Size = mengatur ukuran besar kecilnya nomor halaman, atur sesuai selera Font Color = mengatur warna nomor halaman, bisa merah , hitam , biru , untuk mengatur klik change color # Tab Effect untuk mengatur efek penomoran halaman, misal nomor agak dimiringkan dll, untuk kali ini biarkan saja (default) tidak perlu diotak atik
Jika sudah selesai klik Apply , lalu Exit dan eng ing eng... Johan : "Nah sekarang Nomor halaman muncul di lembar kerja kita :) tidak perlu input 1 per 1 nomor halaman jadi membuat kita lebih efisien waktu dan tenaga, xixixi... soalnya saya sendiri termasuk orang yang agak "pemalas" ups keceplosan... hahaha kidding" Ervyn : "Yang perlu diingat lagi adalah, page numbering ini tidak akan secara otomatis membuat nomor halaman ketika kita menambah page pada Corel, kenapa? Karena memang ini bukan Microsoft Word, eheheheheh.... jadi, mungkin lebih baik kita selesaikan dulu apa yang akan kita buat yang ber-page-page itu, lalu kita jalankan Macros ini. Selamat belajar, stop global warming, gogreendonesia, no drugs and no alcohol" Preview Penomoran Halaman :
Automatic Page Numbering
Membuat Bangun Matematika di Corel
Publish: 23 Februari 2011 | Author & Copyright: Johan| Status: FREE tutorial Kali ini kita akan belajar Dasar Coreldraw yaitu bagaimana cara membuat menggambar bangun 2 dimensi yang ada di pelajaran matematika seperti segitiga, trapesium, belah ketupat, jajar genjang, dll di Aplikasi Coreldraw. Berikut langkah - langkahnya: 1. Buka Coreldraw, Start >> All program >> Corel >> New 2. Gunakan Rectangle tool, dan gambar kotak di lembar kerja corel Tips: sewaktu menggambar tahan dan tekan tombol Ctrl + Shift untuk mendapatkan bujur sangkar
3. Setelah itu, Tekan Crtl + Q untuk mengubah bangun yg kita buat menjadi Curves 4. Setelah itu tekan F10 pada keyboard untuk memunculkan curve point
5. setelah itu klik kanan tengah tengah sisi canvas dan pilih ADD
Lalu atur "node" tepat di tengah - tengah
Sekarang kita bisa mengatur curve point sebelah kanan ke tengah dan sebelah kiri ke tengah sehingga membentuk segitiga sama kaki
Bisa juga dibuat trapesium, belah ketupat dan lain - lain
Bangun matematika, berapa cara menghitung luasnya? silahkan ditanyakan ke bapak/ibu guru :) Inti dari tutorial ini adalah bagaimana kita membuat bangun kotak menjadi bentuk bangun lain dengan menggunakan Convert to Curves dan Node Tool Baca juga Mengenal Layout Coreldraw dan penjelasan tentang Toolbox Corel agar kalian lebih paham dan mengenal corelDraw Untuk mempercepat kerja anda juga bisa belajar menghafal shortcut coreldraw yang dapat anda pelajari di Shortcut Coreldraw Terima kasih, Semoga Tutorial Dasar Corel ini Bermanfaat.
Toolbox Coreldraw dan Fungsinya Publish: 18 September 2011 | Author & Copyright: Johan | Status: FREE tutorial Pada toolbox terdapat berbagai peralatan untuk menggambar atau membuat desain. Letak Toolbox Coreldraw bisa anda lihat di Layout Coreldraw Ikon-ikon yang tampil hanyalah sebagian dari yang ada. Dengan banyaknya icon di toolbox kita tentu bertanya - tanya, apa sih fungsi tool - tool ini, bagi yang penasaran marilah baca penjelasan tentang fungsi toolbox Corel berikut ini
Untuk melihat ikon-ikon yang tersembunyi, klik pada ikon dengan durasi waktu yang agak lama, maka akan tampil ikon-ikon yang tersembunyi. Berikut ini tampilan ikon Toolbox dan penjelasannya:
1. 2.
Pick Tool = Untuk menyeleksi, mengubah ukuran, dan juga memutar arah objek gambar. Shape Edit a) Shape : Menyunting bentuk objek gambar. b) Smudge Brush : Mengubah / mendistorsi keseluruhan gambar dengan menarik garis tepinya. c) Roughen Brush : Mengubah / mendistorsi keseluruhan outline bentuk gambar dengan menarik garis tepinya. d) Free Transform Tools : Mengubah objek gambar menggunakan rotasi(pemutaran posisi) bebas, rotasi sudut, mengubah ukuran dan, dan juga memiringkan bentuk gambar. Crop Tool a) Crop : Menghilangkan bagian yang tidak diinginkan dalam objek. b) Knife : Mengubah / mendistorsi keseluruhan gambar dengan menarik garis tepinya. c) Erase : Menghapus area dalam gambar. d) Virtual Segment Delete : Menghapus suatu bagian objek yang berada dalam persinggungan(interseksi).
3.
4.
Zoom a) Zoom : Mengubah perbesaran gambar dalam jendela gambar. b) Hand : Mengatur bagian gambar yang tampil di dalam jendela gambar. Curve a) Freehand : Menggambar segmen atau kurva dalam bentuk garis tunggal. b) Bezier : Menggambar kurva dalam bentuk garis tunggal per titik (node). c) Artistic Media Tool : Memunculkan fungsi pembuat bentuk(pena), seperti brush(efek kuas dengan pola pulasan tertentu), Sprayer(efek cat semprot), Calligraphic(efek pena kaligrafi), dan Pressure(efek pena teknik yang akan membentuk garis tepi tanpa lengkung). d) Pen : Menggambar kurva dalam sebuah segmen pertitik(node). e) Polyline : Menggambar garis dan kurva dalam modus preview. f) 3 Point Curve : Menggambar kurva dengan menentukan titik awal dan akhir, lalu titik pusat kurva. g) Interactive Connector : Menggabungkan dua objek dengan sebuah garis. h) Dimension : Menggambar garis secara vertical, horizontal, bersudut, dan miring. Smart Tools a) Smart Fill : Untuk menciptakan objek dari sebuah area lalu mengisikannya dengan warna atau tekstur. b) Smart Drawing : Untuk mengubah coretan pointer yang anda gambar ke bentuk dasar atau bentuk yang wujudnya lebih halus. Rectangle a) Rectangle : Untuk membentuk segi dan kotak. b) 3 Point Rectangle : Untuk membentuk segi dan kotak dengan menyusunnya per titik. Ellipse a) Ellipse : Untuk menggambar elips dengan lingkaran. b) Hand : Mengatur bagian gambar yang tampil di dalam jendela gambar. Object a) Polygon : Untuk membentuk polygon dan bintang secara simetris. b) Star : Untuk membentuk bintang. c) Complex Star : Untuk membentuk bintang dengan bentuk yang lebih kompleks dengan persinggungan sudut. d) Graph Paper : Untuk membentuk serupa tabel atau susunan kotak-kotak seperti pada kertas gambar teknik. e) Spiral : Untuk membentuk spiral(per) secara simetris dan logaritmis.
5.
6.
7.
8.
9.
10. Perfect Shapes a) Basic Shapes : Menyediakan aneka bentuk jadi seperti segidelapan, smiley face, hingga segitiga. b) Arrow Shapes : Untuk memudahkan menggambar bentuk tanda panah dengan aneka variasi bentuk, arah, dan jumlah kepala panah. c) Flowchart Shapes : Untuk memudahkan menggambar bentuk flowchart(bagan). d) Banner Shapes : Untuk memudahkan menggambar bentuk pita dan symbol ledakan. e) Callout : Untuk memudahkan menggambar bentuk balon bicara dan label. 11. Text Tool = Untuk membuat teks langsung di area gambar baik yang berfungsi sebagai teks
artistic maupun keterangan. 12. Interactive Tools a) Interactive Blend : Untuk membentuk segi dan kotak b) Interactive Contour : Untuk membentuk segi dan kotak dengan menyusunnya per tit c) Interactive Distortion : Untuk mendistorsi objek secara push/pull, zipper, dan twister. d) Interactive Drop Shadow : Untuk menyisipkan bayangan ke dalam objek. e) Interactive Envelope : Untuk mengubah bentuk objek dengan menarik titik(node) pada outline. f) Interactive Extrude : Untuk membentuk ilusi kedalaman pada objek. g) Interactive Transparency : Untuk menyisipkan efek transparan pada objek. 13. Eyedropper a) Eyedropper : Untuk menyeleksi dan menyalin property yang terkait dari sebuah objek, seperti warna(isi dalam objek), garis, ketebalan garis, ukuran, dan efek. b) Paintbucket : Untuk menerapkan property yang terkait dari sebuah objek, seperti warna(isi dalam objek), garis, ketebalan garis, ukuran, dan efek; yang diambil lewat eyedropper tool, ke objek lainnya. 14. Outline a) Outline Pen Dialog : Untuk mengakses boks dialog outline pen. b) Outline Color Dialog : Untuk mengakses boks dialog pengaturan warna outline. c) No Outline : Untuk menghilangkan outline dari sebuah objek. d) Point Outline : Untuk membentuk ketebalan garis point. e) 1 Point Outline : Untuk membentuk ketebalan garis 1 point. f) 2 Point Outline : Untuk membentuk ketebalan garis 2 point. g) 8 Point Outline : Untuk membentuk ketebalan garis 8 point. h) 16 Point Outline : Untuk membentuk ketebalan garis 16 point. i) 24 Point Outline : Untuk membentuk ketebalan garis 24 point. j) Color Docker Window : Untuk membuka docker untuk pengaturan warna dan outline objek. 15. Fill Tools a) Fill Color Dialog : Untuk mengakses boks dialog pengaturan cat(pengisi bagian dalam objek) dari sebuah objek. b) Fountain Fill Dialog : Untuk mengakses boks dialog pengisi warna dan gradasi ke dalam objek. c) Pattern Fill Dialog : Untuk mengakses boks dialog pengisi pola ke dalam objek. d) Texture Fill Dialog : Untuk mengakses boks dialog pengisi tekstur ke dalam objek. e) Post Script Fill Dialog : Untuk mengakses boks dialog pengisi gambar post-script ke dalam objek. f) No Dialog : Untuk menghilangkan unsur pengisi dari sebuah objek. g) Color Docker Window : Untuk membuka docker untuk pengaturan warna dan outline objek. 16. Interactive Fill a) Interactive Fill : Untuk mengisi aneka fill(pengisi objek) ke dalam sebuah objek. b) Interactive Mesh : Untuk menerapkan garis-garis jejaring pada objek. semoga bermanfaat
Demikian penjelasan mengenai kegunaan dan fungsi Toolbox Coreldraw, untuk lebih jelasnya dapat anda coba - coba sendiri dengan mempraktekkan tutorial - tutorial yang ada di ILMUGRAFIS ini. Untuk mempercepat kerja anda juga bisa belajar menghafal shortcut coreldraw yang dapat anda pelajari di Kumpulan Shortcut Corel. Jangan lupa jika ingin mengambil materi ini harap membaca Term Of Use Tetap disini dan nantikan tips - tips dan Tutorial Corel berikutnya di Ilmu Grafis Terima kasih, semoga bermanfaat
Memotong Gambar dengan Coreldraw Publish: 15 Juli 2011 | Author & Copyright: Johan | Status: FREE tutorial Pada tutorial Photoshop sebelumnya di ilmugrafis kita sudah berlatih bagaimana memotong atau memisahkan object dengan backgroundnya ala Photoshop maka sekarang kita akan membahas alternatif lain bagi yang mungkin saja cuma punya aplikasi coreldraw tanpa memiliki photoshop di komputernya serta bagi mereka yg ingin praktis jadi tidak perlu export import gambar di photoshop ke coreldraw. Jadi kita sebut saja tutorial memotong gambar di Corel Bagi yang bergerak di bidang jasa setting mungkin tutorial ini remeh, tapi bagi mereka yg pemula dan otodidak alangkah baiknya menguasai teknik ini Berikut caranya / Tutorialnya : 1. Buka Aplikasi Coreldraw, masukkan gambar yang akan kita edit Klik Menu >> Import disini saya menggunakan gambar bebek mainan (jadi inget lagu TK, potong bebek angsa, angsa dikuali, nona minta... weleh ngelantur) oke lanjut...
kwek wek kwek hehehe 2. klik pen pada toolbar
3. Buat area bangun dengan Pen, tinggal klik kiri dan klik kiri pada gambar, jika terjadi kesalahan tekan ctrl + z
dengan latihan ini akan melatih anda menggunakan pen tool untuk tracing, jadi latihan di atas ini sangat banyak manfaatnya Dibutuhkan kesabaran dan ketekunan untuk mendapatkan hasil yang maksimal
Tips: tahan klik kiri untuk mengatur alur lekuk pen tekan CTRL + Z untuk Undo 4. Setelah tergambar garis penuh / hingga ke titik awal, tekan Spasi pada keyboard untuk memilih Pick Tool
tekan klik kiri pas / tepat di dalam garis hitam yg anda buat (1) lalu tahan tombol Shift pada keyboard lalu klik gambar area luar bebek (1) 5. Setelah itu pilih Intersec
hapus garis yg anda buat dengan mengklik garis tersebut dan klik Delete pada keyboard jika yang anda lakukan sesuai / benar maka anda akan mendapatkan gambar bebek tanpa background
seperti ini
Gambar bebek tanpa background (objek terseleksi / Terpotong) Terima kasih Semoga bermanfaat Tetap disini dan nantikan tips - tips dan Tutorial Corel berikutnya di Ilmu Grafis
Pentingnya Fungsi Ruler dan Guide Lines Publish: 26 May 2011 | Author & Copyright: Johan | Status: FREE tutorial Tutorial Coreldraw kali ini akan membahas tentang pentingnya fungsi ruler (penggaris) dan Guide Lines. Kok bisa? ya karena ketepatan dalam mendesain suatu layout sangat penting (terutama bagi yang bergerak di bidang setting) dan hal ini ditentukan oleh sama tidaknya panjang disain di corel (maya) dengan hasil sebenarnya (nyata). Misal kita ingin mendesain kartu nama maka ukuran kartu nama yang kita buat misalnya 9cm x 5,25 cm maka kita juga harus membuat ukuran layout yang sama di coreldraw. Dan untuk itulah fitur ruler ini diperlukan. ok mari kita belajar corel lebih jauh Desainer butuh penggaris? Tentu saja
Karena untuk urusan main layout dan setting ketepatan posisi dan ukuran sangatlah penting. Berikut desktripsi singkat dari Ruler dan Guide Lines: Ruler adalah bantuan berfungsi fungsi penggaris untuk mengukur suatu obyek secara pasti dan tepat dengan presisi tinggi, ruler disediakan dalam posisi vertikal dan horisontal Guide Lines berfungsi mengatur tata letak obyek dan ukuran-ukurannya pada saat memanipulasi obyek biasanya disimbolkan dalam koordinat x: dan y: Unit / Satuan Ukuran Pada Coreldraw ada Centimeter, Milimeter, Inchi, dll ingat saat kita SD (sekolah dasar) guru kita mengajari satuan hitung Satuan Jarak (Panjang) 1 centimeter (cm) = 100 millimeters (mm) --- paling sering dipakai untuk jasa setting 1 inches (inci) = 2.54 centimeters (inchi biasanya digunakan untuk mengukur panjang secara diagonal) 1 mile = 1760 yard 1 yard = 3 feet = 914.4 millimeters (mm) 1 meter (m)= 100 Centimeters (cm) 1 kilometer (km) = 1000 meter (m)
1 mile = 1.609344 Kilometer (km) nah ini mungkin kita baru mengenal, tapi tak ada salahnya kalau kita mengetahuinya untuk menambah wawasan siapa tahu dibutuhkan, penulis sendiri pun jarang memakai satuan ini hehehe Satuan untuk Didot Points 1 Didot point = 0.376065 mm = 1.07007 pica = 0.0148057 inch 1 cicero = 12 didot points
Nah berikut ini akan saya tambahkan tips supaya kita tahu jarak panjang maupun lebar desain kita, Langkah - langkahnya: 1. buka Coreldraw Klik New nah disitu kita pilih dulu satuannya, gunakan satuan Centimeters saja supaya mudah 2. Klik Rectange Tool (F6) buat kotak di area kerja
nah kita sudah mempunyai kotak, panjang dan lebar kotak ini belum beraturan, kita buat saja panjangnya 2 cm x 2 cm nah sekarang kita sudah mempunyai penggaris / bantuan pengukur, jadi ini gunanya bila suatu saat kita diminta mendesain foto dengan jarak 2 cm antara foto yang satu dengan yang lain maka kita tidak akan lagi kesulitan
Dengan begini maka melayout / mensetting di Corel DRAW jadi lebih mudah bukan :) hehehe Terima kasih Semoga bermanfaat Tetap disini dan nantikan tips - tips berikutnya di Ilmu Grafis. Hehehe
Membuat Kop Surat Perusahaan Dengan Corel Draw 12 Publish: 30 Oktober 2008 | Author & Copyright: Fery Gunawan | Status: FREE tutorial Pendahuluan Berdasarkan pada objek desainnya, desain grafis dibagi menjadi dua kelompok, yakni desain bitmaps dan desain vektor ( baca artikel: perbedaan dan persamaan bitmap dengan vektor grafis ) . Desain bitmap bekerja dengan bitmap yang tersusun dari pixel-pixel warna dan raster yang membentuk sebuah objek. Sedangkan desain vektor bekerja dengan gambar yang tersusun dari vektor atau garis. Pada objek bitmap jumlah pixel dalam gambar sangat mempengaruhi kualitas gambar, semakin banyak jumlah pixel yang membentuk gambar, akan semakin jelas detail gambar, sebaliknya gambar akan tampak buram atau kasar (juggy) bila jumlah pixel yang membentuk gambar sedikit. Pada desain vektor, jumlah pixel tidak mempengaruhi gambar, karena gambar vektor tersusun dari garis yang membentuk sebuah image yang menghasilkan warna yang solid. Tampilan image tidak mempengaruhi kualitas gambar. Corel Draw 12 merupakan aplikasi untuk menyunting/ menggambar objek berbasis vektor, mulai dari pembuatan logo yang sederhana sampai pada pembuatan ilustrasi yang rumit juga mampu untuk pembuatan pekerjaan yang berkaitan dengan banyak naskah pengetikan seperti pembuatan brosur atau layout halaman.Corel draw selain mengolah gambar berbasis vektor, mampu pula mengolah gambar berbasis bitmap dengan hasil yang tidak kalah dengan program bitmap. Tak heran jika aplikasi Corel Draw menjadi sangat populer dan banyak dipergunakan oleh para setter dan desainer untuk membuat hasil karyanya, disamping aplikasi pengolah vector yang lain seperti Adobe Illustrator. Ditengah maraknya dunia jasa percetakan (grafika) dewasa ini, membuka peluang pula bagi usaha jasa setting komputer yang melayani pembuatan desain pra cetak, mulai dari desain logo perusahaan, kop surat, memo, nota, kwitansi, kartu nama, undangan , brosur, poster dll. Dan Corel Draw merupakan aplikasi yang tak asing dan menjadi teman setia bagi para setter (desainer) untuk melayani kebutuhan para pelaku jasa percetakan. Membuat Kop Surat Buka Aplikasi Corel Draw 12 klik start > All Program > CorelDRAW Graphics Suite 12 > CoreDRAW 12, sebelum masuk ke aplikasi tampak pada layar monitor kotak dialog Welcome to CorelDRAW tampak seperti pada gambar di bawah ini
pilik New untuk memulai dokumen baru. Pastikan kita memilih page orientation portrait yang terletak pada property bar.
Buat kotak sebagai guideline atau batas kop surat, klik window > Dockers > Object Manager, lalu pada Object Manager pilih panel Guides. Pilih Rectangle tool pada toolbox, buat kotak pada jendela gambar dengan ukuran lebar 195 mm dan tinggi 35 mm. Kunci guides anda dengan mengklik gambar pensil pada panel Guides. Pastikan anda mengaktifkan kembali panel Layer 1. Pilih Text Tool. Klik pada areal gambar untuk membuat teks kop cv Aksaramedia Perkasa. Atur jenis font dan size pada property bar, pada contoh kami menggunakan font atomic dengan ukuran 55 pt warna blue. Lalukan hal yang sama untuk membuat teks keterangan perusahaan General Contractor - Supplier atur dengan memilih warna putih pada color palette, jenis font Trebuchet MS size 18 bold, variasikan dengan membuat kotak membungkus teks tadi. Atur rata tengah dengan memilih menu Arrange > Align and Distribute > Align Centers Vertically (C).
Selanjutnya buat alamat perusahaan, pilih Text tool klik di bawah keterangan perusahaan, gunakan font arial size 11 fill blue. Di sini terlihat pada kop, keterangan perusahaan dan alamat merupakan teks yang terpisah untuk memudahkan tata letaknya. Terakhir buat dua buah garis dibawah alamat, buat ketebalan garis pertama 2 pt dan garis kedua 1 pt, aktifkan kedua garis tersebut klik kanan pada color palette di warna blue.
Sempurnakan dengan pembuatan logo perusahaan, disini menggunakan modifikasi dari huruf A pada font atomic setelah di convert to curves, divariasikan dengan lingkaran dengan menggunakan elips tool.Atur warna sesuai keinginan. Hasilnya seperti gambar di bawah ini
Tentunya untuk keperluan pembuatan paper plate atau aluminium plate para setter memisahkan setiap warna pada hasil desain-nya, yakni warna blue dan red. Terima kasih
Anda mungkin juga menyukai
- Tugas Praktek CorelDrawDokumen13 halamanTugas Praktek CorelDrawWondo KnightBelum ada peringkat
- Corel Draw Tutorial Membuat Desain Logo Minuman CupDokumen15 halamanCorel Draw Tutorial Membuat Desain Logo Minuman CupKadarwanBelum ada peringkat
- Pemrograman Berorientasi Objek dengan Visual C#Dari EverandPemrograman Berorientasi Objek dengan Visual C#Penilaian: 3.5 dari 5 bintang3.5/5 (6)
- VEKTOR GARISDokumen65 halamanVEKTOR GARISpurw4100% (6)
- Tutorial CorelDokumen32 halamanTutorial CorelPuji AndariBelum ada peringkat
- Cara Cepat Membuat Gradasi Warna Dengan CorelDRAW X7Dokumen13 halamanCara Cepat Membuat Gradasi Warna Dengan CorelDRAW X7Rifki Ali Abdul HobirBelum ada peringkat
- Toolbox Coreldraw Dan FungsinyaDokumen23 halamanToolbox Coreldraw Dan FungsinyaIwan KurniaBelum ada peringkat
- Belajar CorelDrawDokumen33 halamanBelajar CorelDrawDebbi SariBelum ada peringkat
- Latihan by AyuDokumen69 halamanLatihan by Ayuaris setiawan23Belum ada peringkat
- Tutorial Coreldraw 12Dokumen16 halamanTutorial Coreldraw 12Ojhie Siempre SonrisaBelum ada peringkat
- Memulai CorelDraw 1Dokumen75 halamanMemulai CorelDraw 1abdurrohimBelum ada peringkat
- CorelDraw (Beginner) PDFDokumen75 halamanCorelDraw (Beginner) PDFAndikFaisalBelum ada peringkat
- Kartu Nama Corel DrawDokumen21 halamanKartu Nama Corel DrawNuralfilaelaBelum ada peringkat
- Corel Draw 1Dokumen187 halamanCorel Draw 1RianBelum ada peringkat
- Pengenalan Corel DrawDokumen22 halamanPengenalan Corel Drawsuhrvz53mdBelum ada peringkat
- Tutorial Corel DrawDokumen148 halamanTutorial Corel DrawDina WarmanayaBelum ada peringkat
- Belajar Corel Draw 2021Dokumen12 halamanBelajar Corel Draw 2021jumansyahamid1988100% (1)
- Pengenalan Tools2 Corel Dan FungsinyaDokumen21 halamanPengenalan Tools2 Corel Dan FungsinyaJostriangga Meichel TheopilusBelum ada peringkat
- Tutorial CorelDrawDokumen30 halamanTutorial CorelDrawYuksampaikan YuksampaikanBelum ada peringkat
- Cara Membuat Kartu Nama Dengan CorelDRAWDokumen29 halamanCara Membuat Kartu Nama Dengan CorelDRAWHanara KhanBelum ada peringkat
- CorelDRAW DasarDokumen94 halamanCorelDRAW DasarHendraman PituinBelum ada peringkat
- Tutorial Membuat Kalender Dari Corel Draw X3Dokumen18 halamanTutorial Membuat Kalender Dari Corel Draw X3RafvellBelum ada peringkat
- Membuat Logo Dengan Teknik ShapingDokumen31 halamanMembuat Logo Dengan Teknik ShapingdkurniantoBelum ada peringkat
- Membuat Stempel Dan Logo Dengan Corel DrawDokumen10 halamanMembuat Stempel Dan Logo Dengan Corel DrawMuhajirBelum ada peringkat
- LOGO MAN CIANJURDokumen10 halamanLOGO MAN CIANJURifan rustandyBelum ada peringkat
- Modul CorelDRAW X7Dokumen54 halamanModul CorelDRAW X7sdn kedaungBelum ada peringkat
- CorelDRAW X4 Mudah BelajarDokumen98 halamanCorelDRAW X4 Mudah BelajarRachmat SaputraBelum ada peringkat
- Pengertian CorelDraw X7 Dan Penjelasan ToolnyaDokumen8 halamanPengertian CorelDraw X7 Dan Penjelasan ToolnyaMiftahul JannahBelum ada peringkat
- MMMM-C3-12021 - Desain Grafis Percetakan - Pertemuan 4 - Materi TambahanDokumen11 halamanMMMM-C3-12021 - Desain Grafis Percetakan - Pertemuan 4 - Materi Tambahaneko septiawanBelum ada peringkat
- Materi Dasar Corel DrawDokumen2 halamanMateri Dasar Corel Drawmuhammadsubhan11Belum ada peringkat
- Corel Draw Kartu NamaDokumen12 halamanCorel Draw Kartu NamaArif KrisBelum ada peringkat
- Cara Cepat Kerja Keyboard CorelDRAWDokumen28 halamanCara Cepat Kerja Keyboard CorelDRAWLkp HandayaniBelum ada peringkat
- Cara Membuat Gelembung Di Corel DrawDokumen238 halamanCara Membuat Gelembung Di Corel DrawSiti Fatimah PuspitaningrumBelum ada peringkat
- DESAIGN Tutorial CorelDokumen117 halamanDESAIGN Tutorial CorelaanfaratraBelum ada peringkat
- Belajar CorelDrawDokumen33 halamanBelajar CorelDrawferdian1910597100% (2)
- LOGO PLNDokumen16 halamanLOGO PLNMuslimin S. SyBelum ada peringkat
- Modul Praktikum TikDokumen26 halamanModul Praktikum Tikalazam2010Belum ada peringkat
- Effect Halftone AdolDokumen79 halamanEffect Halftone AdolRSUD LasinrangBelum ada peringkat
- Tugas Membuat Logo (TV One, Sony Ericsson, Trans TV)Dokumen23 halamanTugas Membuat Logo (TV One, Sony Ericsson, Trans TV)Arfin Syaiful HamdiBelum ada peringkat
- Pentingnya Fungsi Ruler Dan Guide LinesDokumen9 halamanPentingnya Fungsi Ruler Dan Guide LinesSergio RamosBelum ada peringkat
- Cara Membuat Logo Windows Dengan Coreldraw x4Dokumen7 halamanCara Membuat Logo Windows Dengan Coreldraw x4ridwanBelum ada peringkat
- CorelDraw Dasar Bagian 1-4Dokumen218 halamanCorelDraw Dasar Bagian 1-4Sugik PrasetyoBelum ada peringkat
- Panduan CoreldrawDokumen20 halamanPanduan CoreldrawpepesayangBelum ada peringkat
- Cara Membuat Undangan Pernikahan Dengan Corel DrawDokumen18 halamanCara Membuat Undangan Pernikahan Dengan Corel DrawAwana ChaizanBelum ada peringkat
- Panduan Dasar Corel DrawDokumen7 halamanPanduan Dasar Corel DrawIppangBelum ada peringkat
- Desain Belajar Ilmu Tutorial CorelDraw Menggunakan Bezier Tool Untuk Pemula Sering Dipakai Dalam Membuat Karya Desain Grafis Menggunakan Corel DrawDokumen3 halamanDesain Belajar Ilmu Tutorial CorelDraw Menggunakan Bezier Tool Untuk Pemula Sering Dipakai Dalam Membuat Karya Desain Grafis Menggunakan Corel Drawdikha haryantoBelum ada peringkat
- BELAJAR CorelDRAw BARUDokumen151 halamanBELAJAR CorelDRAw BARUIlyassyah PaseeBelum ada peringkat
- Bayua: Cara Membuat Baliho Dengan Menggunakan CoreldrawDokumen11 halamanBayua: Cara Membuat Baliho Dengan Menggunakan CoreldrawmorrisBelum ada peringkat
- CorelDRAW_Membuat_Teks_Invisible_dengan_Drop_ShadowDokumen19 halamanCorelDRAW_Membuat_Teks_Invisible_dengan_Drop_ShadowFuji FauziahBelum ada peringkat
- Logocelluler 130203061220 Phpapp02Dokumen12 halamanLogocelluler 130203061220 Phpapp0217 Ihsan ErtansaBelum ada peringkat
- MENGATUR TATA LETAKDokumen79 halamanMENGATUR TATA LETAKHendri Agung MahendraBelum ada peringkat
- Modul Coreldraw x4Dokumen52 halamanModul Coreldraw x4SangKamisWageBelum ada peringkat