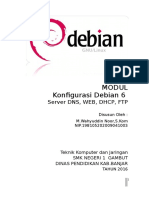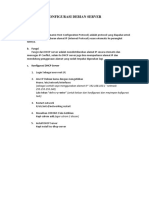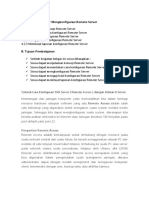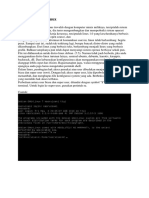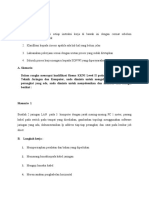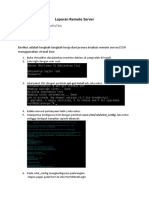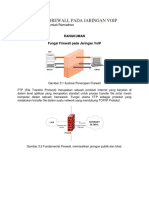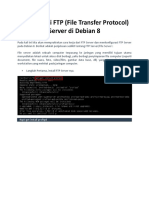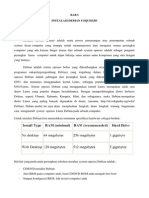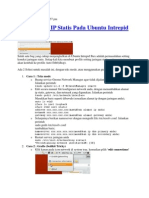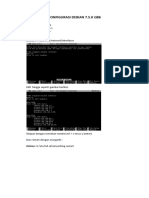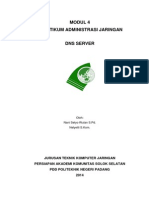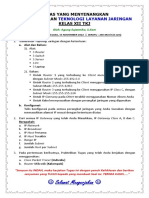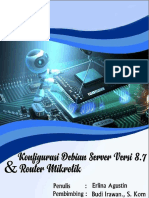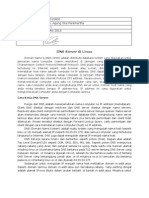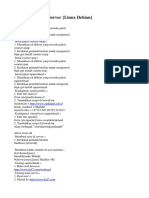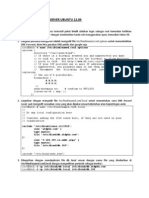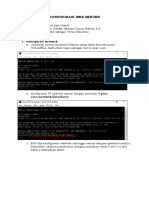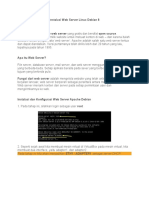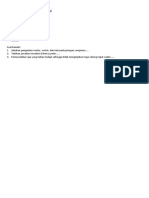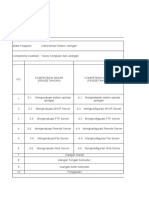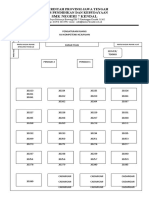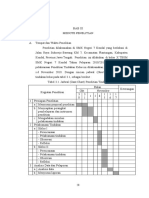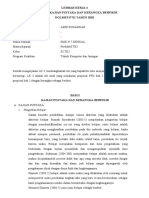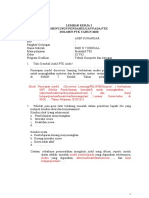Modul Membangun Server Dengan Debian 7
Diunggah oleh
Nandar JhonHak Cipta
Format Tersedia
Bagikan dokumen Ini
Apakah menurut Anda dokumen ini bermanfaat?
Apakah konten ini tidak pantas?
Laporkan Dokumen IniHak Cipta:
Format Tersedia
Modul Membangun Server Dengan Debian 7
Diunggah oleh
Nandar JhonHak Cipta:
Format Tersedia
MODUL MEMBANGUN SERVER DENGAN DEBIAN 7
Pada kesempatan kali ini kita akan membahas tentang membangun server debian dengan
paket-paket server yang diinstall didalamnya antara lain :
1. Konfigurasi TCP/IP (ROUTING)
2. SSH
3. WEB SERVER
4. PROXY
5. DNS
6. DHCP
7. NTP
8. FTP
9. SAMBA
Mari mulai dengan pembahasan konfigurasi satu per satu paket yang akan kita gunakan pada
server kita.
1. Konfigurasi TCP/IP (Routing)
Konfigurasi IP pada server debian disesuaikan dengan soal yang ada, biasanya untuk
konfigurasi IP selalu menggunakan IP static. Pada kesempatan kali ini saya
menggunakan IP :
Ip internet = 192.168.3.1/24
Ip client = 192.168.100.1/24
a. Konfigurasi network anda dengan perintah #nano /etc/network/interfaces
Tuliskan perintah berikut :
auto eth0
iface eth0 inet static
address 192.168.3.9
netmask 255.255.255.0
network 192.168.3.0
broadcast 192.168.3.255
gateway 192.168.3.1
auto eth1
iface eth1 inet static
address 192.168.100.1
netmask 255.255.255.0
network 192.168.100.0
broadcast 192.168.100.255
Jika sudah maka simpan konfigurasi tersebut dengan ctrl + x y enter
Oleh : Nailul Izzah, Rifki Fajarudin Page 1
b. Jika sudah sekarang setting pada resolv.conf dengan perintah #nano
/etc/resolv.conf
Tuliskan perintah berikut :
search smk.id
nameserver 192.168.3.9 disesuiakan dengan DNS dan Network pada
soal
nameserver 192.168.3.1
c. Kemudian sesudah itu kita setting pada sysctl.conf dengan perintah #nano
/etc/sysctl.conf
Hilangkan tanda pagar pada net.ipv4.ip_forward=1
d. Jika sudah semua sekarang kita configurasi pada rc.local dengan perintah #nano
/etc/rc.local supaya client mendapatkan internet, Tambahkan :
iptables t nat A POSTROUTING o eth0 j MASQUERADE sebelum exit 0
e. Jika sudah start rc.local anda dengan perintah #/etc/init.d/rc.local start
f. kemudaian restart network anda dengan perintah #service networking restart,
kemudian coba ping google.com dari server anda dan client anda.
Oleh : Nailul Izzah, Rifki Fajarudin Page 2
g. jika sudah reply ke google dan tampilan seperti diatas maka konfigurasi network
anda sudah berhasil.
2. SSH
a. Install openssh-server terlebih dahulu dengan cara #apt-get install openssh-
server
b. Jika diminta untuk mengubah port ssh maka lakukan pernitah berikut :
#nano /etc/ssh/sshd_config
Jika sudah ganti port 22 menjadi port yang diminta.
c. Kemudian restart ssh anda dengan perintah #service ssh restart
d. Jika sudah sekarang kita coba apakan port kita sudah berhasil kita rubah dengan
cara menggunakan putty.
Masukan ip server andan dan ganti port menjadi 1734 jika berhasil maka anda akan
diberi autentikasi peringatan.
Oleh : Nailul Izzah, Rifki Fajarudin Page 3
3. Web Server
a. Langsung saja pertama install apache dengan perintah #apt-get install apache2
b. Jika sudah lakukan hal yang sama pada php, namun untuk yang php saya install
juga paket php yang lain yaitu #apt-get install php5 php-pear php5-common
php5-mysql php5-gd
Untuk php supaya kita mengetahui versi php yang kita gunakan kita harus membuat
file baru di var/www denga perintah #nano /var/www/info.php kemudian isikan <?
php phpinfo(); ?> didalamnya
c. jika sudah restart apache anda dengan perintah #service apache2 restart
d. Ok sealanjutnanya adalah install mysql denga cara #apt-get install mysql-server
enter jika disuruh memasukan password masukan password root anda
e. Yang terahir adalah installasi phpmyadmin dengan cara #apt-get install
phpmyadmin enter jika disuruh memasukan password masukan password root
anda
f. Yang terakhir adalah pengujian pada client tuliskan Ip server pada Web Browser
g. Ipserver/info.php
h. Ipserver/phpymadmin
4. Proxy Server
a. Langkah pertama instal paket proxy dengan perintah #apt-get install squid
b. Jika sudah masuklah ke konfigurasi squid dengan perintah #nano
/etc/squid/squid.conf
c. lalu pada file konfigurasi squid edit script berikut :
Oleh : Nailul Izzah, Rifki Fajarudin Page 4
ctrl + w http_port 3128 enter
# Squid normally listens to port 3128
http_port 3128
ubah menjadi
# Squid normally listens to port 3128
http_port 3128 transparent
d. lalu ubah script berikut :
ctrl + w cache_mgr webmaster enter
#Default:
# cache_mgr webmaster
ubah menjadi
#Default:
cache_mgr smk.id sesuai dengan permintaan soal
e.Masih di konfigurasi squid ubah script berikut :
ctrl + w cache_mem 8 MB enter
#Default:
#cache_mem 8 MB
ubah menjadi
#Default:
cache_mem 8 MB
f. Ubah script berikut :
ctrl + w visible_hostname enter
#Default:
# none
Ubah menjadi
#Default:
visible_hostname visible hostname diisi sesuai permintaan
g. Cari script berikut dengan perintah
ctrl + w insert your own enter
h. Tambahkan script berikut dibawah insert your own
# INSERT YOUR OWN RULE(S) HERE TO ALLOW ACCESS FROM YOUR
CLIENTS
acl lokal src 192.168.100.0/24
acl blok dstdomain .yahoo.com .detik.com
acl key url_regex -i mikrotik debian
http_access deny blok
http_access deny key
http_access allow lokal
i. Cari script berkut dan tambahkan tanda #
# And finally deny all other access to this proxy
http_access deny all
ubah menjadi
Oleh : Nailul Izzah, Rifki Fajarudin Page 5
And finally deny all other access to this proxy
http_access deny all
j. Setelah itu simpan konfigurasi dengan cara : ctrl + x y enter
k. Setelah konfigurasi tersimpan langkah selanjutnya masuk ke rc.local dengan
perintah : #nano /etc/rc.local
l. Tambahkan perintah berikut dibawah script iptables t nat A POSTROUTING o
eth0 j MASQUERADE :
iptables t nat A PREROUTING p tcp --dport 80 j REDIRECT --to-port 3128
m. Setelah itu restart lah paket squid dengan perintah : #/etc/init.d/squid restart
n. Jika diminta untuk menganti pesan error yang keluar pada web browser maka
gunakan perintah berikut :
# nano /usr/share/squid/errors/English/ERR_ACCESS_DENIED
o. Kata yang dapat dirubah adalah yang berada pada tag : <h1>, <title>, dan <p>
5. DNS Server
a. Pertama install bind9 dengan cara #apt-get install bind9
b. Masuk kedirectory bind dengan cara #cd /etc/bind
c. Jika sudah sekarang kita konfigurasi pada #nano named.conf.default-zones
d. Tambahkan dipaling bawah, untuk zone sesuaikan dengan dns dan ip anda, untuk
penulisan ip dibalik.
e. Jika sudah sekarang kita copy file default supdaya memudahkan pengeditan
dengan cara #cp db.local db.smk enter #cp db.127 db.3 enter lakukan satu
persatu.
f. Jika sudah sekarang kita konfigurasi satu persatu pertama #nano db.smk
g. Kemudian lakukan hal yang sama pada db.3 dengan perintah #nano db.3enter
Oleh : Nailul Izzah, Rifki Fajarudin Page 6
h. Jika sudah sekarang restart bind anda dengan perintah #service bind9 restart
enter
i. Jika sudah sebelummengecek di client kita cek dulu di server apakah dns sudah
berjalan atau berlum dengan perintah #nslookup smk.id enter
j. #dig smk.id enter
k. Pastikan pada status NOERROR, jika hasilnya seperti diatas maka konfigurasi bind
anda berhasil.
l. Cek bind pada client
Smk.id
Oleh : Nailul Izzah, Rifki Fajarudin Page 7
6. Install wordpress
a. Upload file menggunakan WinSCP
b. Buat directory pada /var dengan cara #mkdir /var/www-data enter
c. Jika sudah jalankan aplikasi WinSCP pada laptop /pc anda
d. Jika sudah masukan ip server dan port ssh anda yang telah anda rubah, dan jangan
lupa masukan username dan password root anda
e. Jika sudah langsung saja klik login, dan jika berhasil maka anda akan masuk pada
jendela seperti ini
f. Jika ada autentikasi klik yes
g. Jika sudah berhasil, sekarang kita upload file yang diinginkan soal yaitu wordpress,
cari file wordpress anda kemudian seret ke directory server yang tadi anda buat.
Oleh : Nailul Izzah, Rifki Fajarudin Page 8
h. Tunggu sampai prosesnya selesai.
7. Virtual Host
a. Masuk kedirectory site-available dengan cara #cd /etc/apache2/sites-available/
enter
b. Jika sudah copy file default ke student untuk mempermudah konfigurasi , dengan
cara #cp default student enter
c. Jika sudah kita konfigurasi yang student dengan cara #nano student enter
d. Ganti menjadi seperti dibawah ini, sesuaikan dengan directory dan dns anda
Oleh : Nailul Izzah, Rifki Fajarudin Page 9
Keterangan = garis merah adalah kata yang diganti,
Ganti ServerAdmin - student.smk.id (sesuaikan dengan dns anda)
Tambahkan ServerName smk.id (sesuaikan dengan dns anda) dan ServerAlias
student.smk.id (sesuaikan dengan dns anda) di bawah ServerAdmin.
e. Untuk DocumentRoot /var/www ubah ke directory wordpress anda DocumenRoot
/var/www-data/wordpress
f. Untuk Directory /var/www ubah ke directory wordpress anda Directory /var/www-
data/wordpress
g. Jika sudah jalankan perintah ini supaya virtual hostanda berjalan
#a2ensite student
#service apache2 restart
#service bind9 restart
8. Instalasi Wordpress
a. Pertama buat database wordpress pada phpmyadmin dengan cara,
Ipserver/phpmyadmin
Masukan username dan password anda.
b. Jika sudah masuk sekarang kita buat databasenya
Klik menu database / basisdata, masukan nama database anda pada kolom yang
tersedia, supaya lebih medah diingat masukan wordpress sebagai nama
datebasenya buat
c. Jika sudah sekarang kembali keserver anda dan masuk kedirectory wordpress
dengan cara #cd /var/www-data/ enter,
Oleh : Nailul Izzah, Rifki Fajarudin Page 10
d. Unzip wordpress anda dengan cara #unzip wordpress-4.0.1.zip enter jika unzip
belum terinstall, install unzip dengan cara #apt-get install unzip
e. Jika sudah sekarang masuk ke directory wordpress dengan cara #cd /wordpress
enter jika sudah jalankan perintah berikut #cp wp-config-sample.php wp-
config.php enter
f. Jika sudah kita konfigurasi wp-config.php yang tadi kita copy dengan cara #nano
wp-config.php
Keterangan
Database_name_here ubah menjadi nama database yang dibuat di
phpmyadmin
Username_here ubah menjadi root
Password_here ubah menjadi password root anda
Ubah menjadi seperti dibawah ini
Oleh : Nailul Izzah, Rifki Fajarudin Page 11
jika sudah simapan konfigurasi anda.
g. Jika sudah sekarang buka melalui web browser client dengan cara mengakses
virtual host student.smk.id (sesuaikan dengan dns anda)
Jika hasilnya seperti dibawah ini maka virtualhost anda berhasil, kemudian
lakukanlah installasi wordpress.
Masukan nama website yang anda buat, username dan password admin terserah
anda dan yang terakhir masukan email anda, jika sudah klik install wordpress
h. Jika proses installasi sudah selesai maka akan muncul halaman seperti ini klik
login
Oleh : Nailul Izzah, Rifki Fajarudin Page 12
i. Kemudian masukan username dan password. klik login
j. Kemudain jika semuanya sudah benar anda akan masuk pada halaman
administrator wordpress
k. Halaman administrator wordpress
l. Halaman utama wordpress
Oleh : Nailul Izzah, Rifki Fajarudin Page 13
Anda mungkin juga menyukai
- Instalasi Mysql Server Debian 10 Buster Di Virtual BoxDokumen11 halamanInstalasi Mysql Server Debian 10 Buster Di Virtual BoxRaynaldy Mahdi PutraBelum ada peringkat
- Modul Konfigurasi Debian Server 6Dokumen20 halamanModul Konfigurasi Debian Server 6Wahyuddin NoorBelum ada peringkat
- Install Dan Konfigurasi FTP Server Di Debian 10Dokumen7 halamanInstall Dan Konfigurasi FTP Server Di Debian 10SABARUDDINBelum ada peringkat
- Konfigurasi Debian ServerDokumen12 halamanKonfigurasi Debian ServerAfandiMboizzBelum ada peringkat
- KD 2 Mengevaluasi Dan Mengkonfigurasi Remote ServerDokumen12 halamanKD 2 Mengevaluasi Dan Mengkonfigurasi Remote Serverabdul manapBelum ada peringkat
- Soal Ukk TKJ 2015 2016Dokumen3 halamanSoal Ukk TKJ 2015 2016Rudi AdiTiaBelum ada peringkat
- SoalDokumen5 halamanSoalMaya EndahBelum ada peringkat
- Konfigurasi Debian ServerDokumen36 halamanKonfigurasi Debian ServerHerdiyanto100% (1)
- Soal Uji UKK LSPDokumen6 halamanSoal Uji UKK LSPAy SusantoBelum ada peringkat
- Instalasi Dan Konfigurasi Debian 6 PDFDokumen20 halamanInstalasi Dan Konfigurasi Debian 6 PDFRiski HerawanBelum ada peringkat
- Pembahasan Ukk Paket 4Dokumen23 halamanPembahasan Ukk Paket 4Budi WahonoBelum ada peringkat
- TKJ-B PembahasanDokumen7 halamanTKJ-B PembahasanAri Haidari100% (2)
- 10 - Defriansyah Aji Pratama - Tugas ASJ Web HostingDokumen5 halaman10 - Defriansyah Aji Pratama - Tugas ASJ Web HostingdefriBelum ada peringkat
- Laporan Remote ServerDokumen3 halamanLaporan Remote ServerMizan Arya SaputraBelum ada peringkat
- Rangkuman Firewall Pada Jaringan VoipDokumen9 halamanRangkuman Firewall Pada Jaringan VoipAhmad Musa ZaidiBelum ada peringkat
- Vlan MikrotikDokumen4 halamanVlan Mikrotikmundzir_masruriBelum ada peringkat
- Laporan Instalasi LAN - VoIP Server Dengan AsteriskDokumen5 halamanLaporan Instalasi LAN - VoIP Server Dengan AsteriskKurniawan SugandaBelum ada peringkat
- 01 - Achmad Deckanio - Xii TKJ 2 Laporan Praktikum 1 & 2 Firewall IptablesDokumen10 halaman01 - Achmad Deckanio - Xii TKJ 2 Laporan Praktikum 1 & 2 Firewall IptablesKim DeckanioBelum ada peringkat
- Konfigurasi FTP Dan FTPSDokumen11 halamanKonfigurasi FTP Dan FTPSBahtiarBelum ada peringkat
- Konfigurasi Mikrotik Sebagai Internet Gateway, Hotspot, DHCP Server, Bandwith Limiter Dan FirewallDokumen25 halamanKonfigurasi Mikrotik Sebagai Internet Gateway, Hotspot, DHCP Server, Bandwith Limiter Dan FirewallFathinArrozyBelum ada peringkat
- Konfigurasi Control Panel Hosting Ehcp Pada Debian 9Dokumen10 halamanKonfigurasi Control Panel Hosting Ehcp Pada Debian 9Liawati NugrahaBelum ada peringkat
- 21-Ratna Instal I-Mscp Linux Debian 9Dokumen4 halaman21-Ratna Instal I-Mscp Linux Debian 9Ratna Puji LestariBelum ada peringkat
- Konfigurasi FTP Server Di Debian 8Dokumen8 halamanKonfigurasi FTP Server Di Debian 8Andika Dzaky HermawanBelum ada peringkat
- Konfigurasi DMZ Port Forwarding Pada Debian RouterDokumen8 halamanKonfigurasi DMZ Port Forwarding Pada Debian RouterZaenal MutakinBelum ada peringkat
- Konfigurasi Mikrotik Menggunakan CliDokumen2 halamanKonfigurasi Mikrotik Menggunakan CliGreedh YrpBelum ada peringkat
- JAGO MTCNA - M Khaizuran DanishDokumen181 halamanJAGO MTCNA - M Khaizuran DanishM Khaizuran DanishBelum ada peringkat
- Konfigurasi Router Dengan Debian 7Dokumen9 halamanKonfigurasi Router Dengan Debian 7MalikiBelum ada peringkat
- Troubleshooting FirewallDokumen8 halamanTroubleshooting FirewallGhezaBelum ada peringkat
- Modul Server Debian 6 LengkapDokumen85 halamanModul Server Debian 6 LengkapElviaSari100% (2)
- Modul FTP Debian 9Dokumen19 halamanModul FTP Debian 9Feryo PermanaBelum ada peringkat
- Cara Install Dan Konfigurasi FTP Server Di UbuntuDokumen8 halamanCara Install Dan Konfigurasi FTP Server Di UbuntuYusuf ArdiansyahBelum ada peringkat
- Konfigurasi IPDokumen94 halamanKonfigurasi IPJohn_Faulkne_DBu0Zd1Belum ada peringkat
- Kumpulan Soal Dan Jawaban Un Teori Kejuruan TKJDokumen52 halamanKumpulan Soal Dan Jawaban Un Teori Kejuruan TKJDwi Yulianto100% (2)
- Konfigurasi Firewall Pada Host Dan ServerDokumen17 halamanKonfigurasi Firewall Pada Host Dan ServerShin Yoon JunBelum ada peringkat
- Konfigurasi Debian 7Dokumen22 halamanKonfigurasi Debian 7Rusman HamidBelum ada peringkat
- Installasi FTP Server Pada Debian 11 - Rangga Ayi PratamaDokumen2 halamanInstallasi FTP Server Pada Debian 11 - Rangga Ayi PratamaAljauzi EziBelum ada peringkat
- Konfigurasi Mikrotik Untuk Voucher HotspotDokumen8 halamanKonfigurasi Mikrotik Untuk Voucher HotspotSonBelum ada peringkat
- VPS HostingDokumen5 halamanVPS Hostingyohana wijayaBelum ada peringkat
- Ftp-Server AsjDokumen38 halamanFtp-Server AsjM Rifki RamdhaniBelum ada peringkat
- Jobshet - ASJ-MONITORING-MRTGDokumen6 halamanJobshet - ASJ-MONITORING-MRTGBaul IrtiyakhBelum ada peringkat
- Tutorial Debian 10 PDFDokumen7 halamanTutorial Debian 10 PDFMuchamad Riski PrastyawanBelum ada peringkat
- Modul 4 Praktikum Administrasi Jaringan - DNS ServerDokumen10 halamanModul 4 Praktikum Administrasi Jaringan - DNS ServerNani Setyo WulanBelum ada peringkat
- Tugas TLJ KLS Xii TKJDokumen1 halamanTugas TLJ KLS Xii TKJAgung SujatmikoBelum ada peringkat
- Konfigurasi Debian Server Dan MikrotikDokumen102 halamanKonfigurasi Debian Server Dan MikrotikErlina Agustin100% (1)
- Pengertian Dan Setting DNS Server Di LinuxDokumen4 halamanPengertian Dan Setting DNS Server Di LinuxOka Paramartha100% (1)
- Server Pada Linux Debian V - 4Dokumen22 halamanServer Pada Linux Debian V - 4toras salom lubisBelum ada peringkat
- Admin Network DebianDokumen30 halamanAdmin Network DebianSuryono AdiBelum ada peringkat
- Berbagai Konfigurasi Debian 7Dokumen31 halamanBerbagai Konfigurasi Debian 7Fajar Versi3Belum ada peringkat
- Konfigurasi DEBIANDokumen5 halamanKonfigurasi DEBIANRamzil Gempita HidayatBelum ada peringkat
- Tutorial Instalasi Dan KonfigurasiDokumen14 halamanTutorial Instalasi Dan KonfigurasiJaya LaseBelum ada peringkat
- Konfigurasi Mail ServerDokumen13 halamanKonfigurasi Mail ServeryoungBelum ada peringkat
- Setting DNS, WEB, FTP, SAMBA Server Pada Ubuntu ServerDokumen12 halamanSetting DNS, WEB, FTP, SAMBA Server Pada Ubuntu ServerNanang Kurnia WahabBelum ada peringkat
- Tutorial Web Server XI TKJDokumen7 halamanTutorial Web Server XI TKJyogy pratamaBelum ada peringkat
- Instalasi Web Server Linux Debian Pada ApacheDokumen11 halamanInstalasi Web Server Linux Debian Pada ApacheLazzian Al FalahBelum ada peringkat
- Resume Praktek Manajemen Jaringan KomputerDokumen7 halamanResume Praktek Manajemen Jaringan KomputerMuhammad Fhadil Rizky PratamaBelum ada peringkat
- 1Dokumen32 halaman1HenraBelum ada peringkat
- Konfigurasi Debian ServerDokumen8 halamanKonfigurasi Debian ServerFaridz RidwanzBelum ada peringkat
- Membangun Proxy ServerDokumen4 halamanMembangun Proxy ServerYodiBelum ada peringkat
- Makalah NetworkingDokumen12 halamanMakalah NetworkingHenraBelum ada peringkat
- Konfigurasi Debian 5 LennyDokumen31 halamanKonfigurasi Debian 5 Lennydidin2006Belum ada peringkat
- Surat Lamaran Puguh - 0001Dokumen1 halamanSurat Lamaran Puguh - 0001Nandar JhonBelum ada peringkat
- 4.4 Memahami Jaringan Fiber OptikDokumen2 halaman4.4 Memahami Jaringan Fiber OptikNandar JhonBelum ada peringkat
- Remidi TJBL Pertemuan 1 Kelas XI TKJ 1Dokumen1 halamanRemidi TJBL Pertemuan 1 Kelas XI TKJ 1Nandar JhonBelum ada peringkat
- Tugas Xi TKJDokumen2 halamanTugas Xi TKJNandar JhonBelum ada peringkat
- Modul 5 NATDokumen24 halamanModul 5 NATNandar JhonBelum ada peringkat
- Modul Aij Xi TKJDokumen17 halamanModul Aij Xi TKJNandar JhonBelum ada peringkat
- RPP Administrasi Sistem Jaringan DuaDokumen7 halamanRPP Administrasi Sistem Jaringan DuaNandar JhonBelum ada peringkat
- Integration Project Management Asep SunandarDokumen2 halamanIntegration Project Management Asep SunandarNandar JhonBelum ada peringkat
- Time Schedule Project ManagementDokumen2 halamanTime Schedule Project ManagementNandar JhonBelum ada peringkat
- Cara Membuat Fungsi Pada PythonDokumen8 halamanCara Membuat Fungsi Pada PythonNandar JhonBelum ada peringkat
- LK3 - Dolmen - PTK Asep SunandarDokumen4 halamanLK3 - Dolmen - PTK Asep SunandarNandar JhonBelum ada peringkat
- RPP Administrasi Infrastruktur JaringaDokumen8 halamanRPP Administrasi Infrastruktur JaringaNandar JhonBelum ada peringkat
- Promes Asj Kelas Xi GasalDokumen5 halamanPromes Asj Kelas Xi GasalNandar JhonBelum ada peringkat
- Pengaturan Ruang Ukk TKJ 2021Dokumen4 halamanPengaturan Ruang Ukk TKJ 2021Nandar JhonBelum ada peringkat
- Bab IIIDokumen11 halamanBab IIINandar JhonBelum ada peringkat
- Lk4 Dolmen PTK Asep SunandarDokumen7 halamanLk4 Dolmen PTK Asep SunandarNandar JhonBelum ada peringkat
- Lk5 Dolmen PTK Asep SunandarDokumen15 halamanLk5 Dolmen PTK Asep SunandarNandar JhonBelum ada peringkat
- Lk2 Dolmen PTK Asep SunandarDokumen8 halamanLk2 Dolmen PTK Asep SunandarNandar JhonBelum ada peringkat
- Lk2 Dolmen PTKDokumen3 halamanLk2 Dolmen PTKNandar JhonBelum ada peringkat
- Lk1 Dolmen PTK Asep SunandarDokumen4 halamanLk1 Dolmen PTK Asep SunandarNandar JhonBelum ada peringkat