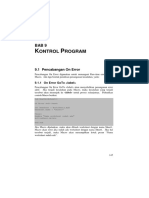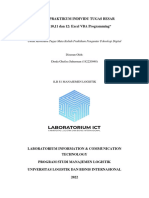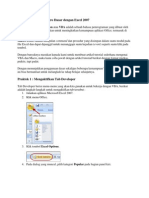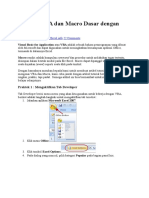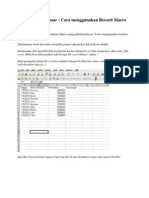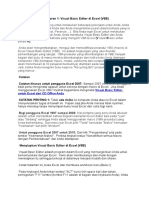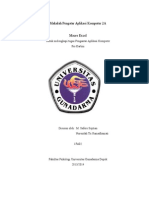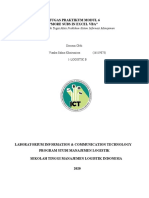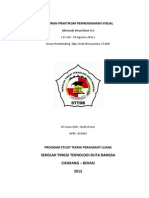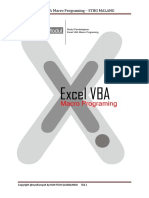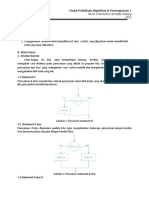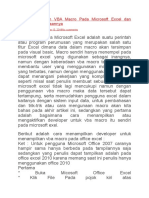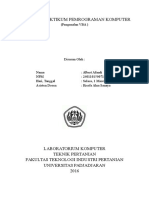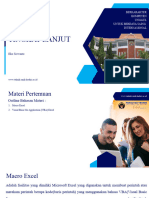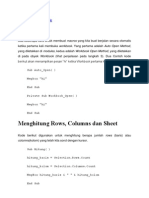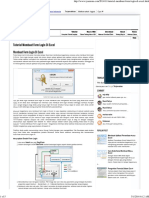Objektif
Diunggah oleh
anisa fahiraJudul Asli
Hak Cipta
Format Tersedia
Bagikan dokumen Ini
Apakah menurut Anda dokumen ini bermanfaat?
Apakah konten ini tidak pantas?
Laporkan Dokumen IniHak Cipta:
Format Tersedia
Objektif
Diunggah oleh
anisa fahiraHak Cipta:
Format Tersedia
Modul Excel Macro
BAB 2
STATEMENT-STATEMENT PADA VBA EXCEL
Objektif :
- Mengetahui Statement Bersyarat pada VB Excel
- Mengetahui Jenis – Jenis Statement Bersyarat
- Mengetahui Statement Pengulangan
- Mengetahui Jenis – Jenis Statement Bersyarat
Ketika kita membuat program, penting untuk mengetahui bagaimana penggunaan
keputusan (decisions) dan perulangan. Perulangan adalah proses pengambilan beberapa
instruksi sampai kondisi itu berakhir.
Program memakai statement keputusan berdasarkan parameter yang memudahkan program
untuk menjalankannya. Perulangan terjadi setiap kita melakukan aktifitas. Ketika kita makan,
akan melakukan kegiatan yang sama
2.1 Pernyataan Bersyarat
Ada berbagai format untuk membuat perintah If. Contohnnya syntax dalam satu
baris, syntax ini sering digunakan ketika hanya satu kondisi yang akan dieksekusi. Pemakaian
syntax dalam satu baris tidak perlu menggunakan perintah penutup End if.
If kondisi Then statement1 [Else statement2]
Latihan1 : Bukalah Excel, kemudian tampilkan jendela VBE setelah itu ketk program
dibawah ini.
Gambar 2.1 Kode Statement kondisi
Laboratorium Sistem Informasi Universitas Gunadarma 36 dari 104
Modul Excel Macro
Jalankan program diatas dan apa hasilnya?
Apabila kita mempunyai banyak kondisi maka kita menggunakan syntax multi- linen untuk
memudahkan kita membaca suatu kondisi. Bentuk statementnya sebagai berikut:
If kondisi1 Then
Statement1
[ElseIf kondisi2 Then
statement2]
[Else
statement3]
EndIf
Latihan2 : Bukalah Excel, kemudian tampilkan jendela VBE setelah itu ketk program
dibawah ini.
Gambar 2.2 Kode Statement kondisi
Jalankan Program tersebut dengan F8 atau melalui toolbar! Apa hasilnya?
Latihan3 :
1. Bukalah Excel, kemudian tampilkan jendela VBE.
2. Kemudian beri nama dengan macro_if.
Laboratorium Sistem Informasi Universitas Gunadarma 37 dari 104
Modul Excel Macro
3. Setelah itu ketikkan kode program berikut ini.
Gambar 2.3 Kode Stattement kondisi
4. Jalankan Program tersebut dengan mengklik toolbar atau F8
5. Akan muncul message box seperti gambar dibawah ini.
Gambar 2.4 Input Box pertama
6. Ketikkan angka pada input box misalanya “6”, klik OK
Gambar 2.5 Input Box Kedua
7. Kemudian akan muncul kembali message box yang menyatakan "The number is
greater than or equal to 10"
Gambar 2.6 Message Box hasil input
Laboratorium Sistem Informasi Universitas Gunadarma 38 dari 104
Modul Excel Macro
8. Klik OK, maka akan kembali ke jendela VBE
Operator Kondisional yang dipakai untuk statement kondisi:
Tabel 2.1 Operator kondisional
Operator Keterangan
= Dua angka bernilai sama.Kondisi ini juga dapat dipakai untuk fungsi string.
< Nilai yang pertama lebih kecil dari nilai yang kedua.
> Nilai yang pertama lebih besar dari nilai kedua
<= Nilai pertama lebih kecil sama dengan nilai kedua.
>= Nilai pertama lebih besar sama dengan nilai kedua
<> Nilai pertama tidak sama dengan nilai kedua
Latihan4:
1. Buatlah sebuah modul baru di VBA
2. Ketikkan kode makro berikut ini
Gambar 2.7 Kode If kondisi
3. Aktifkan lembar kerja Excel kembali, kemudian letakkan pointer sel pada B1.
Jalankan makro, maka sel aktif berpindah ke A1. Akan tetapi setelah sel aktif berada
di A1, maka apabila program dijalankan menampilkan pesan, seperti gambar
Gambar 2.8 Message box hasil kondisi
4. Klik OK untuk menutup kotak pesan itu.
Laboratorium Sistem Informasi Universitas Gunadarma 39 dari 104
Modul Excel Macro
Branch atau percabangan dapat digunakan untuk melakukan error checking terhadap input
yang dimasukkan. Hal ini sangat penting karena dengan melakukan checking tersebut,
program akan berjalan sesuai dengan yang diinginkan.
Latihan5:
1. Buatlah makro seperti dibawah ini.
Gambar 2.8 Messagebox untuk if
2. Berpindahlah ke layar Excel, lalu jalankan makro tersebut. Jika makro yang ditulis
benar, di layar akan ditampilkan kotak dialog seperti pada gambar berikut.
Gambar 2.9 Kotak Dialog tanggal
3. Isikan pada input box tersebut dengan data tanggal menggunakan format dd-mm-yy,
kemudian klik tombol OK. Setelah itu akan tampil MsgBox dengan teks “Input
Selesai”.
Gambar 2.10 Message Box tanggal
4. Klik OK untuk menutupnya
Pada input Box terdapat dua buah tombol, yaitu OK dan Cancel. Apabila tombol cancel
diklik, MsgBox akan ditampilkan juga, padahal seharusnya dengan klik tombol cancel untuk
membatalkan perintah. Oleh karena itu, pada makro perllu ditambahkan kondisi jika tombol
Laboratorium Sistem Informasi Universitas Gunadarma 40 dari 104
Modul Excel Macro
Cancel tidak diklik, maka akan menampilkan msgbox. Klik tombol Cancel sama saja dengan
membiarkan input box =’’.
1. Tambahkan pada makro TestInput diatas sebagai berikut:
Gambar 2.11 Gambar Kode perubahan program input
2. Jalankan makro diatas, tekan tombol Cancel, maka makro tersebut tidak akan
menampilkan msgbox lagi.
Sekarang jalankan kembali makro tersebut, kemudian isikan pada kotak input sembarang data
teks, kemudian klik OK. Makro akan tetap menampilkan msgbox meskipun data yang
dimasukkan tidak sesuai dengan kriteria yang disyaratkan.
Tambahkan kembali beberapa baris sehingga makronya akan sebagai berikut:
Gambar 2.12 Penambahan kode program
Jalankan makro tersebut dan masukkan teks pada input data lalu klik OK. Jalankan kembali
sehingga akan ditampilkan kotak dialog seperti berikut.
Laboratorium Sistem Informasi Universitas Gunadarma 41 dari 104
Modul Excel Macro
Gambar 2.13 Kotak Dialog jika data yang diinput salah
Latihan 6: Buatlah makro yang menampilkan hasil seperti berikut :
Gambar 2.14 Kotak dialog output
Langkah- langkah nya:
1. Buatlah sebuah modul baru di VBA
2. Ketikkan kode program dibawah ini
Sub ContentChk()
If Application.IsText(ActiveCell) = True Then
MsgBox "Text"
Else
If ActiveCell = "" Then
MsgBox "Blank cell"
Else
End If
If ActiveCell.HasFormula Then
MsgBox "formula"
Else
End If
If IsDate(ActiveCell.Value) = True Then
MsgBox "date"
Else
End If
End If
Laboratorium Sistem Informasi Universitas Gunadarma 42 dari 104
Modul Excel Macro
End Sub
3. Kembali ke worksheet pada excel dan letakkan pointer ke range yang memiliki nilai
text atau kosong
4. Jalankan program VBA dan kemudian akan muncul message box yang menjelaskan
bahwa cell yang aktif itu berupa text, kosong atau formula
5. Setelah selesai keluar dari excel dan simpan program .
Dari latihan makro yang sudah kita lakukan dapat diketahui bahwa struktur If tidak efisien
jika dipakai untuk menyelesaikan masalah. Oleh karena itu jika memiliki bayak pilihan seperti
diatas, jangan pergunakan pernyataan If... Then- Else – End If , tetapi gunakan struktur Select
Case ... End Select. Syntax dari perintah Select Case adalah:
Select Case ungkapan utama
Case ungkapan1
Statement1
Case ungkapan2
Statement2
Case ungkapanN
StatementN
[Case Else
statementX]
End Select
Latihan1:
1. Buatlah modul baru pada VBA
2. Ketikkan program dibawah ini
Sub Select_case( )
Select Case Range(“A1”). Value
Case is > 90
MsgBox “Nilai ujian A”
Case is > 80
MsgBox “Nilai ujian B”
Case is > 70
MsgBox “Nilai ujian C”
Laboratorium Sistem Informasi Universitas Gunadarma 43 dari 104
Modul Excel Macro
Case is > 65
MsgBox “Nilai ujian D”
Case Else
MsgBox “ Tidak Lulus”
End Select
End Sub
3. Buka WorkSheet Excel dan ketikkan nilai 75
Gambar 2.15 Nilai pada worksheet
4. Kembali lagi ke Jendela VBA dan jalankan program
5. Jika program berhasil maka akan muncul message box seperti gambar dibawah ini.
Gambar 2.16 Hasil dari program Nilai
6. Lakukan hal yang sama untuk nilai yang lain.
7. Setelah selesai tutup program, sehingga kita dapat memulai program yang lain.
Laboratorium Sistem Informasi Universitas Gunadarma 44 dari 104
Modul Excel Macro
Latihan 2:
1. Buatlah Modul baru pada VBA.
2. Ketikkan Program select case dibawah ini.
Gambar 2.17 Program Select Case 2
3. Jalankan program VBA dengan F5 atau F8
4. Setelah program dijalankan maka akan tampil Input Box pada Work Sheet seperti
gambar dibawah ini.
Gambar 2.18 Input Box program Excel
5. Masukkan nilai 5 pada input Box
Laboratorium Sistem Informasi Universitas Gunadarma 45 dari 104
Modul Excel Macro
6. Klik OK maka kemudian akan tampil Message Box yang menjelaskan bahwa 5 antara
4 dan 10.
Gambar 2.19 Hasil dari inputan
7. Jika selesai maka keluar dari program VBA dan Excel.
2.2 Struktur Pengulangan
Struktur pengulangan dapat digunakan untuk melaksanakan kode secara berulang.
Pengulangan yang berulang kali dalam melaksanakan satu baris atau blok kode diterapkan
terlebih dahulu banyaknya pengulangan. Struktur pengulangan terdiri dari :
1. Perintah For... Nex
Perulangan yang sederhana adalah perintah For dan Next. Sebuah pengulangan
menggunakan variabel konter yang meningkatkan atau penurunkan nilai selama perintah
pengulangan dijalankan
Syntax dari perintah For... Next yaitu:
For konter = [nilai awal] to [nilai akhir]
Statement
Next [konter]
Latihan : Buatlah program untuk makro- makro dibawah ini, kemudian jalankan makro
berikut.
Sub macro_loop1()
Dim i As Integer
For i = 1 To 10
If i > 5 Then Exit For
Debug.Print i
Next i
End Sub
Sub macro_loop2()
Dim i As Double
For i = -0.3 To 0.3 Step 0.1
Debug.Print i
Laboratorium Sistem Informasi Universitas Gunadarma 46 dari 104
Modul Excel Macro
Next i
End Sub
Sub For_Next ()
For i = 1 To 10
Cells(i, 1) = i
Next i
End Sub
Perintah For...Next menggunakan Step
Syantax dari perintah For...Next menggunakan Step yaitu:
For counter = [nilai awal] to [nilai akhir] step [jumlah lompatan]
Statement
Next [counter]
Sub For_Next_Step1()
For i = 1 To 10 Step 2
Cells(i,1) = 1
Next i
End Sub
Apa hasil dari program berikut? Tampilkan hasilnya!
Catatan: Variabel counter adalah variabel yang menyatakan jumlah pengulangan yang bertipe
numerik.
2. Perintah For...Each..Next
Syntax dalan For Each Next agak sedikit berbeda dari For Next, karena variabel diberikan
setelah For each. Contoh dari for.. each.. Loop
Sub ShowName()
Dim oWSheet As Worksheet
For Each oWSheet In Worksheets
MsgBox oWSheet.Name
Next oWSheet
End Sub
Laboratorium Sistem Informasi Universitas Gunadarma 47 dari 104
Modul Excel Macro
3. Perintah Do... Loop
Perintah Do.. Loop digunakan untuk menguji suatu kondisi awal dari pengulangan.
Perintah Do.. Loop akan menjalankan pengulangan sepanjang kondisi True dan berhenti
ketika kondisi menjadi False.
Syntax dari perintah Do While.. Loop:
Do[While kondisi]
Statement
Loop
Contoh:
Sub Do_While_Loop( )
I =1
Do While I<= 10
Cells(I,1)=I
Loop
End Sub
4. Perintah Do...Until
Perintah Do Until digunakan sampai kondisi yang diinginkan terpenuhi.
Syntax dari perintah Do Until.. Loop yaitu:
Do[Until kondisi]
Statement
Loop
Contoh :
Sub test_do()
x = 0
Do Until x = 100
x = x + 1
Loop
MsgBox x
End Sub
Sub Do_Until_Loop()
I=1
Do until I=11
Cells(I,1)=1
Loop
End Sub
5. Perintah Do...Loop While
Syntax dari perintah Do..Loop While :
Laboratorium Sistem Informasi Universitas Gunadarma 48 dari 104
Modul Excel Macro
Do
Statement
Loop[While kondisi]
Contoh:
Sub Do_Loop_While( )
I=1
Do
Cells( I,1)=I
I=I+1
Loop While
End Sub
6. Perintah Do...Loop Until
Syntax dari perintah Do..Loop Until:
Do
Statement
Loop[Until kondisi]
Contoh :
Sub Do_Loop_Until()
I=1
Do
Cells(I,1)=1
Loop Until I=1
End Sub
7. Perintah While... Wend
Perintah While..Wend akan terus melakukan pengulangan sampai kondisi bernilai benar.
Dan akan berhenti sampai kondisi bernilai salah Contoh:
Sub test_do()
x = 0
While x < 50
x = x + 1
Wend
MsgBox x
End Sub
Catatan: Kadang – kadang terjadi kesalahan yang mengakibatkan pengulangan tanpa batas.
Dan itu trejadi ketika kondisi tidak pernah bernilai False. Dalam Kasus demikian,
kita dapat stop pengulangan dengan menekan ESC atau CTRL + BREAK.
2.3 Function
Laboratorium Sistem Informasi Universitas Gunadarma 49 dari 104
Modul Excel Macro
Perintah Function lebih sulit dikerjakan didalam spreadsheet daripada menggunakan
kode. Formula dikunci sehingga user tidak dapat merubah atau melihat. Contoh
pemakai function dengan rincian sebagai berikut:
First $2500 is tax free.
Next $2500 is taxable at 5%.
Anything above $5000 is taxable at 10%.
In cell A1 type Income and in cell B1 type in your income in
numbers say $20000.
In cell A2 type Tax payable and in cell B2 type =tax(B1).
Put the following code in a module. The tax payable here would
be $1625.
Public Function tax(income As Single)
Select Case income
Case Is <= 2500
tax = 0
Case Is <= 5000
tax = (5000 - 2500) * 0.05
'in this case is 125
Case Else
tax = (income - 5000) * 0.1 + 125
End Select
End Function
Penggunaan fungsi untuk menampilkan nama hari sesuai dengan tanggal kita ketikkan
pada lembar kerja.
1. Bukalah Modul VBA baru
2. Ketikkan program dibawah ini
Laboratorium Sistem Informasi Universitas Gunadarma 50 dari 104
Modul Excel Macro
Gambar 2.20 Kode program menampilkan hari
3. Panggil fungsi menampilkan hari dengan mengetikkan rumus pada sel C2 : =
hari[B2], kemudian tekan tombol Enter.
4. Pastikan sel B2 terpilih, kemudian buatlah nilai date atau tanggal pada sel tersebut,
misalkan ketikkan tanggal 12/02/07 kemudian tekan Enter.
Apa hasil dari program diatas ? Tampilkan!
ִִִִִִִ ִ
Laboratorium Sistem Informasi Universitas Gunadarma 51 dari 104
Anda mungkin juga menyukai
- Cara Menjalankan MacroDokumen17 halamanCara Menjalankan MacroTry Lestari Kusuma PutriBelum ada peringkat
- Modul 12Dokumen11 halamanModul 12Fahimah IlmiaBelum ada peringkat
- Modul GDDokumen33 halamanModul GDAhmad MunawirBelum ada peringkat
- Nota Kursus Basic Excel Macro Dan VBA ProgrammingDokumen33 halamanNota Kursus Basic Excel Macro Dan VBA ProgrammingMohd Saffuan Suntong100% (2)
- Pengenalan Pad VBA - Macro - ExcellDokumen33 halamanPengenalan Pad VBA - Macro - ExcellSujiyah PurwoBelum ada peringkat
- Kupas Tuntas Macro Excel Untuk PemulaDokumen14 halamanKupas Tuntas Macro Excel Untuk PemulaMust AriefBelum ada peringkat
- TUBES Praktikum PDTDokumen32 halamanTUBES Praktikum PDTDinda Ghefira SuhermanBelum ada peringkat
- Tutorial VBA Dan Macro Dasar Dengan Excel 2007Dokumen5 halamanTutorial VBA Dan Macro Dasar Dengan Excel 2007altezzBelum ada peringkat
- Tutorial VBA Dan Macro Dasar Dengan Excel 2007Dokumen5 halamanTutorial VBA Dan Macro Dasar Dengan Excel 2007Budi ArbaBelum ada peringkat
- Tugas Aplikasi Perkantoran STTYBSIDokumen3 halamanTugas Aplikasi Perkantoran STTYBSIVicky PamungkasBelum ada peringkat
- Fungsi Buatan VBA ExcelDokumen20 halamanFungsi Buatan VBA ExcelNji Loji TomatBelum ada peringkat
- Latihan P5 MacroDokumen26 halamanLatihan P5 MacroBela RahmahBelum ada peringkat
- Memulai Membuat Macro ExcelDokumen42 halamanMemulai Membuat Macro ExcelAchmad HibatullahBelum ada peringkat
- Laporan Praktikum Modul 4Dokumen11 halamanLaporan Praktikum Modul 4Muhammad FikriBelum ada peringkat
- Excell VBADokumen15 halamanExcell VBAAlditia Abdul MustapaBelum ada peringkat
- Membuat Aplikasi RAB Bangunan Dengan Macro ExcelDokumen37 halamanMembuat Aplikasi RAB Bangunan Dengan Macro ExcelPrayoga Yoga100% (2)
- Membuat Fungsi Terbilang ExcelDokumen5 halamanMembuat Fungsi Terbilang ExcelTio JackBelum ada peringkat
- Laporan Praktikum 4Dokumen22 halamanLaporan Praktikum 4Ika Rizki ChoirunnisaaBelum ada peringkat
- PVB Pemrograman ExcelDokumen8 halamanPVB Pemrograman ExcelalweiuwBelum ada peringkat
- Alfian CS - Mudah Membuat Form Login Menggunakan VBA ExcelDokumen8 halamanAlfian CS - Mudah Membuat Form Login Menggunakan VBA Excelgeeboy_dBelum ada peringkat
- TUGAS - Pemahaman Tentang Microsoft Excel MacroDokumen2 halamanTUGAS - Pemahaman Tentang Microsoft Excel MacroFathurArBelum ada peringkat
- Belajar Macro DasarDokumen19 halamanBelajar Macro DasarIko MaranathaBelum ada peringkat
- Rumus Terbilang Di Microsoft ExcelDokumen3 halamanRumus Terbilang Di Microsoft Excelsultanbona99Belum ada peringkat
- Tutorial Vba Untuk ExcelDokumen73 halamanTutorial Vba Untuk ExcelZulkarnainiSajaBelum ada peringkat
- Makalah Pengatar Aplikasi Komputer 2ADokumen10 halamanMakalah Pengatar Aplikasi Komputer 2ANurendahTriRamadhaniatiBelum ada peringkat
- Tugas Praktikum Modul 6Dokumen6 halamanTugas Praktikum Modul 6Vianka SalmaBelum ada peringkat
- Percabangan Dalam C++Dokumen13 halamanPercabangan Dalam C++Alfa BilaBelum ada peringkat
- Laporan Praktikum Pemrograman VisualDokumen31 halamanLaporan Praktikum Pemrograman VisualBudi UtomoBelum ada peringkat
- Jurnal Modul 1 Andriani Tumbas - 13118029Dokumen11 halamanJurnal Modul 1 Andriani Tumbas - 13118029RiatumbasBelum ada peringkat
- VBA Macro ExcelDokumen21 halamanVBA Macro Excel1PA21 Suci MarcellaBelum ada peringkat
- Bahan Macro ExcelDokumen10 halamanBahan Macro ExcelSiti Julpah HartatiBelum ada peringkat
- BilqisAnnisa - 16118120 - 1 Logisitik D - JurnalPraktikumModul10Dokumen10 halamanBilqisAnnisa - 16118120 - 1 Logisitik D - JurnalPraktikumModul10Bilqis Annisa UrrahmahBelum ada peringkat
- Tugas Besar Pengantar Ilmu Komputer SoftwareDokumen12 halamanTugas Besar Pengantar Ilmu Komputer SoftwareRafli AhmadBelum ada peringkat
- Modul VBADokumen84 halamanModul VBAajiBelum ada peringkat
- Penggunaan If Then Else Pada Excel VBA MacroDokumen2 halamanPenggunaan If Then Else Pada Excel VBA MacroPutra UnoBelum ada peringkat
- PGT 2Dokumen20 halamanPGT 2YogiBelum ada peringkat
- Modul 4 BaruDokumen4 halamanModul 4 BaruHajratul AswadBelum ada peringkat
- Bagaimana Memulai Belajar Macro Dan VBA ExcelDokumen57 halamanBagaimana Memulai Belajar Macro Dan VBA ExcelRizal AnwarBelum ada peringkat
- Buku Petunjuk Praktikum Pemrogaman KomputerDokumen38 halamanBuku Petunjuk Praktikum Pemrogaman KomputerUzumaki BorutoBelum ada peringkat
- Cara Mengaktifkan VBA Macro Pada Microsoft ExcelDokumen8 halamanCara Mengaktifkan VBA Macro Pada Microsoft ExcelRudi HendrayanaBelum ada peringkat
- Makalah VBADokumen12 halamanMakalah VBAali akbarBelum ada peringkat
- Tugasprakt01 240110150071Dokumen14 halamanTugasprakt01 240110150071Aditya Bambang PBelum ada peringkat
- YsfiDokumen16 halamanYsfiDiluc KurniawanBelum ada peringkat
- Macro VBA 2022Dokumen35 halamanMacro VBA 2022AhmxakeBelum ada peringkat
- Pert 4Dokumen35 halamanPert 4Eko SiswantoBelum ada peringkat
- Aplikasi PercabanganDokumen25 halamanAplikasi PercabanganLisa RosulliaBelum ada peringkat
- Cara Membuat Fungsi Terbilang-ExcelDokumen6 halamanCara Membuat Fungsi Terbilang-ExcelJhon MontolaluBelum ada peringkat
- Laporan Praktikum Acara 3Dokumen16 halamanLaporan Praktikum Acara 3Rizki HardiBelum ada peringkat
- Ada Banyak Cara Untuk Memulai Membuat Macro ExcelDokumen2 halamanAda Banyak Cara Untuk Memulai Membuat Macro ExcelVicky PamungkasBelum ada peringkat
- Isi MODUL 3 Algoritma DSN PemrogrammanDokumen7 halamanIsi MODUL 3 Algoritma DSN Pemrogrammanmilky entertainmentBelum ada peringkat
- Vba MacroDokumen28 halamanVba Macroh3ndruBelum ada peringkat
- Excel Turorial ProgrammingDokumen149 halamanExcel Turorial Programmingchristophersp100% (1)
- Tutorial Membuat Form Login Di Excel - Iyanzone PDFDokumen5 halamanTutorial Membuat Form Login Di Excel - Iyanzone PDFRofiuddin FahmiBelum ada peringkat
- Membuat Aplikasi Bisnis Menggunakan Visual Studio Lightswitch 2013Dari EverandMembuat Aplikasi Bisnis Menggunakan Visual Studio Lightswitch 2013Penilaian: 3.5 dari 5 bintang3.5/5 (7)
- Pemrograman Berorientasi Objek dengan Visual C#Dari EverandPemrograman Berorientasi Objek dengan Visual C#Penilaian: 3.5 dari 5 bintang3.5/5 (6)