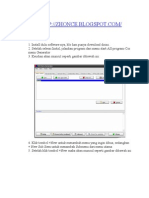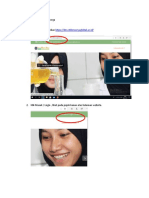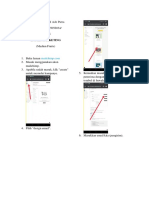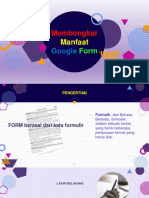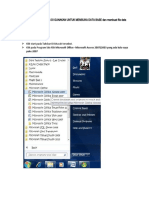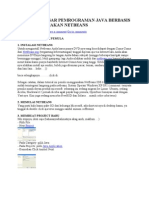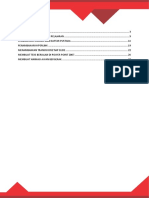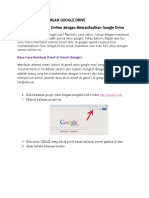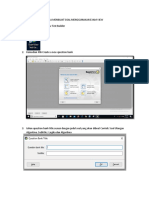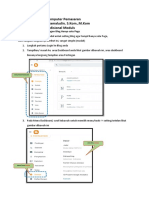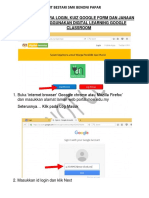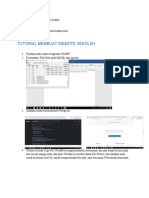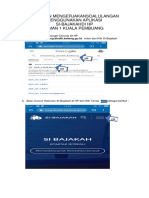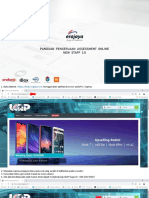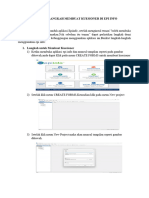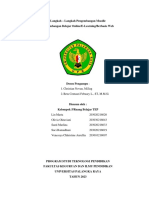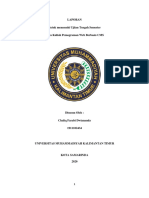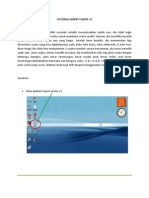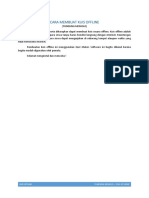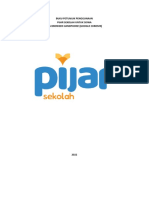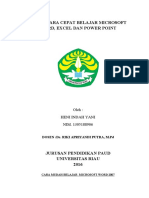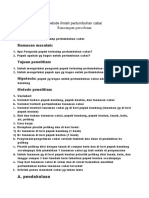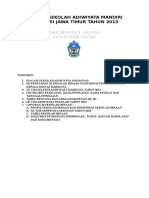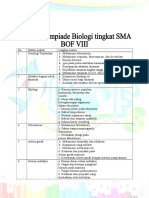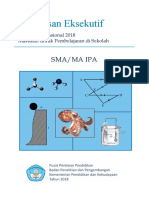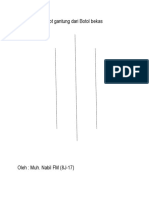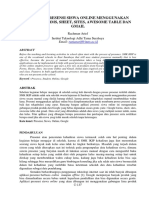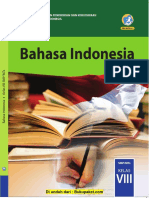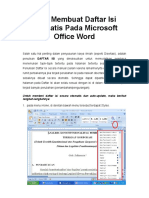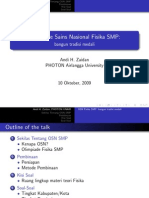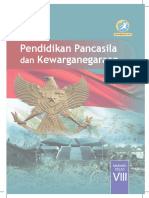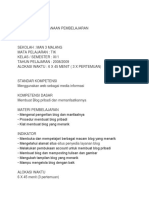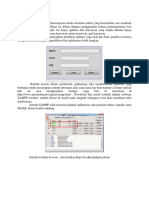Modul 4 Membuat Bot Pembelajaran (Bagian 2)
Diunggah oleh
Rokhmah Andayani0 penilaian0% menganggap dokumen ini bermanfaat (0 suara)
55 tayangan38 halamanDS
Hak Cipta
© © All Rights Reserved
Format Tersedia
PDF, TXT atau baca online dari Scribd
Bagikan dokumen Ini
Apakah menurut Anda dokumen ini bermanfaat?
Apakah konten ini tidak pantas?
Laporkan Dokumen IniDS
Hak Cipta:
© All Rights Reserved
Format Tersedia
Unduh sebagai PDF, TXT atau baca online dari Scribd
0 penilaian0% menganggap dokumen ini bermanfaat (0 suara)
55 tayangan38 halamanModul 4 Membuat Bot Pembelajaran (Bagian 2)
Diunggah oleh
Rokhmah AndayaniDS
Hak Cipta:
© All Rights Reserved
Format Tersedia
Unduh sebagai PDF, TXT atau baca online dari Scribd
Anda di halaman 1dari 38
MODUL 4
MEMBUAT BOT PEMBELAJARAN
(BAG-2)
BY: BASMAN TOMPO & MSC Team
MEMBUAT MENU PADA BOT
1. Setelah bot Anda sudah jadi,
maka saatnya memberi
perintah dan menjadikannya
sebagai menu. Panggil bot
Anda dengan mengetik di
kotak pencarian telegram.
Contoh (sesuaikan dengan
nama bot Anda):
Ketik: @robotbasmanbot
2. Klik menu Custom Commands
3. Klik Create Command
4. Maka tampil seperti berikut
6. Kemudian ketikkan apa yang
5. Ketikkan kata yang menjadi menjadi jawaban dari
perintah pada kotak perintah /materi.
penulisan pesan dengan
format: /perintah kemudian Perhatikan contoh.
send
Contoh: /materi
7. Setelah pesan dianggap cukup 8. Maka tampil pesan sukses dan
klik SEND kemudian klik SAVE tombol /materi seperti berikut
9. Tombol /materi akan dijadikan 10. Setelah tampil berikut, klik +Add
menu. Klik Config. Main Menu Menu Item+
11. Klik /materi
13. Setelah tampil berikut, klik
/materi sekali lagi
12. Klik kotak yang berisi 4 kotak
kecil untuk memunculkan menu
14. Tampak /materi diapit 2 tanda 15. Maka perintah /materi telah
centang. Klik Menu Mode: Fixed fixed (berhasil) dijadikan menu
MENGUBAH NAMA MENU
1. Untuk mengubah nama menu
/materi menjadi MATERI (tulisan
2. Klik Rename Menu Item
kapital tanpa /), klik /materi
MENGUBAH NAMA MENU
3. Pada kotak penulisan pesan 4. Maka menu /materi telah
ketik MATERI, lalu klik Send berubah menjadi MATERI
MEMBUAT SUB MENU
Langkah-langkah membuat sub menu pada prinsipnya sama dengan
membuat menu, hanya memerlukan perintah tambahan. Contoh
berikut akan di buat sub menu Besaran dan sub menu Satuan yang
terdapat dalam menu MATERI
1. Kembali ke fitur Create
Command dengan mengklik
tombol Go Back
3. Akan tampil seperti berikut,
klik Create Command
4. Maka tampil seperti berikut.
Buatlah perintah baru
bernama /besaran. Setelah
itu klik SEND
6. Maka tampil pesan sukses dan
tombol /besaran tampil seperti
5. Buatlah pesan seperti berikut.
berikut. Selanjutnya klik
Setelah pesan dianggap cukup,
Config.Main Menu untuk
klik SEND kemudian klik SAVE
membuat sub menu BESARAN
7. Akan tampil seperti berikut, klik 8. Maka tampil seperti berikut.
tombol +Add Menu Item+ Klik /besaran
11. Tombol /besaran akan dijadikan
9. Klik /besaran sekali lagi sebagai sub menu dari MATERI.
Klik menu MATERI
10. Klik kotak yang berisi 4 kotak
kecil untuk memunculkan menu
13. Klik kembali tombol /besaran
12. Maka tampil seperti berikut, klik
tombol (0,0)
15. Sampai disini, menu /besaran
14. Klik tombol Menu Mode: Fixed telah fix menjadi submenu dari
MATERI. Agar jika di klik tidak
kembali ke menu utama,
maka lanjutkan dengan
menjadikannya sebagai menu
disappearing. Klik /besaran
16. Klik tombol Menu Mode: 17. Selanjutnya ubah tulisan sub
Disappearing menu /besaran menjadi sub
menu BESARAN. Klik /besaran
18. Klik tombol Rename Menu 19. Bila tampil berikut, ketik
Item nama yang baru. Misalnya
BESARAN, lalu klik SEND
20. Maka sub menu BESARAN 21. Dengan cara yang sama
telah Anda buat (mulai langkah pertama),
Anda dapat pula membuat
sub menu SATUAN. Bila
berhasil, Anda dapat
menampilkannya seperti
gambar berikut.
22. Silakan uji coba bot Anda
dengan meng-add ke 23. Klik menu MATERI, maka
dalam salah satu grup tampil seperti berikut:
Anda, atau mintalah teman
Anda untuk mengakses
secara langsung link bot
Anda. Kurang lebih
tampilannya seperti berikut:
24. Untuk lebih memperdalam penguasaan Anda dalam membuat bot
pembelajaran, silakan simak video tutorial penulis yang dapat diakses
pada chanel Youtube:
1.Membuat Bot dengan Manybot
https://www.youtube.com/watch?v=sv90Y2I29HM
2.Membuat Perintah pada Bot Manybot
https://www.youtube.com/watch?v=z2OqMzPSEHc&t=229s
3.Membuat Menu dan Sub Menu
https://www.youtube.com/watch?v=zW4cgwkbilM
23
Modul Lanjutan
MEMBUAT KUIS
Menggunakan MANYBOT
BY: Beny Hakim & MSC Team
01. Setelah Anda selesai 02. Untuk membuat menu kuis,
membuat menu dan kita tambahkan Custom
submenu pada Bot Command /kuis dengan
Pembelajaran, saatnya cara klik Custom
sekarang menambahkan Commands.
menu kuis di Bot
Pembelajaran.
03. Lalu klik Create Command, 04. Ketikkan
kemudian ketik /kuis Menu Kuis
kemudian enter. Pilihlah kuis sesuai materi.
kemudian enter.
Setelah itu, klik save.
05. Klik Create Command lagi 06. Ketik /kuis01_penjumlahan
untuk membuat perintah lalu enter. Hasilnya akan
/kuis01_Penjumlahan tampak seperti gambar di
bawah ini.
07. Ketikkan 08. Klik Add Question.
Kerjakan soal berikut
dengan memilih jawaban
yang tepat.
lalu send. Hasilnya seperti
gambar di bawah ini.
09. Klik Multiple Choice. 10. Masukkan Soal Anda
misalnya
Soal 01.
Hasil dari 5 + 6 = ....
lalu send.
11. Ketik pilihan jawaban 12. Anda bisa terus
dipisah dengan enter. memasukkan soal berikutnya
ketikkan: dengan cara seperti yang tadi,
10 yaitu:
11 • klik Add Question
12 • Pilih Multiple Choice
13 • Masukkan soal
Lalu send. • Masukkan pilihan jawaban
dipisah enter
Jika semua soal sudah
dimasukkan, maka klik SAVE.
13. Sekarang kita akan 14. Klik +Add Menu Item+
menambahkan menu untuk
mengakses kuis yang kita
buat.
Klik Config. Main Menu
15. Klik /kuis 16. Klik menu ? kuis ?
Masukkan Judulnya. Lalu klik lagi menu kuis
Di sini saya beri judul
? Kuis ?
lalu send
17. Klik +Add Menu Item+ 18. Klik /kuis01_Penjumlahan
19. Masukkan Judul Menu 20. Selamat. Anda telah
Dalam hal ini saya berhasil menambahkan kuis
masukkan pada bot pembelajaran
Kuis Penjumlahan Anda.
21. Untuk menguji kuis yang kita 22. Klik ? Kuis ? maka akan
buat, klik Go Back hingga muncul menu seperti di bawah
kembali ke awal seperti ini. Lalu klik Kuis Penjumlahan
pada gambar di bawah.
23. Maka akan muncul soal kuis 24. Jika sudah menyelesaikan
dengan pilihannya. Silakan semua soal, maka akan
dicoba pilih jawabannya. muncul tampilan seperti di
bawah ini.
Klik
/kuis_01_penjumlahan_answer
25. Maka akan tampil informasi 26. Menurut pendapat pribadi
siapa saja yang menjawab saya, saya lebih senang
kuis dan apa saja menggunakan google form
jawabannya. Jadi guru bisa atau yang sejenisnya untuk
mengoreksi secara manual. memberikan kuis karena
guru tidak perlu mengoreksi
secara manual.
23
Anda mungkin juga menyukai
- Cara Membuat Menu Utama MDI Form Di Visual BasicDokumen5 halamanCara Membuat Menu Utama MDI Form Di Visual BasicwisnudiahBelum ada peringkat
- Membuat Web Dengan Wordpress Dan Xsampp Bagian-2Dokumen13 halamanMembuat Web Dengan Wordpress Dan Xsampp Bagian-2kkpismkasBelum ada peringkat
- Tutorial Css Menu Generator Zhonce - BlogspotDokumen3 halamanTutorial Css Menu Generator Zhonce - BlogspotMuhammad NurwantaBelum ada peringkat
- Materi Kursus X Power Point LPK Cahaya Komputer 2017Dokumen28 halamanMateri Kursus X Power Point LPK Cahaya Komputer 2017Fitria IndahsariBelum ada peringkat
- Manual Book - GuruDokumen28 halamanManual Book - GuruAndy ScevorzBelum ada peringkat
- Panduan Menggunakan LMS Surga Untuk Mahasiswa (Web)Dokumen26 halamanPanduan Menggunakan LMS Surga Untuk Mahasiswa (Web)Indri AriyantiBelum ada peringkat
- Email Marketing - Ade 1905056034 Mnja6Dokumen5 halamanEmail Marketing - Ade 1905056034 Mnja6Muhammad Ade PutraBelum ada peringkat
- Membongkar Manfaat Google FormDokumen59 halamanMembongkar Manfaat Google FormsudarjoBelum ada peringkat
- TUTORIAL Menginstall Dan Mengoperasikan Quiz QreatorDokumen4 halamanTUTORIAL Menginstall Dan Mengoperasikan Quiz QreatorGusti Ryandi AriefBelum ada peringkat
- LANGKAH MEMBUAT DATABASEDokumen17 halamanLANGKAH MEMBUAT DATABASEIqbal Raider BsfcBelum ada peringkat
- Tugas Tik Cara Membuat Switchboard Pada Access2007Dokumen15 halamanTugas Tik Cara Membuat Switchboard Pada Access2007Iqbal Ahdagita ElbadrasBelum ada peringkat
- MENYEDIAKAN GUI JAVADokumen14 halamanMENYEDIAKAN GUI JAVAAbdul RoupBelum ada peringkat
- Menampilkan Form Didalam MDIForm Pada VB 6Dokumen3 halamanMenampilkan Form Didalam MDIForm Pada VB 6Harpa Arihta TariganBelum ada peringkat
- Mengatur Tampilan: Modul Sesi-03Dokumen21 halamanMengatur Tampilan: Modul Sesi-03Sinta JulianiBelum ada peringkat
- FIX Manual BookDokumen21 halamanFIX Manual BookJohn SmithBelum ada peringkat
- Buku Panduan E-Learning Utk Mhs Fakultas Farmasi PDFDokumen10 halamanBuku Panduan E-Learning Utk Mhs Fakultas Farmasi PDFNova Tri CinthyaBelum ada peringkat
- GUI Java NetbeansDokumen14 halamanGUI Java NetbeansVera LakeBelum ada peringkat
- Membuat Skor Kuis Di PowerpointDokumen5 halamanMembuat Skor Kuis Di PowerpointNaurah zebuaaBelum ada peringkat
- SOAL PPDokumen11 halamanSOAL PPwiwitprionoBelum ada peringkat
- I SpringfreeDokumen4 halamanI SpringfreeKharisma RestianiBelum ada peringkat
- PowerPointDokumen30 halamanPowerPointCVLKBelum ada peringkat
- Cara Membuat Soal Online Di Google Drive Dengan Batasan WaktuDokumen24 halamanCara Membuat Soal Online Di Google Drive Dengan Batasan WaktuAnonymous z8MioWQUZBelum ada peringkat
- Membuat Soal Dengan Google DriveDokumen21 halamanMembuat Soal Dengan Google DriveibnuBelum ada peringkat
- Membuat Aplikasi Sederhana Dengan Bahasa Java Menggunakan Netbeans 6Dokumen11 halamanMembuat Aplikasi Sederhana Dengan Bahasa Java Menggunakan Netbeans 6Brio Xyk Flatlandology0% (2)
- BONUS Bi Kin Form Pad A Visual Fox ProDokumen67 halamanBONUS Bi Kin Form Pad A Visual Fox Progigih_mbeling460967% (3)
- Cara Membuat Soal Menggunakan Exam ViewDokumen14 halamanCara Membuat Soal Menggunakan Exam ViewRio HarmingtoBelum ada peringkat
- Materi Workshop MS Forms JD ErubunDokumen20 halamanMateri Workshop MS Forms JD ErubunJoe DaveBelum ada peringkat
- Presentasi Data BaseDokumen13 halamanPresentasi Data BaseIdam Selalu SetiaBelum ada peringkat
- TUTORIAL UNTUK GURU Elearning MoodleDokumen90 halamanTUTORIAL UNTUK GURU Elearning MoodleBPD MengwiBelum ada peringkat
- Addisional Moduls PDFDokumen3 halamanAddisional Moduls PDFDJAMALUDIN DJAMALUDINBelum ada peringkat
- Tugas SIMDokumen11 halamanTugas SIMNadia Maida amaliaBelum ada peringkat
- MembuatSoalOnlineDriveDokumen9 halamanMembuatSoalOnlineDrivelatifipangerancintaBelum ada peringkat
- SMK Benoni Google Classroom TutorialDokumen48 halamanSMK Benoni Google Classroom TutorialMohdFairullizamAabBelum ada peringkat
- Panduan Pengelolaan Website WordpressDokumen23 halamanPanduan Pengelolaan Website WordpressDinas PUPR KaurBelum ada peringkat
- UNTUK WEBSITE SEKOLAHDokumen11 halamanUNTUK WEBSITE SEKOLAHNadia Maida amaliaBelum ada peringkat
- Panduan Mengerjakan Si Bajakah Di Hp-DikonversiDokumen8 halamanPanduan Mengerjakan Si Bajakah Di Hp-DikonversiDamaiyantiBelum ada peringkat
- Panduan Pengerjaan Online Assessment Ver 4.0Dokumen13 halamanPanduan Pengerjaan Online Assessment Ver 4.0Chacha OrizalBelum ada peringkat
- Modul 1 Java NetBeanDokumen13 halamanModul 1 Java NetBeanYanti Sri Astuti0% (1)
- Pembuatan FORM MENU Pada Microsoft AccessDokumen16 halamanPembuatan FORM MENU Pada Microsoft AccessSalsabila firdausBelum ada peringkat
- Langkah-Langkah Epi InfoDokumen6 halamanLangkah-Langkah Epi InfoTresiaBelum ada peringkat
- Membuat Hosting & WebsiteDokumen8 halamanMembuat Hosting & WebsiteisabelaBelum ada peringkat
- Panduan Penggunaan MoodleDokumen53 halamanPanduan Penggunaan MoodleSanti MarlinaBelum ada peringkat
- Menu Pop UpDokumen6 halamanMenu Pop UpHaniif Fii SabiilillahBelum ada peringkat
- Mengubah WindowsDokumen5 halamanMengubah WindowsPoiway MambedayBelum ada peringkat
- UTS CMS-ChaliqFarabiDokumen14 halamanUTS CMS-ChaliqFarabiChaliq DwianandaBelum ada peringkat
- Tutorial Pemrograman Gambas 3 Seri 1Dokumen18 halamanTutorial Pemrograman Gambas 3 Seri 1Steven NathanielBelum ada peringkat
- Langkah Microsoft Visual FoxProDokumen4 halamanLangkah Microsoft Visual FoxProHasan MaulanaBelum ada peringkat
- CEPAT DAN MUDAH MEMBUAT LABEL UNDANGANDokumen7 halamanCEPAT DAN MUDAH MEMBUAT LABEL UNDANGANOemiesyamBelum ada peringkat
- Tutorial Expert Choice 11Dokumen14 halamanTutorial Expert Choice 11andez_loveBelum ada peringkat
- MYOB Accounting versi 18 Ed di Windows 10Dokumen1 halamanMYOB Accounting versi 18 Ed di Windows 10Sri WahyuniiBelum ada peringkat
- Modul Latihan Praktik FoxproDokumen41 halamanModul Latihan Praktik Foxprordbasiclang rdbasicBelum ada peringkat
- Cara Membuat Kuis Offline Quiz MakerDokumen18 halamanCara Membuat Kuis Offline Quiz MakerPaktundung MemoloBelum ada peringkat
- Manual Book Siswa (Browser HP)Dokumen37 halamanManual Book Siswa (Browser HP)csbisnis2009Belum ada peringkat
- PPM 2012 Pembuatan Media Pembelajaran Interaktif Dengan Microsoft PowerpointDokumen12 halamanPPM 2012 Pembuatan Media Pembelajaran Interaktif Dengan Microsoft PowerpointKhumairah salehBelum ada peringkat
- Tugas Cara Cepat Belajar Microsoft WordDokumen7 halamanTugas Cara Cepat Belajar Microsoft WordBintang PrayogaBelum ada peringkat
- Bakpao Pandan CoklatDokumen2 halamanBakpao Pandan CoklatRokhmah AndayaniBelum ada peringkat
- Cara Masuk Ms - FormDokumen1 halamanCara Masuk Ms - FormRokhmah AndayaniBelum ada peringkat
- Metode Ilmiah Pertumbuhan CabaiDokumen5 halamanMetode Ilmiah Pertumbuhan CabaiRokhmah AndayaniBelum ada peringkat
- Applied Behavioral AnalysisDokumen8 halamanApplied Behavioral AnalysisRokhmah AndayaniBelum ada peringkat
- Cover Kuning AdwDokumen8 halamanCover Kuning AdwRokhmah AndayaniBelum ada peringkat
- KOMPETENSI INTI DAN DASAR INFORMATIKA SMADokumen10 halamanKOMPETENSI INTI DAN DASAR INFORMATIKA SMAAbdul Azura GibranBelum ada peringkat
- SilabusDokumen5 halamanSilabusRokhmah AndayaniBelum ada peringkat
- Cover Komponen IIIDokumen3 halamanCover Komponen IIIRokhmah AndayaniBelum ada peringkat
- Masukan UN Bahasa Indonesia SMADokumen44 halamanMasukan UN Bahasa Indonesia SMAWiji NingBelum ada peringkat
- Sebagai Seorang Guru Yang Dituntut ProfesionalDokumen4 halamanSebagai Seorang Guru Yang Dituntut ProfesionalRokhmah AndayaniBelum ada peringkat
- No Nama Alamat Kota 1 Bisma Kebun Kute 2 Ali Kkeboin Kot 3 Aki Ok Ritu 4 Aku Oyi RotDokumen1 halamanNo Nama Alamat Kota 1 Bisma Kebun Kute 2 Ali Kkeboin Kot 3 Aki Ok Ritu 4 Aku Oyi RotRokhmah AndayaniBelum ada peringkat
- Pot Gantung Dari Botol BekasDokumen3 halamanPot Gantung Dari Botol BekasRokhmah AndayaniBelum ada peringkat
- Bagi Bangsa IndonesiaDokumen1 halamanBagi Bangsa IndonesiaRokhmah AndayaniBelum ada peringkat
- Hama Jahe Dan PengendaliannyaDokumen16 halamanHama Jahe Dan PengendaliannyaRokhmah AndayaniBelum ada peringkat
- PRESISI ONLINEDokumen8 halamanPRESISI ONLINEFa UziBelum ada peringkat
- TIK Untuk SMA Kelas 10 Sems 1Dokumen184 halamanTIK Untuk SMA Kelas 10 Sems 1iseiseje100% (14)
- Revolusi Industri 4Dokumen5 halamanRevolusi Industri 4Rokhmah AndayaniBelum ada peringkat
- Buku Siswa Kelas 8 Bahsa Indonesia PDFDokumen290 halamanBuku Siswa Kelas 8 Bahsa Indonesia PDFNur Hidayat0% (2)
- Modul 3 ManybotDokumen10 halamanModul 3 ManybotRokhmah AndayaniBelum ada peringkat
- DAFTAR ISIOMATISDokumen10 halamanDAFTAR ISIOMATISIwan budiarto777Belum ada peringkat
- Penyebab Maraknya Pergaulan Bebas Di IndonesiaDokumen5 halamanPenyebab Maraknya Pergaulan Bebas Di IndonesiaRokhmah Andayani100% (2)
- Olimpiade Sains Nasional Fisika SMPDokumen65 halamanOlimpiade Sains Nasional Fisika SMPcrunchykrunch100% (3)
- Kelas Viii PPKN Bs PDFDokumen176 halamanKelas Viii PPKN Bs PDFSepdika Geia0% (4)
- Membuat Blog PribadiDokumen5 halamanMembuat Blog PribadiRokhmah Andayani100% (1)
- Baiklah Kali Ini Saya Berkesempatan Untuk Membuat Artikel Yang Bertemakan Cara Membuat Aplikasi Data KaryawanDokumen17 halamanBaiklah Kali Ini Saya Berkesempatan Untuk Membuat Artikel Yang Bertemakan Cara Membuat Aplikasi Data KaryawanRokhmah AndayaniBelum ada peringkat
- Bagi Bangsa IndonesiaDokumen1 halamanBagi Bangsa IndonesiaRokhmah AndayaniBelum ada peringkat
- Praktikum Kimia Sederhana Berbasis LingkunganDokumen48 halamanPraktikum Kimia Sederhana Berbasis LingkunganRokhmah Andayani100% (1)
- Soal Prakarya Dan Kewirausahaan Dan Kewirausahaan (Pengolahan, Rekayasa)Dokumen3 halamanSoal Prakarya Dan Kewirausahaan Dan Kewirausahaan (Pengolahan, Rekayasa)Rokhmah AndayaniBelum ada peringkat
- Tutorial Instalasi BeesmartDokumen35 halamanTutorial Instalasi BeesmartSuparman AlbarBelum ada peringkat