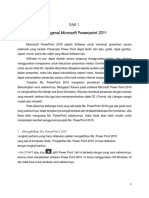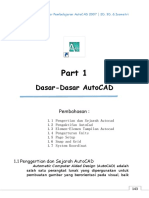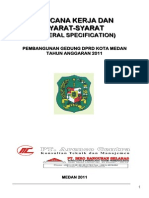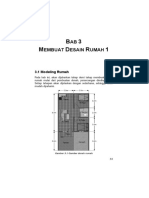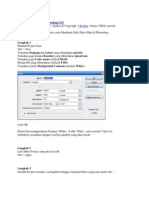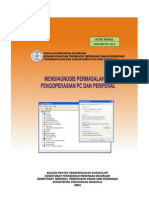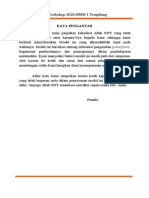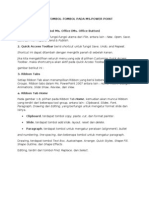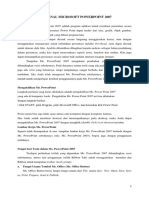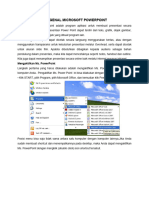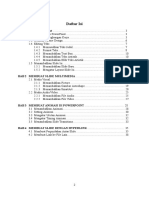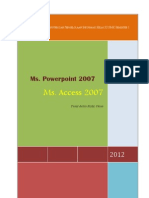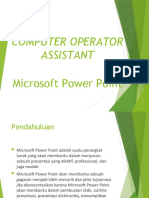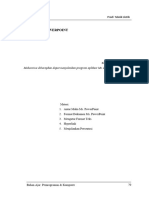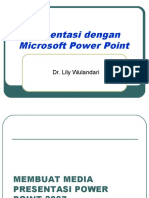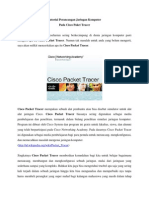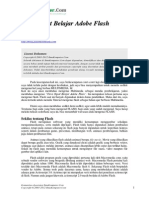Meong PDF
Diunggah oleh
Delvi IlyasJudul Asli
Hak Cipta
Format Tersedia
Bagikan dokumen Ini
Apakah menurut Anda dokumen ini bermanfaat?
Apakah konten ini tidak pantas?
Laporkan Dokumen IniHak Cipta:
Format Tersedia
Meong PDF
Diunggah oleh
Delvi IlyasHak Cipta:
Format Tersedia
Tutorial Lengkap Power Point 2007 1
BAB 1
MENGENAL POWERPOINT 2007
Dalam bab ini Anda akan belajar :
1. Membuka PowerPoint 2007
2. Lingkungan Kerja Powerpoint 2007
3. Fungsi Tombol Microsoft Office
4. Quick Access Toolbar
5. Ribbon
6. Dialog Box Launcher
7. PowerPoint Options
A. Membuka PowerPoint 2007
Tampilan jendela PowerPoint 2007 telah berubah drastis dari versi sebelumnya. Di bagian atas jendela
yang luas dengan kelompok-kelompok perintah, yang dikenal sebagai Ribbon telah menggantikan desain
menu sebelumnya dan toolbar. Cara membuka Powerpoint adalah melalui tombol [Start]>[All
Programs]>[Microsoft Office]>Powerpoint 2007.
Gambar 1.1 Membuka PowerPoint 2007
Copyright©2009 Belajar Komputer dan internet; http://agussale.com, http://q-bong.com , http://dpcworld.com
Tutorial Lengkap Power Point 2007 2
B. Lingkungan Kerja PowerPoint 2007
Setelah Anda membuka PowerPoint, sebuah presentasi baru dan masih kosong akan muncul pada
jendela PowerPoint. Dalam Slide telah ada kotak khusus untuk menambahkan judul dan subjudul.
Tab Ribbon adalah jalan Anda mengakses berbagai perintah PowerPoint. Jika Anda telah menggunakan
versi sebelumnya dari PowerPoint, Ribbon yang menggantikan sistem menu tradisional. Di pojok kiri atas
Ribbon adalah Tombol Microsoft Office. Dari sini, Anda dapat mengakses opsi penting seperti New,
Save, Save As, dan Print. Secara default Quick Access Toolbar terletak di sebelah kanan Tombol
Microsoft Office, dan termasuk perintah seperti Undo dan Redo. Pada bagian kiri jendela, Anda akan
melihat perintah dengan task pane dan tab garis besar, yang muncul secara default. Pada bagian bawah,
daerah kanan dari layar Anda akan menemukan perintah View (Normal, Slide Sorter, and Slide Show),
dan zoom tool. Untuk lebih jelasnya lihat gambar berikut ini;
Office button Quick access Title bar Ribbon Tabs Close button
toolbar
Dialog Box launcher Group Name Tool Group Ribbon
Task
Outline
Pane
& Slide
Tab
Text Area
Notes Area
View Buttons
Zoom Slider
Gambar 1.2 Lingkungan Kerja PowerPoint 2007
Copyright©2009 Belajar Komputer dan internet; http://agussale.com, http://q-bong.com , http://dpcworld.com
Tutorial Lengkap Power Point 2007 3
1. Fungsi Tombol Microsoft Office
Tombol Microsoft Office muncul di bagian atas jendela PowerPoint. Bila Anda mengklik tombol, sebuah
menu akan muncul. Dari menu ini Anda dapat membuat presentasi baru, buka file yang sudah ada,
menyimpan file dalam berbagai cara, dan mencetak. Anda juga dapat menambahkan fitur keamanan,
mengirim, menerbitkan, dan menutup file. Tombol MS. Office berisi fungsi-fungsi utama dari File, antara
lain : New, Open, Save, Save as, Prit, Prepare, Send & Publish.
Gambar 1.3. Tombol MS.Office
2. Quick Access Toolbar
Quick Access Toolbar atau yang juga disebut jalan pintan berisi shortcut untuk fungsi Save,
Undo, and Repeat. Shortcut ini dapat ditambah maupun dikurangi dengan mengklik panah
dropdown di sebelah kanan. Menu Save, Undo, dan Redo adalah perintah yang muncul
secara default pada Quick Access Toolbar. Anda mungkin ingin menambahkan perintah lain
untuk membuat dan menggunakan fitur spesifik PowerPoint lebih nyaman bagi Anda.
Copyright©2009 Belajar Komputer dan internet; http://agussale.com, http://q-bong.com , http://dpcworld.com
Tutorial Lengkap Power Point 2007 4
Gambar 1.4. Membuka Pilihan Quick Access Toolbar
Jika Anda ingin mengaktifkan semua pilihan jalan pintas yang ada didalamnya maka silahkan beri tAnda
centang pada semua pilihan yang ada di dalamnya. Untuk menambah elemen pada Quick Access
Toolbar:
Klik panah di sebelah kanan dari Quick Access Toolbar.
Pilih perintah yang Anda ingin tambahkan dari daftar drop down. Pilihan akan muncul di Quick Access
Toolbar. Lihat gambar dibawah ini, dan yang sebelah kanan adalah hasilnya;
Copyright©2009 Belajar Komputer dan internet; http://agussale.com, http://q-bong.com , http://dpcworld.com
Tutorial Lengkap Power Point 2007 5
Gambar 1.5. Mengaktifkan Pilihan Quick Access Toolbar
Tips :
Anda bisa juga menambahkan pilihan pada Quick Access Toolbar dengan cara
memilih More Commands dari menu dan kotak dialog yang muncul lalu pilih
perintah yang Anda ingin tambahkan kemudian klik tombol [Add].
3. Ribbon
Ribbon adalah fasilitas berupa sekumpulan menu jalan pintas yang baru di PowerPoint 2007,
menggantikan sistem tab menu tradisional. Ribbon ini bisa berupa tab menu dan bisa juga berupa ikon.
Hal ini dirancang agar responsif terhadap keinginan Anda dan mudah digunakan. Bagian utama dari
Ribbon adalah Ribbon Tabs yang berisi sebanyak 7 (tujuh) menu utama yaitu: Home, Insert, Design,
Animations, Slide Show, Review dan View. Berikut ini akan dijelaskan mengenai bagian-bagian dari
Ribbon;
Copyright©2009 Belajar Komputer dan internet; http://agussale.com, http://q-bong.com , http://dpcworld.com
Tutorial Lengkap Power Point 2007 6
a. Ribbon Tab Home
Gambar 1.6. Ribbon Tab Home
Ribbon Tab Home adalah menu yang paling pertama yang didalamnya terdapat 4
(empat) grup tool dengan fungsinya masing-masing yaitu: Clipboard, Slides, Font,
Paragraph, Drawing dan Editing. Grup tool ini berfungsi;
Clipboard, memungkinkan Anda menggunakan tombol copy, paste, cut, dan
format painter.
Slide, didalamnya terdapat tombol add slide, layout, reset dan delete.
Paragraph, didalamnya terdapat tombol untuk mengatur posisi rataan
(alignment), bullet and numbering, line spacing, dan beberapa tombol untuk
mengatur paragraph.
Drawing, didalamnya terdapat tombol Text box, Austoshape, Arrange, Quick
Styles, Shape Fill, Shape Outline, dan Shape Effects.
Editing, didalamnya terdiri dari tombol Find, Replace, dan Select.
a. Ribbon Tab Insert
Gambar 1.7. Ribbon Tab Insert
Ribbon tab Insert bertujuan untuk memasukkan sesuatu obyek dalam slide
presentasi. Tab Insert terdiri dari beberapa group tool, antara lain :
Tables, perintah untuk menambahkan table pada tampilan slide Anda.
Illustrations, didalamnya terdapat tombol yang bisa Anda gunakan untuk
menyisipkan gambar, clipart, photo album, shapes, smartart, dan chart
(grafik).
Links, meliputi tombol yang dapat digunakan untuk membuat link pada slide.
Media Clips, untuk menambahkan file sound (suara) atau movie (film) dalam
slide.
Copyright©2009 Belajar Komputer dan internet; http://agussale.com, http://q-bong.com , http://dpcworld.com
Tutorial Lengkap Power Point 2007 7
b. Ribbon Tab Design
Gambar 1.8. Ribbon Tab Design
Ribbon tab Design, berkaitan dengan desiain slide pada presentasi. Tab
Design terdiri dari beberapa tool group, antara lain : Page Setup, Themes, dan
Background, berfungsi untuk mendesain slide Anda.
Page Setup,didalamnya terdapat tombol untuk mengatur model dari
slide, apakah model portrait atau landscape.
Themes, berkaitan desain tema yang sudah disiapkan oleh Ms.
PowerPoint 2007.
Background, untuk mengatur latar belakang agar slide tampak lebih
hidup dan indah.
c. Ribbon Tab Animations
Gambar 1.9. Ribbon Tab Animations
Pada Ribbon Tab Animations mengatur animasi dalam presentasi. Melalui tab
ini Anda bisa menambahkan berbagai macam bentuk animasi pada slide Anda.
Terdapat 3 tool group yang bisa Anda gunakan, antara lain :
Preview, tombol ini biasa juga disebut pratayang atau melihat sementara
hasil dari animasi yang Anda berikan untuk slide Anda.
Animations, Anda dapat memilih animasi bagi objek yang ada pada slide,
terdiri dari animate dan custom animations.
Transition to This Slide, untuk memebrikan slide pada perpindahan slide
yang Anda buat.
Copyright©2009 Belajar Komputer dan internet; http://agussale.com, http://q-bong.com , http://dpcworld.com
Tutorial Lengkap Power Point 2007 8
d. Ribbon Tab Slide Show
Gambar 1.10. Ribbon Tab Slide Show
Ribbon Tab Slide Show mengatur bagaimana slide ditampilkan dalam presentasi,
termasuk didalamnya misalnya dari slide berapa yang akan pertama ditampilkan.
Menu Slide Show terdiri dari beberapa tool group, antara lain :
Start Slide Show, untuk menentukan dari mana slide Anda dijalankan,
apakah dari awal (from beginning) atau dari slide yang sedang aktif (from
current slide show) atau pilihan Anda sendiri (custom slide show).
Set Up, pada tool group ini terdapat tombol yang bisa digunakan untuk
menyembunyikan slide (hide slide), merekam narasi (record narration) dan
menentukan urutan slide (rehearse timings) yang akan ditampilkan.
Monitors, Anda bisa mengatur resolusi dari slide presentasi Anda pada tool
group ini.
e. Ribbon Tab Review
Gambar 1.11. Ribbon Tab Review
Sesuai dengan namanya, maka Review digunakan untuk mereview slide
presentasi sebelum disimpan, dicetak atau dipresentasikan. Terdapat tiga tool
group pada Ribbon Tab Review ini, antara lain :
Proofing, digunakan untuk melakukan pengecekan pada tata tulis yang Anda
buat di slide.
Comments, Anda bisa memberikan catatan pada slide yang Anda buat.
Protect, Anda bisa menggunakannya untuk melindungi slide presentasi yang
Anda buat.
Copyright©2009 Belajar Komputer dan internet; http://agussale.com, http://q-bong.com , http://dpcworld.com
Tutorial Lengkap Power Point 2007 9
f. Ribbon Tab View
Gambar 1.12. Ribbon Tab View
Menu View berkaitan pilihan-pilihan tampilan slide apakah dalam mode normal
ataukah Anda memilih yang lain. Tool group yang terdapat pada Ribbon Tab ini
antara lain :
Presentation Views, pada bagian ini Anda dapat melihat keseluruhan dari
slide yang telah Anda buat. Anda bisa melihatnya secara normal, slide sorter,
notes page, dan slide show. Selain itu Anda juga dapat membuat slide
Master sesuai dengan desain yang Anda inginkan.
Show/Hide, untuk membantu Anda dalam membuat slide presntasi, Anda
bisa menampilkan penggaris (ruler) dan garis bantu (gridlines).
Zoom, Anda dapat memperbesar ukuran slide yang Anda buat atau secara
normal.
Color/Grayscale, Pada bagian ini Anda dapat menentukan apakah slide yang
Anda buat berwarna (color) atau hitam putih (grayscale).
Window, Anda manata tampilan window PowerPoint apakah secara
cascade, split, atau berpindah ke window lain.
Untuk Minimalkan dan Maksimalkan Ribbon:
Klik panah drop down di sebelah Quick Access Toolbar.
Pilih [Minimize Ribbon] dari daftar.
Untuk memaksimalkan pita, klik panah drop down lagi dan klik tAnda centang pada [Minimize
the Ribbon] untuk beralih ke fitur tidak aktif.
Copyright©2009 Belajar Komputer dan internet; http://agussale.com, http://q-bong.com , http://dpcworld.com
Tutorial Lengkap Power Point 2007 10
Gambar 1.13. Meminimize Ribbon
Tips :
Anda juga dapat meminimalkan dan memaksimalkan Ribbon dengan
klik kanan di tempat kosong pada daerah Ribbon dan memilih
[Minimize the Ribbon] di dalam menu yang muncul.
4. Dialog Box Launcher
Dialog Box launcher adalah perintah drop down yang biasanya terdapat di sudut kanan bawah setiap
grup tool. Jikan perintah ini diklik maka akan muncul sebuah dialog box sebagai bagian dari grup tool
yang bersangkutan. Namun tidak semua grup tool mampunyai launcher dialog box.
Gambar 1.14. Dialog Box Launcher
Copyright©2009 Belajar Komputer dan internet; http://agussale.com, http://q-bong.com , http://dpcworld.com
Tutorial Lengkap Power Point 2007 11
5. PowerPoint Options
Selain Ribbon terdapat pengaturan-pengaturan umum pada powerpoint yang digunakan untuk
melakukan setting berkaitan dengan presentasi Anda. Untuk mengakses PowerPoint options lakukan
langkah-langkah berikut;
• Klik tombol [MS.Office]
• Pilih dan klik [PowerPoint Options]. Sebuah kotak dialog akan muncul.
• Pilih kategori di bagian kiri untuk mengakses berbagai pilihan PowerPoint.
• Dari jendela inilah Anda dapat melakukan setting umum pada PowerPoint.
Gambar 1.14. Jendela PowerPoint Options
Jika Anda perhatikan panel sebelah kiri diatas adalah merupakan panel utama untuk melakukan setting
pada PowerPoint Anda. Didalamnnya terdapat 8 (delapan) pilihan menu utama yaitu : Popular, Proofing,
Save, Advance, Customize, Add-Ins, Trust Center dan Resources.
Tips :
Anda bisa saja mengubah beberapa pengaturan. Namun sebagai pengguna awal,
biasanya disarankan sebaiknya Anda menggunakan pengaturan stAndar.
Copyright©2009 Belajar Komputer dan internet; http://agussale.com, http://q-bong.com , http://dpcworld.com
Tutorial Lengkap Power Point 2007 12
BAB 2
PRESENTASI DASAR
Dalam bab ini Anda akan belajar :
1. Membuat Presentasi Baru
2. Slide Dasar
3. Tentang Slide Layouts
4. Bekerja dengan Slides
5. Menyimpan Presentasi
PowerPoint mencakup semua fitur yang Anda butuhkan untuk menghasilkan presentasi profesional, bila
Anda membuat presentasi PowerPoint, yang terdiri dari serangkaian slide. Slide berisi informasi yang
Anda ingin komunikasikan dengan audiens Anda. Informasi ini dapat berisi teks, gambar, grafik, video,
suara, dan banyak lagi. Sebelum Anda mulai menambahkan informasi ke slide, Anda harus mengetahui
dasar-dasar bekerja dengan slide.
A. Membuat Presentasi Baru
Bila Anda membuka PowerPoint dari menu Start atau dari ikon pada desktop, presentasi baru dengan
satu slide muncul secara default. Anda juga dapat membuat presentasi baru sementara PowerPoint
sudah terbuka.
Klik tombol [Microsoft Office Button] dan pilih [New] dari pilihan yang muncul.
Gambar 2.1. Menu New
Kotak dialog [New] akan muncul. Presentasi kosong dipilih secara default.
Copyright©2009 Belajar Komputer dan internet; http://agussale.com, http://q-bong.com , http://dpcworld.com
Tutorial Lengkap Power Point 2007 13
Gambar 2.2. Jendela New Presentation
Klik [Create], dan presentasi baru akan terbuka di jendela PowerPoint. Slide default yang muncul
ketika Anda membuat presentasi baru adalah Judul Slide Layout.
B. Slide Dasar
Slide berisi Text box, atau wilayah pada slide yang ditutupi oleh garis batas. Text box dapat berisi
berbagai item termasuk teks, gambar, dan grafik. Ada beberapa Text box dan berukuran ikon kecil yang
mewakili perintah tertentu seperti Insert picture, Insert chart, dan Insert Clip art. Arahkan mouse ke
setiap ikon untuk melihat jenis informasi yang Anda dapat sisipkan.
Ikon Quick insert Placeholder
atau Text box
Gambar 2.3. Kotak Teks
Copyright©2009 Belajar Komputer dan internet; http://agussale.com, http://q-bong.com , http://dpcworld.com
Tutorial Lengkap Power Point 2007 14
C. Tentang Slide Layouts
Text box dapat diatur dalam tata letak yang berbeda yang dapat Anda pilih ketika Anda menyisipkan
slide baru atau yang dapat diterapkan pada slide yang ada. Pada contoh di atas, didalam layout terdapat
Judul dan konten Text box. Slide Layout menyangkut desain konten Anda. Layouts berisi berbagai jenis
Text box yang dapat digunakan tergantung pada informasi apa yang akan dimasukkan ke dalam
presentasi. Setiap susunan memiliki nama, tetapi tata letak gambar menunjukkan bagaimana Text box
Anda dapat diatur pada slide.
Memasukkan Text kedalam textbox:
• Klik di dalam Text box. Teks kabur dalam Text box akan hilang dan titik penyisipan
ketikan akan muncul.
• Ketik teks Anda setelah titik penyisipan hilang dan ketikan teks akan terlihat.
• Klik di luar Text box bila Anda telah memasukkan semua teks ke dalam textbox.
Bila Anda memasukkan teks atau menggunakan ikon untuk menyisipkan teks kabur di
dalam text box dan/atau ikon hilang ketika Anda mulai mengklik.
Memasukkan slide baru:
Klik perintah [New Slide] di grup [Slides] pada tab [Home]. Menu akan muncul dengan pilihan
tata letak slide.
Gambar 2.4. Kotak dialog New Slide
Copyright©2009 Belajar Komputer dan internet; http://agussale.com, http://q-bong.com , http://dpcworld.com
Tutorial Lengkap Power Point 2007 15
Klik model slide yang ingin Anda masukkan. Sebuah slide baru dengan tata letak yang dipilih akan
muncul di bagian tengah jendela PowerPoint dan dalam panel di sebelah kiri.
Mengubah Layout Slide:
Pilih slide yang ingin Anda ubah.
Klik perintah [Layout] di grup [Slides] pada tab [Home]. Menu pilihan akan muncul.
Gambar 2.5. Pilihan model Layout
Klik salah satu pilihan untuk memilihnya dan akan mengubah slide dalam presentasi.
D. Bekerja dengan Slides
Menyalin Slide:
Pilih slide yang ingin Anda salin.
Klik ikon perintah [Copy] pada tab [Home]
Copyright©2009 Belajar Komputer dan internet; http://agussale.com, http://q-bong.com , http://dpcworld.com
Tutorial Lengkap Power Point 2007 16
Gambar 2.6. Slide terseleksi dan menu Copy
• Klik tempat kosong diantara slide dimana Anda akan menempatkan slide yang di copy
Gambar 2.7. Titik Penyisipan
• Klik perintah [Paste] pada tab [Home]. Slide yang disalin akan muncul.
• Proses selesai.
Copyright©2009 Belajar Komputer dan internet; http://agussale.com, http://q-bong.com , http://dpcworld.com
Tutorial Lengkap Power Point 2007 17
To Delete a Slide:
Pilih slide yang ingin Anda hapus.
Klik perintah [Delete] dibawah tab [Home].
Gambar 2.8. Menghapus slide dengan Delete
Tips :
Anda juga dapat menghapus slide dengan menekan tombol Delete pada keyboard
Anda.
Memindahkan Slide:
• Tentukan slide yang ingin Anda pindahkan pada sebelah kiri.
• Klik dan tarik geser ke lokasi baru.
• Lepaskan tombol mouse. Slide akan muncul di lokasi baru.
Pilihan Tampilan Slide :
Di bagian bawah, sudut kanan dari jendela PowerPoint ada tiga perintah. Dari sini, Anda dapat
mengubah tampilan Normal, Slide Sorter, atau Slide Show hanya dengan mengklik perintah.
Gambar 2.9. Pilihan tampilan slide.
Copyright©2009 Belajar Komputer dan internet; http://agussale.com, http://q-bong.com , http://dpcworld.com
Tutorial Lengkap Power Point 2007 18
Normal adalah tampilan stAndar dan di mana Anda akan membuat dan mengedit slide di tengah slide
panel.
Slide Sorter adalah tampilan slide Anda dalam bentuk thumbnail. Slide disajikan horizontal, yang
memungkinkan Anda untuk melihat slide sekaligus.
Slide Show melihat mengisi layar komputer dengan presentasi Anda sehingga Anda dapat melihat
bagaimana presentasi akan muncul secara utuh.
Tips :
Untuk mengubah model tampilan silahkan klik salah satu dari tiga
pilihan diatas
Memperbesar dan memperkecil presentase tampilan:
Cari bar zoom di kanan bawah.
Klik dan tarik slider ke kanan untuk memperbesar dan ke kiri untuk memperkecil.
Gambar 2.10. Zoom slider
E. Menyimpan Presentasi
Jika Anda menyimpan dokumen untuk pertama kalinya, Anda akan perlu menggunakan perintah
Save As, namun jika Anda sudah menyimpan presentasi, Anda dapat menggunakan perintah Save.
Untuk menggunaka Gunakan perintah [Save As]:
o Klik Tombol Microsoft Office.
o Pilih [Save As]. Menu akan muncul.
o Pilih jenis ekstensi file yang inginkan. Dua paling sering digunakan untuk jenis file
tersebut adalah:
PowerPoint Presentation - Ini menyimpan presentasi sebagai file PowerPoint
2007. Hanya pengguna dengan PowerPoint 2007, atau kompatibilitas, dapat
melihat file tanpa kemungkinan kehilangan beberapa format.
PowerPoint Presentation 97-2003 - Ini menyimpan presentasi sehingga
kompatibel dengan versi sebelumnya dari program Excel. Jika Anda akan
mengirim presentasi untuk seseorang yang tidak memiliki Office 2007, Anda
harus menggunakan jenis file ini.
Copyright©2009 Belajar Komputer dan internet; http://agussale.com, http://q-bong.com , http://dpcworld.com
Tutorial Lengkap Power Point 2007 19
Gambar 2.11. Pilihan format penyimpanan pada menu Save As.
Kotak dialog [Save As] akan muncul. Pilih lokasi dimana Anda ingin menyimpan dokumen.
Gambar 2.12. Kotak dialog Save As
Copyright©2009 Belajar Komputer dan internet; http://agussale.com, http://q-bong.com , http://dpcworld.com
Tutorial Lengkap Power Point 2007 20
• Masukkan nama dokumen pada [File name:].
• Klik tombol [Save] untuk menutup jendela.
Tips :
Perintah [Save As] akan muncul ketika sebuah file akan disimpan
untuk pertama kali. Perintah ini juga digunakan untuk menyimpan
file dengan nama yang berbeda.
Perintah [Save] adalah perintah menyimpan dokumen di lokasi saat
ini dan nama file yang sedang dibuka.
Copyright©2009 Belajar Komputer dan internet; http://agussale.com, http://q-bong.com , http://dpcworld.com
Tutorial Lengkap Power Point 2007 21
BAB 3
TEKS DASAR PADA POWERPOINT 2007
Dalam bab ini Anda akan belajar :
1. Teks Dasar
2. Memformat Teks
3. Bekerja Dengan Text box
4. Memberi Efek Khusus Pada Tex Box
Penting untuk mengetahui cara melakukan pekerjaan dengan dasar teks ketika bekerja di PowerPoint.
Dalam pelajaran ini Anda akan mempelajari dasar-dasar bekerja dengan teks termasuk cara untuk
menyisipkan, menghapus, pilih, dan memindahkan teks, serta bagaimana untuk bekerja dengan kotak
teks.
A. Teks Dasar
Dalam PowerPoint, Anda dapat memasukkan teks ke Text box atau kotak teks. Text box ada dua macam,
ada yang secara otomatis muncul ketika sebuah slide baru dibuat dan ada yang dimasukkan lewat Insert.
Memasukkan Teks:
• Klik Text box atau kotak teks di mana Anda ingin memasukkan teks. Titik penyisipan akan
muncul.
• Ketik teks sesuai kebutuhan Anda.
Menghapus Teks:
Tempatkan kursor Anda di sebelah teks yang ingin Anda hapus.
Tekan tombol Backspace pada keyboard Anda untuk menghapus teks ke kiri kursor.
Tekan tombol Delete pada keyboard Anda untuk menghapus teks di sebelah kanan kursor.
Menyeleksi Teks:
Tempatkan titik penyisipan di sebelah teks yang ingin Anda pilih.
Klik dan tarik mouse Anda teks untuk memilihnya.
Lepaskan tombol mouse dan artinya Anda telah memilih teks.
Copyright©2009 Belajar Komputer dan internet; http://agussale.com, http://q-bong.com , http://dpcworld.com
Tutorial Lengkap Power Point 2007 22
Menyalin Teks:
Pilih teks yang ingin Anda salin.
Klik perintah [Copy] pada tab [Home].
Tempatkan titik penyisipan di mana Anda ingin teks akan muncul.
Klik perintah [Paste] pada tab [Home]. Teks akan muncul.
Gambar 3.1. Menu menyalin teks.
Tips :
Bila Anda memilih teks atau gambar dalam PowerPoint, sebuah toolbar dengan
pilihan pemformatan muncul. Hal ini membuat format perintah dapat diakses
dengan mudah, sehingga dapat menghemat waktu.
B. Memformat Teks
Memformat teks yang akan dilakukan disini adalah berkaitan dengan perubahan-perubahan pada teks
dasar seperti ukuran font, jenis font, letak teks dan warna font.
Memformat Font Size:
Pilih teks yang ingin Anda ubah ukurannya.
Copyright©2009 Belajar Komputer dan internet; http://agussale.com, http://q-bong.com , http://dpcworld.com
Tutorial Lengkap Power Point 2007 23
Gambar 3.2. Ukuran font standar dalam text box.
Klik panah drop down di samping ukuran font pada tab [Home]. Ukuran font pada menu drop
down muncul.
Pindahkan kursor Anda melalui berbagai ukuran font. Preview akan langsung ditampilkan dalam
dokumen.
Klik ukuran font yang akan digunakan, dalam contaoh ini saya memilih ukuran 32. Ukuran font
akan berubah dalam dokumen.
Gambar 3.3. Hasil perubaha font size.
Memformat Font Style:
Pilih teks yang ingin Anda ubah.
Copyright©2009 Belajar Komputer dan internet; http://agussale.com, http://q-bong.com , http://dpcworld.com
Tutorial Lengkap Power Point 2007 24
Gambar 3.3. Jenis font standar bawaan tema.
Klik panah drop down di samping Font Style pada tab [Home]. Font style menu drop down
muncul.
Pindahkan kursor Anda melalui berbagai Font Style. Preview font akan muncul dalam dokumen.
Klik salah satu font style yang akan digunakan, dalam contoh ini saya menggunakan Bauhaus 93.
Gambar 3.4. Naskah dengan jenis font yang telah diubah.
Memformat Font Color:
Pilih teks yang ingin Anda ubah.
Copyright©2009 Belajar Komputer dan internet; http://agussale.com, http://q-bong.com , http://dpcworld.com
Tutorial Lengkap Power Point 2007 25
Gambar 3.5. Warna font standar bawaan tema.
Klik panah drop down di samping kotak warna font pada tab [Home]. Menu warna font akan
muncul.
Pindahkan kursor Anda melalui berbagai warna font. Preview warna akan muncul dalam
dokumen.
Gambar 3.6. Jendela pilihan warna font.
Klik warna font yang akan digunakan, dalam contoh ini saya menggunakan warna biru. Font akan
berubah warna dalam slide.
Gambar 3.7. Warna font yang telah diubah.
Copyright©2009 Belajar Komputer dan internet; http://agussale.com, http://q-bong.com , http://dpcworld.com
Tutorial Lengkap Power Point 2007 26
Tips :
Warna pilihan Anda tidak terbatas pada menu drop down yang
muncul. Fasilitas [More Colors] di bagian bawah daftar digunakan
untuk mengakses lebih banyak pilihan warna.
Perintah Bold, Italic, Underline:
Pilih teks yang ingin Anda ubah.
Klik Bold untuk menebalkan tulisan, Italic untuk tulisan miring, atau Underline untuk tulisan
bergaris bawah di grup font pada tab [Home].
Gambar 3.8.Perintah ketebalan, kemiringan dan garis bawah font.
Klik lagi perintah untuk menghapus pemformatan.
Selain perintah pada font seperti disebutkan diatas masih adalagi pilihan menu font yang lain yaitu:
Gambar 3.9.Pilihan fasilitas yang lain pada grup font.
Copyright©2009 Belajar Komputer dan internet; http://agussale.com, http://q-bong.com , http://dpcworld.com
Tutorial Lengkap Power Point 2007 27
1. Increase Font Size perintah meningkatkan ukuran font teks yang dipilih ke ukuran font
stAndar berikutnya.
2. Decrease Font Size perintah mengurangi ukuran font teks yang dipilih ke ukuran font
stAndar berikutnya.
3. Clear All Formatting menghapus perubahan terakhir yang Anda lakukan.
4. Strikethrough perintah membuat garis melalui teks.
5. Text Shadow menambahkan perintah drop bayangan untuk teks.
6. Change Case perintah memungkinkan Anda mencoba berbagai pilihan huruf besar tanpa
harus menghapus dan mengetik ulang huruf atau kata-kata.
Mengubah letak Text:
o Pilih teks yang ingin Anda ubah.
o Pilih salah satu dari empat pilihan letak teks dari grup [Paragraph] pada tab [Home].
Align Text Left: semua teks yang dipilih ke kiri margin atau rata kiri.
Center: semua teks sama jaraknya dari margin kiri dan kanan.
Align Text Right: semua teks yang dipilih ke kanan margin atau rata kanan.
Justify: sama pada kedua belah pihak ke kanan dan kiri margin atau rata kiri rata
kanan.
Gambar 3.10.Pilihan posisi teks.
Tips :
Dalam grup [Paragraph] ada juga pilihan Text Direction untuk
mengubah tulisan horizontal ke vertikal, Align Text secara vertikal
dan ada juga menu Convert to Smart Art.
C. Bekerja Dengan Text box
Selain Text box yang muncul secara default ketika sebuah slide dibuka, Anda juga masih dapat
memasukkan Text box melalui menu Insert. Text yang Anda masukkan ini memungkinkan Anda untuk
meletakkan pada posisi yang Anda ditetapkan, sehingga Anda dapat menempatkan teks di mana saja
yang Anda inginkan pada slide.
Copyright©2009 Belajar Komputer dan internet; http://agussale.com, http://q-bong.com , http://dpcworld.com
Tutorial Lengkap Power Point 2007 28
Memasukkan Text box:
Pilih tab [Insert] pada Ribbon.
Klik ikon [Text box] dalam grup [Text]. Pointer Anda akan berubah bentuknya menjadi (+).
Klik dan tarik kursor sampai kotak teks mencapai lebar yang diinginkan.
Gambar 3.11.Membuat text box.
Lepaskan tombol mouse, proses selesai.
Memindahkan Text box:
Klik kotak teks yang ingin Anda pindahkan. Kursor Anda menjadi silang dengan panah pada
setiap akhir.
Klik lagi dan tahan tombol mouse, tarik kotak teks ke lokasi yang dikehendaki pada halaman.
Lepaskan tombol mouse, dan obyek telah berpindah.
Mengubah Ukuran Text box:
Pilih dan klik kotak teks.
Klik salah satu titik pada persegi di sisi kiri atau kanan, atau disudut salah satu dari empat sudut.
Klik dan tahan tombol mouse, tarik sampai lebar yang diinginkan.
Copyright©2009 Belajar Komputer dan internet; http://agussale.com, http://q-bong.com , http://dpcworld.com
Tutorial Lengkap Power Point 2007 29
Gambar 3.12.Titik pegangan untuk mengubah text box.
Klik dan tarik lingkaran hijau untuk memutar kotak teks.
Menyalin Text box:
Pilih dan klik Text box yang ingin Anda salin.
Klik perintah [Copy] pada tab Home.
Klik perintah [Paste] pada tab [Home]. Text box akan muncul.
Gambar 3.13.Menu menyalin text box.
Tips :
Cara lain untuk memasukkan Text box adalah dengan menilih menu
Insert, lalu pilih Shapes dan terakhir pilih model persegi panjang
dari kumpulan shape. Untuk memasukkan teks tinggal klik kanan
pada obyek lalu pilih Add text.
Copyright©2009 Belajar Komputer dan internet; http://agussale.com, http://q-bong.com , http://dpcworld.com
Tutorial Lengkap Power Point 2007 30
D. Memberi Efek Khusus Pada Text box
Untuk lebih menambah pesona slide presentasi, Anda juga dapat menambahkan efek-efek khusus pada
Text box sehingga kelihatan lebih indah.
Memberi Efek Khusus Melalui Quick Styles:
Pilih salah satu Text box yang ingin Anda ubah.
Klik panah drop down pada [Quick Styles] di grup [Drawing] pada tab [Home]. Lihat contoh
dibawah ini;
Gambar 3.14. Pilihan menu Quick Styles untuk mengubah text box.
Pilih dengan klik salah satu model yang muncul, lalu lihat hasilnya pada slide.
Gambar 3.15.Text box yang menggunaka Quick Styles.
Memberi Efek Khusus Melalui Shape Effects:
Pilih salah satu Text box yang ingin Anda ubah.
Klik panah drop down pada [Shape Effects] di grup [Drawing] pada tab [Home].
Pilih [Glow] dan pilih lagi salah satu efek yang ada di dalamnya. Lihat contoh dibawah ini;
Copyright©2009 Belajar Komputer dan internet; http://agussale.com, http://q-bong.com , http://dpcworld.com
Tutorial Lengkap Power Point 2007 31
Gambar 3.16.Text box yang menggunaka Shape Effects.
Tips :
Ada banyak sekali pilihan baik pada Quick styles maupun pada
Shape effects. Silahkan mencobanya, beberapa pilihan dan pasti ada
yang menarik perhatian Anda.
Copyright©2009 Belajar Komputer dan internet; http://agussale.com, http://q-bong.com , http://dpcworld.com
Tutorial Lengkap Power Point 2007 32
BAB 4
TEMA DAN LATAR BELAKANG
Dalam bab ini Anda akan belajar :
1. Tema Latar Belakang Presentasi
2. Modifikasi Tema
3. Mengubah Warna Tema
4. Memilih Latar Belakang
Themes atau Tema standar adalah kombinasi warna, font, dan efek yang dapat diterapkan untuk
presentasi. PowerPoint menyediakan tema built-in yang memungkinkan Anda untuk dengan mudah
menciptakan presentasi profesional tanpa menghabiskan banyak waktu. Setiap tema memiliki latar
tambahan belakang yang terkait dengan gaya yang dapat diterapkan pada slide untuk mengubah tema.
A. Tema Latar Belakang Presentasi
Bila Anda membuat presentasi baru di PowerPoint sudah ada tema yang diterapkan meskipun slide latar
belakang putih. Tema default ini disebut Office Theme. Office Theme terdiri dari latar belakang putih,
dan font Calibri berbagai ukuran untuk judul dan badan teks. Anda bisa juga memasukkan tema yang
Anda ambil dari sumber lain misalnya dari internet. Pilihan lain adalah dengan memodifikasi tema yang
sudah ada menjadi sebuah tema baru.
Copyright©2009 Belajar Komputer dan internet; http://agussale.com, http://q-bong.com , http://dpcworld.com
Tutorial Lengkap Power Point 2007 33
Gambar 4.1.Tema latar belakang.
Anda dapat menerapkan tema yang berbeda pada slide sebelum Anda menambahkan teks atau
membuat perubahan pada slide standar. Sebuah keuntungan dari hal ini adalah bahwa lokasi dari teks
tidak akan bergerak. Jika Anda menerapkan tema setelah memasukkan teks pada slide, teks dan Text box
mungkin berpindah tergantung pada tema yang Anda pilih.
Tips :
Sebuah keuntungan dari memasukkan teks Anda sebelum menerapkan
beberapa tema yang baru adalah bahwa fitur preview memungkinkan
Anda untuk melihat bagaimana tema akan mempengaruhi teks. Contoh
di bawah ini adalah tema Aspect.
Copyright©2009 Belajar Komputer dan internet; http://agussale.com, http://q-bong.com , http://dpcworld.com
Tutorial Lengkap Power Point 2007 34
Gambar 4.2.Tema Aspect.
Anda harus tahu cara menerapkan tema dan bagaimana untuk beralih ke tema yang berbeda jika Anda
ingin menggunakan fitur ini untuk membuat presentasi. Semua tema yang ada dalam PowerPoint berada
di grup [Themes] di tab [Design].
Menerapkan Sebuah Tema:
Pilih tab [Design].
Cari salah satu tema grup [Themes]. Setiap gambar mewakili tema.
Gambar 4.3.Grup tema slide presentasi.
Copyright©2009 Belajar Komputer dan internet; http://agussale.com, http://q-bong.com , http://dpcworld.com
Tutorial Lengkap Power Point 2007 35
Klik panah drop down untuk mengakses semua tema.
Gerakkan mouse diatas tema untuk melihat preview langsung dalam presentasi.
Gambar 4.4.Berbagai pilihan tema slide presentasi.
Klik salah satu untuk menerapkan tema ke slide.
Tips :
Jika Anda ingin tema tambahan, silahkan koneksi ke internet dan
kunjungi tema yang disediakan oleh pengelolah Microsoft Office.
B. Modifikasi Tema
Anda juga dapat mengubah warna tema yang sekarang, huruf, dan efek. Misalnya, jika Anda menerapkan
tema Urban, namun ingin menggunakan lebih banyak warna merah dalam presentasi, Anda dapat
mengubah warna tema dan membuat yang baru. Jika Anda memilih untuk menggunakan gaya font
Verdana sehingga presentasi Anda font akan sesuai dengan logo perusahaan dan bahan-bahan, Anda
dapat mengubah kombinasi huruf dan menyimpannya.
Copyright©2009 Belajar Komputer dan internet; http://agussale.com, http://q-bong.com , http://dpcworld.com
Tutorial Lengkap Power Point 2007 36
Mengubah Warna Tema:
Pilih perintah [Color] di grup [Themes] di tab [Design].
Gambar 4.5.Menu Colors.
Gerakkan mouse melalui kelompok warna untuk menampilkan preview langsung dari kombinasi
warna yang dipilih pada slide.
Klik warna pilihan untuk memilihnya.
Gambar 4.6.Berbagai pilihan warna pada menu Colors.
C. Mengubah Warna Tema
Jika Anda belum puas dengan warna tema yang sekarang, Anda bisah mengubahnya menjadi beberapa
kombinasi warna yang lain sesuai kebutuhan Anda. Caranya adalah lakukan langkah-langkah berikut;
Pilih perintah [Color] di grup [Themes] di tab [Design].
Copyright©2009 Belajar Komputer dan internet; http://agussale.com, http://q-bong.com , http://dpcworld.com
Tutorial Lengkap Power Point 2007 37
Klik [Create New Theme Colors] dari menu. Sebuah kotak dialog akan muncul.
Gambar 4.7. Pilihan membuat warna tema yang baru.
Klik pilihan warna untuk menampilkan menu. Pilih sebuah warna untuk mengubah warna pada
slide.
Gambar 4.8. Jendela Create New Theme Colors.
Copyright©2009 Belajar Komputer dan internet; http://agussale.com, http://q-bong.com , http://dpcworld.com
Tutorial Lengkap Power Point 2007 38
Masukkan nama untuk tema baru dengan kombinasi warna yang juga baru.
Klik [Save] untuk menutup jendela
Memilih Font Tema Yang Sudah Tersedia :
Pilih perintah [Font] di grup Tema di tab [Design].
Gerakkan mouse melalui grup font untuk menampilkan preview langsung dari kombinasi font
pada slide yang dipilih.
Gambar 4.9. Memilih font untuk tema.
Klik pilihan font untuk memilihnya.
Modifikasi Font Untuk Tema Baru:
Pilih perintah [Font] di grup [Themes] di tab [Design].
Klik [Create New Theme Font]. Sebuah kotak dialog akan muncul .
Pilih font baru dengan menggunakan menu drop down.
Copyright©2009 Belajar Komputer dan internet; http://agussale.com, http://q-bong.com , http://dpcworld.com
Tutorial Lengkap Power Point 2007 39
Gambar 4.10. Jendela pengaturan font untuk tema baru.
Masukkan nama untuk kombinasi font tema yang baru.
Klik [Save].
Memberi Efek Khusus Pada Tema:
Pilih perintah [Effect] dalam grup [Themes] di tab [Design]. Sebuah menu akan muncul.
Gambar 4.11. Menu efek khusus pada tema.
Pilih salah satu efek dari pilihan menu.
Copyright©2009 Belajar Komputer dan internet; http://agussale.com, http://q-bong.com , http://dpcworld.com
Tutorial Lengkap Power Point 2007 40
Gambar 4.12. Berbagai pilihan efek khusus pada tema.
Tips :
Agak berbeda dengan Color dan Font, penggunaan efek pada tema tidak selalu
nampak hasilnya secara nyata pada slide presentasi.
D. Memilih Latar Belakang
Background Styles atau latar belakang dapat ditambahkan ke slide setelah tema diterapkan. Dengan
gaya dan variasi warna berdasarkan tema. Bila Anda beralih ke tema yang berbeda, style latar belakang
diperbarui berdasarkan tema warna baru.
Memilih Background Style:
Klik perintah [Background Styles] dalam latar belakang di grup tab [Design].
Copyright©2009 Belajar Komputer dan internet; http://agussale.com, http://q-bong.com , http://dpcworld.com
Tutorial Lengkap Power Point 2007 41
Gambar 4.13. Menu model Background.
Klik salah satu model latar belakang untuk memilihnya. Latar belakang yang baru akan muncul
pada slide.
Gambar 4.13.Pilihan model Background.
Tips :
Anda bisa juga mencari gambar dalam komputer Anda untuk dijadikan latar
belakang dengan cara memilih [Format Background] pada gambar diatas
kemudian memilih pilihan Picture.
Copyright©2009 Belajar Komputer dan internet; http://agussale.com, http://q-bong.com , http://dpcworld.com
Tutorial Lengkap Power Point 2007 42
BAB 5
GAMBAR DAN C L I P ART
Dalam bab ini Anda akan belajar :
1. Memasukkan Gambar
2. Mengubah Ukuran Dan Memindahkan Gambar
3. Modifikasi Gambar
4. Tools Tambahan Pada Gambar
5. Memasukkan dan Modifikasi Clip art
Pada setiap slide yang Anda buat, Anda dapat memberi informasi tambahan yang akan mendukung dan
meningkatkan komunikasi dengan para audiens. Anda dapat melakukannya dengan teks dan gambar,
seperti foto dan clip art. Nah dengan demikian maka alangkah baiknya jika Anda menyiapkan terlebih
dahulu gambar-gambar yang akan digunakan dalam slide presentasi Anda.
A. Memasukkan Gambar
Gambar dan clip art dapat dimasukkan dari Ribbon dan dengan menggunakan perintah yang muncul
dalam beberapa Text box. Dalam keadaan default, gambar berada di bagian tengah setiap tex tbox.
Cara Memasukkan Gamba Melalui Menu Insert:
Pilih tab [Insert] pada Ribbon
Klik [Insert picture] dalam grup [Illustrations]. Akan muncul sebuan kotak dialog.
Gambar 5.1.Menu Insert Picture.
Copyright©2009 Belajar Komputer dan internet; http://agussale.com, http://q-bong.com , http://dpcworld.com
Tutorial Lengkap Power Point 2007 43
Cari dan pilih gambar yang akan digunakan.
Gambar 5.2.Jendela Insert Picture.
Klik [Insert] dan akan muncul pada slide.
Gambar 5.3.Contoh gambar dalam slide.
Copyright©2009 Belajar Komputer dan internet; http://agussale.com, http://q-bong.com , http://dpcworld.com
Tutorial Lengkap Power Point 2007 44
Memasukkan Gambar Dengan Ikon Quick Insert:
Buat slide baru
Klik ikon [Insert picture from File]. Kotak dialog [Insert picture] akan muncul.
Gambar 5.4.Quick icon Insert Picture.
Cari dan pilih gambar yang akan digunakan.
Klik [Insert] dan akan muncul pada tex tbox.
Tips :
Penting untuk dicatat bahwa gambar yang Anda masukkan dalam slide
harus ada kaitannya dengan materi yang Anda bicarakan dalam slide
bersangkutan. Memasukkan gambar yang tidak sesuai akan membuat
penjelasan menjadi kabur.
B. Mengubah Ukuran Dan Memindahkan Gambar
Mengubah Ukuran Gambar:
Pilih dan klik gambar dalam slide.
Klik tahan pada salah satu sudut lalu seret kedalam atau keluar.
Lepaskan kursor setelah Anda mendapat besarnya gambar yang diinginkan.
Copyright©2009 Belajar Komputer dan internet; http://agussale.com, http://q-bong.com , http://dpcworld.com
Tutorial Lengkap Power Point 2007 45
Gambar 5.5.Gambar yang diperbesar.
Tips :
Ketika Anda memasukkan gambar, penting untuk memperhatikan
proporsional gambar dengan slide, jangan sampai gambar terlalu gambar
mendominasi sedangkan teks terlalu kecil.
Memindahkan Gambar:
Klik pada salah satu gambar. Kursor Anda menjadi silang dengan panah pada setiap ujungnya.
Klik tahan tombol mouse, seret foto ke lokasi yang dikehendaki pada halaman.
Lepaskan tombol mouse, gambar berpindah tempat.
Gambar 5.6.Proses memindahkan gambar.
Copyright©2009 Belajar Komputer dan internet; http://agussale.com, http://q-bong.com , http://dpcworld.com
Tutorial Lengkap Power Point 2007 46
Lingkaran hijau adalah fitur putar bebas. Klik dan tahan tombol mouse dan memutar gambar dalam
berbagai arah.
C. Modifikasi Gambar
PowerPoint menyediakan beberapa perintah yang memungkinkan Anda untuk mengubah gambar. Bila
Anda memilih gambar, perintah [Format] dibawah menu [Picture Tools] akan muncul di tab Ribbon. Ini
adalah contoh dari PowerPoint 2007 yang memberikan perintah dan fitur yang Anda butuhkan.
Perhatikan gambar di bawah ini;
Gambar 5.7.Tab Formatuntuk memodifikasi gambar.
Memilih Picture Style :
Pilih dan klik gambar dalam slide.
Pilih Tab [Format].
Klik lagi panah drop down untuk menampilkan semua style gambar.
Gerakkan mouse diatas setiap gambar untuk melihat preview slide.
Klik salah satu style gambar untuk diterapkan ke gambar.
Gambar 5.8.Salah satu style gambar.
Copyright©2009 Belajar Komputer dan internet; http://agussale.com, http://q-bong.com , http://dpcworld.com
Tutorial Lengkap Power Point 2007 47
Mengubah Shape pada Gambar:
Pilih dan klik salah satu gambar.
Pilih Tab [Format].
Klik ikon [Picture Shape], menu baru akan muncul.
Klik salah satu bentuk untuk memilihnya. Bentuk gambar akan berubah pada slide.
Gambar 5.9. Contoh gambar dengan shape bulat.
Copyright©2009 Belajar Komputer dan internet; http://agussale.com, http://q-bong.com , http://dpcworld.com
Tutorial Lengkap Power Point 2007 48
Menambahkan Warna Border Pada Gambar:
Pilih dan klik gambar dalam slide.
Pilih Tab [Format].
Klik [Picture Border] untuk memilih warna border.
Gambar 5.10. Warna pilihan borderpada gambar.
Pilih [Weight] dari menu untuk memilih ketebalan dan lebar dari garis border
Gambar 5.11. Contoh gambar dengan warna kuning.
Copyright©2009 Belajar Komputer dan internet; http://agussale.com, http://q-bong.com , http://dpcworld.com
Tutorial Lengkap Power Point 2007 49
Tips :
Dalam menu Picture Border ada pilihan Weight untuk mengatur ketebalan
border dan Dashes untuk menentukan bentuk border misalnya garis penuh
atau garis putus-putus.
Memotong Gambar:
Pilih dan klik gambar.
Pilih Tab [Format].
Klik ikon [Crop]. Jendela cropping menangani muncul.
Gambar 5.12. Menu Crop untuk memotong gambar.
Klik dan tahan lalu seret pada pembatas gambar untuk memotongnya secara langsung.
Gambar 5.13. Gambar asli dan gambar yang telah dipotong.
Copyright©2009 Belajar Komputer dan internet; http://agussale.com, http://q-bong.com , http://dpcworld.com
Tutorial Lengkap Power Point 2007 50
Kompresi Gambar:
Pilih dan klik gambar.
Pilih Tab Format.
Klik [Compress Picture]. Sebuah kotak dialog akan muncul.
Gambar 5.14. Menu Compress Pictures.
Klik tombol [Options] dan akan muncul jendela seperti ini;
Gambar 5.15. Jendela Compression Setting.
Pilih target output.
Tentukan perubahan atas stAndar pengaturan gambar yang Anda inginkan.
Klik [OK] di dalam kotak dialog [Compression Setting].
Klik [OK] di kotak dialog Compress Pictures.
Tips :
Kompres gambar tidak kelihatan hasilnya dalam gambar tetapi berpengaruh
pada besarnya file presentasi. Misalnya sebuah file besarnya 2MB setelah
semua gambarnya dikompres ukurannya turun menjadi 1,55MB
Copyright©2009 Belajar Komputer dan internet; http://agussale.com, http://q-bong.com , http://dpcworld.com
Tutorial Lengkap Power Point 2007 51
D. Tools tambahan Pada Gambar
Ada banyak hal-hal lain yang dapat Anda lakukan untuk mengubah gambar. Format dari tab, beberapa
perintah penting lainnya termasuk:
Gambar 5.16. Tools tambahan untuk mengatur gambar.
Change Picture command: Pilih gambar baru dari komputer Anda.
Reset Picture command: Kembali ke gambar semula.
Brightness command: Tambah-kurangi terang gambar.
Contrast command: Tambah-kurangi kontras gambar.
Recolor command: Memodifikasi warna.
E. Memasukkan dan Modifikasi Clip art
Memasukkan Clip art:
Pilih tab [Insert].
Klik Ilustrasi ikon [Clip art] dalam grup. Clip art task pane akan muncul di sebelah kanan.
Gambar 5.17. Menu Insert Clip Art.
Masukkan kata kunci dalam pencarian yang berhubungan dengan gambar yang ingin Anda
masukkan.
Klik panah drop down pada [Result should be] untuk melihat koleksi.
Pilih [Everywhere Word] untuk memastikan bahwa komputer Anda dan mencari sumber-sumber
online untuk gambar yang memenuhi kriteria Anda.
Copyright©2009 Belajar Komputer dan internet; http://agussale.com, http://q-bong.com , http://dpcworld.com
Tutorial Lengkap Power Point 2007 52
Anda bisa menghapus setiap jenis file yang tidak inginkan. Dalam contoh ini, kami hanya ingin
clip art, jadi kita hapus pilihan lainnya.
Gambar 5.18. Jendela Clip Art.
Klik [Go]. Daftar gambar Clip art yang terkait dengan pencarian akan ditampilkan.
Klik salah satu Clip art untuk menyisipkan gambar, atau klik panah drop down di sebelah clip art
dan pilih [Insert] dari menu. Clip art akan tampil dalam slide.
Gambar 5.19. Clip Art yang baru dimasukkan dalam slide.
Memasukkan Clip art Melalui Text box:
Klik ikon [Clip art]. Clip art task pane akan muncul di sebelah kanan.
Copyright©2009 Belajar Komputer dan internet; http://agussale.com, http://q-bong.com , http://dpcworld.com
Tutorial Lengkap Power Point 2007 53
Gambar 5.20. Memasukkan Clip Art dengan quick icon.
Masukkan kata kunci dalam pencarian bidang yang berhubungan dengan gambar yang ingin
Anda masukkan.
Klik panah drop down untuk melihat pilihan.
Pilih [Everywhere Word] untuk memastikan bahwa komputer Anda dan mencari sumber-sumber
online untuk gambar yang memenuhi kriteria Anda.
Hapus setiap jenis file yang tidak ingin melihat. Dalam contoh ini, kami hanya ingin foto-foto, jadi
kita hapus pilihan lainnya.
Klik [Go]. Daftar Clip art yang terkait dengan pencarian akan ditampilkan.
Klik panah drop down di sebelah clip art dan pilih [Insert] dari menu. Clip art akan tampil dalam
slide.
Gambar 5.21. Clip Art yang dimasukkan dengan quick icon.
Jika pencarian tidak memberikan hasil yang diperlukan, coba cari kata-kata yang berbeda, atau klik Office
Online link untuk menuju ke situs web Microsoft di mana Anda dapat mencari ribuan Clip art.
Tips :
Semua alat bantu yang dapat digunakan untuk mengubah gambar juga dapat
digunakan untuk mengubah Clip art. Pilih Clip art, dan Anda memiliki semua
yang sama mengedit pilihan yang tersedia untuk gambar.
Copyright©2009 Belajar Komputer dan internet; http://agussale.com, http://q-bong.com , http://dpcworld.com
Tutorial Lengkap Power Point 2007 54
BAB 6
BEKERJA DENGAN DAFTAR
Dalam bab ini Anda akan belajar :
1. Membuat Daftar
2. Memodifikasi Daftar Bulleted
3. Membuat Daftar Menggunakan Nomor
List atau daftar dapat berupa bulleted dan daftar nomor digunakan dalam presentasi untuk mengatur
format teks pada slide untuk menAndai penekanan ke informasi spesifik. Selain itu, list sering bisa lebih
mudah bagi audiens untuk membaca paragraf dari teks pada slide. Beberapa konten slide layout
termasuk tempat di mana Anda dapat menambahkan teks, atau grafis menggunakan perintah untuk
menyisipkan tabel, grafik, SmartArt, gambar, clip art, dan media klip. Jika Anda memilih untuk
menambahkan teks, itu dikerjakan dengan menggunakan salah satu perintah untuk menyisipkan grafis,
teks dan akan diformat ke dalam daftar secara default.
A. Membuat Daftar
Daftar atau penomoran pada powerpoint terdiri atas dua macam yaitu daftar dengan menggunakan
bullet dan daftar yang menggunakan angka. Daftar yang menggunakan bullet adalah daftar yang poin-
poinnya menggunaka lambang atau bentuk-bentuk obyek tertentu sedangkan daftar numbering adalah
daftar yang poin-poinnya menggunakan angka. Sebagai pengetahuan awal bahwa ketika Anda baru
memulai membuat daftar maka model yang terpilih secara default adalah bullet list dan bukan
numbering.
Cara mambuat daftar adalah;
Pilih salah satu teks dalam slide
Klik tab [Home] pada Ribbon
Pilih [Bullets] atau [Numbering] pada grup [Paragraph]
Proses penomoran selesai
Copyright©2009 Belajar Komputer dan internet; http://agussale.com, http://q-bong.com , http://dpcworld.com
Tutorial Lengkap Power Point 2007 55
Gambar 6.1. Contoh bullet bawaan tema.
Cara lain memasukkan daftar dalam konten Text box:
Pilih dan klik salah satu Text box dalam slide.
Masukkan teks sesuai kebutuhan Anda. Jika teks memerlukan lebih dari satu baris, maka secara
otomatis akan berpindah ke baris berikut.
Tekan tombol [Enter]. Bullet baru akan muncul pada baris berikut.
Ulangi dua langkah terakhir sampai semua informasi yang dimasukkan dalam daftar pada format
slide.
Gambar 6.2. Contoh sejumlah teks menggunakan daftar bullet.
Copyright©2009 Belajar Komputer dan internet; http://agussale.com, http://q-bong.com , http://dpcworld.com
Tutorial Lengkap Power Point 2007 56
B. Memodifikasi Daftar Bulleted
Memilih Bullet Style atau Bulleted List:
Pilih semua teks yang ada dalam daftar (jika teks telah dimasukkan).
Klik panah drop down di sebelah perintah Bullets dalam grup [Paragraph] pada tab [Home].
Pilihan menu Bullet akan muncul.
Gambar 6.3. Contoh bullet yang akan dimodifikasi.
Gerakkan mouse diatas setiap menu pilihan untuk menampilkan preview langsung dari bullet
pada slide.
Klik pilihan bullet untuk memilihnya. Bullet akan berubah pada slide
Copyright©2009 Belajar Komputer dan internet; http://agussale.com, http://q-bong.com , http://dpcworld.com
Tutorial Lengkap Power Point 2007 57
Gambar 6.4. Contoh bullet hasil dimodifikasi.
Mengubah Bullet Color:
Pilih teks yang ada daftar (jika teks telah dimasukkan).
Klik panah drop down di sebelah perintah [Bullets] pada tab [Home]. Menu pilihan akan muncul.
Pilih [Bullets and Numbering] dari menu. Sebuah kotak dialog akan muncul.
Klik menu [Color] pada tab [Bulleted].
Pilih panah drop down pada sisi [Color]. Bullet di dalam menu pilihan akan berubah warna.
Klik [OK] untuk menerapkan warna bullet ke dalam daftar slide.
Gambar 6.5. Contoh warna bullet.
Copyright©2009 Belajar Komputer dan internet; http://agussale.com, http://q-bong.com , http://dpcworld.com
Tutorial Lengkap Power Point 2007 58
Mengubah Ukuran Bullet :
Pilih ketikan yang ada daftar (jika teks telah dimasukkan).
Klik panah drop down di sebelah perintah [Bullets] pada tab [Home]. Menu akan muncul.
Pilih [Bullets and Numbering] dari menu. Sebuah kotak dialog akan muncul.
Atur ukuran bullet sesuai keinginan Anda.
Klik [OK] untuk menerapkan ukuran bullet ke dalam daftar slide, lalu lihat hasilnya.
Gambar 6.6. Contoh ukuran bullet yang diperbesar.
Menggunakan Gambar Sebagai Ikon Bullet:
Pilih teks yang ada Daftar (jika teks telah dimasukkan).
Klik panah drop down di sebelah perintah [Bullets] pada tab [Home]. Menu baru akan muncul.
Pilih [Bullets and Numbering] dari menu. Sebuah kotak dialog akan muncul.
Klik tombol [Picture]di tab [Bulleted]. Kotak dialog akan terbuka.
Copyright©2009 Belajar Komputer dan internet; http://agussale.com, http://q-bong.com , http://dpcworld.com
Tutorial Lengkap Power Point 2007 59
Gambar 6.7. Jendela Bullets and Numbering.
Klik salah satu gambar untuk menyeleksi.
Klik [OK] jika sudah ada gambar yg dipilih, lihat hasilnya.
Gambar 6.8. Contoh bullet yang menggunakan gambar.
Copyright©2009 Belajar Komputer dan internet; http://agussale.com, http://q-bong.com , http://dpcworld.com
Tutorial Lengkap Power Point 2007 60
Tips :
Untuk membuat penampilan yang lebih spesifik, silahkan mengimpor foto Anda
sendiri jika ingin menggunakannya sebagai ikon bullet.
Menggunakan Symbol sebagai Bullet:
Pilih teks yang ada daftar (jika teks telah dimasukkan).
Klik panah drop down di sebelah perintah [Bullets] pada tab [Home]. Menu baru akan muncul.
Pilih [Bullets and Numbering] dari menu. Sebuah kotak dialog akan muncul.
Klik [Customize] pada tab [Bulleted]. Kotak dialog [Symbol] akan muncul.
Klik menu drop down [font:] untuk memilih kategori font.
Klik salah satu [Symbol] untuk memilihnya.
Klik [OK]. Simbol akan muncul sebagai pilihan di bagian kotak dialog [Bullets and Numbering].
Klik [OK] untuk menerapkan simbol dalam daftar pada dokumen
Gambar 6.9. Contoh bullet yang menggunakan ikon simbol.
C. Membuat Daftar Menggunakan Nomor
Membuat daftar dengan Numbering:
Pilih semua teks yang ada dalam daftar (jika teks telah dimasukkan).
Klik panah drop down di sebelah perintah [Numbering] dalam grup [Paragraph] pada tab [Home].
Menu pilihan penomoran akan muncul.
Copyright©2009 Belajar Komputer dan internet; http://agussale.com, http://q-bong.com , http://dpcworld.com
Tutorial Lengkap Power Point 2007 61
Gerakkan mouse diatas setiap menu pilihan untuk menampilkan preview langsung dari daftar di
slide.
Klik salah satu pilihan penomoran, daftar akan berubah pada slide.
Gambar 6.10. Contoh daftar yang menggunakan nomor.
Tips :
Jika Anda ingin membuat perubahan-perubahan pada penomoran, lakukan
hal yang sama ketika mengubah bullet. Bedanya adalah pada jendela
[Bullets and Numbering...] tab yang dipilih adalah [Numbered]
Copyright©2009 Belajar Komputer dan internet; http://agussale.com, http://q-bong.com , http://dpcworld.com
Tutorial Lengkap Power Point 2007 62
BAB 7
PEMERIKSAAN EJAAN PADA NASKAH KETIKAN
Dalam bab ini Anda akan belajar :
1. Mengenal Fitur Check
2. Menggunakan Menu Spelling
3. Mengenal Menu Tambahan Tool Proofing
4. Mengaktifkan Pilihan-Pilihan Pada Proofing
Apa Anda bermasalah masalah dengan ejaan? Presentasi yang profesional selayaknya bersih dari
berbagai kesalahan terutama dalam hal pengtikan dan ejaan yang digunakan. Alangkah baiknya sebelum
sebuah presentasi ditampilkan dimuka audiens, diperiksa terlebih dahulu. Sangat kurang baik jika
sementara presentasi dan Anda harus memperbaiki kesalahan ketik dan lain-lain. PowerPoint
menyediakan pemeriksaan dengan beberapa fitur yang akan membantu Anda menghasilkan presentasi
profesional yang bebas dari kesalahan.
A. Mengenal Fitur Check
Dalam pelajaran ini Anda akan mempelajari tentang pemeriksaan di PowerPoint, termasuk bagaimana
menggunakan tab [Review] fitur check dan tools Proofing. Namun satu catatan bagi Anda bahwa Bahasa
Indonesia belum disupport oleh PowerPoint 2007 sehingga dalam contoh berikut kami menggunakan
bahasa Inggris.
Menggunakan Fitur Check:
Klik kanan kata yang digarisbawahi dengan warna merah. Menu akan muncul.
Pilih penulisan kata yang benar yang dicantumkan.
Copyright©2009 Belajar Komputer dan internet; http://agussale.com, http://q-bong.com , http://dpcworld.com
Tutorial Lengkap Power Point 2007 63
Gambar 7.1. Pengecekan pada kata dengan garis bawah warna merah.
Klik kata tersebut dan hasilnya akan muncul dalam dokumen.
Menambahkan Kata dalam Perbendaharaan:
Klik kanan kata yang digarisbawahi. Menu akan muncul.
Pilih [Add to Dictionary].
Gambar 7.2. Pilihan tambahkan dalam kamus.
Copyright©2009 Belajar Komputer dan internet; http://agussale.com, http://q-bong.com , http://dpcworld.com
Tutorial Lengkap Power Point 2007 64
Setelah kata tersebut ditambahkan ke dalam kamus, tidak akan muncul digarisbawahi bila digunakan
lagi.
B. Menggunakan Menu Spelling
Cara lain untuk memeriksa ejaan adalah dengan menggunakan menu Spelling. Menu ini berada pada tab
[Review] dalam grup [Proofing].
Menggunakan Spell Check:
Pilih tab [Review].
Klik [Spelling] di Proofing grup. Sebuah kotak dialog akan muncul.
Gambar 7.3. Menu Spelling.
Cari kata yang tidak ada dalam kamus.
Gambar 7.4. Jendela pengaturan Spelling.
Tentukan apakah Anda ingin Abaikan kata atau mengubahnya.
Jika Anda ingin Abaikan kata, atau klik Ignore Abaikan Semua, untuk mengabaikan semua
contoh kata.
Jika Anda ingin mengganti kata, pilih ejaan yang benar dari daftar.
Klik [Change] atau [Change All], untuk mengubah semua contoh kata.
Copyright©2009 Belajar Komputer dan internet; http://agussale.com, http://q-bong.com , http://dpcworld.com
Tutorial Lengkap Power Point 2007 65
Lanjutkan melalui proses [Check spelling] sampai seluruh presentasi dicentang. Sebuah kotak
dialog akan muncul memberitahu Anda tahu presentasi telah diperiksa.
Klik [Close].
Tips :
Ada tambahan tombol di kotak dialog Spelling. Anda bisa
menambahkan kata ke kamus, tutup kotak dialog, mencari saran
lainnya, dan banyak lagi.
.
C. Mengenal Menu Tambahan Tool Proofing
Dalam grup Proofing berisi empat perintah lainnya selain Spelling;
Research: Membuka task pane di sebelah kanan dari jendela PowerPoint. Dari sini Anda dapat
mencari kamus, ensiklopedi, dan bahan lainnya untuk mendapatkan informasi tentang pilihan
kata atau frase.
Thesaurus: Membuka task pane Research dengan pilihan ensiklopedi. Anda bisa menggunakan
kamus untuk mengenali kata-kata yang memiliki arti yang sama dengan kata lain.
Translate: Membuka Research task pane dengan pilihan Translate. Alat ini menterjemahkan teks
dari satu bahasa ke bahasa lain.
Language: Membuka kotak dialog di mana Anda dapat mengatur bahasa PowerPoint untuk
memeriksa presentasi.
Gambar 7.5.Fasilitas lain pada grup Proofing.
D. Mengaktifkan Pilihan-Pilihan Pada Proofing
Di samping Proofing pada tab Review, ada juga pilihan yang dapat Anda atur di kotak dialog PowerPoint
Options.
Copyright©2009 Belajar Komputer dan internet; http://agussale.com, http://q-bong.com , http://dpcworld.com
Tutorial Lengkap Power Point 2007 66
Mengakses Proofing PowerPoint Options:
Klik Tombol Microsoft Office.
Klik [PowerPoint Option]. Kotak dialog akan muncul.
Gambar 7.5. Mengakses Proofing melalui PowerPoint Options.
Klik Proofing pada bagian kiri kotak dialog [PowerPoint Option].
Dari sini, Anda dapat mengedit pilihan [Proofing] yang menentukan bagaimana pemeriksaan
beroperasi di PowerPoint.
Copyright©2009 Belajar Komputer dan internet; http://agussale.com, http://q-bong.com , http://dpcworld.com
Tutorial Lengkap Power Point 2007 67
Gambar 7.6. Menu dan Sub-Menu Proofing.
Klik [OK], setelah Anda selesai mengedit pilihan.
Tips :
Anda bisa saja mengubah beberapa pengaturan pada Proofing. Namun
sebagai pengguna awal, biasanya disarankan sebaiknya Anda menggunakan
pengaturan standar.
Copyright©2009 Belajar Komputer dan internet; http://agussale.com, http://q-bong.com , http://dpcworld.com
Tutorial Lengkap Power Point 2007 68
BAB 8
BEKERJA DENGAN VARIASI TEKS
Dalam bab ini anda akan belajar :
1. Bekerja Dengan WordArt
2. Variasi Tex Box Pada WordArt
3. Header & Footer
4. Tanggal, Waktu dan Nomor Slide
5. Cara Lain Memasukkan Obyek Dalam Slide.
Ada banyak fitur dalam grup [Text] yang bisa dtambahkan agar visual PowerPoint lebih menarik. Anda
bisa menambahkan efek-efek khusus pada teks, memasukkan tanggal, memasukkan datatan kaki dan
lain-lain. Dalam pembahasan kali ini ada empat tools yang akan kita bahas yaitu WordArt, Header &
Footer, Date & Time, Slide Number dan Symbol. WordArt memungkinkan user untuk membuat teks
dengan berbagai gaya tekstur, bayangan, garis besar, dan banyak lagi, yang dapat diterapkan untuk teks
pada slide.
A. Bekerja Dengan WordArt
Sesuai dengan namanya, WordArt atau kata yang mempunyai seni entah itu penampilan maupun warna-
warnanya. Untuk memasukkan WordArt dalam slide lakukan langkah-langkah berikut;
Buka sebuah slide baru yang masih kosong
Klik tab [Insert] pada Ribbon
Klik perintah [Word Art] sehingga muncul sebuah text box dengan contoh kata didalamnya. Lihat
contoh dibawah ini;
Gambar 8.1. Teks contoh pada WordArt.
Copyright©2009 Belajar Komputer dan internet; http://agussale.com, http://q-bong.com , http://dpcworld.com
Tutorial Lengkap Power Point 2007 69
Ubahlah kata di atas sesuai keinginan anda misalnya seperti contoh dibawah ini;
Gambar 8.2. Teks contoh WordArt.
Menerapkan WordArt Style:
Pilih dan klik teks yang ingin Anda ubah, tab [Format] akan muncul.
Dari pilihan Tab [Format], gerakkan kursor Anda melalui model Wordart dalam grup [Word Art
Styles] untuk melihat preview langsung setiap style pada slide.
Jika belum ada yang memuaskan, Klik panah drop down untuk melihat semua model WordArt.
Gambar 8.3. Berbagai model pilihan Word Art Styles.
Copyright©2009 Belajar Komputer dan internet; http://agussale.com, http://q-bong.com , http://dpcworld.com
Tutorial Lengkap Power Point 2007 70
Klik salah satu pilihan anda dan lihat hasilnya.
Gambar 8.4. Salah satu model WordArt Styles.
Mengubah Fill Color Pada WordArt Style:
Pilih teks yang ingin Anda ubah.
Klik [Text Fill] di grup [Word Art Styles].
Gambar 8.5. Berbagai warna pilihan WordArt Styles.
Pindahkan kursor anda lebih dari satu pilihan warna untuk melihat preview langsung pada slide.
Klik warna untuk memilihnya.
Copyright©2009 Belajar Komputer dan internet; http://agussale.com, http://q-bong.com , http://dpcworld.com
Tutorial Lengkap Power Point 2007 71
Gambar 8.6. Salah satu warna WordArt Styles.
Tips :
Berkaitan dengan text fill Anda bisa juga memilih pilihan dibawah ini;
No Fill: Pilihan ini akan meninggalkan WordArt isi teks tanpa warna.
More Fill Colors: Membuka kotak dialog warna pilihan yang dapat
digunakan sebagai warna isi.
Picture: Sisipkan Gambar membuka kotak dialog. Dari sini, Anda dapat
memilih gambar dari komputer Anda untuk digunakan sebagai latar
belakang.
Gradient: Menampilkan sub menu pilihan berbagai variasi perubahan
bagaimana mengisi warna.
Textures: variasi textures yang dapat dimasukkan dalam WordArt text.
B. Variasi Tex Box Pada WordArt
Setiap WordArt selalu berada dalam text box namun jika text box tersebut belum diberi warna maka text
box tersebut tidak akan kelihatan. Untuk memberi variasi makan kali ini kita akan memberi warna
maupun efek-efek khusus pada text box dalam WordArt.
Memberi warna tex box WordArt:
Klik WordArt yang ingin anda ubah.
Klik perintah [Shape Outline] dalam grup [Shape Styles] pada tab [Format].
Copyright©2009 Belajar Komputer dan internet; http://agussale.com, http://q-bong.com , http://dpcworld.com
Tutorial Lengkap Power Point 2007 72
Gambar 8.7. Menu Shape Outline.
Pilih dan klik salah satu warna yang anda sukai.
Lihat hasilnya, contoh seperti berikut;
Gambar 8.7. Menu Shape Outline.
Memberi efek pada tex box WordArt dengan Quick Styles:
Kita menggunakan dan klik gambar contoh sebelumnya;
Gambar 8.8. Contoh WordArt yang akan diubah.
Klik tab [Home] pada Ribbon
Pilih menu [Quick Styles] pada grup [Drawing] dan silahkan pilih salah satu pilihan model
yang anda sukai
Jika sudah memilih, lihat hasilnya. Dalam contoh ini saya memilih efek [Intense Effect-
Accent-1]
Copyright©2009 Belajar Komputer dan internet; http://agussale.com, http://q-bong.com , http://dpcworld.com
Tutorial Lengkap Power Point 2007 73
Gambar 8.9. Contoh WordArt yangmenggunakan Intense Effect-Accent-1.
Memberi efek 3D pada WordArt:
Akan lebih cantik lagi kelihatan jika WordArt yang telah diberi variasi pada contoh sebelumnya Anda
tambahkan efek tiga dimensi (3-D). Untuk itu lakukan langkah-langkah berikut;
Klik WordArt yang akan deberi efek, dalam contoh ini saya menggunakan gambar 8.9. di atas.
Pada tab [Format] dalam grup [WordArt Styles] klik panah drop down disamping pertintah [Text
Effect]. Beberapa pilihan menu akan muncul.
Klik pilihan 3-D kemudian silahkan pilih salah satu efek 3-d yang anda sukai. Dalam contoh ini
saya menggunakan [Perspective-Contrasting Left]. Lihat hasilnya;
Gambar 8.10. Contoh WordArt yang menggunakan efek 3-D.
Copyright©2009 Belajar Komputer dan internet; http://agussale.com, http://q-bong.com , http://dpcworld.com
Tutorial Lengkap Power Point 2007 74
Memberi efek Transform pada WordArt:
Pilih satu WordArt yang akan diubah. Dalam hal ini saya menggunakan contoh WordArt seperti
dibawah ini;
Gambar 8.11. Contoh WordArt yang akan diberi efek.
Klik WordArt yang akan diberi efek.
Pada tab [Format] dalam grup [Word Art Styles] klik panah drop down disamping pertintah [Text
Effect]. Beberapa pilihan menu akan muncul.
Klik pilihan [Transform] kemudian silahkan pilih salah satu efek yang anda sukai. Dalam contoh
ini saya menggunakan [Triangle Up]. Lihat hasilnya;
Gambar 8.12. Contoh WordArt yang menggunakan Transform.
Tips :
Anda bisa mencoba lagi beberapa efek yang berbeda. Ada banyak sekali
pilihan dan semua menarik untuk diterapkan.
Copyright©2009 Belajar Komputer dan internet; http://agussale.com, http://q-bong.com , http://dpcworld.com
Tutorial Lengkap Power Point 2007 75
C. Header & Footer
Header dan footer atau catatan kepala dan catatan kaki adalah salah satu fasilitas tambahan yang
sifatnya sebagai pendukung untuk memberi informasi tambahan baik bagi audiens maupun bagi
presenter itu sendiri. Dalam pelajaran ini kita akan bahas bagaimana memasukkan header dan footer.
Sebenarnya header dan footer bisa dimasukkan sekaligus namun dalam pelajaran ini kita akan masukkan
satu-persatu. Istimewanya adalah sekali Anda memberi catatan header dan footer maka akan tampil
pada semua slide.
Cara memasukkan footer:
Buka file presentasi yang terdiri dari beberapa slide
Pilih [Header & Footer] dalam grup [Text] pada tab [Insert]. Akan muncul jendela [Header and
Footer]
Gambar 8.13. Jendela Header and Footer.
Dari gambar diatas beri tanda centang pada [Footer] lalu buatlah catatan yang nantinya akan
muncul di bagian bawah setiap slide, lihat contoh dibawah;
Copyright©2009 Belajar Komputer dan internet; http://agussale.com, http://q-bong.com , http://dpcworld.com
Tutorial Lengkap Power Point 2007 76
Gambar 8.14.Contoh catatan pada footer .
Setelah selesai klik [Aply to All] agar catatan muncul pada setiap slide, lihat hasilnya;
Gambar 8.15. Contoh footer dalam slide .
Tips :
Jika pada langkah terakhir diatas Anda memilih [Aply] maka catatan hanya
muncul pada slide dimana Anda masukkan. Jika Anda memilih [Aply to All]
maka catatan muncul pada setiap slide.
Copyright©2009 Belajar Komputer dan internet; http://agussale.com, http://q-bong.com , http://dpcworld.com
Tutorial Lengkap Power Point 2007 77
Cara memasukkan header:
Buka file presentasi yang terdiri dari beberapa slide
Pilih [Header & Footer] dalam grup [Text] pada tab [Insert]. Akan muncul jendela [Header and
Footer].
Klik tab [Notes and Handouts] dari jendela tadi.
Gambar 8.16. Jendela Header and Footer pada tab Notes and Handouts .
Dari gambar diatas beri tanda centang pada [Header] lalu buatlah catatan yang nantinya akan
muncul di bagian atas setiap slide, lihat contoh dibawah;
Copyright©2009 Belajar Komputer dan internet; http://agussale.com, http://q-bong.com , http://dpcworld.com
Tutorial Lengkap Power Point 2007 78
Gambar 8.17.Contoh catatan pada header .
Setelah selesai klik [Aply to All] agar catatan muncul pada setiap slide.
D. Tanggal, Waktu dan Nomor Slide
Sebenarnya tanggal, waktu dan nomor slide yang dikenal sebag Date & Time serta Slide Number
walaupun berbeda menu pada tab [Insert] namun keduanya menuju pada jendela yang sama yaitu
Header & Footer. Untuk lebih memudahkan maka kita akan memasukkannya sekaligus.
Cara memasukkan tanggal, bulan, tahun dan nomor slide:
Buka file presentasi yang terdiri dari beberapa slide
Pilih [Date & Time] atau boleh juga [Slide Number] dalam grup [Text] pada tab [Insert]. Akan
muncul jendela [Header and Footer]
Copyright©2009 Belajar Komputer dan internet; http://agussale.com, http://q-bong.com , http://dpcworld.com
Tutorial Lengkap Power Point 2007 79
Gambar 8.18. Date & Time yang belum aktif .
Dari gambar diatas beri tanda centang pada [Date & Time] dan [Slide Number], lihat contoh
dibawah;
Gambar 8.19. Date & Time dan Slide Number yang sudah aktif .
Copyright©2009 Belajar Komputer dan internet; http://agussale.com, http://q-bong.com , http://dpcworld.com
Tutorial Lengkap Power Point 2007 80
Setelah selesai klik [Aply to All] agar muncul pada setiap slide, lihat hasilnya;
Gambar 8.20. Contoh Date & Time dan Slide Number dalam slide .
Tips :
Mengenai tempat dimana munculnya tanggal dan waktu serta nomor slide
sangat tergantung pada tema yang Anda gunakan dalam slide. Jikan suatu
waktu tema diubah maka kemungkinan besar posisi obyek yang dimaksud
diatas berubah juga.
E. Cara Lain Memasukkan Obyek Dalam Slide.
Anda ingin menggambar secara langsung dalam slide presentasi? Kenapa tidak, hal itu dimungkinkan
oleh PowerPoint 2007. Fasilitas ini masih berada pada tab [insert] grup [Text] yaitu [Object]. Jika anda
ingin mencoba menggambar dalam slide akan kita bahas caranya disini.
Menggambar secara langsung pada slide:
Pilih slide dimana anda ingin menggambar.
Pilih [Object] dalam grup [Text] pada tab [Insert]. Akan muncul jendela [Insert Object]
Copyright©2009 Belajar Komputer dan internet; http://agussale.com, http://q-bong.com , http://dpcworld.com
Tutorial Lengkap Power Point 2007 81
Gambar 8.21. Jendela Insert Object .
Dari gambar di atas pilih dan klik [Bitmap Image] lalu klok [OK] dan selanjutnya akan muncul
jendela baru.
Gambar 8.22. Jendela Paint yang ditampilkan pada PowerPoint 2007.
Jika diamati dengan baik maka gambar diatas adalah fasilitas [Paint] yang dimunculkan pada
PowerPoint 2007. Silahkan menggambar sesuai keinginan anda.
Copyright©2009 Belajar Komputer dan internet; http://agussale.com, http://q-bong.com , http://dpcworld.com
Tutorial Lengkap Power Point 2007 82
Jika sudah selesai menggambar atau menulis, klik di tempat kosong maka seca automatis jendela
Paint akan tertutup. Lihat hasilnya;
Gambar 8.23. Image berupa tulisan yang telah ditambahkan.
Tips :
Masih banyak lagi fasilitas yang terdapat dalam menu insert [Object].
Silahkan Anda mencoba beberapa pilihan yang tersedia.
Copyright©2009 Belajar Komputer dan internet; http://agussale.com, http://q-bong.com , http://dpcworld.com
Tutorial Lengkap Power Point 2007 83
BAB 9
BEKERJA DENGAN SHAPES DAN CHARTS
Dalam bab ini anda akan belajar :
8. Bekerja Dengan Shape
9. Memasukkan Photo Dalam Shape
10. Bekerja Dengan Charts
11. Mengubah Data Chart
12. Memformat Charts
13. Modifikasi Chart Layout
Berbagai bentuk obyek atau shape bisa dimasukkan dalam slide presentasi untuk menambah informasi
dan penampilan PowerPoint anda. Selain itu Anda bisa uga bisa memberi variasi pada obyek-obyek
tersebut misalnya mengubah bentuk, memberi warna dan lain-lain. Disisi lain anda mungkin
memasukkan diagram kedalam persentasi yang membuat Anda lebih mudah menjelaskan angka-angka
kepada audiens Anda. Kedua hal tersebut akan kita bahas pada bab ini.
A. Bekerja Dengan Shape.
Shape sebagaimana telah disebutkan diatas adalah berbagai bentuk obyek yang bisa dimasukkan dalam
slide untuk menambah daya tari presentasi.
Memasukkan Shape dalam slide:
Pilih Tab [Insert].
Klik perintah [Shape], lalu klik salah satu shape dari pilihan yang muncul.
Gambar 9.1 Menu shapes pada tab Insert.
Copyright©2009 Belajar Komputer dan internet; http://agussale.com, http://q-bong.com , http://dpcworld.com
Tutorial Lengkap Power Point 2007 84
Pindahkan kursor Anda menuju slide. Kursor akan berubah jadi tanda (+).
Klik dan tahan tombol mouse ke bawah, dan tarik kursor sampai bentuk adalah ukuran yang
diinginkan.
Lepaskan tombol mouse untuk menyisipkan bentuk.
Gambar 9.2. Contoh shape yang baru dimasukkan.
Mengubah Shape Style:
Pilih salah satu shape dalam slide, dalam contoh ini kita menggunakan gambar bintang di atas.
Pilih dan klik Tab [Format].
Klik lagi panah drop down dan kelompok shape akan tampil dengan lebih banyak pilihan.
Gambar 9.3. Pilihan shape styles.
Pindahkan kursor anda untuk melihat preview pada slide.
Klik salah satu untuk memilihnya.
Copyright©2009 Belajar Komputer dan internet; http://agussale.com, http://q-bong.com , http://dpcworld.com
Tutorial Lengkap Power Point 2007 85
Gambar 9.4. Contoh shape denga style yang telah diubah.
Mengubah Shape Fill:
Pilih salah satu shape dalam slide yang akan diubah, kita menggunakan contoh gambar terakhir.
Pilih dan klik tab [Format].
Klik lagi panah drop down pada [Shape Fill] dan kelompok shape akan tampil dengan lebih
banyak pilihan.
Gambar 9.5.Menu pilihan Shape Fill.
Pilih menu [Texture] dari daftar pilihan
Pilih dan klik salah satu tekstur yang anda sukai, lalu lihat hasilnya pada slide.
Copyright©2009 Belajar Komputer dan internet; http://agussale.com, http://q-bong.com , http://dpcworld.com
Tutorial Lengkap Power Point 2007 86
Gambar 9.6. Contoh shape yang diisi tekstur.
Mengubah Shape Outline:
Pilih salah satu shape dalam slide, dalam contoh ini saya menggunakan gambar terakhir diatas.
Tab [Format] dibawah menu [Drawing Tools] akan muncul.
Pilih dan klik Tab [Format].
Klik lagi panah drop down pada [Shape Outline] dan kelompok warna garis akan tampil dengan
lebih banyak pilihan.
Gambar 9.7.Menu pilihan Shape Outline.
Klik salah satu pilihan dan lihat hasilnya.
Copyright©2009 Belajar Komputer dan internet; http://agussale.com, http://q-bong.com , http://dpcworld.com
Tutorial Lengkap Power Point 2007 87
Gambar 9.8. Contoh shape dengan garis pinggir berwarna.
Memasukkan Shape Effect:
Pilih salah satu shape dalam slide, dalam contoh ini saya menggunakan gambar terakhir diatas.
Tab [Format] dibawah menu [Drawing Tools] akan muncul.
Pilih dan klik Tab [Format].
Klik lagi panah drop down pada [Shape Effect]. Muncul beberapa menu dengan lebih banyak
pilihan.
Gambar 9.9. Menu pilihan Shape Effects.
Copyright©2009 Belajar Komputer dan internet; http://agussale.com, http://q-bong.com , http://dpcworld.com
Tutorial Lengkap Power Point 2007 88
Pilih [Glow] lalu pilih lagi salah satu pilihan dibawahnya.
Gambar 9.10. Contoh shape dengan efek Glow.
Tips :
Anda dapat mengubah ukuran dan memindahkan bentuk seperti yang Anda
lakukan dengan kotak teks dan gambar.
B. Memasukkan Photo Dalam Shape
Sebagai tambahan variasi akan lebih bagus lagi kelihatan jika ada gambar atau photo yang dimasukkan
dalam shape. Itu adalah hal yang mudah dilakukan.
Memasukkan photo dalam shape:
Pilih salah satu shape dalam slide yang akan diubah, kita menggunakan contoh gambar terakhir.
Pilih dan klik tab [Format] dibawah menu [Drawing Tools].
Klik lagi panah drop down pada [Shape Fill] dan kelompok shape akan tampil dengan lebih
banyak pilihan
Copyright©2009 Belajar Komputer dan internet; http://agussale.com, http://q-bong.com , http://dpcworld.com
Tutorial Lengkap Power Point 2007 89
Gambar 9.11.Menu pilihan Picture pada Shape Fill.
Klik pilihan [Picture...] untuk membuka jendela baru.
Dari jendela [Insert Picture] pilihlah dan klik salah satu gambar yang akan dimasukkan.
Jika anda sudah temukan gambarnya, klik [Insert] dan gambar akan muncul dalam shape.
Gambar 9.12. Contoh shape dengan gambar di dalamnya.
Tips :
Selain bentuk shape yang sudah tersedia Anda bisa saja membuat sendiri
model shape yang Anda sukai. Jika masih penasaran dengan shape,
silahkan coba bentuk-bentuk yang lain.
Copyright©2009 Belajar Komputer dan internet; http://agussale.com, http://q-bong.com , http://dpcworld.com
Tutorial Lengkap Power Point 2007 90
C. Bekerja Dengan Charts
Charts atau grafik adalah alat bantu yang dapat digunakan untuk berkomunikasi menggunakan data
grafis Anda. Grafik sering membantu pemirsa untuk melihat arti angka dan membuat perbandingan
dengan mudah. Dalam pelajaran ini, Anda akan mempelajari cara memasukkan dan memodifikasi chart
dan melihat bagaimana charts bisa menjadi alat efektif untuk berkomunikasi dengan audiens.
Cara Membuat Chart:
Pilih tab [Insert].
Klik [Insert Chart], akan muncul kotak dialog.
Gambar 9.13.Menu Chart pada tab Insert.
Cari dan klik jenis grafik, atau klik label di sebelah kiri dari kotak dialog untuk melihat model
grafik tertentu.
Gambar 9.14. Jendela Insert Chart.
Copyright©2009 Belajar Komputer dan internet; http://agussale.com, http://q-bong.com , http://dpcworld.com
Tutorial Lengkap Power Point 2007 91
Klik salah satu grafik untuk memilihnya.
Klik [OK]. Excel akan terbuka, dan biasanya Excel akan muncul pada satu sisi dari layar,
sedangkan PowerPoint muncul di sisi lain dari layar.
Tutup layar Excel dan grafik contoh akan muncul pada slide.
Gambar 9.15. Grafik dengan data contoh.
D. Mengubah Data Chart
Data yang muncul di jendela Excel adalah sumber data contoh yang harus Anda ganti dengan informasi
Anda sendiri. Data Excel yang ada hanya digunakan untuk membuat grafik PowerPoint.
Mengganti Data Default Chart:
Klik diagram grafik Excel didalam slide.
Tab [Design] akan segera aktif.
Klik [Edit Data] dalam grup [Data] maka jedela Excel aka segea terbuka untuk diedit.
Gambar 9.16. Menu Edit Data pada Tab Design.
Copyright©2009 Belajar Komputer dan internet; http://agussale.com, http://q-bong.com , http://dpcworld.com
Tutorial Lengkap Power Point 2007 92
Masukkan data dalam sel. Jika sel text box berisi data, maka data akan hilang. Setelah Anda
memasukkan data, akan muncul di dalam grafik pada slide.
Pindah ke sel lain.
Ulangi langkah-langkah di atas sampai semua data dimasukkan.
Gambar 9.17. Jendela kanan adalah jendela excel untuk mengubah data.
Tutup jendela Excel, dan Anda tidak perlu menyimpan spreadsheet. Data Excel yang baru akan
muncul di PowerPoint .
Gambar 9.18. Grafik dengan data yang sudah diubah.
Copyright©2009 Belajar Komputer dan internet; http://agussale.com, http://q-bong.com , http://dpcworld.com
Tutorial Lengkap Power Point 2007 93
E. Memformat Charts
Bila Anda memasukkan grafik, tiga tab baru akan muncul di Ribbon, yaitu Design, Layout, dan Format
berisi berbagai tool dan perintah yang memungkinkan anda untuk memodifikasi dan memformat grafik.
Gambar 9.19. Tab-tab pilihan pada menu Chart Tools.
Mengubah Chart Type:
Pilih dan klik grafik dalam slide.
Pilih tab [Design].
Gambar 9.20. Menu pilihan untuk mengubah tipe grafik.
Klik perintah [Change Chart Type], akan muncul kotak dialog.
Copyright©2009 Belajar Komputer dan internet; http://agussale.com, http://q-bong.com , http://dpcworld.com
Tutorial Lengkap Power Point 2007 94
Gambar 9.21.Jendela Change Chart Type.
Pilih grafik yang Anda inginkan.
Klik [OK]. Grafik akan berubah pada slide dengan jenis grafik yang baru.
Gambar 9.22. Hasil perubahan Chart Type.
Copyright©2009 Belajar Komputer dan internet; http://agussale.com, http://q-bong.com , http://dpcworld.com
Tutorial Lengkap Power Point 2007 95
Tips :
Anda bisa saja mencoba beberapa tipe grafik sebelum menetapkan untuk
memilih salah satu yang paling menarik perhatian Anda.
Mengubah Chart Style:
Pilih dan klik grafik dalam slide.
Pilih tab [Design].
Scroll ke pilihan dalam grup [Style Chart], atau klik lagi panah drop down untuk melihat semua
pilihan style grafik.
Gambar 9.23. Pilihan-pilihan Chart style.
Klik style diagram yang Anda sukai memilihnya. Style Grafik akan berubah pada slide.
Copyright©2009 Belajar Komputer dan internet; http://agussale.com, http://q-bong.com , http://dpcworld.com
Tutorial Lengkap Power Point 2007 96
Gambar 9.24. Hasil perubahan Chart Style.
F. Modifikasi Chart Layout
Mengubah Chart Layout:
Pilih dan klik grafik.
Pilih tab [Design].
Scroll ke pilihan dalam grup [Chart Layouts], atau klik Lagi panah drop down untuk melihat
semua pilihan layout grafik.
Gambar 9.25. Grup Chart Layouts.
Klik salah satu layout grafik untuk memilihnya. Grafik akan berubah pada slide. Grafik Layout
menentukan beberapa spesifikasi grafik informasi akan muncul.
Copyright©2009 Belajar Komputer dan internet; http://agussale.com, http://q-bong.com , http://dpcworld.com
Tutorial Lengkap Power Point 2007 97
Gambar 9.26. Hasil perubahan Chart Layout.
Modifikasi Khusus untuk Wilayah dari Chart Layout:
Pilih dan klik grafik.
Pilih Tab [Layout] kemudian cari grup [Labels].
Gambar 9.27. Beberapa menu tambahan pada Chart Layouts.
Chart Titles: Klik perintah ini untuk menghapus atau menambahkan judul grafik.
Axis Titles: Klik perintah ini dan memilih untuk menyembunyikan atau menampilkan sumbu
horisontal, atau sumbu x label; menyembunyikan atau menampilkan vertikal, atau y axis label,
dan mengubah arah label untuk sumbu horisontal atau vertikal.
Legend: Klik perintah ini untuk memilih lokasi untuk menampilkan legenda, atau memilih untuk
tidak menampilkan legenda.
Copyright©2009 Belajar Komputer dan internet; http://agussale.com, http://q-bong.com , http://dpcworld.com
Tutorial Lengkap Power Point 2007 98
Data Labels: Klik perintah ini untuk menampilkan atau menyembunyikan nilai-nilai data di
samping setiap elemen grafik.
Dalam grup Axes, ada beberapa perintah kontrol yang sangat bermanfaat, misalnya gridlines yang
merupakan garis bantu. Dalam grup Background, ada beberapa perintah yang mengendalikan aspek
visual grafik. Beberapa perintah dalam grup Analysis hanya aktif dan akan muncul jika yang dipilih adalah
grafik baris, area, atau bubble chart.
Tips :
Anda juga dapat menggunakan perintah pada tab Format untuk mengubah format
grafik. Misalnya, dari tab ini anda dapat mengubah grafik garis, format grafik
seperti teks WordArt, dan banyak lagi.
Copyright©2009 Belajar Komputer dan internet; http://agussale.com, http://q-bong.com , http://dpcworld.com
Tutorial Lengkap Power Point 2007 99
BAB 10
TABLE DAN SMART ART
Dalam bab ini anda akan belajar :
1. Bekerja Dengan Tabel
2. Menu Table Tools
3. Memformat Table Style
4. Bekerja Dengan Baris dan Kolom
5. Fasilitas FormatTabel
6. Metode Alternatif Memasukkan Tabel
7. Bekerja SmartArt
8. Menambahkan Shapes dalam SmartArt
9. Memformat SmartArt
Selain fasilitas tambahan yang sudah dibahas pada bab-bab sebelumnya, kali ini kita akan membahasa
dua materi sekaligus yaitu Table dan Smart Art. Salah satu cara yang baik untuk menyampaikan informasi
yang berkaitan dengan angka-angka adalah dengan menggunakan tabel. Dengan tabel maka audiens
akan lebih muda memahami presentasi kita. Nah pada pelajaran ini anda akan dipandu untuk menelusuri
seluk beluk penggunaan tabel pada presentasi. Pada bagian akhir dari bab ini kita juga akan membahas
mengenai Smart Art sebagai tambahan untuk memperindah penampilan presentasi Anda.
A. Bekerja Dengan Tabel
Untuk Menyisipkan Tabel Menggunakan Perintah Textbox:
Pilih slide di mana Anda ingin memasukkan tabel lalu klik tab [Insert]
Klik ikon [Insert Table]. Kotak dialog akan muncul.
Gambar 10.1 Ikon quick Insert Table.
Copyright©2009 Belajar Komputer dan internet; http://agussale.com, http://q-bong.com , http://dpcworld.com
Tutorial Lengkap Power Point 2007 100
Masukkan jumlah kolom dan baris tabel di kotak dialog.
Gambar 10.2 Jendela pengaturan kolom dan baris pada Insert Table.
• Klik [OK]. Tabel akan muncul pada slide, dan [Design] dan [Layout] tab akan muncul pada Ribbon.
Anda dapat memindahkan titik penyisipan dari sel ke sel dalam tabel dengan menggunakan
mouse atau dengan menekan tombol [Tab] pada keyboard Anda. Selain itu, tombol panah dapat
digunakan untuk menavigasi tabel.
Gambar 10.3. Tabel yang baru dimasukkan.
Tips :
Bila Anda memasukkan tabel, secara otomatis sebuah style tabel
langsung diterapkan. Anda dapat melihat gaya opsi dalam grup
Table Styles pada tab Design.
Copyright©2009 Belajar Komputer dan internet; http://agussale.com, http://q-bong.com , http://dpcworld.com
Tutorial Lengkap Power Point 2007 101
Memasukkan Table Styles:
Klik tabel dalam slide
Pilih salas satu model tabel dalam grup [Table Styles]. Jika belum ada yang memuaskan anda klik
lagi panah drop down yang ada diujung kanan grup ini.
Gambar 10.4. Pilihan style tabel.
Jika anda sudah menemukan bentuk yang sesuai klik pilihan tersebut dan lihat hasilnya pada
slide.
Gambar 10.5.Hasil perubaha style tabel.
Copyright©2009 Belajar Komputer dan internet; http://agussale.com, http://q-bong.com , http://dpcworld.com
Tutorial Lengkap Power Point 2007 102
B. Menu Table Tools
Gambar 10.6. Grup Table Style Options.
Ada geberapa tools yang dalam menu Table Tools pada tab Design namun tidak semua sering dipakai.
Beberapa pilihan paling sering digunakan adalah:
• Header Row: Pilih pilihan ini untuk memformat baris pertama dari tabel berbeda dari baris
lainnya.
Banded Row: Pilih pilihan ini untuk memformat tabel terikat dengan baris (misalnya, setiap baris
akan alternatif warna).
WordArt Options: Gunakan perintah ini untuk menerapkan teks WordArt ke dalam tabel.
Border Options: Menggunakan perintah untuk melakukan tugas umum termasuk mengubah
garis perbatasan lebar dan warna.
C. Memformat Table Style
Mengubah Table Shading:
Pilih salah satu tabel dalam slide.
Pilih tab Design.
Pilih baris atau kolom yang akan Anda ubah dengan cara mem-blok kolom dan baris tersebut.
Klik perintah panah drop down pada tulisan [Shading] di grup [Table Styles].
Gambar 10.7. Pilihan warna Shading.
Copyright©2009 Belajar Komputer dan internet; http://agussale.com, http://q-bong.com , http://dpcworld.com
Tutorial Lengkap Power Point 2007 103
Pindahkan kursor anda lebih dari satu pilihan warna untuk melihat preview langsung dari warna
pada slide.
Klik salah satu warna untuk memilihnya, dan lihat hasilnya;
Gambar 10.8. Hasil perubahan warrna Shading.
Tips :
No Fill: Pilihan ini akan meninggalkan WordArt isi teks tanpa warna.
More Fill Colors: Membuka kotak dialog warna pilihan yang dapat
digunakan sebagai warna isi.
Picture: Sisipkan Gambar dan membuka kotak dialog. Dari sini, Anda
dapat memilih gambar dari komputer Anda untuk digunakan sebagai
latar belakang.
Gradient: Menampilkan sub menu pilihan berbagai variasi perubahan
warna akan muncul.
Textures: Displays a sub menu of various textures that you can apply to the
WordArt text
Copyright©2009 Belajar Komputer dan internet; http://agussale.com, http://q-bong.com , http://dpcworld.com
Tutorial Lengkap Power Point 2007 104
Menerapkan Border:
Pilih tabel dalam slide.
Pilih tab [Design].
Pilih baris atau kolom yang akan Anda ubah. Dalam contoh ini, saya ingin menghilangkan garis di
seluruh baris pertama, jadi saya akan memilih seluruh baris pertama.
Klik perintah [Borders] dalam grup [Tabel Styles].
Gambar 10.9. Menu pilihan border.
Pilih batas pilihan [No Border]. Lihat hasilnya;
Gambar 10.10. Border yang telah dihapus pada tabel.
Menerapkan Efek Tabel:
Pilih tabel dalam slide.
Pilih tab [Design].
Pilih baris atau kolom yang akan Anda ubah.
Klik perintah [Effect]. Menu akan muncul.
Pilih salah satu pilihan menu. Pilihannya adalah: Cell Bevel, Shadow, dan Refletion. Ini akan
menampilkan sub menu. Dalam contoh ini saya memilih salah satu pilihan dari Cell Bevel.
Klik pilihan Anda dan lihat hasilnya;
Copyright©2009 Belajar Komputer dan internet; http://agussale.com, http://q-bong.com , http://dpcworld.com
Tutorial Lengkap Power Point 2007 105
Gambar 10.11. Efek Cell Bevel pada tabel.
D. Bekerja Dengan Baris dan Kolom
Dalam bagian ini ada beberapa yang akan kita kerjakan misalnya memasukkan kolom dan baris atau
menghilangkan keduanya.
Memasukkan baris:
Pilih salah satu tabel dalam slide.
Pilih Tab [Layout].
Tempatkan titik penyisipan di baris bersebelahan dengan tempat dimana Anda ingin menambah
baris yang baru.
Gambar 10.12. Menu memasukkan baris pada tabel.
Klik [Insert Below]atau [Insert Above], maka baris tambahan akan segera muncul.
Copyright©2009 Belajar Komputer dan internet; http://agussale.com, http://q-bong.com , http://dpcworld.com
Tutorial Lengkap Power Point 2007 106
Gambar 10.13. Baris yang baru ditambahkan pada tabel.
Menghapus baris:
Pilih dan klik tabel dalam slide.
Pilih Tab [Layout].
Tempatkan titik penyisipan pada baris yang ingin Anda hapus, dalam contoh ini saya memilih
baris yang ke-enam
Klik perintah [Delete].
Gambar 10.14. Pilihan menu menghapus baris.
Pilih [Delete Rows] dari menu.
Copyright©2009 Belajar Komputer dan internet; http://agussale.com, http://q-bong.com , http://dpcworld.com
Tutorial Lengkap Power Point 2007 107
Gambar 10.15. Baris nomor 6 telah dihapus.
Memasukkan Kolom:
Pilih dan klik tabel dalam slide.
Pilih Tab [Layout].
Tempatkan titik penyisipan di kolom bersebelahan dengan lokasi yang Anda inginkan ke kolom
yang baru muncul.
Klik [Insert Right] atau [Insert left].
Proses selesai, dan lihat hasilnya;
Gambar 10.16. Kolom yang baru dimassukkan.
Copyright©2009 Belajar Komputer dan internet; http://agussale.com, http://q-bong.com , http://dpcworld.com
Tutorial Lengkap Power Point 2007 108
Menghapus Kolom:
Pilih tabel.
Pilih Tab [Layout].
Tempatkan titik penyisipan pada baris yang ingin Anda hapus, dalam contoh ini saya memilih
kolom ke-enam.
Klik perintah [Delete].
Pilih [Delete Columns] dari menu.
Gambar 10.17. Kolom nomor 6 telah dihapus.
Tips :
Cara lain untuk menambah atau menghapus kolom dan atau baris adalah
klik kanan pada salah satu sel maka pilihan insert dan delete akan segera
muncul, Anda tinggal memilih salah satunya.
E. Fasilitas FormatTabel
Beberapa fasilitas format tabel yang dapat digunakan tetapi disini kita hanya memilih dua yaitu cell size
dan posisi teks dalam tabel
Mengubah Cell Size:
Pilih tabel.
Copyright©2009 Belajar Komputer dan internet; http://agussale.com, http://q-bong.com , http://dpcworld.com
Tutorial Lengkap Power Point 2007 109
Pilih Tab [Layout].
Tempatkan titik penyisipan di baris atau kolom yang akan Anda ubah.
Cari grup [Cell Size].
Gambar 10.18. Pilihan menu untuk mengubah ukuran cell.
Gunakan panah atas bawah pada [Hight] dan atau [Weight]untuk mengubah ukuran sel, lalu lihat
hasilnya;
Gambar 10.19. Sejumlah cell telah berubah ukuran.
Menentukan letak Text dalam Tabel:
Pilih tabel.
Pilih Tab [Layout].
Pilih sel yang akan Anda ubah.
Klik sebuah deretan perintah untuk mengubah alignment teks dalam tabel. Beberapa perintah
seperti:
o Align Text Left: Rata Kiri
o Center: Posisi tengah
Copyright©2009 Belajar Komputer dan internet; http://agussale.com, http://q-bong.com , http://dpcworld.com
Tutorial Lengkap Power Point 2007 110
o Align Text Right: Rata kanan
o Align Top: Merapat keatas
o Center Vertically: Ditengah
o Align Bottom: Merapat kebawah
Gambar 10.20. Sejumlah pilihan posisi teks dalam cell.
F. Metode Alternatif Memasukkan Tabel
Selain memasang Sisipkan Tabel menggunakan perintah dalam beberapa layout, anda dapat
menyisipkan tabel menggunakan perintah dari Ribbon.
Cara lain memasukkan tabel:
Pilih slide di mana Anda ingin memasukkan tabel.
Pilih tab [Insert] pada Ribbon.
Klik perintah [Table]. Menu akan muncul.
Tarik mouse Anda dalam kotak untuk memilih jumlah kolom dan baris dalam tabel.
Klik pada posisi terakhir untuk memasukkan tabel pada slide.
Copyright©2009 Belajar Komputer dan internet; http://agussale.com, http://q-bong.com , http://dpcworld.com
Tutorial Lengkap Power Point 2007 111
Gambar 10.21. Cara lain memasukkan tabel dalam slide.
Tips :
Jika Anda ingin memindahkan tabel, tempatkan kursor di atas sudut dari
tabel, sampai membentuk tanda panah 4 arah. Klik dan drag tabel ke lokasi
yang diinginkan.
Lepaskan tombol mouse untuk drop tabel di lokasi baru
G. Bekerja SmartArt
Membuat slide yang kelihatan profesional dan kaya ilustrasi tampak menantang, tapi
PowerPoint 2007 membuat ilustrasi menjadi sangat mudah dengan penambahan grafik
SmartArt. Grafik SmartArt adalah jenis ilustrasi yang memungkinkan Anda untuk berkomunikasi
secara visual yang mungkin Anda masukkan dalam presentasi sebagai teks. Dalam pelajaran ini,
Anda akan belajar bagaimana untuk menyisipkan grafik SmartArt, mengubah warna dan efek
dari ilustrasi, dan memodifikasi dengan berbagai cara.
Copyright©2009 Belajar Komputer dan internet; http://agussale.com, http://q-bong.com , http://dpcworld.com
Tutorial Lengkap Power Point 2007 112
Cara memasukkan Grafik SmartArt:
Pilih slide di mana Anda ingin memasukkan grafik [SmartArt].
Pilih tab [Insert].
Pilih perintah [SmartArt] di grup [Ilustration]. Sebuah kotak dialog akan muncul.
Gambar 10.22.Menu Insert SmartArt.
Pilih kategori pada bagian kiri kotak dialog dan perhatikan [SmartArt] grafis yang muncul di
tengah.
Klik salah satu gambar untuk memilihnya. Sebuah versi grafis lebih besar, bersama dengan
rincian teks, akan muncul di sisi kanan kotak dialog.
Gambar 10.23. Jendela pilihan SmartArt.
Klik [OK]. Grafik akan muncul pada slide, dan dua SmartArt Tools yaitu [Design] dan [Format]
akan muncul pada Ribbon.
Copyright©2009 Belajar Komputer dan internet; http://agussale.com, http://q-bong.com , http://dpcworld.com
Tutorial Lengkap Power Point 2007 113
Gambar 10.23. Contoh grafik SmartArt.
Tips :
Anda juga dapat menyisipkan grafik SmartArt dengan mengklik
kanan pada tex box yang sudah ada konten. Pikirkan tentang jumlah
teks yang Anda perlukan untuk grafik. Beberapa layout memiliki
lebih banyak ruang untuk teks dari pada yang lain.
Menambahkan teks dalam grafis:
Pilih salah satu grafik. Secara default sebuah bentuk langsung terpilih.
Masukkan teks yang ingin Anda muncul dalam bentuk yang dipilih. Ketika Anda mulai mengetik,
garis padat yang mengelilingi bentuk akan menjadi garis putus-putus, yang menunjukkan kotak
teks aktif.
Teks akan secara otomatis menggantikan teks placeholder.
Secara otomatis mengubah ukuran teks agar sesuai dengan bentuk.
Ulangi sampai semua teks yang diperlukan dimasukkan ke dalam bentuk-bentuk yang ada.
Copyright©2009 Belajar Komputer dan internet; http://agussale.com, http://q-bong.com , http://dpcworld.com
Tutorial Lengkap Power Point 2007 114
Gambar 10.24. Contoh grafik SmartArt dengan teks di dalamnya.
H. Menambahkan Shapes dalam SmartArt
Pada grafik chart yang sudah ada anda masih bisa mendambahkan shape ke dalamnya jika diperlukan.
Cara menambahkan Shape kedalam Graphic:
Pilih salah satu grafik. Tools SmartArt [Design] dan [Format] akan muncul pada Ribbon.
Pilih tab [Design].
Pilih bentuk dalam grafik yang berdekatan, di atas, atau di bawah di mana Anda ingin
menambahkan shape baru. Dalam contoh ini, kita akan memilih posisi samping, di mana kita
ingin menambahkan persegi yang baru.
Klik [Add Shape] di grup [Graphic]. Sebuah menu akan muncul.
Pilih dengan mengklik salah satu pilihan Shape.
Gambar 10.25. Menu Add shape dalam SmartArt.
Copyright©2009 Belajar Komputer dan internet; http://agussale.com, http://q-bong.com , http://dpcworld.com
Tutorial Lengkap Power Point 2007 115
Bentuk baru akan muncul dalam grafik.
Gambar 10.26. Shape yang telah ditambahkan.
Memasukkan Bulleted List dalam Shape:
Pilih salah satu grafik.
Tools SmartArt [Design] dan [Format] akan muncul pada Ribbon
Pilih tab [Design].
Pilih bentuk dalam grafik di mana Anda ingin menambahkan daftar bullet.
Klik [Add Bullet] digrup [Graphic]. Teks dalam bentuk bullet akan muncul pada titik penyisipan.
Gambar 10.27. Menu Add bullet dalam SmartArt.
Masukkan teks Anda.
Tekan tombol [Enter] untuk menampilkan bullet berikutnya dalam daftar.
Copyright©2009 Belajar Komputer dan internet; http://agussale.com, http://q-bong.com , http://dpcworld.com
Tutorial Lengkap Power Point 2007 116
Gambar 10.28. Teks dalam shape.
Ulangi proses sampai semua teks dimasukkan.
Menata Ulang Shapes:
Pilih salah satu shape. Tab SmartArt Tools [Design] dan [ Format] akan muncul pada Ribbon.
Pilih tab SmartArt Tools [Design].
Klik perintah [Right to Left] pada grup [Create Graphic].
Gambar 10.29. Menu penataan ulang shape.
Dari langkah sebelumnya, lihatlah shape pasti sudah pindah tempat
Klik perintah yang sama lagi untuk kembali ke tatanan asli.
I. Memformat SmartArt
Ada beberapa pilihan dalam memformat SmartArt yang akan kita kerjakan pada bagian ini misalnya
memasukkan teks dengan text pane, mengubah layout dan warna SmartArt .
Memasukkan teks dengan Text Pane:
Pilih salah satu. Tab SmartArt Tools Design and Format akan muncul pada Ribbon.
Pilih tab SmartArt Tools [Design].
Copyright©2009 Belajar Komputer dan internet; http://agussale.com, http://q-bong.com , http://dpcworld.com
Tutorial Lengkap Power Point 2007 117
Klik perintah [Text Pane] digrup [Create Graphic]. Perintah ini untuk mengaktifkan dan non-
aktifkan [text pane].
Gambar 10.29. Menu text pane.
Pilih kolom di mana Anda ingin memasukkan teks.
Ketik teks yang ingin ditampilkan.
Gambar 10.30. Jendela text pane.
Klik simbol [X] di kanan atas jendela , atau klik perintah Text Pane untuk menutup jendela.
Copyright©2009 Belajar Komputer dan internet; http://agussale.com, http://q-bong.com , http://dpcworld.com
Tutorial Lengkap Power Point 2007 118
Mengubah Graphic Layout:
Pilih salah satu grafik dalam slide. Tab SmartArt Tools yaitu [ Design] dan [Format] akan muncul
pada Ribbon.
Pilih tab [Design].
Gerakkan mouse di atas sebuah layout pilihan dalam kelompok [Layouts] untuk melihat preview
langsung pada slide.
Klik panah drop down untuk menampilkan semua tata letak yang tersedia.
Gambar 10.31. Pilihan mengubah grafik.
Pilih dengan mengklik salah satu layout.
Style SmartArt akan berubah.
Gambar 10.32. Hasil perubahan grafik.
Copyright©2009 Belajar Komputer dan internet; http://agussale.com, http://q-bong.com , http://dpcworld.com
Tutorial Lengkap Power Point 2007 119
Variasi Warna Grafik:
Pilih salah satu grafik dalam slide. Tab SmartArt Tools yaitu [ Design] dan [Format] akan muncul
pada Ribbon.
Pilih tab [Design].
Klik [Change Color]. Sebuah menu pilihan warna akan muncul.
Gambar 10.33. Pilihan warna grafik.
Gerakkan mouse di atas warna pilihan untuk melihat preview pada slide.
Klik satu pilihan warna untuk memilihnya.
Bila Anda mengubah variasi warna grafik, grafik pada slide dan style SmartArt akan
berubah.
Gambar 10.34. Hasil perubahan warna grafik.
Copyright©2009 Belajar Komputer dan internet; http://agussale.com, http://q-bong.com , http://dpcworld.com
Tutorial Lengkap Power Point 2007 120
Mengubah SmartArt Style:
Pilih salah satu. Tab [Design] dan [Format] akan muncul pada Ribbon.
Pilih tab [Design].
Gerakkan mouse di atas sebuah pilihan style dalam grup [SmartArt Styles] untuk melihat
preview pada slide.
Gambar 10.35. Pilihan perubahan style grafik.
Klik panah drop-down untuk menampilkan semua pilihan.
Klik salah satu style untuk memilihnya.
Gambar 10.36. Hasil perubahan style grafik.
Copyright©2009 Belajar Komputer dan internet; http://agussale.com, http://q-bong.com , http://dpcworld.com
Tutorial Lengkap Power Point 2007 121
Tips :
Jika Anda ingin mengembalikan Graphic ke bentuk pertama maka
pilih salah satu grafik yang ingin dikembalikan, lalu pilih tab Design
kemudian klik [Reset Graphic] di sudut kanan atas.
Copyright©2009 Belajar Komputer dan internet; http://agussale.com, http://q-bong.com , http://dpcworld.com
Tutorial Lengkap Power Point 2007 122
BAB 11
PRESENTASI DENGAN SOUND DAN MOVIE
Dalam bab ini anda akan belajar :
14. Memasukkan Sound dari File
15. Sound Dalam Clip Organizer
16. Sounds Dari CD Audio
17. Bekerja Dengan Movies
18. Memasukkan Movie Clips
19. Menambahkan Narasi Dalam Presentasi
20. Merekam Narasi Sebelum Presentasi
PowerPoint memungkinkan Anda untuk menambahkan suara ke presentasi Anda dalam beberapa cara
yang berbeda. Anda dapat melakukan ini dengan menggunakan file sound pada komputer Anda, memilih
dari ratusan sound yang21.
tersedia melalui klip organizer atau memutar lagu dari CD audio. Apakah Anda
ingin bermain musik pada seluruh presentasi? Atau Anda lebih suka musik hanya untuk bermain di satu
slide? PowerPoint tidak hanya memungkinkan Anda untuk menggunakan suara, tapi memungkinkan
Anda untuk menyesuaikan pilihan suara sehingga Anda dapat memutar suara yang Anda inginkan, dan
dengan cara yang Anda inginkan.
Mungkin Anda juga ingin memasukkan sebuah film ke dalam presentasi PowerPoint. Anda dapat
menyisipkan sebuah film dari sebuah file di komputer Anda atau dari Microsoft Office klip organizer.
Selain itu, PowerPoint memberikan banyak pilihan untuk menentukan berapa film yang akan beroperasi
dalam presentasi. Kedua hal tersebut baik sound maupun movie akan dibahas tuntas dalam bab ini.
A. Memasukkan Sound dari File
Memasukkan File Sound dari dalam Computer:
Pilih slide di mana Anda ingin menambahkan suara.
Pilih tab [Insert].
Klik panah drop down pada Sound di grup [Media Clips]
Gambar 11.1. Menu insert sound.
Copyright©2009 Belajar Komputer dan internet; http://agussale.com, http://q-bong.com , http://dpcworld.com
Tutorial Lengkap Power Point 2007 123
Pilih menu [Sound from File...]. Kotak dialog Insert Sound akan muncul.
Cari file suara pada komputer Anda.
Pilih dan klik salah satu file sound.
Gambar 11.2. Jendela insert sound.
Klik [Open]. Sebuah ikon suara dan kotak dialog akan muncul.
Pilih Automatically atau When Clicked. Pilihan Automatically akan memulai suara secara
otomatis segera setelah muncul slide dalam tampilan slide melihat dan When Clicked akan mulai
suara saat Anda mengklik
Gambar 11.3. Pilihan memulai bermain pada sound.
Copyright©2009 Belajar Komputer dan internet; http://agussale.com, http://q-bong.com , http://dpcworld.com
Tutorial Lengkap Power Point 2007 124
Klik, drag, dan lepaskan tombol untuk memindahkan suara ikon ke lokasi yang berbeda pada
slide.
Gambar 11.4. Ikon sound dalam slide.
Pada tab Sound Tools Options ada beberapa pilihan yang dapat Anda kontrol yang menentukan
bagaimana suara digunakan dalam presentasi, termasuk:
Gambar 11.5. Beberapa menu pada sound options.
Preview: Mendengarkan suara yang akan dimainkan.
Slide Show Volume: Mengubah volume.
Hide During Show: Sembunyi ikon sambil main.
Loop Until Stopped: Musik akan main sampaik anda hentikan atau maju ke slide berikut.
Menghapus Sound:
Pilih ikon sound.
Tekan tombol Delete pada keyboard Anda.
Sound akan terhapus
Copyright©2009 Belajar Komputer dan internet; http://agussale.com, http://q-bong.com , http://dpcworld.com
Tutorial Lengkap Power Point 2007 125
Tips :
Tab Picture Tools Format muncul ketika suara dimasukkan karena
ikon suara adalah gambar. Anda dapat memformat ikon suara
seperti gambar apapun.
B. Sound Dalam Clip Organizer
Seperti halnya gambar, sound juga mempunyai clip bawaan PowerPoint yang tinggal anda pilih
kesesuaiannya.
Memasukkan Sound dari Clip Organizer:
Pilih slide di mana Anda ingin menambahkan suara.
Gambar 11.6. Memasukkan sound dari Clip Organizer.
Pilih tab [Insert].
Klik panah drop down pada Sound di grup [Media Clips].
Pilih menu [Sound from Clip Organizer], task pane ClipArt akan muncul.
Masukkan kata kunci di kolom pencarian.
Klik [Go]. ClipArt suara hasil pencarian akan muncul pada panel.
Klik file suara pada task pane untuk memasukkannya. Sebuah ikon suara dan kotak dialog akan
muncul.
Copyright©2009 Belajar Komputer dan internet; http://agussale.com, http://q-bong.com , http://dpcworld.com
Tutorial Lengkap Power Point 2007 126
Gambar 11.7. Pencarian sound dari ClipArt.
Pilih Automatically atau When Clicked. Pilihan Automatically akan memulai suara secara
otomatis segera setelah muncul slide dalam tampilan slide melihat dan When Clicked akan mulai
suara saat Anda mengklik
Mencoba Preview Sound dari Clip Organizer:
Masukkan kata kunci di kolom pencarian.
Klik [Go]. ClipArt suara hasil pencarian akan muncul pada panel.
Pindahkan kursor di atas pilihan suara dan panah drop down akan muncul.
Klik panah drop down.
Pilih menu [Preview / Properties]. File suara akan bermain dan sebuah kotak dialog akan muncul.
Gambar 11.8. Preview sound dari ClipArt.
Copyright©2009 Belajar Komputer dan internet; http://agussale.com, http://q-bong.com , http://dpcworld.com
Tutorial Lengkap Power Point 2007 127
Tips :
Tentang kotak dialog Preview:
Mengenai Informasi yang tepat termasuk nama file dan
jenis.
Gunakan kontrol suara untuk memutar, jeda, dan
menghentikan file suara.
Nama dari file suara saat ini adalah di sebelah kanan kata
Caption, di bawah kontrol suara.
Klik panah Next dan Previous untuk membuka dan
mendengarkan file suara tambahan.
C. Sounds Dari CD Audio
Selain sounds yang ada dalam clipart bisa juga kita memasukkan sound yang berasal dari luar komputer
yaitu misalnya dari CD Audio.
Memainkan Sound dari CD:
Pilih tab [Insert].
Klik panah drop down pada perintah Sound.
Pilih [Play CD Audio Track] dari menu yang muncul. Kotak dialog [CD Audio Insert] akan muncul.
Gambar 11.9. Memainkan sound dari CD Audio.
Isi angka pada [Start at track:] dan [End at track:].
Copyright©2009 Belajar Komputer dan internet; http://agussale.com, http://q-bong.com , http://dpcworld.com
Tutorial Lengkap Power Point 2007 128
Gambar 11.10. Jendela Insert CD Audio.
• Pilih apakah Anda ingin memutar trek sampai berhenti dan mengatur volume di bagian Play
Options.
• Pilih untuk menampilkan atau menyembunyikan ikon suara selama slide show di bagian Display
Options.
• Klik [OK]. Ikon CD Audio dan sebuah kotak dialog akan muncul.
• Pilih [Automatically] atau [When Clicked]. Untuk menambahkan suara dari CD, anda harus
memiliki CD musik dimasukkan ke dalam CD-ROM komputer anda.
Pilihan Tools Pada CD Audio :
Setelah Anda memasukkan lagu dari CD, tab CD Audio Tools Options muncul. Banyak dari perintah-
perintah mirip dengan perintah yang tersedia saat Anda memasukkan suara lain, namun, beberapa opsi
berbeda.
Gambar 11.11. Beberapa tools pada CD Audio.
Copyright©2009 Belajar Komputer dan internet; http://agussale.com, http://q-bong.com , http://dpcworld.com
Tutorial Lengkap Power Point 2007 129
Pada grup Play dan Setup anda dapat:
• Preview: Dengarkan suara yang akan bermain.
• Slide Show Volume: Mengubah volume rendah, sedang, tinggi, atau tanpa suara.
• Edit the Track and Time fields: mengubah trek yang bermain dan waktu pada pemutaran lagu
yang dimulai atau berhenti.
• Change How to Play Track: Klik menu drop down di sebelah Play track untuk mengubah lagu CD
apakah bermain secara otomatis atau saat diklik.
• Hide During Show: Menyembunyikan atau menampilkan ikon suara selama slide show.
• Loop Until Stopped: Sound akan bermain sampai anda menghentikannya dengan mengklik atau
maju ke slide berikutnya
D. Bekerja Dengan Movies
Selain memasukkan suara, presentasi akan lebih hidup jika didalamnya ada movie yang dijalankan.
Namun untuk pemutaran movie penting untuk melihat kesesuaiannya topik presentasi.
Cara Memasukkan File Movie dari Komputer:
Pilih salah satu slide dimana akan Anda masukkan film.
Pilih tab [Insert].
Klik panah perintah drop down di grup film Media Clips.
Gambar 11.12. Menu insert movie.
Pilih Insert a Movie from File dari menu, kotak dialog Insert Movie akan muncul.
Gambar 11.13. Memasukkan movie dari file.
Copyright©2009 Belajar Komputer dan internet; http://agussale.com, http://q-bong.com , http://dpcworld.com
Tutorial Lengkap Power Point 2007 130
Cari file yang ingin Anda masukkan dari komputer Anda.
Klik nama file.
Klik [Open]. Film yang akan muncul pada slide. Pilihan tool Movie akan muncul.
Gambar 11.14. Jendela Insert Movie.
Sebuah kotak dialog akan muncul. Pilih Automatically atau When Clicked. Secara Automatically
akan menjalankan film secara otomatis segera setelah muncul di slide show dan When Clicked
akan mulai film ketika Anda klik.
Gambar 11.15. Pilihan memulai bermain pada movie.
Copyright©2009 Belajar Komputer dan internet; http://agussale.com, http://q-bong.com , http://dpcworld.com
Tutorial Lengkap Power Point 2007 131
Untuk Melihat Preview Movie:
Pilih salah satu film pada slide.
Pilih tab [Options].
Klik Perintah Preview pada grup [Play].
Gambar 11.16. Menu preview movie.
Klik perintah Preview sekali lagi untuk menghentikan.
Mengubah Volume Movie:
Pilih salah satu movie pada slide.
Pilih tab [Options].
Klik [Slide Show Volume].
Anda dapat memilih; Low, Medium, High, atau Mute.
Gambar 11.17. Pengaturan volume movie.
Menentukan Kapan Pertunjukan Movie dimulai:
Pilih salah satu movie pada slide.
Pilih tab [Options].
Pilih dengan panah drop down menu Play Movie: lalu tentukan apakah Automatically atau When
Clicked.
Copyright©2009 Belajar Komputer dan internet; http://agussale.com, http://q-bong.com , http://dpcworld.com
Tutorial Lengkap Power Point 2007 132
Gambar 11.18. Pilihan lain memulai bermain pada movie.
Pilihan Lain:
Klik kotak untuk memilih dan membatalkan pilihan film pilihan pada tab [Movie Tools Options].
Pilihannya:
Hide During Show : sembunyikan sambil main.
Play Full Screen : Tampilkan penuh
Loop Until Stopped : Movie akan main sampaik anda hentikan atau maju ke slside berikut.
Rewind Movie After Playing : Mundurkan setelah selesai.
Gambar 11.19. Movie Options.
Tips :
1. Harap diperhatikan bahwa movie yang bisa dijalankan dalam
powerpoint harus sesuai kriteria yang disyaratkan yaaiut dalam
forma WMV.
2. Banyak dari perintah-perintah pada tab Format tidak dapat
digunakan untuk memodifikasi movie secara signifikan, namun
style gambar yang dapat diterapkan ke movie.
E. Memasukkan Movie Clips
Memasukkan Movie dari Clip Organizer:
Pilih slide di mana Anda ingin menyisipkan klip movie.
Pilih tab [Insert].
Copyright©2009 Belajar Komputer dan internet; http://agussale.com, http://q-bong.com , http://dpcworld.com
Tutorial Lengkap Power Point 2007 133
Klik perintah Movie di grup [Media Clips ].
Pilih menu Movie from Clip Organizer. Task pane ClipArt akan muncul di kanan.
Gambar 11.20.memasukkan Movie dari clip organizer.
Jika nama file sudah diketahui sebelumnya, masukkan kata kunci di kolom pencarian.
Klik [Go]. Klip movie hasil pencarian dari kata kunci akan muncul pada task pane
Gambar 11.21.Jendela clipart untuk memasukkan movie.
Klik salah satu clip movie untuk memasukkannya. Klip akan muncul pada slide.
Tips :
Jika Anda ingin menghapus clip movie dari presentasi, silahkan pilih clip
movie atau film yang ingin dihapus lalu klik delete atau tekan tombol delete
pada keyboard.
Copyright©2009 Belajar Komputer dan internet; http://agussale.com, http://q-bong.com , http://dpcworld.com
Tutorial Lengkap Power Point 2007 134
F. Menambahkan Narasi Dalam Presentasi
Menambahkan narasi dalam presentasi sangat cocok misalnya bagi seorang
guru sehingga dalam kelas presentasi dapat berlangsung secara otomatis
walaupun tanpa kehadiran guru. Anda juga dapat menggunakan narasi untuk
mengarsipkan rapat, sehingga presenter atau audiens dapat meninjau
presentasi kemudian mendengar komentar yang dibuat selama presentasi.
Anda dapat merekam narasi sebelum Anda menjalankan presentasi
atau merekam narasi selama presentasi dan memasukkan komentar
penonton. Jika Anda tidak ingin narasi sepanjang presentasi, Anda
dapat merekam komentar hanya pada slide yang dipilih atau menonaktifkannya sehingga
bermain hanya jika Anda menginginkannya.
Untuk merekam dan mendengar narasi, komputer Anda harus dilengkapi dengan kartu suara,
mikrofon, dan speaker.
Tips :
Memasukkan narasi dalam presentasi adalah baik, namun karena khalayak
memiliki kebutuhan yang berbeda dan peralatan komputer, pertimbangkan
untuk tetap menyertai narasi dengan printout Anda. Catatan dapat manfaat
siapapun yang mengalami gangguan pendengaran atau komputer yang
tidak memiliki kartu suara.
G. Merekam Narasi Sebelum Presentasi
Ketika Anda merekam narasi, Anda jalankan melalui presentasi dan catatan pada setiap slide.
Anda dapat menghentikan sebentar dan melanjutkan perekaman.
Gambar 11.22. Menu record narration.
Copyright©2009 Belajar Komputer dan internet; http://agussale.com, http://q-bong.com , http://dpcworld.com
Tutorial Lengkap Power Point 2007 135
Langkah-langkahnya adalah;
1. Pada tampilan Normal, pilih slide dimana Anda ingin memulai rekaman.
2. Pada tab [Slide Show], dalam grup [Set Up], klik [Record Narration].
3. Klik [Set Microphone Level], ikuti petunjuk untuk mengatur tingkat mikrofon, dan
kemudian klik [OK].
4. Lakukan salah satu dari berikut ini:
o Untuk embed (embeded object: Informasi obyek yang terdapat pada file sumber
dan dimasukkan ke dalam sebuah file tujuan. Setelah tertanam, objek menjadi
bagian dari file tujuan). Perubahan yang Anda lakukan ke objek embeded
tercermin dalam file tujuan. Klik [OK].
o Untuk menghubungkan narasi, beri tanda centang [Link narration in], klik
[Browse], klik salah satu folder dalam daftar, kemudian klik [Select].
Tip Untuk mencegah kemungkinan masalah, gunakan folder yang sama
presentasi Anda disimpan masuk
5. Jika Anda memilih slide pertama untuk memulai rekaman, silahkan langsung ke langkah
6. Jika Anda memilih slide yang berbeda untuk memulai rekaman, para Record Narasi
kotak dialog muncul. Lakukan salah satu dari berikut ini:
o Untuk memulai narasi pada slide pertama dalam presentasi, klik [First Slide].
o Untuk memulai narasi pada slide yang sedang dipilih, klik [Current Slide].
6. Dalam tampilan [Slide Show], lakukanlah narasi teks ke dalam mikrofon, dan kemudian
klik slide untuk maju ke slide berikutnya. Ikuti proses ini untuk setiap slide dimana Anda
ingin menambahkan narasi.
Tips Untuk menghentikan sebentar atau melanjutkan narasi, klik kanan slide, dan
kemudian pada shortcut menu (shortcut menu: Sebuah menu yang menunjukkan daftar
perintah yang relevan dengan item tertentu. Untuk menampilkan menu shortcut, klik
kanan item atau tekan SHIFT + F10.), klik salah satu [Pause Narration] atau [Resume
Narration].
7. Klik [Black screen] jika anda ingin keluar.
8. Narasi disimpan secara otomatis, dan sebuah pesan muncul menanyakan apakah Anda
ingin menyimpan timing untuk presentasi juga. Lakukan salah satu dari berikut ini:
Untuk menyimpan timings, klik [Save]. Slide Anda muncul dalam tampilan [Slide Sorter],
dengan timing slide ditunjukkan di bawah setiap slide.
Untuk membatalkan timings, klik [Don’t Save]. Anda dapat merekam timing secara
terpisah.
Copyright©2009 Belajar Komputer dan internet; http://agussale.com, http://q-bong.com , http://dpcworld.com
Tutorial Lengkap Power Point 2007 136
Tips :
Narasi suara lebih diprioritaskan daripada suara lain misalnya, dan
hanya satu suara dapat bermain pada satu waktu dalam presentasi.
Akibatnya, suara lain yang ditetapkan untuk bermain secara
otomatis dalam presentasi ini dikalahkan oleh sebuah narasi dan
tidak akan bermain.
Untuk mencoba atau preview silahkan lakukan;
1. Pada slide, klik ikon sound.
2. Di bawah [Sound Tools], pada tab [Options], dalam grup [Play], klik [Preview], atau klik ganda
ikon sound.
Gambar 11.23.Menu preview narration.
Tips :
Jika Anda ingin menangkap komentar Anda sendiri, komentar-
komentar dari audiens Anda, atau keduanya selama presentasi
Anda, Anda dapat mengaktifkan rekaman narasi sebelum Anda
memulai presentasi Anda. Caranya adalah lakukan langkah 1-8
diatas tepat ketika anda akan memulai presentasi.
Copyright©2009 Belajar Komputer dan internet; http://agussale.com, http://q-bong.com , http://dpcworld.com
Tutorial Lengkap Power Point 2007 137
BAB 12
EFEK ANIMASI DALAM PRESENTASI
Dalam bab ini anda akan belajar :
22. Efek Transisi Slide
23. Modifikasi Transisi
24. Modifikasi Animasi Tambahan
25. Animasi Teks dan Obyek
26. Berbagai Efek Animasi
Efek animasi dalam presentasi digunakan untuk memperindah tampilan slide pada waktu presentasi. Ada
dua macam animasi utama yang akan kita bahas dalam bab ini yaitu animasi antara slide atau dekenal
dengan animasi transisi dan animasi teks serta obyek.
A. Efek Transisi Slide
Efek transisi, atau yang sering disebut transisi, adalah gerakan yang Anda lihat ketika satu slide
perubahan ke yang lain dalam tampilan slide. Efek transisi berbeda dari efek animasi. Istilah animasi di
PowerPoint mengacu pada gerakan teks dan obyek pada slide, sementara transisi merujuk pada gerakan
slide ke slide yang lain. Dalam pelajaran ini, Anda akan belajar bagaimana menerapkan dan
menyesuaikan efek transisi.
Memasukkan Transisi ke dalam Slide:
Pilih slide yang ingin Anda modifikasi.
Pilih tab [Animation].
Cari [Transition to This Slide]. Secara default, [No Transition] diterapkan pada setiap slide.
Gambar 12.1. Menu Animation.
Copyright©2009 Belajar Komputer dan internet; http://agussale.com, http://q-bong.com , http://dpcworld.com
Tutorial Lengkap Power Point 2007 138
Klik panah drop down untuk menampilkan semua efek transisi
Gambar 12.2. Pilihan transisi perpindahan slide.
• Klik salah satu efek transisi slide untuk menerapkannya ke slide yang dipilih. Gerakkan mouse
anda di atas efek transisi slide untuk melihat preview langsung dari efek pada slide.
Menerapkan Salah Satu Slide Transition pad semua Slide:
Pilih slide yang ingin Anda modifikasi.
Pilih tab [Animation].
Cari [Transition to This Slide]. Secara default, No Transition akan diterapkan ke setiap slide.
Klik panah drop down untuk menampilkan semua efek transisi.
Klik salah efek transisi slide untuk menerapkannya ke slide yang dipilih.
Klik [Apply To All] untuk menerapkan transisi ke semua slide dalam presentasi.
Gambar 12.3. Menu Apply to all.
Copyright©2009 Belajar Komputer dan internet; http://agussale.com, http://q-bong.com , http://dpcworld.com
Tutorial Lengkap Power Point 2007 139
Tips :
Sebuah ikon bintang Putar Animasi akan muncul di bawah setiap slide yang
memiliki efek transisi yang diterapkan, juga setiap slide yang menggunakan
efek animasi untuk teks atau obyek. Ikon akan terlihat pada tab Slide di
task pane di sebelah kiri dan di Slide Sorter tampilan slide. Klik ikon
bintang untuk melihat animasi atau efek transisi.
B. Modifikasi Transisi
Anda juga bisa memodifikasi model transisi yang sudah ada. Anda dapat mengatur kecepatan transisi
ketika Anda menerapkan efek transisi, atau kembali ke tab Animations dan menerapkannya nanti. Jika
Anda ingin menerapkan efek transisi dan kecepatan transisi ke semua slide Klik Apply to All.
Mengatur Transition Speed:
Terapkan salah efek transisi slide ke slide.
Klik menu drop down [Speed Transition] dalam [Transition to This Slide]pada tab [Animations].
Pilih salah satu kecepatan transisi slide yang dipilih.
Gambar 12.4. Pilihan kecepatan transisi
Mengatur Slide Transition Sound:
Terapkansalah satu efek transisi ke slide.
Klik panah drop down [Transition Sound] dalam [Transition to This Slide] pada tab [Animations].
Pilih salah satu sound untuk menerapkannya ke slide yang dipilih.
Klik [Apply To All] jika Anda ingin menerapkan efek transisi dan transisi suara ke semua slide.
Menghapus Efek Transisi Slide:
Pilih slide yang ingin Anda modifikasi.
Pilih tab [Animations].
Klik [No Transition] dalam grup [Transition to This Slide].
Copyright©2009 Belajar Komputer dan internet; http://agussale.com, http://q-bong.com , http://dpcworld.com
Tutorial Lengkap Power Point 2007 140
Gambar 12.5. Pilihan untuk menghapus transisi.
Ulangi proses ini untuk setiap slide yang ingin Anda ubah.
Klik [Apply to All] untuk menghilangkan efek transisi dari setiap slide dalam presentasi.
C. Modifikasi Animasi Tambahan
Secara default, dalam tampilan slide Anda mengklik mouse anda untuk maju, atau bergerak, ke slide
berikutnya. Pengaturan ini didefinisikan dalam Transition to This Slide pada tab Animations. Anda dapat
mengubah pengaturan ini, sehingga setiap slide menampilkan untuk jangka waktu tertentu sebelum
secara otomatis maju ke slide berikutnya. Hal ini berguna untuk presentasi tanpa pengawasan, seperti di
sebuah stan pameran dagang.
Gambar 12.6. Pilihan menu tambahan transisi.
Mengatur Timing Pada Slides:
Atur tampilan Slide dengan [Slide Sorter].
Pilih salah satu slide.
Pilih tab [Animations].
Pilih [Advance Slide] pada [Transition to This Slide].
Masukkan limit waktu pada [Automatically After], atau gunakan panah atas bawah.
Copyright©2009 Belajar Komputer dan internet; http://agussale.com, http://q-bong.com , http://dpcworld.com
Tutorial Lengkap Power Point 2007 141
Gambar 12.7. Pengaturan waktu transisi.
Klik [Ok] untuk menutup jendela.
Tips :
Jika Anda ingin menerapkan efek transisi yang sama dan waktu untuk setiap
slide, hanya mengatur efek transisi waktu untuk satu slide dan klik Apply to
All.
D. Animasi Teks dan Obyek
Dalam PowerPoint Anda dapat menghidupkan teks dan obyek seperti clip art, shape, dan gambar pada
slide. Animasi, atau gerakan, pada slide dapat digunakan untuk menarik perhatian penonton untuk
konten yang spesifik atau membuat slide lebih mudah dibaca. Dalam pelajaran ini, Anda akan belajar
bagaimana menghidupkan teks dan obyek pada slide dengan menggunakan built-in dan custom efek
animasi.
Menggunakan Default Animation Effect:
Pilih teks atau obyek pada slide yang ingin Anda ubah.
Pilih tab [Animations].
Klik menu pana drop down di grup [Animations] untuk melihat pilihan animasi untuk diseleksi.
Gambar 12.8. Pengaturan animamsi.
Copyright©2009 Belajar Komputer dan internet; http://agussale.com, http://q-bong.com , http://dpcworld.com
Tutorial Lengkap Power Point 2007 142
Pindahkan kursor Anda diatas beberapa pilihan untuk melihat preview animasi langsung pada
slide.
Klik salah satu pilihan untuk memilihnya, lalu lihat hasilnya.
Mengatur Animation Effect:
Pilih teks atau obyek pada slide yang ingin Anda beranimasi.
Pilih tab [Animations].
Klik [Custom Animation] di grup [Animations]. Panel Custom Animation akan muncul di kanan.
Gambar 12.9. Pengaturan animamsi tambahan.
Klik [Add Effect] dalam task pane untuk menambahkan efek animasi teks yang dipilih atau
obyek.
Gambar 12.10. Menambahkan efek animamsi.
Copyright©2009 Belajar Komputer dan internet; http://agussale.com, http://q-bong.com , http://dpcworld.com
Tutorial Lengkap Power Point 2007 143
Pilih Entrance, Emphasis, Exit, atau Motion Path untuk menampilkan sub menu efek animasi
untuk kategori.
o Entrance : bagaimana efek sebuah obyek masuk ke dalam tampilan pada slide.
o Emphasis: bagaimana efek selanjutnya ketika sudah berada pada halaman presentasi.
o Exit : bagaimana sebuah obyek keluar dari slide presentasi.
o Motion Path : efek animasi yang dibuat sendiri berdasarkan panduan yang sudah ada.
Gambar 12.11. Animasi Entrance.
Animasi akan ditampilkan pada item yang dipilih pada slide dan akan muncul tercantum dalam
task pane [Custom Animation].
Gambar 12.12. Pengaturan efek Animasi.
Copyright©2009 Belajar Komputer dan internet; http://agussale.com, http://q-bong.com , http://dpcworld.com
Tutorial Lengkap Power Point 2007 144
Tips :
Setelah sebuah obyek diberi animasi maka sejumlah label muncul pada
slide di sebelah obyek animasi. Label nomor urutan juga muncul di
sebelah animasi di task pane. Drop down muncul di bagian atas task pane
Custom Animation. Anda dapat menentukan efek animasi secara lebih rinci
di sini. Ikon Bintang akan muncul di bawah slide pada tab Slide di task
pane di sebelah kiri. Hal ini mengindikasikan bahwa slide memiliki efek
animasi.
E. Berbagai Efek Animasi
Ada berbagai efek animasi yang dapat Anda coba ke dalam slide. Silahkan kerjakan sesuai dengan
contoh-contoh berikut ini.
Animasi Teks dengan Default Animation:
Pilih teks atau obyek pada slide yang ingin Anda modifikasi.
Pilih tab [Animation].
Klik panah drop down menu Animate di grup [Animations] untuk melihat efek animasi untuk teks
yang dipilih. Dampak bervariasi berdasarkan item yang dipilih.
Pilih salah satu efek animasi.
Gambar 12.13. Berbagai efek Animasi.
Copyright©2009 Belajar Komputer dan internet; http://agussale.com, http://q-bong.com , http://dpcworld.com
Tutorial Lengkap Power Point 2007 145
o All at Once: Semua huruf dalam kata/kalimat akan tampil sekaligus. Seluruh teks diberi
label dengan satu nomor pada slide. Klik panah drop down pada taskpane untuk
memperluas isi dan melihat bahwa teks diberi label dengan satu nomor
Gambar 12.14. Angka indikator animasi All at Once.
o By 1st Level Paragraphs Teks akan muncul bullet per bullet, atau paragraf demi paragraf.
o Each level Tampil per-level dengan nomor yang berbeda. Klik panah drop down pada
taskpane untuk memperluas isi dan melihat bahwa teks diberi label dengan beberapa
nomor.
Gambar 12.15. Angka indikator animasi By 1st Level Paragraf.
Copyright©2009 Belajar Komputer dan internet; http://agussale.com, http://q-bong.com , http://dpcworld.com
Tutorial Lengkap Power Point 2007 146
Memodifikasi Efek Animasi Default:
Setelah Anda menerapkan efek animasi, drop down menu akan muncul di bagian atas task pane
Custom Animation. Menu akan bervariasi berdasarkan efek animasi.
Tentukan pilihan dari menu drop down untuk mengubah pengaturan default.
Gambar 12.16. Modifikasi animasi.
Ulangi sampai semua pilihan menu pengaturan yang diinginkan.
Menghapus Efek Animasi:
Pilih teks atau obyek pada slide yang ingin Anda modifikasi.
Pilih tab [Animation].
Klik [Custom Animation] di grup [Animations]. Task pane Custom Animation akan muncul di
sebelah kanan.
Pilih salah satu animasi di task pane daftar [Custom Animation], jika belum dipilih.
Klik [Remove]. Label animasi akan hilang dari slide dan dari daftar task pane [Custom
Animation].
Gambar 12.17. Menghapus animasi.
Copyright©2009 Belajar Komputer dan internet; http://agussale.com, http://q-bong.com , http://dpcworld.com
Tutorial Lengkap Power Point 2007 147
Mengganti Efek Animasi:
Pilih teks atau obyek pada slide yang ingin Anda modifikasi.
Pilih tab [Animation].
Klik [Custom Animation] di grup [Animations]. Panel [Custom Animation] akan muncul di sebelah
kanan.
Pilih salah satu animasi di task pane daftar [Custom Animation], jika belum dipilih.
Klik [Change].
Pilih Entrance, Emphasis, Exit, atau efek animasi Motion Path.
Gambar 12.18. Mengganti efek animasi.
Menu drop down yang baru dengan pengaturan standar akan muncul di bagian atas task pane
[Custom Animation].
Gambar 12.19. Jendela pengaturan efek sesuai animasi terpilih.
Copyright©2009 Belajar Komputer dan internet; http://agussale.com, http://q-bong.com , http://dpcworld.com
Tutorial Lengkap Power Point 2007 148
Preview Efek Animasi:
Pilih teks atau obyek pada slide yang ingin Anda modifikasi.
Pilih tab [Animation].
Klik [Custom Animation] di grup [Animations]. pane Custom Animation akan muncul di sebelah
kanan.
Pilih salah satu animasi di task pane daftar [Custom Animation], jika belum dipilih.
Klik [Play] di bagian bawah panel untuk melihat preview dari animasi dalam tampilan Normal
ATAU
Klik Slide show untuk melihat animasi dalam tampilan Slide show. Tekan tombol Esc untuk
kembali ke tampilan Normal.
Cara Lain Memodifikasi Efek Animasi:
Pilih salah satu efek animasi di task pane daftar [Custom Animation].
Klik panah untuk menampilkan menu drop down.
Gambar 12.20. Pilihan lain efek animasi.
Copyright©2009 Belajar Komputer dan internet; http://agussale.com, http://q-bong.com , http://dpcworld.com
Tutorial Lengkap Power Point 2007 149
Pilih [Effects Options] atau [Timing]. Sebuah kotak dialog akan muncul.
Pada kotak dialog, tambahkan perangkat tambahan seperti suara dan menentukan apa yang
terjadi setelah efek animasi diterapkan pada item yang dipilih.
Gambar 12.21. Nama efek animasi akan muncul sebagai judul jendela.
Nama kotak dialog didasarkan pada nama efek animasi. Dalam contoh di atas, efek animasi Fade. Tab
dan pilihan pada tab akan bervariasi berdasarkan pada efek animasi yang sedang diubah.
Menyusun Ulang Animation Effects:
Pilih tab [Animations].
Klik [Custom Animation] di grup [Animations].
Pilih efek animasi yang ingin Anda pindahkan dalam task pane Custom Animation.
Klik panah atas-bawah di bagian bawah panel untuk menyusun urutan efek animasi yang dipilih.
Tips :
Jika Anda menerapkan banyak animasi dalam slide maka jumlah memory
yang digunakan juga akan bertambah. Jadi dalam menerapkan animasi,
pertimbangkanlah besarnya memory komputer atau laptop yang Anda
gunakan.
Copyright©2009 Belajar Komputer dan internet; http://agussale.com, http://q-bong.com , http://dpcworld.com
Tutorial Lengkap Power Point 2007 150
BAB 13
HYPERLINKS DAN ACTION BUTTONS
Dalam bab ini anda akan belajar :
1. Membuat Hyperlinks
2. Melihat Hyperlink
3. Memasukkan Action buttons
Hyperlink atau biasa juga disingkat Link adalah sebuah kata, kalimat, objek yang jika diklik akan
membawa ke tempat lain, entah itu ke halaman web, alamat email, file, slide presentasi yang sama, dan
sebuah slide dalam presentasi yang berbeda. Anda dapat melakukan semua ini menggunakan dua alat
yang disebut hyperlink dan action button. Dalam pelajaran ini, Anda akan belajar bagaimana untuk
menyisipkan hyperlink menggunakan teks dan objek, serta bagaimana untuk menyisipkan tombol Action.
1. Membuat Hyperlinks
Sebuah hyperlink sambungan dari satu slide ke sebuah halaman web, alamat email, slide, atau file. Teks
atau objek seperti gambar dan bentuk dapat diformat sebagai hyperlink.
Gambar 13.1. Menu Hyperlink.
Untuk Masukkan Hyperlink ke halaman Web:
Pilih teks atau objek yang ingin Anda gunakan sebagai hyperlink. Dalam contoh ini, kita akan
menggunakan teks.
Copyright©2009 Belajar Komputer dan internet; http://agussale.com, http://q-bong.com , http://dpcworld.com
Tutorial Lengkap Power Point 2007 151
Gambar 13.2.Seleksi teks yang akan diberi Hyperlink.
Pilih tab [Insert].
Klik perintah [Hyperlink] di grup [Links]. Kotak dialog [Hyperlink Insert] akan muncul.
Jika Anda menggunakan teks untuk hyperlink, Teks tersebut akan muncul dalam kolom [Text to
display]. Teks yang Anda pilih pada slide akan muncul di bidang ini.
Gambar 13.3. Jendela Insert Hyperlink.
Klik pilihan paling atas yaitu [Existing File or Web page].
Copyright©2009 Belajar Komputer dan internet; http://agussale.com, http://q-bong.com , http://dpcworld.com
Tutorial Lengkap Power Point 2007 152
Gambar 13.4. pilihan link to : Existing File or Web page.
Pada kolom [ Address] silahkan ketik alamat web yang dituju.
Gambar 13.5. Alamat web yang dituju.
Putuskan apakah Anda ingin menambahkan [ScreenTip], yang merupakan kotak
informasi yang muncul ketika Anda membawa lebih dari satu perintah, hyperlink, atau
action button. Untuk menyisipkan ScreenTip:
Klik [ScreenTip]. Kotak dialog [Hyperlink ScreenTip] akan muncul.
Copyright©2009 Belajar Komputer dan internet; http://agussale.com, http://q-bong.com , http://dpcworld.com
Tutorial Lengkap Power Point 2007 153
Gambar 13.6. Pilihan memasukkan sreen tip.
Masukkan tip teks.
Klik [OK] di dalam Set kotak dialog Hyperlink ScreenTip.
Gambar 13.7. Jendela Hyperlink Screen Tip.
Klik [OK] di dalam kotak dialog Insert Hyperlink.
Klik di manapun pada slide untuk menghapus seleksi teks atau objek.
Jika Anda menggunakan teks untuk hyperlink, teks akan tampil digarisbawahi dalam
warna yang sesuai dengan skema warna.
Jika Anda menggunakan sebuah objek, hal itu tidak akan memiliki format tambahan.
Copyright©2009 Belajar Komputer dan internet; http://agussale.com, http://q-bong.com , http://dpcworld.com
Tutorial Lengkap Power Point 2007 154
Gambar 13.8. Teks yang sudah diberi hyperlink.
Tips :
Jika anda menghubungkan atara materi dengan materi dalam paragraf
maka sebaiknya Anda menggunakan hyperlink dengan teks, tetapi untuk
menghubungkan slide dengan slide misalnya sekedar kembali ke slide
tertentu, maka anda boleh menggunakan shape atau gambar
2. Melihat Hyperlink
Dalam PowerPoint, hyperlink menjadi aktif hanya dalam tampilan slide show. Bila Anda melihat
slide dalam tampilan slide show, Anda akan melihat pointer berubah menjadi tangan ketika
bergerak diatas teks/objek hyperlink. Tangan pointer menunjukkan bahwa teks atau objek
mempunyai hyperlink dan bisa diklik. Karena teks secara otomatis diformat berbeda dari teks
lain pada slide, tangan pointer paling berguna untuk hyperlink yang menggunakan objek seperti
gambar atau shape. Jika Anda menggerakkan mouse di atas hyperlink, sebuah ScreenTip akan
muncul, jika sebelumnya Anda memasukkan screen tip. Klik hyperlink untuk membuka halaman
web, bila komputer tersambung ke Internet.
Copyright©2009 Belajar Komputer dan internet; http://agussale.com, http://q-bong.com , http://dpcworld.com
Tutorial Lengkap Power Point 2007 155
Gambar 13.9. Screen tip muncul ketika mouse digerakkan diatas teks ber-hyperlink.
Memasukkan Hyperlink antar Slide pada Presentasi yang sama:
Pilih teks atau objek yang ingin Anda gunakan sebagai hyperlink. Dalam contoh ini, kita
akan menggunakan teks.
Gambar 13.10.Teks yang akan diberi hyperlink.
Pilih tab [Insert].
Klik perintah [Hyperlink] di kelompok [Links]. Kotak dialog Hyperlink Insert akan muncul.
Jika Anda menggunakan teks untuk hyperlink, Teks tersebut akan muncul dalam kolom [Text to
display]. Teks yang Anda pilih pada slide akan muncul di bidang ini.
Copyright©2009 Belajar Komputer dan internet; http://agussale.com, http://q-bong.com , http://dpcworld.com
Tutorial Lengkap Power Point 2007 156
Gambar 13.12.Teks yang akan diberi hyperlink.
Klik [Place in This Documents] untuk link ke suatu slide dalam presentasi dimana anda sedang
bekerja saat ini. Isi dari kotak dialog Insert Hyperlink akan berubah dan daftar slide dalam
presentasi akan muncul.
Gambar 13.13.Pilihan Place in This document.
Perhatikan dimana slide yang anda tuju di dalam daftar.
Pilih slide yang ingin Anda link ke dari hyperlink. Sebuah gambar kecil dari slide akan muncul di
daerah preview Slide.
Copyright©2009 Belajar Komputer dan internet; http://agussale.com, http://q-bong.com , http://dpcworld.com
Tutorial Lengkap Power Point 2007 157
Gambar 13.14. Slide tujuan hyperlink.
Putuskan apakah Anda ingin menambahkan ScreenTip. Untuk menyisipkan ScreenTip lakukan
seperti pada langkah sebelumnya di atas.
Klik [OK] untuk menutup kotak dialog Insert Hyperlink.
Tampilan slide dalam tampilan slide show dan klik hyperlink untuk melihat slide yang dipilih.
Tips :
Hyperlink antar slide dalam satu file presentasi biasanya digunakan untuk
penjelasan yang dibagi dalam bab-bab dengan satu slide yang terdiri dari
semua judul bab lalu kemudian dihubungkan dengan slide penjelasannya.
Untuk Sisipkan Hyperlink ke File Lain:
Pilih teks atau objek yang ingin Anda gunakan sebagai hyperlink. Dalam contoh ini, kita akan
menggunakan teks.
Pilih tab [Insert].
Klik perintah [Hyperlin] di kelompok [Links]. Kotak dialog Hyperlink Insert akan muncul.
Jika Anda menggunakan teks untuk hyperlink, Teks tersebut akan muncul dalam kolom [Text to
display]. Teks yang Anda pilih pada slide akan muncul di bidang ini
Klik [Exiting File or Web page].
Klik panah drop down di [Look in]di tengah kotak dialog.
Gunakan menu drop down untuk menemukan file PowerPoint kemana anda akan link nantinya.
Pilih salah satu file. Nama file akan muncul dalam kotak [Address].
Copyright©2009 Belajar Komputer dan internet; http://agussale.com, http://q-bong.com , http://dpcworld.com
Tutorial Lengkap Power Point 2007 158
Gambar 13.15. File lain yg jadi tujuan hyperlink.
Klik tombol [Bookmark] dan sebuah kotak dialog akan muncul.
Pilih pada slide keberapa yang menjadi tujuan hyperlink anda dalam slide tersebut.
Klik [OK].
Gambar 13.16. Slide tujuan hyperlink pada file lain harus ditentukan.
Copyright©2009 Belajar Komputer dan internet; http://agussale.com, http://q-bong.com , http://dpcworld.com
Tutorial Lengkap Power Point 2007 159
Putuskan apakah Anda ingin menambahkan [ScreenTip] atau tidak.
Jika semua sudah pasti, klik [OK] untuk menutup kotak dialog Insert Hyperlink.
Tampilkan slide dalam tampilan slide show dan klik hyperlink untuk melihat slide di-bookmark
tadi.
Tips :
Hyperlink antar slide dalam file presentasi yang berbeda biasanya
digunakan untuk penjelasan yang membutuhkan pejelasan tambahan, atau
ada kaitannya pada file yang lain
Untuk Masukkan Hyperlink ke Alamat Email:
Pilih teks atau objek yang ingin Anda gunakan sebagai hyperlink. Dalam contoh ini, kita akan
menggunakan gambar.
Gambar 13.17.Obyek yang dihubungkan dengan alamat e-mail.
Pilih tab [Insert].
Klik ikon [Hyperlink] di kelompok [Links]. Kotak dialog Hyperlink Insert akan muncul.
Klik [E-mail Addresses] di sebelah kiri.
Copyright©2009 Belajar Komputer dan internet; http://agussale.com, http://q-bong.com , http://dpcworld.com
Tutorial Lengkap Power Point 2007 160
Gambar 13.18. Pilihan alamat e-mail.
Pada kolom alamat Email, masukkan mailto: dengan alamat email yang Anda ingin
hubungi (misalnya, mailto: fakeemail@fakeemail.com).
Gambar 13.19. Alamat e-mail yang dituju.
Masukkan subjek di kolom [Subject], jika Anda mau.
Klik [OK] untuk menutup kotak dialog [Insert Hyperlink].
Tampilkan slide dalam tampilan slide show untuk melihat hasilnya.
Copyright©2009 Belajar Komputer dan internet; http://agussale.com, http://q-bong.com , http://dpcworld.com
Tutorial Lengkap Power Point 2007 161
Edit atau Hapus Hyperlink:
Pilih teks atau objek dengan hyperlink yang ingin Anda hapus.
Pilih tab [Insert].
Klik perintah [Hyperlink] di kelompok [Links]. Kotak dialog [Edit Hyperlink] akan muncul.
Gambar 13.20. Pilihan remove hyperlink.
Silahkan mengedit hyperlink yang ada.
Atau:
klik [Remove Link] untuk menghapus link.
klikk [OK].
Tips :
Anda juga dapat mengedit dan menghapus setiap hyperlink dengan cara
yang sama, terlepas dari apakah hyperlink ke slide, alamat email, atau
halaman web.
Copyright©2009 Belajar Komputer dan internet; http://agussale.com, http://q-bong.com , http://dpcworld.com
Tutorial Lengkap Power Point 2007 162
3. Memasukkan Action buttons
Selain hyperlink, alat lain yang dapat Anda gunakan untuk menyambung ke halaman web, file,
alamat email, dan geser disebut tombol action, atau action link. Tombol action built-in
mempunyai bentuk yang dapat Anda tambahkan ke presentasi dan digunakan sebagai hyperlink.
Ketika seseorang mengklik atau menggerkkan mouse di atas tombol, action dapat terjadi.
Hyperlink dan tombol action berhubungan erat dan dapat melakukan banyak hal yang sama.
Yang paling sering digunakan untuk menjalankan presentasi diri seperti arrow atau panah.
Untuk Memasukkan Tombol Acton pada semua Slide:
Pilih tab [View].
Klik [Slide Master]. Tampilan slide master akan muncul.
Pilih slide 1, slide master. Perubahan pada slide ini akan muncul pada semua slide
dalam presentasi.
Pilih tab [Insert].
Klik [Shape] di grup [Illustration].
Pilih tombol tindakan dari bagian bawah daftar. Dalam contoh ini, kita akan memilih
tombol Action [Home].
Gambar 13.21. Pilihan pada action buttons.
Masukkan shape dalam slide. Kotak dialog [Actions Setting] akan muncul.
Copyright©2009 Belajar Komputer dan internet; http://agussale.com, http://q-bong.com , http://dpcworld.com
Tutorial Lengkap Power Point 2007 163
Gambar 13.22.Jendela ActionSetting.
Pilih tab [Mouse Click] atau [Mouse Over]. Gunakan tab [Mouse Click] untuk mengatur tindakan
yang terjadi bila Anda mengklik, dan menggunakan tab [Mouse Over] untuk mengatur tindakan
yang terjadi ketika Anda memindahkan kursor di atas tombol action. Dalam contoh ini, kita akan
memilih tab [Mouse Click].
Pada bagian [Action on click], pilih [None] atau [Hyperlink to].
Jika anda memilih [None]tidak akan ada tindakan yang terkait dengan itu.
Jika anda klik [Hyperlink to]:, pilih salah satu pilihan dari menu. Pilihan hyperlink bekerja sama
untuk tombol tindakan seperti juga pada hyperlink sebelumnya.
Copyright©2009 Belajar Komputer dan internet; http://agussale.com, http://q-bong.com , http://dpcworld.com
Tutorial Lengkap Power Point 2007 164
Gambar 13.23. Pilihan slide yang dituju.
Klik [Play Sound] jika Anda ingin memasukkan dan memainkan suara.
Pilih suara dari menu drop down.
Gambar 13.24. Pilihan sound yang akan dimasukkan.
Klik [OK].
Copyright©2009 Belajar Komputer dan internet; http://agussale.com, http://q-bong.com , http://dpcworld.com
Tutorial Lengkap Power Point 2007 165
Tombol Action tidak harus disisipkan pada slide master. Anda dapat menyisipkan tombol ini
pada satu slide saja, jika Anda ingin.
Mengedit Action Button:
Pilih tombol [Action].
Pilih tab [Home].
Klik perintah [Action] di grup [Links]. Kotak dialog [Action Setting] akan muncul.
Gambar 13.25. Menu edit hyperlink.
Pilih [Edit Action] atau [Hyperlink].
Klik [OK].
Tips :
Ketika tombol action dipilih, tab Format akan muncul. Anda dapat
mengubah gaya bentuk atau warna sehingga sesuai dengan skema
warna slide dari tab ini.
Copyright©2009 Belajar Komputer dan internet; http://agussale.com, http://q-bong.com , http://dpcworld.com
Tutorial Lengkap Power Point 2007 166
BAB 14
PENATAAN OBYEK
Dalam bab ini anda akan belajar :
1. Mengatur Posisi Objects
2. Tentang Kesejajaran Rataan Dalam Kotak Teks
3. Tentang Kesejajaran Rataan Dalam Slide
4. Grup dan Rotasi Obyek
5. Mengurutkan Obyek
Dalam PowerPoint, Anda dapat menyesuaikan, mengelompokkan, memutar, dan menyusun
letak obyek seperti gambar, shape, dan kotak teks pada slide. Menggunakan perintah
PowerPoint, Anda dapat menyesuaikan dan mengatur obyek pada slide dengan mudah.
A. Mengatur Posisi Objects
Anda dapat mengklik dan drag obyek untuk menyelaraskan secara manual, tapi dugaan kami tidak akan
pernah memberi Anda hasil terbaik. Selain itu, menyelaraskan obyek dengan cara ini dapat mengambil
banyak waktu. Untungnya, PowerPoint menyediakan beberapa perintah yang memungkinkan Anda
untuk dengan mudah mengatur dan posisi obyek.
Untuk Align Objects:
Pilih obyek yang ingin Anda sesuaikan.
Klik dan seret mouse anda untuk membentuk kotak pilihan (blok) di sekitar obyek, dan
kemudian lepaskan tombol mouse. Lihat contoh dibawah yang telah diblok.
Copyright©2009 Belajar Komputer dan internet; http://agussale.com, http://q-bong.com , http://dpcworld.com
Tutorial Lengkap Power Point 2007 167
Gambar 14.1. Obyek yang telah diblok.
Fasilitas untuk mengubah obyek akan muncul di sekitar masing-masing obyek yang dipilih dan
tab Format akan muncul pada Ribbon.
Gambar 14.2.Indikasi untuk mengubah muncul pada setiap Obyek.
Pilih tab [Format].
Klik perintah [Align] pada grup [Arrange].
Gambar 14.3. Perintah posisi pada grup Arrange.
Copyright©2009 Belajar Komputer dan internet; http://agussale.com, http://q-bong.com , http://dpcworld.com
Tutorial Lengkap Power Point 2007 168
Pilih dengan meng-klik salah satu pilihan menu.
B. Tentang Kesejajaran Rataan Dalam Kotak Teks
Ada enam kesejajaran dasar pilihan pada menu [Alignment]. Menu pilihan: Rata Kiri, Rata
Tengah, Rata Kanan, Rata Top, Rata Tengah, dan Rata bawah. ( Align Left, Align Center, Align Right,
Align Top, Align Center, Align Bottom)
Gambar 14.4. Sub menu Align.
C. Tentang Kesejajaran Rataan Dalam Slide
Nama masing-masing menu pilihan mengidentifikasi bagaimana mengubah rataan obyek yang
dipilih, yaitu misalnya pilihan menu [Align left] maka akan menyelaraskan obyek yang dipilih ke
kiri. Namun demikian, masing-masing pilihan keselarasan rataan akan bervariasi berdasarkan
apakah Rata pada Slide [Align to Slide] atau Rata Obyek [Align Selected Objects] yang dipilih dari
menu.
Copyright©2009 Belajar Komputer dan internet; http://agussale.com, http://q-bong.com , http://dpcworld.com
Tutorial Lengkap Power Point 2007 169
Gambar 14.5.Pilihan rata slide atau rata obyek.
Sebagai contoh, jika [Align Selected Objects], dan kemudian Anda memilih [Align Top] dari menu,
bagian atas obyek yang dipilih akan menyesuaikan. Jika dipilih [Align to Slide], dan kemudian
Anda memilih [Align Top]dari menu, semua obyek yang dipilih akan menyelaraskan ke atas slide.
Contoh di bawah ini menunjukkan bagaimana menu pilihan [ Align to Slide] atau [Align Selected
Objects]mempengaruhi keselarasan dasar enam pilihan.
[Align Top] dikombinasi [Align [Align Top] dikombinasi [Align
Select Object] to Slide]
Gambar 14.6.Dua posisi obyek dengan perintah Align yang berbeda.
Copyright©2009 Belajar Komputer dan internet; http://agussale.com, http://q-bong.com , http://dpcworld.com
Tutorial Lengkap Power Point 2007 170
Ada dua pilihan menu yang mempengaruhi yaitu apakah benda didistribusikan secara horizontal
atau vertikal di slide. Pilihan ini juga dipengaruhi oleh apakah anda memilih [Align Selected
Objects] atau [Align to Slide] pada menu.
Tips :
Tidak semua pilihan [Alignment] akan bekerja dalam segala situasi. Cara
terbaik untuk mempelajari bagaimana masing-masing pilihan kesejajaran
obyek adalah dengan mencoba setiap pilihan.
D. Grup dan Rotasi Obyek
Perintah lain yang dapat anda gunakan untuk mengatur obyek adalah perintah [Group]. Kadang-
kadang Anda mungkin ingin benda-benda kelompok untuk membuat mereka lebih mudah untuk
posisi pada slide. Daripada setiap obyek bergerak secara individu atau dengan menggunakan
pilihan menu align untuk mengatur obyek pada slide, Anda dapat mengelompokkan beberapa
obyek menjadi satu obyek. Memindahkan satu obyek selalu lebih mudah dan lebih cepat
daripada memindahkan beberapa obyek pada slide.
Mengelompokkan obyek:
Pilih obyek yang ingin Anda kelompok.
Untuk memilih beberapa obyek, klik dan seret mouse anda untuk membentuk kotak
pilihan di sekitar benda, dan kemudian lepaskan tombol mouse. Lihat contoh ini;
Gambar 14.7. Cara mem-blok obyek.
Copyright©2009 Belajar Komputer dan internet; http://agussale.com, http://q-bong.com , http://dpcworld.com
Tutorial Lengkap Power Point 2007 171
Sekelompok obyek yang telah terseleksi akan muncul bulatan kecil disetiap sudut dan salah satu
ditengah berwarna hijau, lihat contoh dibawah ini;
Gambar 14.8. Keseluruhan obyek yang terseleksi.
Pilih tab [Format].
Klik perintah [Group]pada grup [Arrange].
Klik pilihan [Group] dari menu.
Obyek yang dipilih akan menjadi kelompok dalam satu obyek. Hal ini ditunjukkan oleh kotak
dengan ukuran pegangan yang mencakup semua obyek yang dipilih.
Gambar 14.9. Ketiga obyek yangmenjadi satu grup.
Copyright©2009 Belajar Komputer dan internet; http://agussale.com, http://q-bong.com , http://dpcworld.com
Tutorial Lengkap Power Point 2007 172
Memindahkan Kelompok Obyek:
Klik dan tarik obyek ke lokasi baru pada slide. Kursor akan menjadi panah empat arah.
Gambar 14.10. Memindahkan kelompok obyek.
Lepaskan tombol mouse.
Memisahkan Obyek dari Kelompok:
Pilih obyek yang dikelompokkan yang ingin Anda pisahkan (ungroup). Tab [Format] akan
muncul pada Ribbon.
Pilih tab [Format].
Klik perintah [Group] di grup [Arrange].
Pilih [Ungroup] dari menu. Obyek yang dikelompokkan akan muncul sebagai obyek yang
terpisah.
Gambar 14.11. Menu Ungrup untuk memisahkan obyek.
Copyright©2009 Belajar Komputer dan internet; http://agussale.com, http://q-bong.com , http://dpcworld.com
Tutorial Lengkap Power Point 2007 173
Mengubah Rotasi Obyek:
Pilih obyek yang ingin Anda putar. Tab [Format] akan muncul pada Ribbon.
Pilih dan klik tab [Format].
Klik perintah [Rotate]di grup [Arrange].
Gambar 14.12. Kelompok Menu Arrange.
Gerakkan mouse di atas sub-menu pilihan [Rotate] untuk melihat preview pilihan rotasi pada
slide. Silahkan pilih salah satu pilihan rotasinya, lalu lihat hasilnya pada slide.
Gambar 14.13.Gambar tengah telah berubah rotasinya.
Tips :
Jika Anda telah mengelompokkan beberapa obyek menjadi satu, maka
memutar rotasi berarti semua obyek akan berputar rotasinya.
E. Mengurutkan Obyek
Selain menyelaraskan dan pengelompokan obyek, PowerPoint memberi Anda jalan untuk mengatur
obyek dalam urutan tertentu. Ketika Anda memasukkan obyek seperti shapes dan gambar ke slide,
setiap obyek disusun berdasarkan urutan itu dimasukkan. Sebagai contoh, jika saya menyisipkan panah A
dan kemudian sisipkan panah B, panah A akan berada dibelakang Panah B jika saya masukkan lagi panah
selanjutnya mereka akan bertumpuk satu sama lain. Hal ini karena panah A dimasukkan sebelum panah
Copyright©2009 Belajar Komputer dan internet; http://agussale.com, http://q-bong.com , http://dpcworld.com
Tutorial Lengkap Power Point 2007 174
B. Hal yang sama berlaku untuk obyek-obyek lain seperti gambar dan kotak teks, atau kombinasi dari
obyek. Kadang-kadang Anda mungkin ingin mengatur obyek dalam urutan yang berbeda. Untuk
menjalankan perintah-perintah pengaturan obyek maka logikanya harus ada minimal dua obyek yang
harus diatur yang mana didepan dan mana yang dibelakang. Contohnya adalah dua gambar yang
berhimpitan.
Gambar 14.14.Contoh posisi/letak dua obyek.
Mengatur Letak Obyek dengan perintah Send to Back;
Pilih obyek yang ingin diatur dalam urutan yang berbeda. Dalam contoh ini, panah B ditampilkan
di atas panah A lalu kemudian ditempatkan kembali dibelakang panah A. Saya dapat memilih
salah satu panah, tetapi aku akan pilih Panah B yang dipindahkan.
Buatlah gambar berhimpit seperti dibawah ini;
Gambar 14.15. Obyek terpilih akan dipindahkan posisinya.
Klik Panah B.
Pilih tab [Format].
Pilih perintah panah dropdown disamping menu [Send to Back].
Pilih dengan meng-klik [Send to Back] atau [Send Backward]dari menu.
Copyright©2009 Belajar Komputer dan internet; http://agussale.com, http://q-bong.com , http://dpcworld.com
Tutorial Lengkap Power Point 2007 175
Gambar 14.15. Salah satu pilihan memindahkan posisi obyek.
Dari contoh diatas tadi maka penampilan susunan obyek akan menjadi seperti di bawah
ini;
Gambar 14.16. Obyek B telah dipindahkan posisinya.
Tips :
Perintah [Send to Back] digunakan untuk mengirim obyek ke posisi paling
belakang dari semua obyek dalam layer. Sedangkan [Send Backward] untuk
mengirim obyek satu langkah kedepan, bukan paling belakang.
Mengatur Letak Obyek dengan perintah [Bring to Front]:
Pilih obyek yang ingin diatur dalam urutan yang berbeda.
Pilih tab [Format].
Pilih perintah panah dropdown disamping menu [Bring to Front].
Pilih dengan meng-klik [Bring to Front] atau [Bring Forward]dari menu
Copyright©2009 Belajar Komputer dan internet; http://agussale.com, http://q-bong.com , http://dpcworld.com
Tutorial Lengkap Power Point 2007 176
Gambar 14.17. Menu memindahkah obyek ke depan.
Dari contoh diatas tadi maka penampilan susunan obyek akan menjadi seperti di bawah
ini;
Gambar 14.18. Obyek B telah dipindahkan posisinya.
Tips :
Perintah [Bring to Front] digunakan untuk mengirim obyek ke posisi paling
depan dari semua obyek dalam layer. Sedangkan [Bring Forward] untuk
mengirim obyek satu langkah kedepan, bukan paling depan.
Copyright©2009 Belajar Komputer dan internet; http://agussale.com, http://q-bong.com , http://dpcworld.com
Tutorial Lengkap Power Point 2007 177
BAB 15
Indentasi dan Spasi
Dalam bab ini anda akan belajar :
1. Indentasi Baris
2. Penggunaan Ruler dalam Mengatur indentasi
3. Lebih Jauh Tentang Indentasi
Indentasi dan spasi adalah dua elemen penting. Anda dapat mengatur dalam presentasi
PowerPoint Anda cara teks muncul pada slide. Anda dapat mengatur jarak spasi setiap ketikan
serta mengatur indentasi atau jarak kata paling pertama dari batas pinggir ketikan. Ketika
digunakan dengan baik, keduanya dapat memiliki dampak signifikan pada tampilan slide Anda.
Dalam pelajaran ini, Anda akan belajar bagaimana indentasi sebuah daftar bullet, dan
mengubah spasi baris pada ketikan.
A. Indentasi Baris
PowerPoint memberi Anda fasilitas untuk membuat indentasi, atau sub-ordinasi, dan daftar dalam
daftar. Jika Anda memasukkan konten yang berkaitan dengan bullet, sebuah daftar indentasi dapat
membuat teks dan slide lebih mudah dibaca dan lebih visual menarik bagi para penonton.
Untuk masuk Indentasi Sebuah Teks:
Tempatkan kursor pada awal baris teks yang ingin Anda beri indentasi.
Kursor
Gambar 15.1. Kursor dalam baris yang akan diberi indentasi.
Copyright©2009 Belajar Komputer dan internet; http://agussale.com, http://q-bong.com , http://dpcworld.com
Tutorial Lengkap Power Point 2007 178
Pilih tab [Home].
Klik perintah [Increase List Level] di grup [Paragraph].
Gambar 15.2. Perintah Increase level.
Teks yang bersangkutan akan mundur kedalam satu langkah dari posisi semula dan teks tersebut
akan menjadi sub daftar dari daftar sebelumnya.
Gambar 15.3. Baris yang sudah diberi Indentasi.
Tips :
Terdapat daftar beberapa tingkat secara default di PowerPoint. Setiap kali Anda
mengklik perintah [Increase List Level] baris lebih masuk lagi tetapi maknanya
tetap artinya merupakan bagian dari sub-daftar sebelumnya.
Jika Anda menekan Enter saat kursor berada pada baris indentasi teks, peluru
baru akan muncul sebagai bagian dari daftar indentasi.
Copyright©2009 Belajar Komputer dan internet; http://agussale.com, http://q-bong.com , http://dpcworld.com
Tutorial Lengkap Power Point 2007 179
Untuk Keluar dari Indentasi sebuah daftar:
Tempatkan kursor di baris yang ingin Anda ubah.
Pilih tab [Home].
Klik perintah[Decrease List Level] di grup [Paragraph]. Kursor dan baris teks akan bergeser ke
kiri satu tingkat dari daftar.
Gambar 15.4. Perintah Decrease level.
Tips :
Dalam PowerPoint, Anda dapat mengatur ruang antara bullet/list dalam
daftar dan teks. Kemampuan untuk meningkatkan dan mengurangi
indentasi memberi Anda kontrol atas daftar yang Anda gunakan dalam
presentasi, dan memungkinkan Anda untuk menyesuaikan mereka sesuai
kebutuhan anda. Salah satu cara termudah untuk mengubah indentasi
adalah dengan menggunakan penanda indentasi pada Ruler.
B. Penggunaan Ruler dalam Mengatur indentasi
Selain dari cara-cara untuk mengatur indentasi yang sudah disebutkan diatas, masih ada lagi cara
lain yang dapat ditempuh yaitu dengan menggunakan Ruler.
Untuk menampilkan ruler:
Pilih tab [View].
Klik kotak centang [Ruler] di grup [Show/Hide] jika tidak dipilih. Ruler akan muncul.
Copyright©2009 Belajar Komputer dan internet; http://agussale.com, http://q-bong.com , http://dpcworld.com
Tutorial Lengkap Power Point 2007 180
Gambar 15.5.Fasilitas untuk menampilkan Ruler.
Mengubah Posisi Bullet Melalui Ruler:
o Tempatkan kursor dalam baris dengan bullet yang ingin Anda pindahkan.
o Klik dan tarik tanda garis pertama indent untuk mengubah posisi peluru. Garis pertama
indentasi tampak seperti segitiga terbalik. Ini menunjukkan batas posisi kiri bullet yang
sebenarnya jika ditarik garis lurus dari atas kebawah.
Klik, tahan dan geser
Gambar 15.6. Menggeser list dengan ruler.
Lepaskan tombol mouse setelah mencapai posisi tertentu.
Copyright©2009 Belajar Komputer dan internet; http://agussale.com, http://q-bong.com , http://dpcworld.com
Tutorial Lengkap Power Point 2007 181
Gambar 15.7.List yang telah digeser dengan ruler.
Mengubah posisi indentasi teks:
Tempatkan kursor di baris teks yang ingin Anda pindahkan.
Klik tahan dan tarik tanda indent sebelah untuk mengubah posisi teks.
Penanda indent tampak seperti segitiga biasa. Hal ini mengindikasikan posisi baris teks .
Klik, tahan dan geser yang segitiga
Gambar 15.8.Menggeser teks dengan ruler.
Copyright©2009 Belajar Komputer dan internet; http://agussale.com, http://q-bong.com , http://dpcworld.com
Tutorial Lengkap Power Point 2007 182
Lepaskan tombol mouse pada posisi yang anda inginkan.
Gambar 15.9.T eks telah digeser dengan ruler.
Mengubah Posisi Bullet Dan Teks Sekaligus:
Tempatkan kursor di baris teks yang ingin Anda pindahkan, atau untuk beberapa baris.
Klik dan tarik penanda indent kiri (bagian bawah segitiga yang berbentuk persegi
panjang) untuk mengubah posisi teks dan bullet.
Klik, tahan dan geser yang segi empat
Gambar 1510. Menggeser list dan teks dengan sekaligus.
Copyright©2009 Belajar Komputer dan internet; http://agussale.com, http://q-bong.com , http://dpcworld.com
Tutorial Lengkap Power Point 2007 183
Lepaskan tombol mouse pada lokasi yang diinginkan. Baik bullet dan teks akan bergerak,
tapi mempertahankan proporsi sebelumnya.
Gambar 15.11. List dan teks telah berpindah.
Tips :
Jika Anda melakukannya pada teks non-bullet, misalnya di dalam paragraf,
Anda masih bisa mengubah indentasi teks. Setiap penanda bekerja dengan
cara yang sama, tapi bergerak sedikit berbeda pada bagian-bagian teks.
C. Lebih Jauh Tentang Indentasi
Ruler selain sebagai cara sederhana untuk memodifikasi indentasi, Anda dapat memasukkan
jumlah tertentu untuk indentasi menggunakan kotak dialog [Paragraph]. Untuk melihat kotak
dialog ini, klik saja panah kecil di bagian bawah, sudut kanan dari kelompok [Paragraph] pada
tab [Home].
Copyright©2009 Belajar Komputer dan internet; http://agussale.com, http://q-bong.com , http://dpcworld.com
Tutorial Lengkap Power Point 2007 184
Gambar 15.12. Dialog box Launcher pada grup Paragraph.
Dalam kotak dialog [Paragraph], Anda dapat memasukkan pengukuran spesifik untuk indentasi
sebelum teks, menggantung atau khusus indentasi baris pertama.
Gambar 15.13. Jendela Paragraph.
D. Spasi Baris
Selain indentasi, Anda dapat mengontrol spasi baris. Spasi baris adalah jarak antara kalimat dan paragraf
dalam kotak teks. Anda dapat mengubah spasi baris teks lebih pas ke slide, atau untuk menambahkan
spasi ke baris tertentu untuk menarik perhatian pada bagian tertentu dari slide.
Copyright©2009 Belajar Komputer dan internet; http://agussale.com, http://q-bong.com , http://dpcworld.com
Tutorial Lengkap Power Point 2007 185
Mengubah Spasi Baris Menggunakan Pilihan Default:
Pilih baris yang ingin Anda ubah.
Pilih tab [Home].
Klik perintah [Line Spacing] di grup [Paragraph]. Sebuah menu akan muncul. Menu pilihan
dengan tanda centang menunjukkan spasi baris yang sedang terpilih.
Gambar 15.14. Line Spacing.
Tentukan salah pilihan dari menu untuk mengubah spasi baris yang dipilih.
Jalur Khusus Untuk Masukkan Pengukuran Spasi:
Pilih baris yang ingin Anda ubah.
Pilih tab [Home].
Klik perintah panah drop down pada [Line Spacing] di grup Paragraph. Sebuah menu
akan muncul.
Gambar 15.15. Line Spacing Options.
Pilih [Line Spacing Options...]. Sebuah kotak dialog akan muncul.
Copyright©2009 Belajar Komputer dan internet; http://agussale.com, http://q-bong.com , http://dpcworld.com
Tutorial Lengkap Power Point 2007 186
Cari bagian [Spacing]. Gunakan menu drop-down [Line Spacing] untuk pilih salah
satu ukuran standar seperti 1, 1.5, dan 2.
Gambar 15.16. Pilihan-pilihan Line Spacing.
Pilih [Multiple]. Masukkan angka yang lebih besar dari atau sama dengan 3.
Pilih [Exactly]. Masukkan jarak poin di bidang yang sesuai. Hal ini sangat berguna jika Anda
memformat baris dengan jarak kurang dari satu ruang.
Klik [OK].
Mengubah Spasi dengan [Before] atau [After] dari sebuah baris:
Tempatkan kursor di mana Anda ingin memodifikasi spasi. Dalam contoh ini, kita akan
meningkatkan spasi setelah kata hyperlink.
Gambar 15.17. Posisi baris yang akan diberi Line Spacing.
Copyright©2009 Belajar Komputer dan internet; http://agussale.com, http://q-bong.com , http://dpcworld.com
Tutorial Lengkap Power Point 2007 187
Pilih tab [Home].
Klik perintah [Line Spacing] di grup [Paragraph]. Sebuah menu akan muncul.
Pilih [Line Spacing Options...]. Sebuah kotak dialog akan muncul.
Cari bagian [Spacing].
Gunakan panah di bagian [Before] atau [After] untuk menambah atau mengurangi spasi.
Pilihan [Before]adalah opsi perubahan baris spasi di area di atas teks atau paragraf yang
dipilih.
Pilihan [After] untuk mengubah spasi pada area di bawah teks yang dipilih atau
paragraph berikutnya.
Isi angka dalam kolom [After]. Dalam contoh ini kami menggunakan 24
Gambar 15.18. Spacing before.
Klik [OK], proses selesai dan lihat hasilnya;
Gambar 15.19. Hasil perubahan spasi.
Tips :
Dalam grup Paragraph juga masih ada sub-menu Text Direction yang dapat
digunakan untuk mengubah arah penulisan teks apakah secarah horizontal
atau secara vertikal
Copyright©2009 Belajar Komputer dan internet; http://agussale.com, http://q-bong.com , http://dpcworld.com
Tutorial Lengkap Power Point 2007 188
BAB 16
MENGGUNAKAN SLIDE MASTER
Dalam bab ini anda akan belajar :
27. Tentang Slide Master
28. Menggunakan Slide Master
29. Mengubah Isi Seluruh Slide
Setiap kali Anda menerapkan tema baru ke slide, slide master muncul di latar belakang, yang menyimpan
informasi tentang tema seperti font, warna, efek, ukuran Text Box, keterpaduan margin, dan banyak
lagi. Slide master memungkinkan Anda untuk dengan mudah membuat perubahan ke semua slide atau
slide tertentu saja.
A. Tentang Slide master
Cara termudah untuk membuat perubahan yang sama untuk semua slide atau slide yang menggunakan
tata letak tertentu adalah mengubah slide master, juga disebut master slide. Sebagai contoh, bayangkan
bahwa Anda seperti sebuah tema, tapi ingin mengubah elemen desain tertentu dari tema. Anda mungkin
ingin gaya bullet yang berbeda, judul slide yang pusat margin bukannya kiri, atau aksen garis di bawah
judul masing-masing slide. Anda dapat dengan cepat membuat perubahan ini dan lebih dengan
memodifikasi slide master.
Untuk Melihat Slide master:
• Pilih tab [View].
• Klik perintah [Slide Master] di grup [Presentation Views].
Tab Master slide akan muncul sebagai tab aktif di Ribbon, dan task pane master slide akan
muncul di sebelah kiri.
Copyright©2009 Belajar Komputer dan internet; http://agussale.com, http://q-bong.com , http://dpcworld.com
Tutorial Lengkap Power Point 2007 189
Gambar 16.1. Menu dan tampilan slide master.
B. Menggunakan Slide master
Tampilan slide master muncul mirip dengan tampilan normal, namun pada tampilan slide
master objek akan ditampilkan dalam panel dari slide yang sebenarnya. Gambar kecil pertama
di task pane di sebelah kiri adalah slide master yang mengontrol semua slide. Jika Anda ingin
membuat perubahan ke semua slide dalam presentasi, Anda dapat melakukannya dengan
mengubah slide ini.
Gambar 16.2. Slide pertama adalah master kontrol.
Copyright©2009 Belajar Komputer dan internet; http://agussale.com, http://q-bong.com , http://dpcworld.com
Tutorial Lengkap Power Point 2007 190
Setiap slide di bawah slide master adalah master slide untuk mendukung tata letak. Misalnya,
jika Anda ingin membuat perubahan ke semua slide dengan menggunakan judul dan isi tata
letak, Anda dapat melakukannya dengan menggunakan tata letak Judul dan Isi master slide pada
taskpane.
Slide Master
kontrol utama atas
seluruh slide
Slide Master
support layout
Title Slide
Titel dan Konten
Seksi header
Gambar 16.3. Slide lain dibawah master kontrol.
Tips :
Anda dapat melihat slide dalam presentasi menggunakan tata letak
tertentu. Untuk melihat informasi ini, gerakkan mouse diatas lebih dari satu
tata letak layar dan membaca tip. Ujung layar berisi jumlah slide yang
menggunakan tata letak.
Copyright©2009 Belajar Komputer dan internet; http://agussale.com, http://q-bong.com , http://dpcworld.com
Tutorial Lengkap Power Point 2007 191
C. Mengubah Seluruh Slide
Setiap perubahan yang Anda buat pada sebuah slide master dalam tampilan normal akan
tercermin pada semua slide dalam presentasi. Contoh berikut akan menunjukkan bagaimana
Anda dapat membuat perubahan ini, dan mulai dari Slide master tab-tab lain sementara Ribbon
pada presentasi tetap dalam tampilan slide master.
Mengubah Theme Font Pada Semua Slide:
Pilih tab [View].
Klik menu [Slide Master] di [Presentation Views] grup. Tab Slide master akan muncul dan aktif.
Pilih slide master untuk semua slide, jika saat ini tidak dipilih.
Gambar 16.4. Perbahan pada Slide ini akan mengubah seluruh slide.
Klik perintah [Font] di grup Themes pada tab Slide master.
Gerakkan mouse di atas setiap opsi untuk menampilkan preview pilihan font pada slide master.
Copyright©2009 Belajar Komputer dan internet; http://agussale.com, http://q-bong.com , http://dpcworld.com
Tutorial Lengkap Power Point 2007 192
Gambar 16.5. Perbahan font pada semua Slide.
Klik menu pilihan untuk memilihnya.
Klik [Close Master View] untuk kembali ke tampilan normal.
Mengubah Text Color/Alignment Semua Slide:
Pilih tab [View].
Klik menu [Slide Master] di [Presentation Views] grup. Tab Slide master akan muncul dan aktif.
Pilih slide master untuk semua slide, jika saat ini tidak dipilih.
Pilih teks yang ingin Anda ubah dan format yang Anda inginkan. Dalam contoh ini, kita akan
mengubah warna dan posisi judul.
Gambar 16.6. Mengubah format teks semua slide.
Copyright©2009 Belajar Komputer dan internet; http://agussale.com, http://q-bong.com , http://dpcworld.com
Tutorial Lengkap Power Point 2007 193
Pilih tab Home. Slide master dan mendukung layout akan tetap dalam taskpane slide di sebelah
kiri karena tampilan slide master adalah tampilan yang aktif.
Klik perintah [Color] di grup Font.
Gerakkan mouse di atas setiap opsi untuk menampilkan preview pilihan font pada slide master.
Pilih salah satu warna dari menu pilihan font. Perubahan warna font akan muncul pada semua
slide dalam taskpane di sebelah kiri.
Klik salah satu perintah [Alignment] untuk mengubah posisi teks yang dipilih.
Gambar 16.7. Mengubah alignment semua slide.
Klik perintah [Slide Show] atau [Normal] di bagian bawah jendela untuk keluar dari slide
master dan melihat perubahan dalam presentasi slide.
Memasukkan Gambar dalam semua Slide:
Pilih tab [View].
Klik menu [Slide master] di [Presentation Views] grup. Tab Slide master akan muncul dan aktif.
Pilih slide master untuk semua slide, jika saat ini tidak dipilih.
Pilih tab [Insert].
Klik ikon [Picture]di grup [Illustrations]. Kotak dialog [Insert Picture] akan muncul.
Copyright©2009 Belajar Komputer dan internet; http://agussale.com, http://q-bong.com , http://dpcworld.com
Tutorial Lengkap Power Point 2007 194
Gambar 16.8. Memasukkan gambar latar belakang semua slide.
Cari file gambar di komputer.
Pilih salah satu file gambar.
Klik [Insert]. Gambar akan muncul pada slide master.
Klik gambar dan sambil menekan tombol mouse, tarik ke lokasi yang dikehendaki pada slide.
Lepaskan tombol mouse.
Gambar 16.9. Gambar ini menjadi latar belakang semua slide.
Copyright©2009 Belajar Komputer dan internet; http://agussale.com, http://q-bong.com , http://dpcworld.com
Tutorial Lengkap Power Point 2007 195
Klik perintah [Slide Show] atau [Normal] di bagian bawah jendela untuk keluar dari slide master dan
melihat perubahan dalam presentasi slide.
Tips :
Perhatikan tab yang aktif sehingga Anda tidak perlu mengambil langkah-
langkah untuk melakukan penyesuaian yang lain. Sebagai contoh, jika tab
[Slide Master] aktif, cukup klik [Close Master] untuk kembali ke tampilan
normal, namun jika tidak aktif, klik [Normal] di bagian bawah jendela.
Copyright©2009 Belajar Komputer dan internet; http://agussale.com, http://q-bong.com , http://dpcworld.com
Tutorial Lengkap Power Point 2007 196
BAB 17
MENYIMPAN DAN MENCETAK PEKERJAAN PRESENTASI
Dalam bab ini anda akan belajar :
1. Melihat Tampilan Slide
2. Pilihan Lain Menampilkan Slide
3. Mengubah pilihan Slide Show
4. Menu Pada Tampilan Slide Show
5. Menyimpan Presentasi Dalam Berbagai Format
6. Mencetak Slide
Setelah Anda selesai membuat slide presentasi, Anda mungkin ingin melihat presentasi untuk
memastikan semua slide muncul sebagaimana yang Anda inginkan. PowerPoint memberikan Anda
pilihan untuk melihat presentasi dalam empat cara berbeda, tergantung pada Anda. Misalnya, jika Anda
akan menggunakan slide untuk berbicara dengan audiens, PowerPoint [Slide Show] yang harus Anda
pilih. Anda mungkin juga ingin mencetak salinan slide, baik untuk diri sendiri atau orang yang melihat
presentasi Anda. Anda memiliki beberapa pilihan pencetakan yang khusus untuk PowerPoint. Pelajaran
ini mencakup berbagai cara Anda dapat melihat dan mencetak slide PowerPoint, tergantung kebutuhan
anda.
1. Melihat Tampilan Slide
Ketika menyelesaikan pekerjaan slide, atau menyelesaikan presentasi, Anda mungkin ingin melihat
presentasi dalam tampilan slide. Ini akan memungkinkan Anda untuk melihat semua animasi dan transisi
untuk setiap slide, dan memutuskan apakah akan melakukan perubahan atau untuk menambahkan yang
dirasa masih kurang pada tampilan slide. Penting agar Anda dapat mengakses berbagai view PowerPoint
dan dapat anda digunakan untuk berbagai tugas. Tiga dari empat pilihan view adalah Normal, Slide
Sorter, dan Slide Show. View Slide yang terletak di bagian bawah, kanan jendela PowerPoint secara
bawaan dalam tampilan Normal.
Copyright©2009 Belajar Komputer dan internet; http://agussale.com, http://q-bong.com , http://dpcworld.com
Tutorial Lengkap Power Point 2007 197
Gambar 17.1. Menu pilihan tampilan slide.
Normal View: adalah tempat untuk mengetik dan mengedit slide. Anda juga dapat memindahkan slide
dalam tab Slides pada task pane di sebelah kiri.
Slide Sorter View: Miniatur slide dapat diatur pada layar dalam tampilan ini. Anda dapat menarik dan
menyusun ulang slide, dan melihat slide sekaligus. Ini digunakan baik untuk mengkonfirmasi bahwa Anda
memiliki semua yang diperlukan slide dan tidak ada yang sudah dihapus.
Gambar 17.2. Menu pilihan slide sorter.
Copyright©2009 Belajar Komputer dan internet; http://agussale.com, http://q-bong.com , http://dpcworld.com
Tutorial Lengkap Power Point 2007 198
Slide Show View: Pandangan ini memenuhi layar komputer dengan slide dan apa yang akan dilihat
audiens ketika mereka melihat presentasi.
Gambar 17.3. PilihanTampilan slide show.
Tips :
Gunakan tombol panah, Page Up dan Page Down, dan tombol Enter untuk
memindahkan melalui slide dalam tampilan slide. Tekan tombol ESC untuk
mengakhiri slide.
Untuk Melihat Presentasi di [Slide Show]:
Klik perintah [Slide Show] di bagian bawah jendela. Tampilan sementara adalah tampilan
Normal.
Pilihan lain:
Pilih tab [Slide Show] pada Ribbon.
Klik pilihan [From Beginning] di kelompok [Start Slide Show] untuk memulai tampilan slide dari
slide pertama.
Copyright©2009 Belajar Komputer dan internet; http://agussale.com, http://q-bong.com , http://dpcworld.com
Tutorial Lengkap Power Point 2007 199
Gambar 17.4. Slide show dari slide awal.
Klik pilihan [From Current Slide] di kelompok [Start Slide Show] untuk memulai tampilan slide
dari slide yang dipilih. Perintah ini berguna jika Anda tertarik untuk melihat slide spesifik dalam
tampilan.
2. Pilihan Lain Menampilkan Slide
Anda dapat mengakses beberapa perintah dari berbagai lokasi pada Ribbon dalam PowerPoint. Salah
satu perintah pada Ribbon yang memungkinkan Anda untuk membuat beberapa perubahan yang
berbeda ke tampilan slide adalah [Set Up slide Show] pada tab [Slide Show] dalam grup [Set Up].
Cara Mengakses [Set Up slide Show]:
Pilih tab [Slide Show ] pada Ribbon.
Klik perintah [Set Up Slide Show]. Kotak dialog [Set Up Show]akan muncul.
Tetapkan pilihan yang diinginkan di kotak dialog di bawah ini.
Copyright©2009 Belajar Komputer dan internet; http://agussale.com, http://q-bong.com , http://dpcworld.com
Tutorial Lengkap Power Point 2007 200
Gambar 17.5. Jendela Set Up show.
Klik [OK] untuk untuk menerapkan pengaturan.
3. Mengubah pilihan Slide Show
Pada kotak dialog Set Up Show ada beberapa pilihan:
Show Type: Pengaturan standar adalah [Presented by a speaker(full screen), tetapi jika Anda
berencana untuk menampilkan slide di stan pameran, atau jika orang akan melihat slide secara
independen di jendela PowerPoint, Anda dapat mengubah pengaturan di bagian ini.
Copyright©2009 Belajar Komputer dan internet; http://agussale.com, http://q-bong.com , http://dpcworld.com
Tutorial Lengkap Power Point 2007 201
Gambar 17.6. Berbagai pilihan pada Jendela Set Up show.
Show Slides: Jika Anda ingin melewatkan salah satu slide dari awal atau akhir slide selama
presentasi, masukkan jumlah slide di mana Anda ingin memulai dan mengakhiri presentasi di
bagian ini.
Show Options: Dalam bagian ini, Anda dapat memilih untuk tampilan slide penuh terus menerus,
atau memutar slide narasi jika anda telah memasukkannya, atau memutar slide tanpa animasi,
jika Anda telah menambahkan animasi ke slide.
Advance Slides: Jika Anda menambahkan waktu untuk setiap slide, dan pada bagian ini juga
Anda dapat mengubah tampilan slide sehingga slide harus maju secara manual.
Menyembunyikan Salah satu Slide Ketika Presentasi:
Pilih tab [Slide Show].
Pilih slide yang tidak ingin ditampilkan pada mode slide show.
Klik perintah [Hide Slide]. Setelah slide disembunyikan maka ikonnya disebelah kiri akan menjadi
kabur.
Copyright©2009 Belajar Komputer dan internet; http://agussale.com, http://q-bong.com , http://dpcworld.com
Tutorial Lengkap Power Point 2007 202
Gambar 17.7. Menu menyembunyikan slide.
Klik perintah [Hide Slide]sekali lagi untuk mengembalikan ke posisi semula.
4. Menu Pada Tampilan Slide Show
Arrows: Panah kanan yang menampilkan slide berikutnya dan panah kiri menampilkan slide sebelumnya.
Gambar 17.8. Menu pilihan pada waktu slide show.
Menu Icon: Klik menu icon dan muncul sebuah menu yang memberikan anda pilihan untuk berpindah ke
slide Berikut atau Sebelumnya, melompat ke slide tertentu, mengubah pilihan layar, atau mengakhirinya.
Gambar 17.9. Menu icon.
Copyright©2009 Belajar Komputer dan internet; http://agussale.com, http://q-bong.com , http://dpcworld.com
Tutorial Lengkap Power Point 2007 203
Pen Icon: Klik ikon pena dan muncul sebuah menu yang memungkinkan Anda untuk mengubah kursor ke
titik bola pena, ujung pena, atau highlighter, dan memilih warna pena. Hal ini memungkinkan Anda
untuk membuat catatan walaupu Anda sedang presentasi.
Gambar 17.10. Menu pen icon.
a. Notes Page View
Yang keempat adalah Notes Page View. Hal ini Bukan bagian dari Normal View, namun dapat diakses dari
tab [View]. Fasilitas ini menyediakan ruang untuk catatan presentasi, yang sering disebut catatan
speaker. Catatan dapat ditambahkan ke presentasi dari tampilan ini. Anda dapat memasukkan catatan
pembicara langsung ke tempat di Notes Page View, atau Normal, Anda dapat memasukkan catatan di
daerah di bawah slide.
Mengubah Notes Page View:
Pilih tab [View].
Cari empat perintah View pada sisi kiri atas.
Gambar 17.11. Menu Notes Page.
Copyright©2009 Belajar Komputer dan internet; http://agussale.com, http://q-bong.com , http://dpcworld.com
Tutorial Lengkap Power Point 2007 204
Klik [Notes Page View].
Area Catatan
tambahan
Gambar 17.12. Daerah Notes Page.
5. Menyimpan Presentasi Dalam Berbagai Format
Ketika anda menekan tombol office (kanan atas) maka salah satu pilihan yang muncul adalah [Save As]
dan dalam menu ini ada 5 (lima) pilihan utama format penyimpanan file presentasi.
Copyright©2009 Belajar Komputer dan internet; http://agussale.com, http://q-bong.com , http://dpcworld.com
Tutorial Lengkap Power Point 2007 205
Gambar 17.13. Menu Save As.
Pada bagian ini kita akan membahas cara menyimpan file dalam berbagai format. Namun yang akan kita
bahas adalah penyimpanan yang tidak lazim bagi kaum awam. Mengapa? Karena yang paling lazim
dilakukan adalah menyimpan presentasi dalam bentuk;
1. PowerPoint 2007 [PowerPoint Presentation]
2. Bentuk [PowerPoint 97-2003 Presentation]. Maksud dari point kedua ini adalah agar presentasi
masih bisa dibuka pada Microsoft office 2003.
Sedangkan yang jarang dilakukan oleh kaum awam adalah menyimpan file presentasi dalam format;
1. PowerPoint Show
2. PDF or XPS
3. Other Formats. Dalam pilihan ketiga ini masih sangat banyak sub-pilihan didalamnya.
Menyimpan Presentasi sebagai PowerPoint Show
Pilihan menyimpan file dalam format PowerPoint Show biasanya digunakan jika file presentasi
dianggap sudah final dan tak ada lagi yang perlu dirubah. Namun demikian sebenarnya file ini masih
bisa diedit. Ciri khas file ini adalah ketika di-klik kanan, yang muncul pertama adalah menu [Show]
dan bukan open. Langkah-langkah penyimpanannya adalah seperti berikut;
1. Buka presentasi PowerPoint.
Copyright©2009 Belajar Komputer dan internet; http://agussale.com, http://q-bong.com , http://dpcworld.com
Tutorial Lengkap Power Point 2007 206
2. Klik Microsoft Office ikon dan klik [Save As...].
3. Pilih PowerPoint Show
4. Klik [Save] untuk menutup jendela penyimpanan.
Gambar 17.14.File dalam format Powerpoint Show.
Menyimpan Presentasi sebagai XML Paper Spesifikation :
Buka presentasi PowerPoint.
Klik ikon Microsoft Office dan klik [Save As].
Klik [PDF or XPS] dalam submenu Save As, seperti ditunjukkan pada
Gambar dibawah ini.
Gambar 17.15.Pilihan format PDF atau XPS.
Copyright©2009 Belajar Komputer dan internet; http://agussale.com, http://q-bong.com , http://dpcworld.com
Tutorial Lengkap Power Point 2007 207
Dalam kotak dialog [Publish as PDF or XPS] silahkan;
o File Name : Ketik nama file untuk dokumen XPS Anda.
o Save As Type : Secara default, PDF muncul sebagai
jenis file.
o Klik panah drop down dan pilih [XPS Document]
Klik [Publish] untuk menyimpan.
Jika Anda memiliki penampil XPS terinstal di komputer Anda bisa langsung membuka dan
melihat hasilnya
Pilihan-pilihan ketika hendak menyimpan file XPS:
Standard (Publishing Online and Printing): Pilihan kotak ini untuk menjaga kondisi resolusi grafis dan
menyimpan file yang dioptimalkan untuk dicetak.
Minimum size(Publishing Online): Pilihan untuk Web hosting dan tampilan layar, klik tombol radio untuk
mengurangi ukuran file.
Options... : Klik tombol ini dan sejumlah pilihan yang tersedia sama dengan pilihan Anda ketika
mencetak file PowerPoint. Anda dapat memilih slide untuk ekspor, pilih halaman untuk mengekspor
catatan-catatan pembicara, handout audiens untuk diekspor, dan lain-lain.
Publish: Klik tombol Publish untuk menyimpan file dalam XPS format.
Menyimpan Presentasi sebagai PDF
Buka presentasi PowerPoint.
Klik Microsoft Office ikon dan klik [Save As].
Klik [PDF or XPS] dalam submenu Save As, seperti ditunjukkan pada
Gambar dibawah ini.
Gambar 17.16.Pilihan format PDF.
Copyright©2009 Belajar Komputer dan internet; http://agussale.com, http://q-bong.com , http://dpcworld.com
Tutorial Lengkap Power Point 2007 208
Dalam kotak dialog [Publish as PDF or XPS] silahkan;
o File Name : Ketik nama file untuk dokumen PDF Anda.
o Save As Type : Secara default, PDF muncul sebagai
jenis file.
Klik [Publish] untuk menyimpan.
Jika Anda memiliki penampil PDF atau dikenal PDF reader yang terinstal di komputer
Anda bisa langsung membuka dan melihat hasilnya
Gambar 17.17.Tampilan file format PDF.
Untuk dapat menyimpan file presentasi dalam format PDF maupun XPS anda harus mempunyai addins
yang terinstal dikomputer anda. Jika anda belum memilikinya maka anda harus mendowloadnya dari
Microsoft secara gratis.
Menyimpan Presentasi sebagai Gambar (PNG)
Penyimpanan file presentasi dalam format gambar misalnya PNG adalah sebenarnya tidak ditujukan
untuk presentasi tetapi untuk dicetak termasuk juga untuk melindungi naskah ketikan dari copy-paste.
Harap diingat bahwa jika anda menyimpan dalam format gambar kalimatnya tidak bisa lagi diedit karena
sudah berupa file gambar. Langkah-langkah penyimpanan;
1) Buka presentasi dalam PowerPoint Anda.
2) Klik ikon Microsoft Office dan pilih [Save As] dari menu yang muncul.
3) Pilih dan klik [Other Formats]
4) Dari jendela [Save As] pada kolom [Save as Type] klik panah drop down dan akan muncul
banyak sekali pilihan.
5) Pilih [PNG Portable Network Graphics Format]
6) Klik Save untuk mengakhiri penyimpanan.
Copyright©2009 Belajar Komputer dan internet; http://agussale.com, http://q-bong.com , http://dpcworld.com
Tutorial Lengkap Power Point 2007 209
Gambar 17.18.File powerpoint yang disimpan dalam format image.
Kedua file diatas adalah bukan lagi file PowerPoint tetapi sudah berbentuk image (gambar) dan tidak bisa
lagi diedit kata-katanya dalam powerpoint.
6. Mencetak Slide
Anda mungkin ingin mencetak salinan slide Anda untuk orang-orang yang melihat presentasi atau untuk
diri sendiri. Terdapat tiga pilihan cetak tersedia dari Microsoft Office Tombol menu Print, Quick Print,
dan Print Preview.
Gambar 17.19. Menu Print....
Copyright©2009 Belajar Komputer dan internet; http://agussale.com, http://q-bong.com , http://dpcworld.com
Tutorial Lengkap Power Point 2007 210
Menggunakan Print Preview:
Klik Tombol Microsoft Office.
Pilih [Print Preview]. Presentasi terbuka dalam format Print Preview.
Gambar 17.20. Menu Print Preview.
Dari sini Anda dapat melihat setiap slide dalam grayscale, membuat keputusan tentang apakah
akan mencetak slide sebagai handout atau individual, option, dan banyak lagi.
Gambar 17.21.Slide dalam tampilan print Grayscale.
Copyright©2009 Belajar Komputer dan internet; http://agussale.com, http://q-bong.com , http://dpcworld.com
Tutorial Lengkap Power Point 2007 211
Mencetak Slide:
Klik tombol Microsoft Office Button.
Pilih [Print] lalu pilih [Print] di jendela sebelah kanan. Kotak dialog akan muncul.
Pilih printer yang ingin Anda gunakan, jika Anda memiliki lebih dari satu printer.
Gambar 17.22. Jendela pengaturan Print.
Klik [Properties]. Dari sini anda dapat membuat pilihan tentang ukuran kertas dan apakah untuk
mencetak dua sisi. Pilihan ini berbeda dari printer ke printer.
Klik [OK] jika anda sudah membuat pilihan.
Mencetak Slide Handouts:
Klik tombol Microsoft Office Button.
Pilih [Print] lalu pilih [Print] di jendela sebelah kanan. Kotak dialog akan muncul.
Pilih printer yang ingin Anda gunakan, jika Anda memiliki lebih dari satu printer.
Copyright©2009 Belajar Komputer dan internet; http://agussale.com, http://q-bong.com , http://dpcworld.com
Tutorial Lengkap Power Point 2007 212
Klik [Properties]. Dari sini anda dapat membuat pilihan tentang ukuran kertas dan apakah untuk
mencetak dua sisi. Pilihan ini berbeda dari printer ke printer.
Klik panah dorp down dibawah menu [Print what] dan klik pilihan [Handouts].
Gambar 17.23. Jendela pengaturan Print what.
Pada pilihan [Slides per page] tetapkan berapa slide yang akan dimasukkan dalam satu lembar
cetakan, dalam contoh ini kita pilih 6 slide.
Gambar 17.24. Jendela pengaturan jumlah handout perlembar.
Copyright©2009 Belajar Komputer dan internet; http://agussale.com, http://q-bong.com , http://dpcworld.com
Tutorial Lengkap Power Point 2007 213
Klik [OK] dan print akan segera bekerja.
Contoh hasilnya seperti dibawah ini;
Gambar 17.25.Contoh printout model Handout.
Tips :
Print out dalam format handout harus memperhatikan kemampuan audiens
untuk membacanya karena pilihan print hondout hurufnya jauh lebih kecil
daripada aslinya. Bisa jadi tidak bisa dibaca sama sekali oleh audiens.
Jika anda ingin mendapat upgrade artikel dari saya, silahkan kunjungi URL di atas lalu isi
alamat email anda pada email Subscribe
Copyright©2009 Belajar Komputer dan internet; http://agussale.com, http://q-bong.com , http://dpcworld.com
Anda mungkin juga menyukai
- MODUL-POWERPOINT-2019 by AzizDokumen33 halamanMODUL-POWERPOINT-2019 by Azizfahmi ilmiBelum ada peringkat
- Tips & Trik Microsft Office 2010 (Power Point)Dokumen41 halamanTips & Trik Microsft Office 2010 (Power Point)CallMy NameIs Adip100% (1)
- Materi Autocad 3DDokumen40 halamanMateri Autocad 3DErwin ErwinBelum ada peringkat
- 3 - Modul Praktek Point 2010Dokumen12 halaman3 - Modul Praktek Point 2010KhairullahBelum ada peringkat
- Tutotial Autocad ADokumen146 halamanTutotial Autocad AAlmahtiarBelum ada peringkat
- Tutorial Cara Menjadi Master Desain Grafis Tanpa Sekolah Dan KuliahDokumen144 halamanTutorial Cara Menjadi Master Desain Grafis Tanpa Sekolah Dan Kuliahnunk72Belum ada peringkat
- Tutorial Cepat Modeling 3d Rumah 2 Lantai Dengan Autocad Architecture-Part1Dokumen47 halamanTutorial Cepat Modeling 3d Rumah 2 Lantai Dengan Autocad Architecture-Part1Dimas Setyawan80% (5)
- Membuat Biodata Dengan DelphiDokumen16 halamanMembuat Biodata Dengan Delphipanjiismail100% (2)
- Rks LengkapDokumen144 halamanRks Lengkapwidhi100% (1)
- Estimasi Biaya Konstruksi Lanjutan MaterDokumen9 halamanEstimasi Biaya Konstruksi Lanjutan Materagung suryo prayudiBelum ada peringkat
- Tutorial Media Pembelajaran Interaktif Dengan PowerPoint-MAN NganjukDokumen25 halamanTutorial Media Pembelajaran Interaktif Dengan PowerPoint-MAN NganjukJihan RifqinajwaBelum ada peringkat
- Belajar Vba ExcelDokumen125 halamanBelajar Vba ExcelInsta SumateraBelum ada peringkat
- Standar Prosedur Operasi Pengolahan Kayu Yang EfisienDokumen56 halamanStandar Prosedur Operasi Pengolahan Kayu Yang EfisienTomi KazuoBelum ada peringkat
- Rencana Kerja Dan Syarat DPRD-1 PDFDokumen261 halamanRencana Kerja Dan Syarat DPRD-1 PDFDimas Arya WicaksanaBelum ada peringkat
- Tutorial CorelDRAW X3Dokumen19 halamanTutorial CorelDRAW X3Kang Moen Ad-Dima'i33% (3)
- Minggu 15 Ebook Menggambar 3D Dengan AutoCADDokumen12 halamanMinggu 15 Ebook Menggambar 3D Dengan AutoCADriski fauzan100% (1)
- Diktat Aplikasi Komputer Dalam ArsitekturDokumen103 halamanDiktat Aplikasi Komputer Dalam ArsitekturSantyindonesia100% (2)
- Desain RumahDokumen32 halamanDesain Rumahrisiana_limuriaBelum ada peringkat
- Ringkasan Tutorial Microsoft ExcelDokumen18 halamanRingkasan Tutorial Microsoft Excelnugroho.redbuff8447Belum ada peringkat
- Praktis Design Undangan Dengan Coreldraw Ala ZiipunglyDokumen33 halamanPraktis Design Undangan Dengan Coreldraw Ala Ziipunglychipurwono163607100% (6)
- Animasi Photoshop CS3Dokumen117 halamanAnimasi Photoshop CS3Yusel Sagita100% (1)
- Dokumen - Tips - Modul Revit 2014Dokumen82 halamanDokumen - Tips - Modul Revit 2014Dian MelianaBelum ada peringkat
- Microsoft Power Point - Modul 6 Aplikasi Komputer (TM6)Dokumen22 halamanMicrosoft Power Point - Modul 6 Aplikasi Komputer (TM6)Syifa Aulia SyifaBelum ada peringkat
- Pemrograman C++ (Update)Dokumen24 halamanPemrograman C++ (Update)Dandi RawhideBelum ada peringkat
- Mendiagnosis Permasalahan Pengoperasian PC Dan PeriferalDokumen76 halamanMendiagnosis Permasalahan Pengoperasian PC Dan PeriferalOki Helfiska100% (17)
- 12 Pembuatan Program Penjualan SederhanaDokumen5 halaman12 Pembuatan Program Penjualan SederhanaEko Budi Setiawan33% (3)
- Modul TIK Dasar Microsoft Office Power Point Part 1 - ProDigiDokumen10 halamanModul TIK Dasar Microsoft Office Power Point Part 1 - ProDigiAzlin ManurungBelum ada peringkat
- Modul Powerpoint Bag 1Dokumen28 halamanModul Powerpoint Bag 1Cheso AwaBelum ada peringkat
- Modul Power PointDokumen68 halamanModul Power PointCindy NeheBelum ada peringkat
- Modul Powerpoint Bag 1Dokumen27 halamanModul Powerpoint Bag 1Attika Ratu PerdanaBelum ada peringkat
- Modul Praktikum Powerpoint 2016Dokumen70 halamanModul Praktikum Powerpoint 2016Rizqi AmaliaBelum ada peringkat
- Modul Pelatihan SMK TempilangDokumen88 halamanModul Pelatihan SMK Tempilangdedi kurniawanBelum ada peringkat
- Mengenal Dan Teks DasarDokumen19 halamanMengenal Dan Teks DasarHasna SalsabilaBelum ada peringkat
- Panduan Lengkap Powerpoint 2007Dokumen249 halamanPanduan Lengkap Powerpoint 2007Sintya ArianaBelum ada peringkat
- Pka Power Point-CompressedDokumen215 halamanPka Power Point-Compressedsapurata 01Belum ada peringkat
- Modul Microsoft PowerpointDokumen24 halamanModul Microsoft PowerpointDetakiBelum ada peringkat
- Modul PowerpointDokumen19 halamanModul PowerpointSepriyanto AganBelum ada peringkat
- Modul PowerpointDokumen18 halamanModul Powerpointanon_361327141Belum ada peringkat
- 03 - Modul Microsoft PowerPointDokumen18 halaman03 - Modul Microsoft PowerPointAdi WijayaBelum ada peringkat
- Fungsi TombolDokumen10 halamanFungsi TombolAhmad MadunBelum ada peringkat
- Modul PPT Bimbingan TikDokumen25 halamanModul PPT Bimbingan Tikretno wulandariBelum ada peringkat
- Microsoft Power Point 2007Dokumen8 halamanMicrosoft Power Point 2007Ricki GushendrioBelum ada peringkat
- Cerita DongengDokumen10 halamanCerita DongenghendraBelum ada peringkat
- Materi PowerpointDokumen14 halamanMateri PowerpointRachmad RiswandaBelum ada peringkat
- Powerpoint PDFDokumen18 halamanPowerpoint PDFAlif AkbarBelum ada peringkat
- Materi 8 - Microsft Power Point IDokumen12 halamanMateri 8 - Microsft Power Point IWico Tarigan, S.E., M.SiBelum ada peringkat
- Mengenal Power Point SMA Plus Nurul HidayahDokumen18 halamanMengenal Power Point SMA Plus Nurul HidayahilhamBelum ada peringkat
- Makalah Interface Microsoft Power Point 2010Dokumen13 halamanMakalah Interface Microsoft Power Point 2010nadhiralarasatiBelum ada peringkat
- Materi PwrPoint - 1Dokumen15 halamanMateri PwrPoint - 1Alghiffari FajriBelum ada peringkat
- Materi Power PointDokumen44 halamanMateri Power PointYosan AyudanurtrivianiBelum ada peringkat
- Tik Bab 1 Mengenal Powerpoint 2007Dokumen22 halamanTik Bab 1 Mengenal Powerpoint 2007ilhamBelum ada peringkat
- Materi PowerPoint 2007Dokumen11 halamanMateri PowerPoint 2007Aya AgidasyahnaBelum ada peringkat
- Modul P07Dokumen21 halamanModul P07Dewi Ria Resti NaimBelum ada peringkat
- KKPIDokumen48 halamanKKPIdcyBelum ada peringkat
- COA Ms. Office PowerpointDokumen31 halamanCOA Ms. Office PowerpointGazali HamzahBelum ada peringkat
- BAB IV Fix OkDokumen18 halamanBAB IV Fix Okzulfyxxx9Belum ada peringkat
- Minggu10 PowerPointDokumen33 halamanMinggu10 PowerPointEvelyn PriskaBelum ada peringkat
- Presentasi Dengan PowerPointDokumen33 halamanPresentasi Dengan PowerPointArfan NurahadiBelum ada peringkat
- Minggu10 PowerPointDokumen33 halamanMinggu10 PowerPointJayBelum ada peringkat
- Ms. Power PointDokumen32 halamanMs. Power PointAlya NabilaBelum ada peringkat
- (Walkthrough) Jalan Cerita Harvest Moon Back To Nature IndonesiaDokumen37 halaman(Walkthrough) Jalan Cerita Harvest Moon Back To Nature IndonesiaErfan Ardiawan50% (2)
- Tutorial Perancangan Jaringan KomputerDokumen6 halamanTutorial Perancangan Jaringan KomputerErfan ArdiawanBelum ada peringkat
- Spanduk CorelDRAW X4Dokumen5 halamanSpanduk CorelDRAW X4Imm Stain PurwokertoBelum ada peringkat
- Cara Cepat Belajar Adobe Flash 1 PDFDokumen6 halamanCara Cepat Belajar Adobe Flash 1 PDFf47r1eBelum ada peringkat
- Walkthrough DMW 2003 Completed Version by Andika PDFDokumen42 halamanWalkthrough DMW 2003 Completed Version by Andika PDFAnonymous akyLdkCB4FBelum ada peringkat
- Merakit KomputerDokumen13 halamanMerakit KomputerErfan ArdiawanBelum ada peringkat