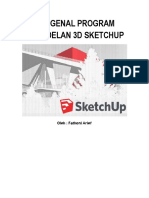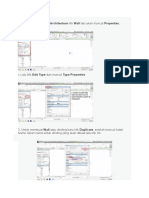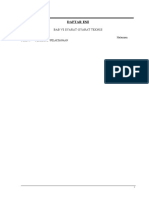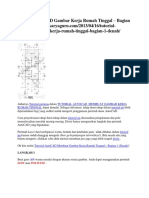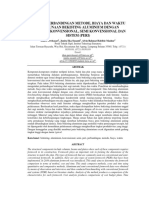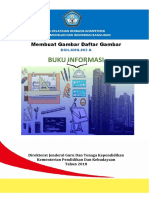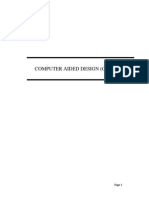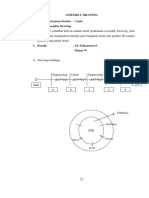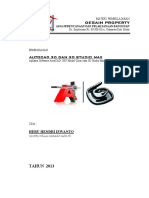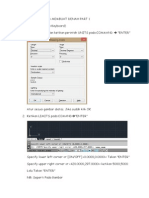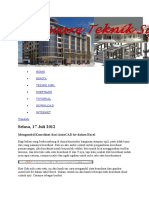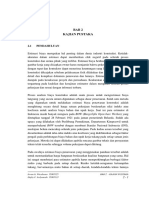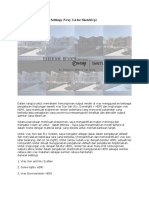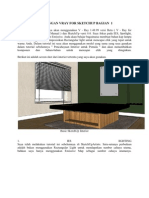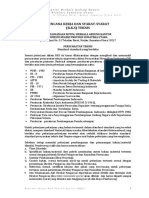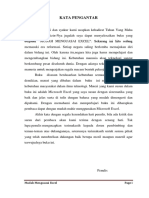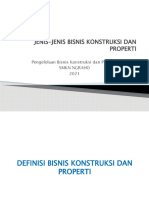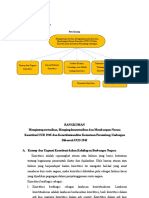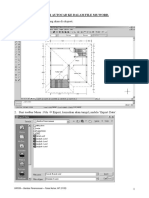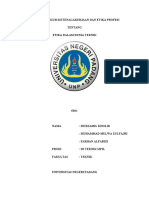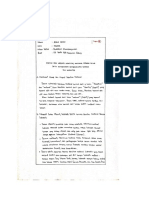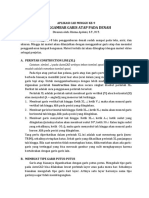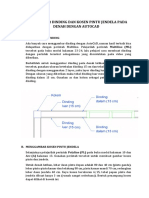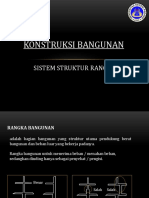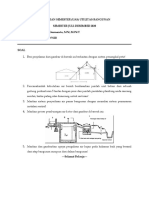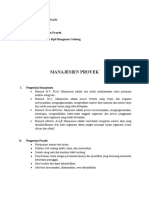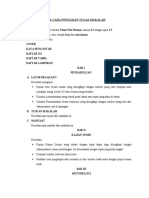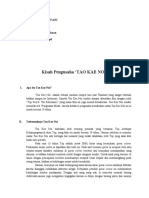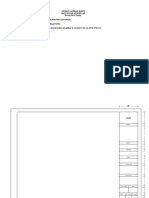Minggu 15 Ebook Menggambar 3D Dengan AutoCAD
Diunggah oleh
riski fauzanJudul Asli
Hak Cipta
Format Tersedia
Bagikan dokumen Ini
Apakah menurut Anda dokumen ini bermanfaat?
Apakah konten ini tidak pantas?
Laporkan Dokumen IniHak Cipta:
Format Tersedia
Minggu 15 Ebook Menggambar 3D Dengan AutoCAD
Diunggah oleh
riski fauzanHak Cipta:
Format Tersedia
Menggambar 3D dengan AutoCAD
MENGGAMBAR 3D DENGAN AUTOCAD
1. BENTUK UMUM
AutoCAD telah menyediakan bentuk-bentuk objek seperti lingkaran, persegi panjang, dan segi
banyak. Bentuk tersebut dapat dengan mudah menjadi objek 3D, selain dari objek-objek 3D yang
juga disediakan AutoCAD.
Kubus/Balok
1. Buatlah tiga buah rectangle dengan ukuran 4x6 cm.
2. Aktifkan 2 buah toolbar, yaitu View dan Shade. Dengan cara pilih menu View Toolbars…
aktifkan Toolbars Shade dan View Close.
3. Klik tombol SW Isometrik
SIP039 – Gambar Perencanaan – Faisal Ashar, MT (5152) 1
Menggambar 3D dengan AutoCAD
4. Ketik kata: EXTRUDE ENTER klik rectangle pertama ENTER 5 (tinggi=5)
ENTER 2x
5. Silakan anda ulangi langkah-4 tadi dengan tinggi 7 dan 10 ketik HIDE or
Silinder
1. Buatlah sebuah lingkaran dengan radius 3 cm.
SIP039 – Gambar Perencanaan – Faisal Ashar, MT (5152) 2
Menggambar 3D dengan AutoCAD
2. Silakan anda ulangi langkah-4 tadi dengan tinggi 4
3. Beri warna yg berbeda utk tiap objek 3D, lalu klik salah satu dari 4 icon ini
Cobalah dengan bentuk-bentuk yang lain.
SIP039 – Gambar Perencanaan – Faisal Ashar, MT (5152) 3
Menggambar 3D dengan AutoCAD
OBJEK 3D DENGAN KEMIRINGAN SUDUT
1. Buatlah tiga buah rectangle dengan ukuran 4x6 cm.
2. Lakukan Langkah-4 untuk rectangle pertama.
EXTRUDE ENTERklik rectangle pertama ENTER 5 (tinggi=5) ENTER 2x
3. Ulangi langkah diatas dengan menambah nilai sudut/TAPER = 10 derajat
EXTRUDEENTERklik rectangle kedua ENTER 5 ENTER 10 ENTER
4. Ulangi langkah diatas dengan menambah nilai sudut/TAPER = 20 derajat
EXTRUDEENTERklik rectangle ketiga ENTER 5 ENTER 20 ENTER
SIP039 – Gambar Perencanaan – Faisal Ashar, MT (5152) 4
Menggambar 3D dengan AutoCAD
5. Silakan anda latih dengan objek lingkaran dan objek lainnya.
MELIHAT OBJEK 3D
a. Memutar objek, manfaatkan icon 3DOrbit
b. Melihat tampak;
- Klik menu View | Viewports | New Viewports.
- pilih Four: Equal
- pilih 3D pada box Setup:
- klik Ok
SIP039 – Gambar Perencanaan – Faisal Ashar, MT (5152) 5
Menggambar 3D dengan AutoCAD
Praktek Membuat Blok Plan bagian kota.
Buatlah kotak-kotak seperti gambar dibawah, lalu extrude-lah dengan ketinggian masing-masing
gedung yang berbeda.
SIP039 – Gambar Perencanaan – Faisal Ashar, MT (5152) 6
Menggambar 3D dengan AutoCAD
ELEVASI
Pada bagian ini, diharapkan mampu membedakan antara Extrude (tinggi) dengan Elevasi
Praktek, buat MEJA 3D
1. Buatlah 2 buah lingkaran dengan jari-jari 100 cm dan 50 cm, serta sebuah bujursangkar dengan
ukuran 30 cm tepat ditengah lingkaran.
2. Tukar elevasi bujursangkar dengan cara;
a. ketik change enter
b. klik garis bujursangkar, enter
c. ketik P enter {P=Properties}
d. ketik E (elevasi) enter
e. ketik 5 (+5cm) enter.
3. Tukar juga elevasi lingkaran terbesar sejauh +65
cm, dengan langkah seperti diatas.
4. Extrude masing-masing objek berdasarkan
ketebalannya;
bujursangkar = 60 cm,
lingkaran (R50) = 5 cm,
lingkaran (R100) = 3 cm.
5. Lihat tampilan isometriknya.
SIP039 – Gambar Perencanaan – Faisal Ashar, MT (5152) 7
Menggambar 3D dengan AutoCAD
Latihan;
Buatlah sebuah kursi sekolah dasar ini.
Lihat ukuran dibawah ini.
SIP039 – Gambar Perencanaan – Faisal Ashar, MT (5152) 8
Menggambar 3D dengan AutoCAD
BENTUK-BENTUK LAIN OBJEK 3D
1. Buatlah gambar dibawah ini dengan perintah LINE.
2. Klik icon Region sorot semua gambar tanda tambah ‘+” ENTER.
3. Kemudian lakukan perintah EXTRUDE dengan tinggi 0.25 cm
4. Silakan anda coba dengan bentuk-bentuk lain.
SIP039 – Gambar Perencanaan – Faisal Ashar, MT (5152) 9
Menggambar 3D dengan AutoCAD
MENDIRIKAN/MEMUTAR OBJEK 3D
1. Ketik ROTATE3D (tanpa spasi) ENTER klik objek yg akan diputar ENTER
klik titik A klik titik B 90 (maksudnya: 90derajat) ENTER.
Titik B
Titik A
2. Lakukan untuk gambar lain.
SIP039 – Gambar Perencanaan – Faisal Ashar, MT (5152) 10
Menggambar 3D dengan AutoCAD
MELOBANGI OBJEK 3D
1. Buat dua buah objek 3D dengan ketebalan 0.25 cm
2. Pindahkan kotak ukuran 1x1 ke objek pertama dengan perintah MOVE
3. Ketikkan perintah SUBTRACT ENTER klik huruf P ENTER klik kotak 1x1
ENTER.
SIP039 – Gambar Perencanaan – Faisal Ashar, MT (5152) 11
Menggambar 3D dengan AutoCAD
MENGGABUNG OBJEK 3D
1. Sediakan 2 buah objek 3D kemudian tempel/dekatkan keduanya.
2. Ketikkan UNION klik kedua buah objek 3D ENTER.
MEMBELAH/MEMOTONG OBJEK 3D
1. Sediakan objek 3D yg akan di potong/dibelah.
2. Ketikan SLICE klik 3 buah titik berurutan ketik huruf B (both) ENTER
A
3. Kemudian coba pisahkan objek dengan perintah MOVE.
SIP039 – Gambar Perencanaan – Faisal Ashar, MT (5152) 12
Anda mungkin juga menyukai
- Mengenal Program Pemodelan 3d SketchupDokumen19 halamanMengenal Program Pemodelan 3d SketchupReka AcceleratorBelum ada peringkat
- Tutorial Dasar RevitDokumen12 halamanTutorial Dasar RevitMuhammad RizaBelum ada peringkat
- 1027-P1-SPK-Desain Permodelan Dan Informasi BangunanDokumen15 halaman1027-P1-SPK-Desain Permodelan Dan Informasi BangunanNury AntyBelum ada peringkat
- Spesifikasi Teknis Galian Tanah PondasiDokumen31 halamanSpesifikasi Teknis Galian Tanah PondasiSandi FirmansyahBelum ada peringkat
- Tutorial AutoCAD Gambar Kerja Rumah TinggalDokumen163 halamanTutorial AutoCAD Gambar Kerja Rumah TinggalHarly HamadBelum ada peringkat
- Analisa Perbandingan Metode, Biaya Dan WaktuDokumen12 halamanAnalisa Perbandingan Metode, Biaya Dan WaktuRhiza Perdana AldeansyahBelum ada peringkat
- Modul Training SolidworkDokumen103 halamanModul Training SolidworkSuperGoat.BinjaiBelum ada peringkat
- Buku Panduan Praktikum AutoCADDokumen46 halamanBuku Panduan Praktikum AutoCADjose amnuel freitas belo100% (1)
- Buku Informasi Membuat Daftar GambarDokumen17 halamanBuku Informasi Membuat Daftar GambarAgussalim Abu DzakiyBelum ada peringkat
- Modul Sketchup Endri-DikonversiDokumen62 halamanModul Sketchup Endri-DikonversiEndri Suyoko Gasmi RiauBelum ada peringkat
- Konstruksi Beton Bertulang & BIM Dengan Tekla StructuresDokumen38 halamanKonstruksi Beton Bertulang & BIM Dengan Tekla StructuresekoaguspriyonoBelum ada peringkat
- Modul AutoCADDokumen121 halamanModul AutoCADbambangtriwBelum ada peringkat
- Membuat Assembly Drawing Menggunakan Tekla StructuresDokumen10 halamanMembuat Assembly Drawing Menggunakan Tekla StructuresMOHAMAD ZULKARNAEN SUDRAJADBelum ada peringkat
- Modul Pelatihan Autocad 3D LanjutDokumen22 halamanModul Pelatihan Autocad 3D LanjutRendi Realme0% (1)
- AutoCAD 3 DimensiDokumen17 halamanAutoCAD 3 DimensiHendry Iswanto HeruBelum ada peringkat
- Tutorial Cepat Modeling 3d Rumah 2 Lantai Dengan Autocad Architecture-Part1Dokumen47 halamanTutorial Cepat Modeling 3d Rumah 2 Lantai Dengan Autocad Architecture-Part1Dimas Setyawan80% (5)
- AutoCAD Basic To Advance RenderingDokumen129 halamanAutoCAD Basic To Advance RenderingJeffrey Noel NapitupuluBelum ada peringkat
- Estimasi Biaya Konstruksi Lanjutan MaterDokumen9 halamanEstimasi Biaya Konstruksi Lanjutan Materagung suryo prayudiBelum ada peringkat
- Istilah SketcupDokumen68 halamanIstilah SketcupSigit Andi PBelum ada peringkat
- Rumus Menghitung Pondasi RumahDokumen2 halamanRumus Menghitung Pondasi RumahkristdhanyBelum ada peringkat
- RPS GAMBAR - RPS Menggambar Struktur Bangunan IDokumen11 halamanRPS GAMBAR - RPS Menggambar Struktur Bangunan Imessy kolloBelum ada peringkat
- Desain Arsitektur Dan Interior Dengan ArchiCAD Untuk Tingkat DasarDokumen40 halamanDesain Arsitektur Dan Interior Dengan ArchiCAD Untuk Tingkat DasaraseppopyBelum ada peringkat
- Tutorial Auto Cad Membuat Denah PDFDokumen7 halamanTutorial Auto Cad Membuat Denah PDFSofyan Ramadhani100% (1)
- Convert Autocad To ExcelDokumen19 halamanConvert Autocad To ExcelRizkyputraBelum ada peringkat
- 1027-P2-SPK-Desain Permodelan Dan Informasi BangunanDokumen18 halaman1027-P2-SPK-Desain Permodelan Dan Informasi BangunanNanda lelis Febrianty100% (1)
- Materi Skema Warna-DikonversiDokumen20 halamanMateri Skema Warna-DikonversiEndri Suyoko Gasmi RiauBelum ada peringkat
- Kode Perintah Dalam AutocadDokumen11 halamanKode Perintah Dalam AutocadcadsonicBelum ada peringkat
- Bim PDFDokumen20 halamanBim PDFWijaya AditiaBelum ada peringkat
- Materi Autocad 3D PDFDokumen40 halamanMateri Autocad 3D PDFSyaiful Aswad DalimuntheBelum ada peringkat
- Beton Bertulang Dan Penulangan PembesianDokumen16 halamanBeton Bertulang Dan Penulangan PembesianSahabatKitaBelum ada peringkat
- Gambar Pembesian PenulanganDokumen33 halamanGambar Pembesian PenulanganwamenaxdBelum ada peringkat
- AutoCad 3DDokumen63 halamanAutoCad 3DArdito ArdiyantoBelum ada peringkat
- Setting AutoCADDokumen20 halamanSetting AutoCADMegi Setiawan SBelum ada peringkat
- Modul Autocad 2012Dokumen45 halamanModul Autocad 2012Cahya Rusda D100% (2)
- Buku EstimasiDokumen40 halamanBuku EstimasiZam AllBelum ada peringkat
- Exterior Render SettingsDokumen15 halamanExterior Render SettingsEga PamungkasBelum ada peringkat
- MM G-Pengolahan Audio Video PDFDokumen136 halamanMM G-Pengolahan Audio Video PDFSang PradiptaBelum ada peringkat
- 1027-P1-SPK-Desain Permodelan Dan Informasi BangunanDokumen15 halaman1027-P1-SPK-Desain Permodelan Dan Informasi BangunanMeliana SibaraniBelum ada peringkat
- Pencahayaan Dengan Vray For Sketchup BagianDokumen14 halamanPencahayaan Dengan Vray For Sketchup BagianMarlon RantungBelum ada peringkat
- Buku Ajar JembatanDokumen135 halamanBuku Ajar JembatanLangit IjungBelum ada peringkat
- Rks Gbr. GarasiDokumen54 halamanRks Gbr. Garasibarokah BTBelum ada peringkat
- 02 Buku InformasiDokumen84 halaman02 Buku InformasiAgussalim Abu DzakiyBelum ada peringkat
- RKS Renovasi Storeage MuseumDokumen26 halamanRKS Renovasi Storeage Museumucok taroBelum ada peringkat
- Soal RAB SemesterDokumen3 halamanSoal RAB Semestertheresia siregarBelum ada peringkat
- Gambar Konstruksi Bangunan 4Dokumen235 halamanGambar Konstruksi Bangunan 4MAWAR99100% (2)
- RKS Kusen AluminiumDokumen8 halamanRKS Kusen AluminiumNoviati Indri Astuti100% (1)
- Laporan PKL Tentang ArchitectDokumen44 halamanLaporan PKL Tentang ArchitectFadlillah ZidaneBelum ada peringkat
- Kug Tengah Semester Kelas 12Dokumen3 halamanKug Tengah Semester Kelas 12CanBelum ada peringkat
- Pengenalan Tools Blender 3DDokumen7 halamanPengenalan Tools Blender 3DsantoajaBelum ada peringkat
- Membaca Gambar TeknikDokumen192 halamanMembaca Gambar TeknikUke ChristianaBelum ada peringkat
- Cara Membuat Rumah Mulai Dari 0 Sampai Finishing Dengan AutoCADDokumen44 halamanCara Membuat Rumah Mulai Dari 0 Sampai Finishing Dengan AutoCADsahbudinsoyo936480% (15)
- Mudah Menguasai Excel PDFDokumen155 halamanMudah Menguasai Excel PDFrika_vera_abs14Belum ada peringkat
- RevitDokumen13 halamanRevityohanes don boskoBelum ada peringkat
- Pengenalan Software BIMDokumen19 halamanPengenalan Software BIMNindy ElsiBelum ada peringkat
- Jenis Bisnis Konstruksi Dan PropertiDokumen17 halamanJenis Bisnis Konstruksi Dan PropertichairiltataBelum ada peringkat
- M10 Gamtek TBJP Bekerja Dengan 3D Dasar - 2Dokumen28 halamanM10 Gamtek TBJP Bekerja Dengan 3D Dasar - 2Arrina Saidatur RohmahBelum ada peringkat
- Modul SolidworksDokumen35 halamanModul SolidworksSyad NMBelum ada peringkat
- Autocad Tutorial - Bahasa IndonesiaDokumen7 halamanAutocad Tutorial - Bahasa Indonesiamuhamad solehBelum ada peringkat
- Until My DolarDokumen35 halamanUntil My DolarNanda WahyudiantoBelum ada peringkat
- Menggambar Objek 3DDokumen8 halamanMenggambar Objek 3DSatria SpaBelum ada peringkat
- Tugas 5 - Pendidikan Kewarganegaraan - Arista Widya Putri (19062009)Dokumen6 halamanTugas 5 - Pendidikan Kewarganegaraan - Arista Widya Putri (19062009)riski fauzanBelum ada peringkat
- Tugas Minggu 8 Mektan - Muhammad Mulwa Zulafjri 19062039Dokumen6 halamanTugas Minggu 8 Mektan - Muhammad Mulwa Zulafjri 19062039riski fauzanBelum ada peringkat
- Minggu 14 Ebook Mencetak Gambar AutoCAD - Faisal AsharDokumen15 halamanMinggu 14 Ebook Mencetak Gambar AutoCAD - Faisal Asharriski fauzanBelum ada peringkat
- Laporan Praktikum - Muhammad Mulwa ZulfajriDokumen3 halamanLaporan Praktikum - Muhammad Mulwa Zulfajririski fauzanBelum ada peringkat
- Minggu 14 Ebook Mencetak Gambar AutoCAD - Faisal AsharDokumen15 halamanMinggu 14 Ebook Mencetak Gambar AutoCAD - Faisal Asharriski fauzanBelum ada peringkat
- Muhammad Mulwa Zulfajri - Tugas 3Dokumen5 halamanMuhammad Mulwa Zulfajri - Tugas 3riski fauzanBelum ada peringkat
- Tugas 8 Pendidikan Kewarganegaraan (Jumat, 15.01-17.10) - AFRILA SFANI - 19062003Dokumen28 halamanTugas 8 Pendidikan Kewarganegaraan (Jumat, 15.01-17.10) - AFRILA SFANI - 19062003riski fauzanBelum ada peringkat
- Minggu 9 - XL Utk Garis AtapDokumen6 halamanMinggu 9 - XL Utk Garis Atapriski fauzanBelum ada peringkat
- Minggu 6 - Menggambar Dinding Dan KosenDokumen3 halamanMinggu 6 - Menggambar Dinding Dan Kosenriski fauzanBelum ada peringkat
- 11 Materi Kozen Pintu JendelaDokumen32 halaman11 Materi Kozen Pintu Jendelariski fauzanBelum ada peringkat
- Minggu 13 - Menggambar IsometriDokumen5 halamanMinggu 13 - Menggambar Isometririski fauzanBelum ada peringkat
- Sejarah Ii (TWK) PDFDokumen16 halamanSejarah Ii (TWK) PDFCofee BreakBelum ada peringkat
- Jsa-Muhammad Mulwa Zufajri 19062039Dokumen2 halamanJsa-Muhammad Mulwa Zufajri 19062039riski fauzanBelum ada peringkat
- Jsa-Muhammad Mulwa Zufajri 19062039Dokumen2 halamanJsa-Muhammad Mulwa Zufajri 19062039riski fauzanBelum ada peringkat
- 10 Materi Dan TugasDokumen41 halaman10 Materi Dan Tugasriski fauzanBelum ada peringkat
- Sejarah Ii (TWK) PDFDokumen16 halamanSejarah Ii (TWK) PDFCofee BreakBelum ada peringkat
- Soal Uas UtilitasDokumen1 halamanSoal Uas Utilitasriski fauzanBelum ada peringkat
- (TUGAS MANAJEMEN PROYEK) Tugas 1 Manajemen Proyek (Senin, 09.41-12.20) - AFRILA SFANI - 19062003Dokumen6 halaman(TUGAS MANAJEMEN PROYEK) Tugas 1 Manajemen Proyek (Senin, 09.41-12.20) - AFRILA SFANI - 19062003riski fauzanBelum ada peringkat
- Tata Cara Penulisan Tugas Makalah TLLDokumen4 halamanTata Cara Penulisan Tugas Makalah TLLriski fauzanBelum ada peringkat
- Bersinyal PDFDokumen56 halamanBersinyal PDFPutra AryaBelum ada peringkat
- Bersinyal PDFDokumen56 halamanBersinyal PDFPutra AryaBelum ada peringkat
- (TUGAS KEWIRAUSAHAAN) Tugas 1 Kewirausahaan (Selasa, 07.00-09.40) - AFRILA SFANI - 19062003Dokumen3 halaman(TUGAS KEWIRAUSAHAAN) Tugas 1 Kewirausahaan (Selasa, 07.00-09.40) - AFRILA SFANI - 19062003riski fauzanBelum ada peringkat
- Etiket GambarDokumen2 halamanEtiket Gambarriski fauzanBelum ada peringkat