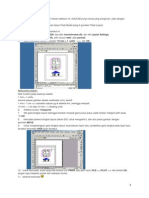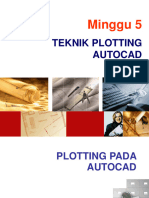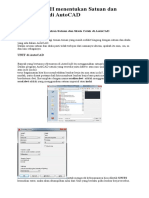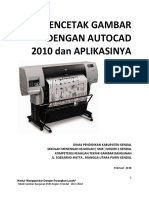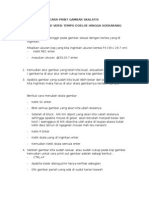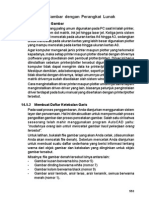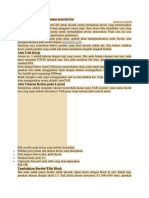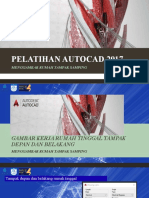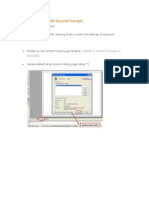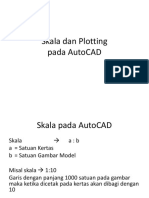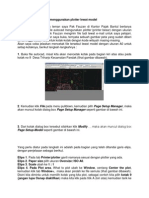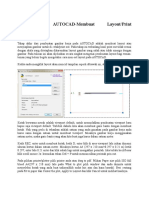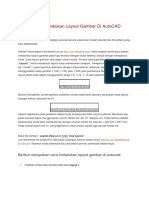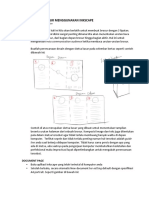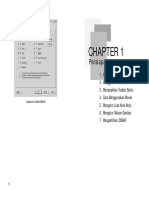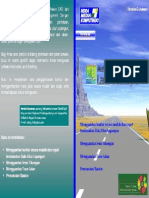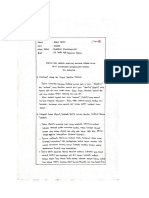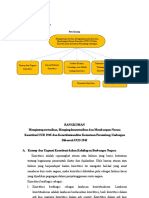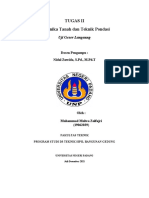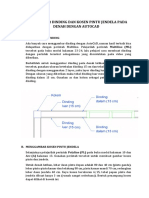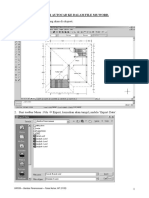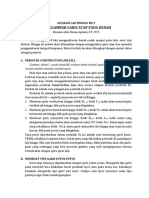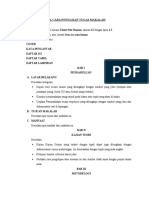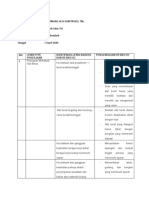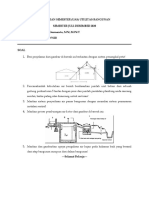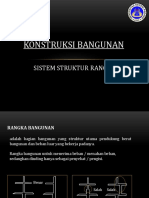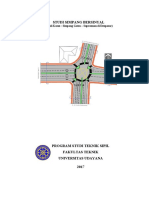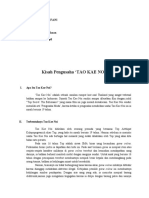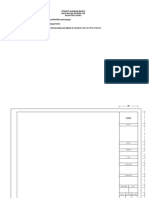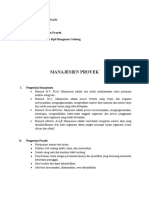Minggu 14 Ebook Mencetak Gambar AutoCAD - Faisal Ashar
Diunggah oleh
riski fauzanJudul Asli
Hak Cipta
Format Tersedia
Bagikan dokumen Ini
Apakah menurut Anda dokumen ini bermanfaat?
Apakah konten ini tidak pantas?
Laporkan Dokumen IniHak Cipta:
Format Tersedia
Minggu 14 Ebook Mencetak Gambar AutoCAD - Faisal Ashar
Diunggah oleh
riski fauzanHak Cipta:
Format Tersedia
Mencetak Gambar pada AutoCAD
MEMASUKKAN GAMBAR AUTOCAD KE DALAM FILE MS-WORD.
1. Buka file gambar CAD yang akan di eksport.
2. Dari toolbar Menu : File Export, kemudian akan tampil jendela „Export Data‟.
SIP039 – Gambar Perencanaan – Faisal Ashar, MT (5152) 1
Mencetak Gambar pada AutoCAD
3. Beri nama file pada kolom „File name:‟, misal „denah rumah‟, pilih „Files of type =
metafile(*.wmf)‟, dan tentukan pada folder mana file ini disimpan.
4. Klik Save.
5. Pada prompt „command:‟, tertulis „select objects:‟ sorot objek yang mau di pilih, lalu akhiri
dengan Enter.
6. Buka Ms Word.
7. Tempatkan kursor pada posisi rencana gambar.
8. Dari toolbar Menu; Insert Picture From File
9. Pilih file yang akan di insert, misal „Denah Rumah.wmf‟, lalu klik Insert.
Dapur
Ruang Tamu
Kamar Tidur
10. Klik gambar.
11. Pada toolbar Picture, klik Crop
12. Kemudian perkecil bidang gambar tersebut sesuai keinginan.
SIP039 – Gambar Perencanaan – Faisal Ashar, MT (5152) 2
Mencetak Gambar pada AutoCAD
TEKNIK MENCETAK GAMBAR DENGAN AUTOCAD2000
AutoCAD memiliki kemampuan untuk mencetak gambar dengan tingkat ketelitian yang tinggi pada
semua ukuran kertas yang ada. Teknik untuk mencetak gambar yang telah dibuat pada AutoCAD
dilakukan dengan dua cara: (1) Pada Model, (2) Pada Layout.
PADA MODEL
Pada model berarti mencetak langsung pada gambar yang kita buat, coba ikuti langkah berikut ini:
1. Buat atau sediakan sebuah gambar denah rumah.
2. Lakukan analisa terhadap gambar anda dan media kertas yang akan digunakan.
3. Misal, denah rumah dibuat dengan asumsi ukuran cm (centimeter) yang akan dicetak pada
kertas A4, pada skala 1:100.
4. Ukuran kertas A4 adalah 210 mm x 297 mm.
Gbr1. Asumsi satuan centimeter (cm) Gbr2. asumsi satuan meter (m).
5. Denah rumah dibuat dengan ukuran (asumsi) “centimeter”, maka ukuran kertas A4 di konversi
ke satuan centimeter dari 210mm x 297mm menjadi 21cm x 29.7cm.
6. Buatlah sebuah rectangle dengan ukuran 21x29.7 disebelah gambar denah rumah.
Inilah kertas dengan
perbandingan / ukuran
sebenarnya terhadap satuan
centimeter.
Terlihat kertas A4 jauh lebih
kecil dari denah rumah, oleh
karena itu kertas harus diperbesar
dengan skala tertentu, misal 100
kali yang berarti gambar dicetak
skala 1:100
SIP039 – Gambar Perencanaan – Faisal Ashar, MT (5152) 3
Mencetak Gambar pada AutoCAD
7. Skala yang diinginkan adalah 1:100, maka gambar rectangle (langkah 6), di skalakan sebesar
100x kemudian tempatkan/atur kertas yang terlah diperbesar tepat di tengah gambar denah.
8. lalu buat garis tepi gambar melalui offset sejauh 100 unit (1cm) ke arah dalam.
9. jika perlu tambahkan “Legend”
Langkah mencetak:
1. ikuti langkah ini: File Plot…
2. Pilih jenis printer yg tersedia misal Canon iP1200, pilih monochrome.ctb, klik Plot Settings.
SIP039 – Gambar Perencanaan – Faisal Ashar, MT (5152) 4
Mencetak Gambar pada AutoCAD
3. Pilih ukuran kertas (ambil A4), pilih ukuran „mm‟, pilih portrait, & aktifkan Centre the plot.
4. Lalu klik tombol “Window <”, klik ujung kiri atas dan kanan bawah dari garis tepi gambar
yang telah di skala-kan.
5. Kemudian tukar nilai pada Custom menjadi “1 mm = 10 drawing units”.
6. kemudian klik tombol “Ok” untuk mulai mencetak.
Pengertian “1 mm = 10 drawing units”
Drawing unit (asumsi ukuran pada gambar CAD) = centimeter 1 mm = 10 centimeter
Samakan skala menjadi milimeter 1 mm = 100 mm skala 1:100
Berarti skala gambar adalah “1:100”
Pertanyaan :
Bagaimana jika dalam 1 lembar kertas dengan 2 jenis skala, misalnya: gambar potongan dengan
skala 1: 100 dan detail dengan skala 1:10.
SIP039 – Gambar Perencanaan – Faisal Ashar, MT (5152) 5
Mencetak Gambar pada AutoCAD
PADA LAYOUT
Untuk menjawab pertanyaan diatas, AutoCAD punya solusi yang sangat jitu, yaitu dengan
menggunakan fasilitas LAYOUT.
Namun, pertama kali kita coba dulu kasus Pada Model yang di gunakan Pada Layout.
1. Klik tab „Layout1‟
2. Kemudian lakukan seperti langkah no 2 dan 3 pada langkah Pada Model diatas.
3. Pilih jenis printer, dan pilih monochrome.ctb, dan klik Layout Settings.
4. pilih ukuran kertas (ambil A4), pilih ukuran „mm‟, pilih portrait,
5. tukar nilai pada Custom menjadi “10 mm = 1 drawing units” klik „OK‟.
Maksudnya adalah:
Nilai Custom pada awalnya adalah
1 mm = 1 drawing units.
Asumsi satuan gambar adalah centimeter (cm), berarti
1 mm = 1 cm. samakan satuan yg di sebelah kiri, sehingga menjadi:
10 mm = 1 cm atau 10 mm = 1 drawing units
SIP039 – Gambar Perencanaan – Faisal Ashar, MT (5152) 6
Mencetak Gambar pada AutoCAD
6. Aktifkan toolbar „Viewports‟
7. Klik garis bingkai layout sehingga berobah menjadi garis putus-putus, pada toolbar Viewport
pilih skala “1:100”.
8. kemudian perkecil bingkai layout, dan atur posisi gambar dengan perintah MOVE.
SIP039 – Gambar Perencanaan – Faisal Ashar, MT (5152) 7
Mencetak Gambar pada AutoCAD
9. untuk menghilangkan garis bingkai layout, buat sebuah layer baru, pindahkan garis bingkai
pada layer baru tersebut kemudian HIDE layer tersebut..
10. Untuk mencetak, anda hanya klik tombol icon PRINT atau pilih menu FILE PLOT klik
tombol OK, jangan lupa hidupkan printer dan sediakan kertas.
11. selamat mencoba.
Sekarang kita coba menjawab pertanyaan bagian pertama.
1. Ada sebuah gambar potongan sebuah rumah dengan asumsi satuan centimeter (cm)
2. Klik tab „Layout1‟
3. Pilih jenis printer, dan pilih monochrome.ctb, dan klik Layout Settings.
SIP039 – Gambar Perencanaan – Faisal Ashar, MT (5152) 8
Mencetak Gambar pada AutoCAD
4. pilih ukuran kertas (ambil A4), pilih ukuran „mm‟, pilih portrait,
5. tukar nilai pada Custom menjadi “10 mm = 1 drawing units” klik „OK‟.
6. Aktifkan toolbar „Viewports‟ klik garis bingkai layout sehingga berobah menjadi garis
putus-putus, pada toolbar Viewport pilih skala “1:100”.
7. Kemudian pindahkan gambar ke bagian atas kertas.
8. Buat sebuah layer baru dengan nama “Kotak” (misal),
pindahkan layer gambar bingkai layout ke layer kotak.
SIP039 – Gambar Perencanaan – Faisal Ashar, MT (5152) 9
Mencetak Gambar pada AutoCAD
9. Copy gambar potongan skala 1:100 ke arah bawah.
10. Klik garis bingkai copy-an gambar potongan tadi, lalu tukar skalanya dengan 1:20 gambar
akan menjadi besar.
11. Klik ganda dalam bingkai layout skala 1:20, ditandai dengan garis tebal pada bagian pinggir,
12. Atur/arahkan posisi gambar hingga kelihatan gambar pondasi dengan perintah PAN (fasilitas
menggeser gambar/simbol telapak tangan)
13. klik ganda mouse di luar bingkai layout skala 1:20, garis tebal menjadi hilang.
14. perkecil kotak bingkai layout pondasi skala 1:20 tempatkan di bagian atas, sebelah gambar
potongan skala 1:100.
SIP039 – Gambar Perencanaan – Faisal Ashar, MT (5152) 10
Mencetak Gambar pada AutoCAD
15. Buat sebuah lingkaran pada gambar dengan radius 5 unit.
16. Pada toolbar Viewports, klik icon Convert Object to Viewport klik lingkaran (R=4).
17. Tukar skala lingkaran menjadi 1:10 atur posisi gambar dengan klik ganda dalam lingkaran
jika selesai, klik ganda di luar lingkaran.
18. Lakukan untuk membuat gambar detail yang lain
lengkapi dengan teks atau keterangan gambar
matikan layer Kotak siap untuk dicetak.
SIP039 – Gambar Perencanaan – Faisal Ashar, MT (5152) 11
Mencetak Gambar pada AutoCAD
MENCETAK GAMBAR 3D (TIGA DIMENSI)
Layout adalah fasilitas mencetak gambar 3D.
1. Buat/sediakan sebuah gambar rumah 3D.
2. Perlihatkan tampilan perspektif (baiknya projection = perspective)
3. Klik tab “LAYOUT1” pilih jenis printer monochrome.ctb klik layout settings pilih
jenis kertas A4 mm pilih landscape klik OK.
SIP039 – Gambar Perencanaan – Faisal Ashar, MT (5152) 12
Mencetak Gambar pada AutoCAD
4. Untuk menambah LAYOUT, cukup dengan klik kanan tepat pada tulisan LAYOUT1, lalu pilih
New layout.
5. Kembali ke Model, dengan cara klik tab MODEL.
6. Atur perspektif dari sisi lain kemudian lakukan seperti langkah no 3, dengan mengklik tab
LAYOUT2.
7. lakukan untuk tampak perspektif lainnya.
8. Dengan melakukan klik kanan tepat pada nama Layout pilih Rename. Maka nama tiap
tampilan bisa ditukar. (persis seperti fungsi Worksheet pada Ms.Excel).
TEKNIK LAIN DALAM MENCETAK GAMBAR 3D
1. Dari menu pilih Insert Layout Layout Wizard.
2. Akan muncul sebuah jendela “Create Layout – Begin” silakan tukar nama Layout1 klik
tombol Next >
3. Pilih jenis printer yang tersedia klik tombol Next >
SIP039 – Gambar Perencanaan – Faisal Ashar, MT (5152) 13
Mencetak Gambar pada AutoCAD
4. Pilih jenis kertas (misal A4) klik tombol Next >
5. Pilih jenis orientasi (misal Landscape) klik tombol Next >
6. Pilih jenis legenda (pilih saja None) klik tombol Next >
7. Pilih Std 3D Engineering Views klik tombol Next >
8. klik tombol Next > klik tombol Finish otomatis terbuat 4 buah gambar tampak.
SIP039 – Gambar Perencanaan – Faisal Ashar, MT (5152) 14
Mencetak Gambar pada AutoCAD
SELAMAT MENCOBA.
SIP039 – Gambar Perencanaan – Faisal Ashar, MT (5152) 15
Anda mungkin juga menyukai
- Cara MUDAH Menentukan Satuan Dan Skala Cetak Di AutoCADDokumen11 halamanCara MUDAH Menentukan Satuan Dan Skala Cetak Di AutoCADyayansudiantoBelum ada peringkat
- Tutorial Autocad - Plotting Dan Print-1Dokumen17 halamanTutorial Autocad - Plotting Dan Print-1Abdul AzizBelum ada peringkat
- Cara Mengatur Skala Pada Halaman LayoutDokumen5 halamanCara Mengatur Skala Pada Halaman LayoutAhmad BichoiriBelum ada peringkat
- Cara Cetak Gambar AutocadDokumen21 halamanCara Cetak Gambar AutocadMarceloAbiBelum ada peringkat
- M5 Autocad TBJP II Teknik Plotting - 2Dokumen27 halamanM5 Autocad TBJP II Teknik Plotting - 2Arrina Saidatur RohmahBelum ada peringkat
- Cara MUDAH Menentukan Satuan Dan Skala Cetak Di AutoCADDokumen10 halamanCara MUDAH Menentukan Satuan Dan Skala Cetak Di AutoCADyayansudiantoBelum ada peringkat
- Print Layout AutocadDokumen8 halamanPrint Layout AutocadWake UpBelum ada peringkat
- Mencetak Gambar AutoCADDokumen20 halamanMencetak Gambar AutoCADjajagi jalan-jalan dan berbagiBelum ada peringkat
- Prinsip Cara Melakukan Layout Gambar Di AutoCADDokumen19 halamanPrinsip Cara Melakukan Layout Gambar Di AutoCADJano AlpikarigoBelum ada peringkat
- Pengscalaan Pada AutocadDokumen17 halamanPengscalaan Pada AutocadBowo SudarmintoBelum ada peringkat
- CAD MG 5 Mengatur Layout Untuk PrintingDokumen19 halamanCAD MG 5 Mengatur Layout Untuk PrintingCastle HomeBelum ada peringkat
- Mencetak Gambar Dengan Autocad PDFDokumen16 halamanMencetak Gambar Dengan Autocad PDFMartunis HasanBelum ada peringkat
- Cara Ngeprint Auto CadDokumen4 halamanCara Ngeprint Auto CadGen DoEnBelum ada peringkat
- Panduan Cara Mencetak Gambar AutoCADDokumen10 halamanPanduan Cara Mencetak Gambar AutoCADRima Sri AgustinBelum ada peringkat
- Materi 1 Output 2D PDFDokumen4 halamanMateri 1 Output 2D PDFindriana yuni astutiBelum ada peringkat
- Cara Print Gambar Skalatis Pada AutocadDokumen5 halamanCara Print Gambar Skalatis Pada AutocadAbi IndraBelum ada peringkat
- Laporan Pemetaan 2 - Mengatur Layout Pada AutoCAD 2015Dokumen6 halamanLaporan Pemetaan 2 - Mengatur Layout Pada AutoCAD 2015bi bbiinBelum ada peringkat
- Plot StyleDokumen16 halamanPlot Styleagus-pranoto-5423Belum ada peringkat
- 5 Langkah Mudah Mempersiapkan AutoCAD PlotDokumen7 halaman5 Langkah Mudah Mempersiapkan AutoCAD PlotLukman ZitmiBelum ada peringkat
- Pelatihan AutocadDokumen26 halamanPelatihan AutocadFadil Arif BudimanBelum ada peringkat
- AutoCAD Memiliki Kemampuan Untuk Mencetak Gambar Dengan Tingkat Ketelitian Yang Tinggi Pada Semua Ukuran Kertas Yang AdaDokumen3 halamanAutoCAD Memiliki Kemampuan Untuk Mencetak Gambar Dengan Tingkat Ketelitian Yang Tinggi Pada Semua Ukuran Kertas Yang AdaRTampubolonBelum ada peringkat
- PlotDokumen28 halamanPlotLutfy MogiwaraBelum ada peringkat
- Skala Pada Auto CAD Ver3Dokumen21 halamanSkala Pada Auto CAD Ver3fajarBelum ada peringkat
- Prinsip Cara Mencetak Gambar AutoCADDokumen3 halamanPrinsip Cara Mencetak Gambar AutoCADyunismanBelum ada peringkat
- Cara Menyimpan Dan Mencetak Gambar AutoCADDokumen12 halamanCara Menyimpan Dan Mencetak Gambar AutoCADdwi retno WulandariBelum ada peringkat
- AutocadDokumen29 halamanAutocadMuhammad Nurul FajryBelum ada peringkat
- Mencetak GambarDokumen4 halamanMencetak GambarNyayu Amelia SBelum ada peringkat
- SkalaDokumen32 halamanSkalaMea WilahukiBelum ada peringkat
- Modul SolidworkDokumen78 halamanModul SolidworkGarindo100% (1)
- Modul PraktikumDokumen39 halamanModul PraktikumBang KenBelum ada peringkat
- Mencetak Gambar Peta Menggunakan Plotter Lewat ModelDokumen7 halamanMencetak Gambar Peta Menggunakan Plotter Lewat ModelBasrami DwiputraBelum ada peringkat
- Tutorial Autocad Membuat KopDokumen37 halamanTutorial Autocad Membuat KopMusyawir HadiBelum ada peringkat
- MENCETAK Versi Baru 1Dokumen11 halamanMENCETAK Versi Baru 1Hendrian imanBelum ada peringkat
- Cara Membuat Layout AutocadDokumen11 halamanCara Membuat Layout AutocadAyahathaBelum ada peringkat
- Pelatihan AutocadDokumen25 halamanPelatihan AutocadFadil Arif BudimanBelum ada peringkat
- Modul AutocadDokumen79 halamanModul AutocadAkhmadt JamhurieBelum ada peringkat
- Menyusun Lembar Gambar Dengan Tabulasi Layout PDFDokumen8 halamanMenyusun Lembar Gambar Dengan Tabulasi Layout PDFRobert ParkerBelum ada peringkat
- Prinsip Cara Melakukan Layout Gambar Di AutoCADDokumen4 halamanPrinsip Cara Melakukan Layout Gambar Di AutoCADMade AchmadBelum ada peringkat
- Penskalaan Gambar Dan Standar Ukuran Kertas Pencetakan Gambar AutoCADDokumen8 halamanPenskalaan Gambar Dan Standar Ukuran Kertas Pencetakan Gambar AutoCADReza PutraBelum ada peringkat
- Petunjuk Tugas Besar Jalan Raya Land Desktop Edit IQohDokumen27 halamanPetunjuk Tugas Besar Jalan Raya Land Desktop Edit IQohAdam FaisalBelum ada peringkat
- Modul Corel DrawDokumen19 halamanModul Corel Drawmuh ikhwanBelum ada peringkat
- Layout MapinfoDokumen29 halamanLayout MapinfoPanji Ahmad100% (3)
- Bab I Gambar Secara ManualDokumen54 halamanBab I Gambar Secara Manualmaxioktavianus4368Belum ada peringkat
- Modul Part Design SD DraftingDokumen22 halamanModul Part Design SD DraftingFadjarArintaBelum ada peringkat
- Desain Brosur Menggunakan InkscapeDokumen9 halamanDesain Brosur Menggunakan InkscapeHappy Yugo PrasetiyaBelum ada peringkat
- Minggu 15 Ebook Menggambar 3D Dengan AutoCADDokumen12 halamanMinggu 15 Ebook Menggambar 3D Dengan AutoCADriski fauzan100% (1)
- Modul Praktikum Auto Cad 2021Dokumen31 halamanModul Praktikum Auto Cad 2021Moch Bagus BahtiarBelum ada peringkat
- Iiipelaksanaan Praktikum AutocadDokumen3 halamanIiipelaksanaan Praktikum AutocadMoch Bagus BahtiarBelum ada peringkat
- Trik AutocadDokumen67 halamanTrik AutocadstebokladoBelum ada peringkat
- Trik AutocadDokumen77 halamanTrik AutocadannisaBelum ada peringkat
- Pelatihan AutocadDokumen30 halamanPelatihan AutocadFadil Arif BudimanBelum ada peringkat
- Presentasi Autocad 2007Dokumen48 halamanPresentasi Autocad 2007Ervin100% (1)
- Materi Autocad 3D PDFDokumen40 halamanMateri Autocad 3D PDFSyaiful Aswad DalimuntheBelum ada peringkat
- Modul Training SolidworkDokumen103 halamanModul Training SolidworkSuperGoat.BinjaiBelum ada peringkat
- Modul Brosur Corel DrawDokumen23 halamanModul Brosur Corel DrawSalmient Faris100% (1)
- Cara Mengetahui Luas Bidang Dan Keliling Objek Di AutoCADDokumen46 halamanCara Mengetahui Luas Bidang Dan Keliling Objek Di AutoCADAco YamaBelum ada peringkat
- Gambar Teknik 1 (Teknik Dan Prinsip Penggunaan Alat Gambar Manual)Dokumen34 halamanGambar Teknik 1 (Teknik Dan Prinsip Penggunaan Alat Gambar Manual)Lambok FemasBelum ada peringkat
- Tutorial Land Desktop 3.0Dokumen14 halamanTutorial Land Desktop 3.0Tri WahyudiBelum ada peringkat
- Laporan Praktikum - Muhammad Mulwa ZulfajriDokumen3 halamanLaporan Praktikum - Muhammad Mulwa Zulfajririski fauzanBelum ada peringkat
- Tugas 8 Pendidikan Kewarganegaraan (Jumat, 15.01-17.10) - AFRILA SFANI - 19062003Dokumen28 halamanTugas 8 Pendidikan Kewarganegaraan (Jumat, 15.01-17.10) - AFRILA SFANI - 19062003riski fauzanBelum ada peringkat
- Muhammad Mulwa Zulfajri - Tugas 3Dokumen5 halamanMuhammad Mulwa Zulfajri - Tugas 3riski fauzanBelum ada peringkat
- Tugas 5 - Pendidikan Kewarganegaraan - Arista Widya Putri (19062009)Dokumen6 halamanTugas 5 - Pendidikan Kewarganegaraan - Arista Widya Putri (19062009)riski fauzanBelum ada peringkat
- Minggu 15 Ebook Menggambar 3D Dengan AutoCADDokumen12 halamanMinggu 15 Ebook Menggambar 3D Dengan AutoCADriski fauzan100% (1)
- Tugas Minggu 8 Mektan - Muhammad Mulwa Zulafjri 19062039Dokumen6 halamanTugas Minggu 8 Mektan - Muhammad Mulwa Zulafjri 19062039riski fauzanBelum ada peringkat
- 11 Materi Kozen Pintu JendelaDokumen32 halaman11 Materi Kozen Pintu Jendelariski fauzanBelum ada peringkat
- Minggu 6 - Menggambar Dinding Dan KosenDokumen3 halamanMinggu 6 - Menggambar Dinding Dan Kosenriski fauzanBelum ada peringkat
- Minggu 14 Ebook Mencetak Gambar AutoCAD - Faisal AsharDokumen15 halamanMinggu 14 Ebook Mencetak Gambar AutoCAD - Faisal Asharriski fauzanBelum ada peringkat
- Minggu 13 - Menggambar IsometriDokumen5 halamanMinggu 13 - Menggambar Isometririski fauzanBelum ada peringkat
- Minggu 9 - XL Utk Garis AtapDokumen6 halamanMinggu 9 - XL Utk Garis Atapriski fauzanBelum ada peringkat
- Tata Cara Penulisan Tugas Makalah TLLDokumen4 halamanTata Cara Penulisan Tugas Makalah TLLriski fauzanBelum ada peringkat
- Jsa-Muhammad Mulwa Zufajri 19062039Dokumen2 halamanJsa-Muhammad Mulwa Zufajri 19062039riski fauzanBelum ada peringkat
- Jsa-Muhammad Mulwa Zufajri 19062039Dokumen2 halamanJsa-Muhammad Mulwa Zufajri 19062039riski fauzanBelum ada peringkat
- Soal Uas UtilitasDokumen1 halamanSoal Uas Utilitasriski fauzanBelum ada peringkat
- Sejarah Ii (TWK) PDFDokumen16 halamanSejarah Ii (TWK) PDFCofee BreakBelum ada peringkat
- 10 Materi Dan TugasDokumen41 halaman10 Materi Dan Tugasriski fauzanBelum ada peringkat
- Bersinyal PDFDokumen56 halamanBersinyal PDFPutra AryaBelum ada peringkat
- Bersinyal PDFDokumen56 halamanBersinyal PDFPutra AryaBelum ada peringkat
- Sejarah Ii (TWK) PDFDokumen16 halamanSejarah Ii (TWK) PDFCofee BreakBelum ada peringkat
- (TUGAS KEWIRAUSAHAAN) Tugas 1 Kewirausahaan (Selasa, 07.00-09.40) - AFRILA SFANI - 19062003Dokumen3 halaman(TUGAS KEWIRAUSAHAAN) Tugas 1 Kewirausahaan (Selasa, 07.00-09.40) - AFRILA SFANI - 19062003riski fauzanBelum ada peringkat
- Etiket GambarDokumen2 halamanEtiket Gambarriski fauzanBelum ada peringkat
- (TUGAS MANAJEMEN PROYEK) Tugas 1 Manajemen Proyek (Senin, 09.41-12.20) - AFRILA SFANI - 19062003Dokumen6 halaman(TUGAS MANAJEMEN PROYEK) Tugas 1 Manajemen Proyek (Senin, 09.41-12.20) - AFRILA SFANI - 19062003riski fauzanBelum ada peringkat