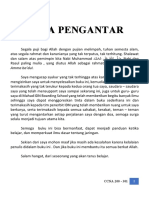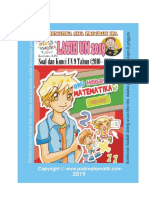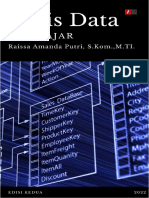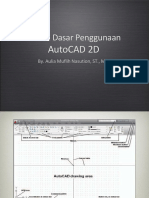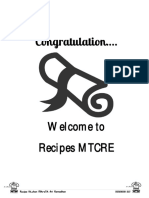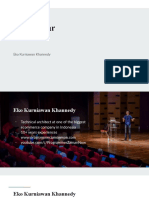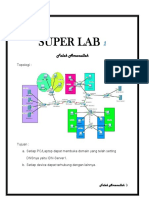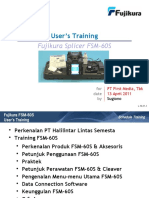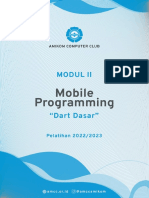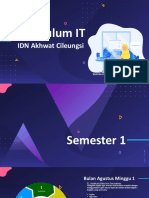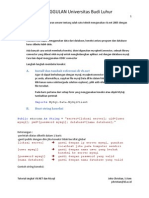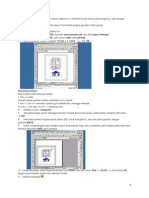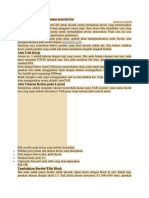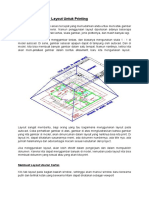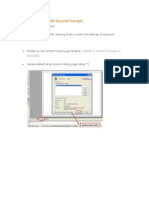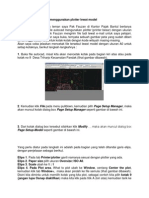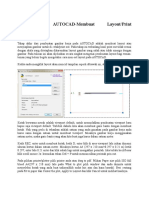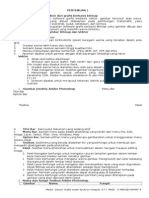Pelatihan Autocad
Diunggah oleh
Fadil Arif Budiman0 penilaian0% menganggap dokumen ini bermanfaat (0 suara)
10 tayangan26 halamanJudul Asli
05. PELATIHAN AUTOCAD
Hak Cipta
© © All Rights Reserved
Format Tersedia
PPTX, PDF, TXT atau baca online dari Scribd
Bagikan dokumen Ini
Apakah menurut Anda dokumen ini bermanfaat?
Apakah konten ini tidak pantas?
Laporkan Dokumen IniHak Cipta:
© All Rights Reserved
Format Tersedia
Unduh sebagai PPTX, PDF, TXT atau baca online dari Scribd
0 penilaian0% menganggap dokumen ini bermanfaat (0 suara)
10 tayangan26 halamanPelatihan Autocad
Diunggah oleh
Fadil Arif BudimanHak Cipta:
© All Rights Reserved
Format Tersedia
Unduh sebagai PPTX, PDF, TXT atau baca online dari Scribd
Anda di halaman 1dari 26
PELATIHAN AUTOCAD 2017
MENGGAMBAR RUMAH TAMPAK SAMPING
GAMBAR KERJA RUMAH TINGGAL TAMPAK
DEPAN DAN BELAKANG
MENGGAMBAR RUMAH TAMPAK SAMPING
Tampak depan dan belakang rumah tinggal
Biasakan sebelum kita memulai menggambar di
autocad terlebih dahulu kita setting drawing unit
seperti pada gambar 5.1. pada gambar 5.1 yang kita
setting adalah precesiion, dan units to scale. Di
percesiion kita setting di 0, sedangkan di units to
scale kita pilih Millimeters. Cara mensetting
Drawing Units adalah dengan mengetikan “U” dan
tekan “Enter”. Maka dialog box akan tampil dan kita
bisa sesuaikan.
Layer Dimensi
Salah satu unsur terpenting dalam gambar adalah
keterangan dimensi. Agar lebih memudahkan dalam
menggambar sebaiknya untuk keterangan dimensi
dibuat layer tersendiri. Buat layer yang kita beri nama
0-DIM dengan color 255
Setelah layer untuk dimensi kita buat selanjutnya kita
akan setting di dimension style manager, untuk Setelah dialog box dimension style manager kita
mengaktifkan dimension style manager ketik “D” pilih tombol new, maka akan muncul dialog box
enter maka akan muncul dialog box seperti pada untuk membuat nama style new dimension seperti
gambar pada gambar
Setting Dimensi
Setelah kita buat dim style yang baru maka Langkah berikutnya pilih tab text, maka akan muncul
akan muncul dialog box untuk mensetting style dialog box seperti pada gambar 5.6. di dialog box ini
dimensi yang baru seperti pada gambar 5.5. text heigt kita rubah ke 200.
pilih tab symbol and arrows, selanjutnya kita
setting arrow size 100
Langkah terakhir dalam setting dimensi adalah
mensetting units, setting ini diperlukan agar units
dimensi sesuai apa yang kita inginkan
DINDING TAMPAK KANAN & KIRI
Dengan perintah line atau polyline buatlah
Pada langkah ini kita akan membuat dinding dinding pada tampak bagian kanan dengan
tampak kanan dan kiri dengan polyline dan line. ukuran seperti pada gambar
Setelah setting units langkah berikutnya buat layer
baru dengan nama layernya “0-DINDING” dengan
pilihan warna “Biru” seperti pada gambar
DINDING TAMPAK KANAN & KIRI
Pada langkah ini kita akan membuat arsiran pada
dinding tampak kanan, seperti yang terlihat pada Untuk membuat gambar tampak samping kiri,
gambar gunakan perintah copy untuk menduplikasi
gambar samping kanan. Setelah di copy
hilangkan arsiran dengan perintah erase, seperti
pada gambar
DINDING TAMPAK KANAN & KIRI
Dengan perintah polyline atau line gambarlah garis Dengan perintah polyline atau line gambarlah
dindinng tampak samping bagian kiri (Garis warna garis lisplank seperti pada gambar
merah). Dan berikan arsiran pada area dinding
samping kiri dengan perintah hatch seperti pada
gambar
Dengan perintah polyline atau line, Text, Copy, dan move buatlah notasi judul pada
gambar tampak samping kanan dan kiri.
Dengan perintah polyline atau line, Text, Copy, dan move buatlah notasi judul pada
gambar tampak samping kanan dan kiri.
PRINT OUT / MENCETAK GAMBAR
Plot Window, Layout.
PRINT OUT / MENCETAK GAMBAR
Cara 1 : Menggunakan Plot Window - Klik menu File kemudian pilih Plot.
Pastikan sudah membuka file yang akan di
print. Sebagai contoh ilustrasi perhatikan
image berkut:
PRINT OUT / MENCETAK GAMBAR
Tentukan jenis printer, pilih ukuran kertas, pilih plot
area (metode window #perhatikan langkah No.4
dibawah), beri tanda centang pada center the plot dan
fit to paper, pilih plot style nya, pilih acuan kertas Pilih monochrome pada Plot Style Table
lanscape / potrait, kemudian klik OK. (pen assigments)
Klik pada kop layout kiri-atas kemudian arahkan mouse ke kanan-bawah dan klik.
- Pilih Page Setup Manager
Print Menggunakan LayOut
- Klik kanan di tab Layout 1, pilih Page Setup Manager.
Print Menggunakan Lay Out
- Muncul tampilan page setup manager. Pilih Modify
Print / Plotter : sebagai contoh kita rubah menjadi
DWG To PDF pc3 Jika sudah silahkan klik Properties.
Setelah klik modify maka muncul tampilan print Properties Pilih tab Device and Document Setting. Pilih Modify
Standard Paper Sizes (Printable Area)
Print Menggunakan Lay Out
Di Modify Standard Paper Size cari ukuran kertas
yang sama dengan yang sudah kita setting di paper
size di print properties.
Print Menggunakan Lay Out
- Klik di ISO A4 lalu pilih Modify. - Rubah nilainya sesuai dengan kebutuhan disini saya
cobe rubah menjadi 5.
LAMPIRAN
Standar ISO Ukuran Kertas Seri A
Shortcut, Tombol Khusus & Perintah Singkat pada AutoCAD
Standar ISO Ukuran Kertas Seri A
KERTAS SATUAN SATUAN SATUAN
SERI “A” mm cm inchi
A0 841 x 1189 84,1 x 118,9 33,11 x 46,81
A1 594 x 841 59,4 x 84,1 23,39 x 33,11
A2 420 x 594 42,0 x 59,4 16,54 x 23,39
A3 297 x 420 29,7 x 42,0 11,69 x 16,54
A4 210 x 297 21,0 x 29,7 8,27 x 11,69
A5 148 x 210 14,8 x 21,0 5,83 x 8,27
A6 105 x 148 10,5 x 14,8 4,13 x 5,83
A7 74 x 105 7,4 x 10,5 2,91 x 4,13
A8 52 x 74 5,2 x 7,4 2,05 x 2,91
A9 37 x 52 3,7 x 5,2 1,46 x 2,05
A10 26 x 37 2,6 x 3,7 1,02 x 1,46
Shortcut, Tombol Khusus & Perintah Singkat pada AutoCAD
• Ctrl+A : Berfungsi untuk mengganti perintah Sellect All (untuk memilih semua objek)
• Ctrl+B : Berfungsi untuk mengaktifkan atau menonaktifkan Snap (Snap On/Off)
• Ctrl+C : Berfungsi untuk melakukan Copy ke dalam Clipboard (Copy to Clipboard)
• Ctrl+Shift+C : Berfungsi untuk melakukan Copy menggunakan Base Point (Copy with Basepoint)
• Ctrl+F : Berfungsi untuk mengaktifkan atau menonaktifkan Object Snap (Osnap On/Off)
• Ctrl+G : Berfungsi untuk memunculkan atau menyembunyikan Grid (Grid On/Off)
• Ctrl+J : Berfungsi untuk menggantikan tombol Enter
• Ctrl+L : Berfungsi untuk menggantikan mengaktifkan atau menonaktifkan Ortho (Ortho On/Off)
• Ctrl+J : Berfungsi untuk membuka lembar kerja baru Autocad (sama dengan tombol New)
• Ctrl+O : Berfungsi untuk membuka kotak dialog Select File (sama dengan tombol Open/untuk
membuka File yang pernah disimpan
Shortcut, Tombol Khusus & Perintah Singkat pada AutoCAD
• Ctrl+Q: Berfungsi untuk mengakhiri/ keluar dari Autocad (Quit)
• Ctrl+S: Berfungsi untuk menyimpan file gambar (Save)
• Ctrl+Shift+S : Berfungsi untuk menyimpan file gambar yang sudah pernah tersimpan sebelumnya
dengan nama file baru (Save As)
• Ctrl+V: Berfungsi untuk melakukan Paste dari Clipboard (Paste from Clipboard)
• Ctrl+Shift+V : Berfungsi untuk melakukan Paste Block (Paste as Block)
• Ctrl+Y: Berfungsi sebagai Redo
• Ctrl+Z: Berfungsi membatalkan perintah (Undo)
• Ctrl+1: Berfungsi untuk menampilkan Properties
• Ctrl+2: Berfungsi untuk menampilkan Design Center
• Ctrl+3: Berfungsi untuk menampilkan Tool Pallets Window
• Ctrl+4: Berfungsi untuk menampilkan Sheet Set Manager
• Ctrl+8: Berfungsi untuk menampilkan Calculator (Quick Calc)
TERIMAKASIH
Anda mungkin juga menyukai
- Pelatihan AutocadDokumen30 halamanPelatihan AutocadFadil Arif BudimanBelum ada peringkat
- Pelatihan AutocadDokumen25 halamanPelatihan AutocadFadil Arif BudimanBelum ada peringkat
- Jaringan Dasar X 1Dokumen326 halamanJaringan Dasar X 1Syafi AnamBelum ada peringkat
- E Book Ccna Rs TaufikrahmanDokumen414 halamanE Book Ccna Rs Taufikrahmannurfadilah1903Belum ada peringkat
- Buku Ccna 2022Dokumen127 halamanBuku Ccna 2022adit nugrahaBelum ada peringkat
- 10-C2-Pemrograman Web-X-2 PDFDokumen247 halaman10-C2-Pemrograman Web-X-2 PDFKang ImanBelum ada peringkat
- LATIH UN IPADokumen391 halamanLATIH UN IPAZakaria ARBelum ada peringkat
- 1.desain Grafis PraktikDokumen27 halaman1.desain Grafis PraktikSanusi Candra BayudaBelum ada peringkat
- Proposal CCNA Lab Weekend ClassDokumen12 halamanProposal CCNA Lab Weekend ClassDinas Kominfo Minahasa TenggaraBelum ada peringkat
- Modul Aplikasi MobileDokumen529 halamanModul Aplikasi Mobilehafiz DhimasBelum ada peringkat
- Panduan Belajar Di Kampung InggrisDokumen36 halamanPanduan Belajar Di Kampung InggrisTiara KharismaBelum ada peringkat
- Buku Digital - BUKU AJAR BASIS DATA PDFDokumen148 halamanBuku Digital - BUKU AJAR BASIS DATA PDFragaperbawaBelum ada peringkat
- Ebook JqueryDokumen61 halamanEbook JqueryAlpha Tester100% (1)
- Perintah Dasar AutoCAD 2010 2Dokumen48 halamanPerintah Dasar AutoCAD 2010 2Aulia MuflihBelum ada peringkat
- Buku NMSDokumen99 halamanBuku NMSIman GemaBelum ada peringkat
- Membangun Server Dengan Unix FreebsdDokumen118 halamanMembangun Server Dengan Unix FreebsdRendraBelum ada peringkat
- 13 C3 RPL Basis Data XI 1Dokumen260 halaman13 C3 RPL Basis Data XI 1Titik HidayatiBelum ada peringkat
- FLUTTER_KENALANDokumen28 halamanFLUTTER_KENALANLembud ManjaBelum ada peringkat
- Introduction To Juniper Networks PDFDokumen17 halamanIntroduction To Juniper Networks PDFसा धुBelum ada peringkat
- Static RouteDokumen235 halamanStatic RouteAlvi AlviandiBelum ada peringkat
- KDTDokumen85 halamanKDTPebri PaneBelum ada peringkat
- Soetam BUKU AJAR Konsep Dasar RPLDokumen248 halamanSoetam BUKU AJAR Konsep Dasar RPLRidwan MerduBelum ada peringkat
- Dart DasarDokumen223 halamanDart DasarMilanisti MerapiBelum ada peringkat
- Buat Proxy Server Dengan VMwareDokumen11 halamanBuat Proxy Server Dengan VMwarePrasetya100% (1)
- Buku Panduan PSB SMP-SMK Idn Mi Ta 2017-2018Dokumen5 halamanBuku Panduan PSB SMP-SMK Idn Mi Ta 2017-2018DoddyBelum ada peringkat
- JNCIA-Junos Introduction To Juniper Network OSDokumen156 halamanJNCIA-Junos Introduction To Juniper Network OSteguhBelum ada peringkat
- Cara Membuat Antena Wajan Bolic Penguat Sinyal Modem - USB WLANDokumen8 halamanCara Membuat Antena Wajan Bolic Penguat Sinyal Modem - USB WLANSerena BrewerBelum ada peringkat
- Perbedaan VMWare Workstation dan VMWare ServerDokumen1 halamanPerbedaan VMWare Workstation dan VMWare ServerSi Tampan RestuBelum ada peringkat
- Ngebahas Mtcna Raahil Muhammad WildanDokumen287 halamanNgebahas Mtcna Raahil Muhammad WildanNauval AzzuraBelum ada peringkat
- JUDULDokumen172 halamanJUDULDwi AriyaniBelum ada peringkat
- ALGORITMA DAN PEMROGRAMAN PYTHONDokumen42 halamanALGORITMA DAN PEMROGRAMAN PYTHONTaufik RamadhanBelum ada peringkat
- TEORI DAN PRAKTIK DBMSDokumen68 halamanTEORI DAN PRAKTIK DBMSAnggit Putra Al QaranahBelum ada peringkat
- Cara Membuat Voucher Hotspot Mikrotik Via User Manager PDFDokumen14 halamanCara Membuat Voucher Hotspot Mikrotik Via User Manager PDFDENNI RAMADIANTOBelum ada peringkat
- Super Lab 1Dokumen21 halamanSuper Lab 1Adi MahyudiBelum ada peringkat
- Training FSM-60S User's GuideDokumen50 halamanTraining FSM-60S User's Guidedbatara ltdBelum ada peringkat
- Modul Jarkom MTCNADokumen129 halamanModul Jarkom MTCNARAHMI INTARIBelum ada peringkat
- Membuat Subdomain Di VPS Dengan WebminDokumen14 halamanMembuat Subdomain Di VPS Dengan WebminceeropyBelum ada peringkat
- Belajar Dasar Pemrograman WebDokumen365 halamanBelajar Dasar Pemrograman WebRiska RahmasariBelum ada peringkat
- Mengenal Jaringan FTTHDokumen59 halamanMengenal Jaringan FTTHLesley GamingBelum ada peringkat
- 029,033,039,042 PRASNA Tugas006Dokumen3 halaman029,033,039,042 PRASNA Tugas006To NyBelum ada peringkat
- BUKUDokumen114 halamanBUKUzuhdiBelum ada peringkat
- PGN Annual Report 2008Dokumen320 halamanPGN Annual Report 2008Girlshop ShopBelum ada peringkat
- Bahan Ajar Pemograman Web X RPL 1Dokumen30 halamanBahan Ajar Pemograman Web X RPL 1susandigeriBelum ada peringkat
- MODUL 2 Dart DasarDokumen25 halamanMODUL 2 Dart DasarJulxnnBelum ada peringkat
- Mobile Programming TIDokumen162 halamanMobile Programming TIindahBelum ada peringkat
- Modul WirelessDokumen100 halamanModul WirelessAndi Ruswendi100% (1)
- KURIKULUM Idn AkhwatDokumen32 halamanKURIKULUM Idn Akhwathery2008Belum ada peringkat
- Tutorial VB - Net & MysqlDokumen7 halamanTutorial VB - Net & MysqlRoy ChandraBelum ada peringkat
- Langkah Mudah Mempersiapkan AutoCAD PlotDokumen21 halamanLangkah Mudah Mempersiapkan AutoCAD PlotMarceloAbiBelum ada peringkat
- 5 Langkah Mudah Mempersiapkan AutoCAD PlotDokumen7 halaman5 Langkah Mudah Mempersiapkan AutoCAD PlotLukman ZitmiBelum ada peringkat
- CAD MG 5 Mengatur Layout Untuk PrintingDokumen19 halamanCAD MG 5 Mengatur Layout Untuk PrintingCastle HomeBelum ada peringkat
- Mencetak Gambar AutoCADDokumen20 halamanMencetak Gambar AutoCADjajagi jalan-jalan dan berbagiBelum ada peringkat
- Prinsip Cara Melakukan Layout Gambar Di AutoCADDokumen19 halamanPrinsip Cara Melakukan Layout Gambar Di AutoCADJano AlpikarigoBelum ada peringkat
- Tutorial Autocad Membuat KopDokumen36 halamanTutorial Autocad Membuat KopMaz donoBelum ada peringkat
- PlotDokumen28 halamanPlotLutfy MogiwaraBelum ada peringkat
- Cara Insert Gambar ke AutoCADDokumen67 halamanCara Insert Gambar ke AutoCADstebokladoBelum ada peringkat
- Mencetak Gambar Peta Menggunakan Plotter Lewat ModelDokumen7 halamanMencetak Gambar Peta Menggunakan Plotter Lewat ModelBasrami DwiputraBelum ada peringkat
- PlotDokumen10 halamanPlotRima Sri AgustinBelum ada peringkat
- Tutorial Autocad Membuat KopDokumen37 halamanTutorial Autocad Membuat KopMusyawir HadiBelum ada peringkat
- UNTUK DOKUMEN GRAFISDokumen18 halamanUNTUK DOKUMEN GRAFISImam AlfarabiBelum ada peringkat