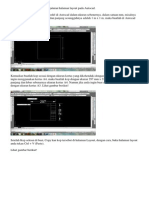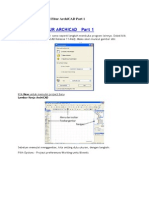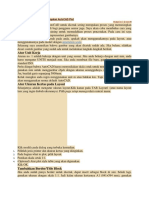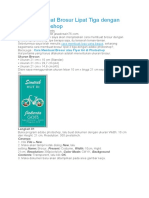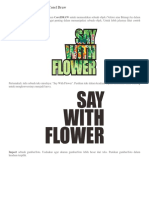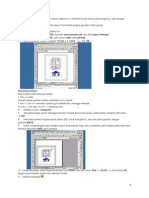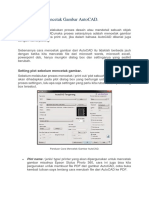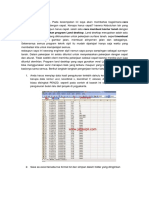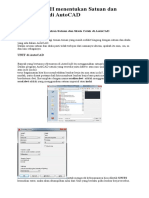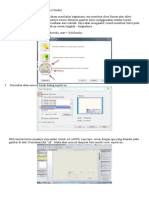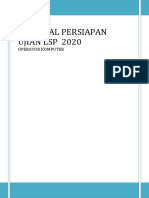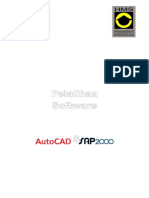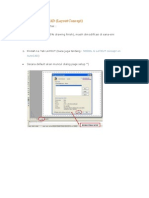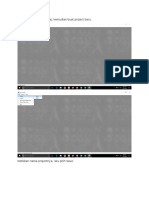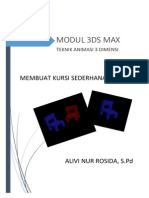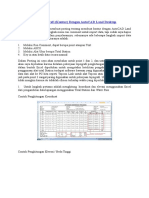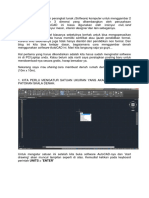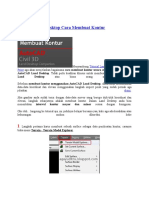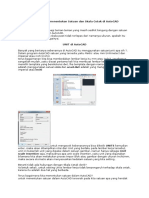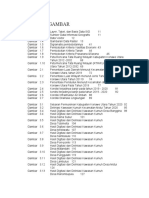Mencetak Gambar Peta Menggunakan Plotter Lewat Model
Diunggah oleh
Basrami DwiputraHak Cipta
Format Tersedia
Bagikan dokumen Ini
Apakah menurut Anda dokumen ini bermanfaat?
Apakah konten ini tidak pantas?
Laporkan Dokumen IniHak Cipta:
Format Tersedia
Mencetak Gambar Peta Menggunakan Plotter Lewat Model
Diunggah oleh
Basrami DwiputraHak Cipta:
Format Tersedia
Mencetak gambar peta menggunakan plotter lewat model Beberapa hari yang lalu teman saya Pak Fauzan
di Kantor Pajak Bantul bertanya tentang cara mencetak file autocad mengunakan plotter (printer besar) dengan ukuran kertas A0. Kemudian Pak Fauzan mengirim file tadi lewat e-mail untuk saya pelajari. File saya terima kemudian saya buka, ternyata sebuah gambar peta yang sudah diberi as sehingga sudah terbentuk kotak-kotak dengan kode wilayah masing-masing. Akan saya coba jelaskan mencetak file tersebut lewat model dengan ukuran A0 untuk setiap kotaknya, berikut langkah-langkahnya : 1. Buka file autocad, misal kita akan mencetak kotak pada bagian kiri atas atau pada kotak no 9 Desa Triharjo Kecamatan Pandak (lihat gambar dibawah).
2. Kemudian klik File pada menu pulldown, kemudian pilih Page Setup Manager, maka akan muncul kotak dialog box Page Setup Manager seperti gambar di bawah ini.
3. Dari kotak dialog box tersebut silahkan klik Modify, maka akan muncul dialog box Page Setup-Model seperti gambar di bawah ini.
Yang perlu diatur pada langkah ini adalah pada bagian yang telah ditandai garis elips, dengan penjelasan sebagai berikut. Elips 1. Pada tab Printer/plotter ganti namanya sesuai dengan plotter yang ada. Elips 2. Paper size pilih ukuran Oversize: ISO A0. Elips 3. Scale ubah ke 1 : 1 Elips 4. Pada Plot area, What to plot ubah ke Window, centang Center the plot, kemudian klik tab Window<, maka akan pindah ke file semula (lihat gambar dibawah). Disini kita diminta untuk memilih kotak yang kita plot, sebagai contoh kita pilih kotak 9 (jangan lupa Osnap diaktifkan) maka kita klik pada titik A (kiri atas) kemudian tarik ke
titik B (kanan bawah). Lalu tekan OK, maka kita sudah mempunyai settingan untuk plotter dan ukuran kertas.
4. Kemudian klik File pada menu pulldown, kemudian pilih Plot, maka akan muncul kotak dialog box Plot. Untuk cetak warna pada tab Plot style table (pen assignments) pilih None, untuk cetak hitam putih maka tinggal ubah ke Monocrome. Untuk cek klik preview, maka langkah terakhir klik OK maka printer mulai mencetak. 5. Jika ingin mencetak kotak yang lain maka tinggal mengulangi langkah no 5, tetapi pada tab Window<; diubah sesuai dengan kotak yang diinginkan. Selamat mencoba
Denah Rumah {1} Persiapan
Pertemuan kali ini kita akan belajar membuat denah rumah sederhana. Dibawah ini sebuah sketsa denah rumah yang akan kita gambar dengan AutoCAD.
Langkah 1. Persiapan Setiap memulai menggambar dengan AutoCAD, baca dulu gambar/sketsa yang akan kita bikin, pada sketsa diatas ukuran terbesar adalah 800 x 1150 cm. Atur limit gambar AutoCAD sebesar ukuran diatas ditambah 200 cm atau dibulatkan menjadi 1000 x 1500. 1.A. Mengatur LIMITS ketik pada Command: LIMITS [enter] Reset Model space limits: Specify lower left corner or [ON/OFF] <0.0000,0.0000>: [enter] Specify upper right corner <12.0000,9.0000>: 1000,1500 [enter]
kemudian diikuti dengan menekan tombol keyboard: Z spasi E spasi (Zoom Extents) 1.B. Membuat LAYER setelah mengatur limit kita perlu membuat LAYER (lapis), dengan cara: klik icon Layer Properties Manager, kemudian muncul window Layer Properties Manager.
Klik tombol New, lalu ketik As Rumah, klik New, lalu ketik Dimensi, klik New, lalu ketik Dinding, klik New, ketik Kolom, klik New, ketik Pintu Jendela, klik New, ketik Teks.
klik gambar animasi dibawah ini.
klik gambar ini untuk liat animasi Lalu atur warnanya seperti urutan dibawah ini: As Rumah ==> Red Dimensi ==> Magenta Dinding ==> White Kolom ==> Blue Pintu Jendela ==> Green Teks ==> Magenta dengan cara klik kiri pada pemilihan warna (Color) untuk setiap nama layer. Coba lihat animasi dibawah ini.
klik gambar ini untuk liat animasi Persiapan yang lain adalah: Aktifkan ORTHO untuk membantu membuat garis lurus, dan aktifkan OSNAP, jangan lupa klik kanan tombol OSNAP pilih Setting lalu aktifkan semua pilihan.
Lanjutkan ke materi LANGKAH 2. BUAT AS RUMAH.
Anda mungkin juga menyukai
- Pelatihan AutocadDokumen30 halamanPelatihan AutocadFadil Arif BudimanBelum ada peringkat
- Denah RumahDokumen8 halamanDenah Rumahad2837pdBelum ada peringkat
- Pelatihan AutocadDokumen26 halamanPelatihan AutocadFadil Arif BudimanBelum ada peringkat
- Mencetak Gambar AutoCADDokumen20 halamanMencetak Gambar AutoCADjajagi jalan-jalan dan berbagiBelum ada peringkat
- Prinsip Cara Melakukan Layout Gambar Di AutoCADDokumen19 halamanPrinsip Cara Melakukan Layout Gambar Di AutoCADJano AlpikarigoBelum ada peringkat
- Tutorial Autocad Membuat KopDokumen36 halamanTutorial Autocad Membuat KopMaz donoBelum ada peringkat
- Tips N Trik Corel DrawDokumen79 halamanTips N Trik Corel DrawHendri Agung MahendraBelum ada peringkat
- Tutorial Autocad Membuat KopDokumen37 halamanTutorial Autocad Membuat KopMusyawir HadiBelum ada peringkat
- Pelatihan AutocadDokumen25 halamanPelatihan AutocadFadil Arif BudimanBelum ada peringkat
- Print Layout AutocadDokumen8 halamanPrint Layout AutocadWake UpBelum ada peringkat
- Cara Membuat Peta Kontur Dengan Program Land DesktopDokumen8 halamanCara Membuat Peta Kontur Dengan Program Land DesktopRizki MuharramBelum ada peringkat
- Tutorial Land Desktop 3.0Dokumen14 halamanTutorial Land Desktop 3.0Tri WahyudiBelum ada peringkat
- Tutorial Archi CadDokumen36 halamanTutorial Archi CadmuchuziBelum ada peringkat
- Membuat Design Corel DrawDokumen30 halamanMembuat Design Corel DrawLha Audrey QuellaBelum ada peringkat
- Tutorial Cepat Modeling 3d Rumah 2 Lantai Dengan Autocad Architecture-Part1Dokumen47 halamanTutorial Cepat Modeling 3d Rumah 2 Lantai Dengan Autocad Architecture-Part1Dimas Setyawan80% (5)
- Langkah Membuat BannerDokumen8 halamanLangkah Membuat Bannerhasan apriBelum ada peringkat
- CAD MG 5 Mengatur Layout Untuk PrintingDokumen19 halamanCAD MG 5 Mengatur Layout Untuk PrintingCastle HomeBelum ada peringkat
- Tutorial Cepat Modeling 3d Rumah 2 Lantai Dengan Autocad Architecture-Part1 PDFDokumen47 halamanTutorial Cepat Modeling 3d Rumah 2 Lantai Dengan Autocad Architecture-Part1 PDFYunusJamaludinBelum ada peringkat
- Langkah-Langkah Desain Packaging Dengan AiDokumen11 halamanLangkah-Langkah Desain Packaging Dengan AiMuhammad BahrulBelum ada peringkat
- Belajar Autocad Land DesktopDokumen26 halamanBelajar Autocad Land DesktopKrisman Freddy PanjaitanBelum ada peringkat
- 5 Langkah Mudah Mempersiapkan AutoCAD PlotDokumen7 halaman5 Langkah Mudah Mempersiapkan AutoCAD PlotLukman ZitmiBelum ada peringkat
- Tutorial Autocad LD (Campur)Dokumen16 halamanTutorial Autocad LD (Campur)jarvisariskyBelum ada peringkat
- Cara Membuat Brosur Lipat Tiga Dengan Adobe PhotoshopDokumen8 halamanCara Membuat Brosur Lipat Tiga Dengan Adobe PhotoshopErwan UsmawanBelum ada peringkat
- AutoCAD Memiliki Kemampuan Untuk Mencetak Gambar Dengan Tingkat Ketelitian Yang Tinggi Pada Semua Ukuran Kertas Yang AdaDokumen3 halamanAutoCAD Memiliki Kemampuan Untuk Mencetak Gambar Dengan Tingkat Ketelitian Yang Tinggi Pada Semua Ukuran Kertas Yang AdaRTampubolonBelum ada peringkat
- Fungsi Power Klip Dalam Corel DrawDokumen57 halamanFungsi Power Klip Dalam Corel DrawTodingBelum ada peringkat
- Cara Cetak Gambar AutocadDokumen21 halamanCara Cetak Gambar AutocadMarceloAbiBelum ada peringkat
- Panduan Cara Mencetak Gambar AutoCADDokumen10 halamanPanduan Cara Mencetak Gambar AutoCADRima Sri AgustinBelum ada peringkat
- Pelatihan PENZD Input Data KoodinatDokumen8 halamanPelatihan PENZD Input Data KoodinatNovia Florensia50% (2)
- Membuat Layout Ruangan Dengan Sweet Home 3DDokumen5 halamanMembuat Layout Ruangan Dengan Sweet Home 3DFerdy ErwanBelum ada peringkat
- Laporan Pemetaan 2 - Mengatur Layout Pada AutoCAD 2015Dokumen6 halamanLaporan Pemetaan 2 - Mengatur Layout Pada AutoCAD 2015bi bbiinBelum ada peringkat
- Text Pada Corel DrawDokumen52 halamanText Pada Corel DrawconnyBelum ada peringkat
- Cara MUDAH Menentukan Satuan Dan Skala Cetak Di AutoCADDokumen10 halamanCara MUDAH Menentukan Satuan Dan Skala Cetak Di AutoCADyayansudiantoBelum ada peringkat
- Contoh Langkah Membuat Tutup Botol Dengan Catia V5Dokumen14 halamanContoh Langkah Membuat Tutup Botol Dengan Catia V5Akbar Januar pratamaBelum ada peringkat
- Tutorial CdrawDokumen80 halamanTutorial CdrawJamal JamalBelum ada peringkat
- Membuat Sheet Format Atau Etiket SendiriDokumen6 halamanMembuat Sheet Format Atau Etiket Sendiriirman firmansyahBelum ada peringkat
- Settingan Awal Penggambaran AutocadDokumen5 halamanSettingan Awal Penggambaran AutocadramdacBelum ada peringkat
- Membuat Lemari Menggunkan AutocadDokumen11 halamanMembuat Lemari Menggunkan AutocadHanafiNyoBelum ada peringkat
- Membuat Neon SignDokumen21 halamanMembuat Neon Signmoch-i wBelum ada peringkat
- Cara Membuat Cover DVDDokumen7 halamanCara Membuat Cover DVDCitra Dwi LestariBelum ada peringkat
- Modul Media Pembelajaran Adobe Flash CS6 Oleh Meli DestariDokumen68 halamanModul Media Pembelajaran Adobe Flash CS6 Oleh Meli DestariMeli DestariBelum ada peringkat
- Materi Persiapan LSP Guru - Operator KomputerDokumen18 halamanMateri Persiapan LSP Guru - Operator KomputerNilai RaportBelum ada peringkat
- Cara Mengatur Skala Pada Halaman LayoutDokumen5 halamanCara Mengatur Skala Pada Halaman LayoutAhmad BichoiriBelum ada peringkat
- Belajar Solidwork Dasar 1Dokumen35 halamanBelajar Solidwork Dasar 1Andi Moelya100% (1)
- Materi 1Dokumen23 halamanMateri 1Agus AgshaBelum ada peringkat
- Modul Pelatihan AutocadDokumen34 halamanModul Pelatihan AutocadIndra DracoBelum ada peringkat
- Tutorial Membuat Benda 3D Pada Mastercam X5Dokumen35 halamanTutorial Membuat Benda 3D Pada Mastercam X5wawan sopianBelum ada peringkat
- Setting AutoCADDokumen20 halamanSetting AutoCADMegi Setiawan SBelum ada peringkat
- PlotDokumen28 halamanPlotLutfy MogiwaraBelum ada peringkat
- Perencanaan Ruko Dua Lantai Dengan Program Bantu STAAD Pro 2004Dokumen110 halamanPerencanaan Ruko Dua Lantai Dengan Program Bantu STAAD Pro 2004Andre WibowoBelum ada peringkat
- Tutorial Land Desktop Cara Membuat KonturDokumen9 halamanTutorial Land Desktop Cara Membuat KonturGamer NgajiBelum ada peringkat
- Pengolahan Data Geomagnet (Oasis Montaj)Dokumen30 halamanPengolahan Data Geomagnet (Oasis Montaj)tedi eka saputra100% (1)
- Modul Praktikum Kursi 3D Studio Max 7Dokumen17 halamanModul Praktikum Kursi 3D Studio Max 7aLivi nRBelum ada peringkat
- LDDDokumen29 halamanLDDZaenal NadirBelum ada peringkat
- Contoh Denah Rumah Autocad 2009Dokumen15 halamanContoh Denah Rumah Autocad 2009RintoBelum ada peringkat
- Tutorial Cross SectionDokumen17 halamanTutorial Cross SectionAndri WidasaputraBelum ada peringkat
- Tutorial Excel To Autocad AgayuditraDokumen40 halamanTutorial Excel To Autocad AgayuditraMusyawir HadiBelum ada peringkat
- Cara MUDAH Menentukan Satuan Dan Skala Cetak Di AutoCADDokumen11 halamanCara MUDAH Menentukan Satuan Dan Skala Cetak Di AutoCADyayansudiantoBelum ada peringkat
- Navigasi KikiDokumen7 halamanNavigasi KikiBasrami DwiputraBelum ada peringkat
- Label Cover CDDokumen1 halamanLabel Cover CDBasrami DwiputraBelum ada peringkat
- Gambaran Umum Kec AseraDokumen5 halamanGambaran Umum Kec AseraBasrami DwiputraBelum ada peringkat
- Daftar IsiDokumen9 halamanDaftar IsiBasrami DwiputraBelum ada peringkat
- Ikrar AlumniDokumen1 halamanIkrar AlumniBasrami DwiputraBelum ada peringkat
- Skripsi Full Tanpa Bab PembahasanDokumen58 halamanSkripsi Full Tanpa Bab PembahasanBasrami DwiputraBelum ada peringkat