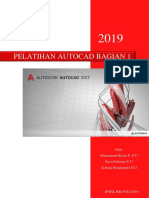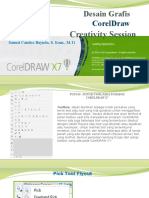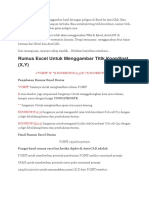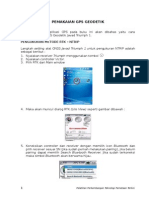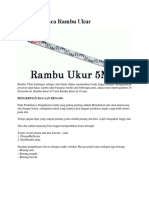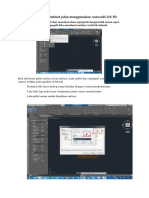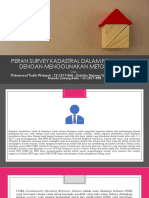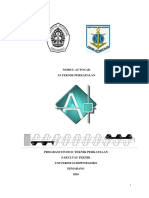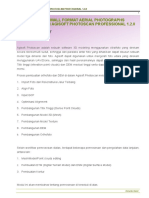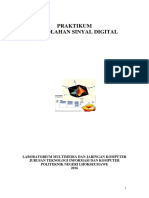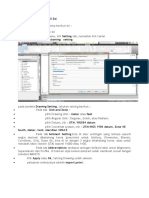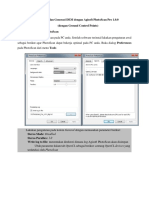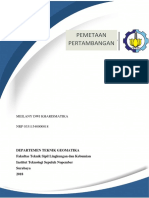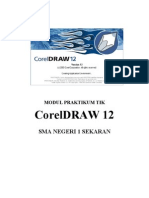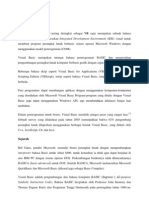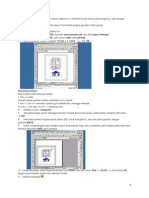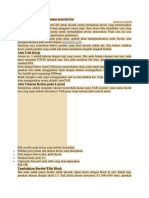Pelatihan Autocad
Diunggah oleh
Fadil Arif Budiman0 penilaian0% menganggap dokumen ini bermanfaat (0 suara)
17 tayangan25 halamanJudul Asli
04. PELATIHAN AUTOCAD
Hak Cipta
© © All Rights Reserved
Format Tersedia
PPTX, PDF, TXT atau baca online dari Scribd
Bagikan dokumen Ini
Apakah menurut Anda dokumen ini bermanfaat?
Apakah konten ini tidak pantas?
Laporkan Dokumen IniHak Cipta:
© All Rights Reserved
Format Tersedia
Unduh sebagai PPTX, PDF, TXT atau baca online dari Scribd
0 penilaian0% menganggap dokumen ini bermanfaat (0 suara)
17 tayangan25 halamanPelatihan Autocad
Diunggah oleh
Fadil Arif BudimanHak Cipta:
© All Rights Reserved
Format Tersedia
Unduh sebagai PPTX, PDF, TXT atau baca online dari Scribd
Anda di halaman 1dari 25
PELATIHAN AUTOCAD 2017
MENGGAMBAR RUMAH TAMPAK DEPAN & BELAKANG
GAMBAR KERJA RUMAH TINGGAL TAMPAK
DEPAN DAN BELAKANG
MENGGAMBAR RUMAH TAMPAK DEPAN & BELAKANG
Tampak depan dan belakang rumah tinggal
Biasakan sebelum kita memulai menggambar di
autocad terlebih dahulu kita setting drawing unit
seperti pada gambar 5.1. pada gambar 5.1 yang kita
setting adalah precesiion, dan units to scale. Di
percesiion kita setting di 0, sedangkan di units to
scale kita pilih Millimeters. Cara mensetting
Drawing Units adalah dengan mengetikan “U” dan
tekan “Enter”. Maka dialog box akan tampil dan kita
bisa sesuaikan.
Layer Dimensi
Salah satu unsur terpenting dalam gambar adalah
keterangan dimensi. Agar lebih memudahkan dalam
menggambar sebaiknya untuk keterangan dimensi
dibuat layer tersendiri. Buat layer yang kita beri nama
0-DIM dengan color 255
Setelah layer untuk dimensi kita buat selanjutnya kita
akan setting di dimension style manager, untuk Setelah dialog box dimension style manager kita
mengaktifkan dimension style manager ketik “D” pilih tombol new, maka akan muncul dialog box
enter maka akan muncul dialog box seperti pada untuk membuat nama style new dimension seperti
gambar pada gambar
Setting Dimensi
Langkah berikutnya pilih tab text, maka akan muncul
Setelah kita buat dim style yang baru maka dialog box seperti pada gambar 5.6. di dialog box ini
akan muncul dialog box untuk mensetting style text heigt kita rubah ke 150.
dimensi yang baru seperti pada gambar 5.5.
pilih tab symbol and arrows, selanjutnya kita
setting arrow size 100
Langkah terakhir dalam setting dimensi adalah
mensetting units, setting ini diperlukan agar units
dimensi sesuai apa yang kita inginkan
DINDING LUAR
Buatlah gambar dinding luar dengan perintah
line, rectangle atau polyline seperti gambar
Pada langkah ini kita akan membuat dinding luar
dengan perintah polyline, rectangle dan line dan
jangan lupa untuk mensetting layer “0-DINDING
LUAR” aktif. Seperti pada gambar
MEMBUAT GARIS DINDING DEPAN BESERTA LISTNYA
Pada langkah ini kita akan membuat garis dinding
depan beserta listnya. Sebelumnya kita buat layer
baru dengan nama “0-LIST”,
Dengan menggunakan perintah line atau polyline
buatlah gambar garis dinding depan beserta listnya.
Seperti pada gambar
Dengan menggunakan perintah line atau polyline
buatlah gambar garis atap beserta listplanknya.
Seperti pada gambar
Kusen Jendela
Pada langkah ini kita akan menggambar objek
kusen, sebelum kita gambar kusen (jendela), buat
layer terlebih dahulu dengan nama “0-KUSEN”.
Perintah yang akan kita gunakan antara lain : line,
polyline, dan Rectangle. Sedangkan untuk
perintah modifikasi atau edit kita bisa
menggunkana perintah offset, copy, mirror, trim,
erase. Sedangkan untuk arsiran kaca kita gunakan
perintah hatch. Langkah – langkah pembuatan
jendela bisa kita lihat pada gambar
Setelah kusen jendela sudah di buat letakan sesuai
gambar 5.14. jangan lupa kusen tersebut kita
block agar mempermudah dalam penggambaran
Arsiran Atap
Pada langkah ini kita akan membuat arsiran pada area
atap dan arsiran batu alam pada bagian dinding bawah.
Seperti terlihat pada gambar 5.14. dengan menggunakan
perintah Hatch, kemudian pilih yang sesuai dengan
atap, sedangkan untuk batu alam kita pilih yang sesuai
dengan batu alam tersebut.
Mirror Tampak Depan
Gunakan perintah mirror untuk membuat
gambar tampak belakang, sehingga kita
tidak perlu menggambar tampak belakang
dari awal. Setelah kita mirror maka
langkah berikutnya kita geser posisi
jendela seperti terlihat pada gambar
Mirror Tampak Belakang
Setelah kita mirror gambar, objek hasil mirror Pada langkah ini kita akan membuat object pintu,
tampak depan kita modifikasi sedikit pada daerah dalam penggambaran object pintu anda dapat
bawah agar sesuai dengan gambar denah, seperti menggunakan perintah draw antara lain : Line,
pada gambar Polyline, Rectangle sedangkan modify kita gunakan
perintah offset, copy, mirror, trim, erase dan lainnya.
Setelah gambarnya kadi jangan lupa kita block kusen
pintu tersebut. Seperti pada gambar
Peletakan Kusen Pintu
Setelah kusen pintu sudah dibuat letakan kusen
tersebut seperti pada gambar
Buatlah notasi judul seperti pada gambar 5.16. dibawah ini dengan perintah Rectangle, Line,
dan Text
PRINT OUT / MENCETAK GAMBAR
Plot Window, Layout.
PRINT OUT / MENCETAK GAMBAR
Cara 1 : Menggunakan Plot Window - Klik menu File kemudian pilih Plot.
Pastikan sudah membuka file yang akan di
print. Sebagai contoh ilustrasi perhatikan
image berkut:
PRINT OUT / MENCETAK GAMBAR
Tentukan jenis printer, pilih ukuran kertas, pilih plot
area (metode window #perhatikan langkah No.4
dibawah), beri tanda centang pada center the plot dan Pilih monochrome pada Plot Style Table
fit to paper, pilih plot style nya, pilih acuan kertas (pen assigments)
lanscape / potrait, kemudian klik OK.
Klik pada kop layout kiri-atas kemudian arahkan mouse ke kanan-bawah dan klik.
Print Menggunakan LayOut - Pilih Page Setup Manager
- Klik kanan di tab Layout 1, pilih Page Setup Manager.
Print Menggunakan Lay Out
- Muncul tampilan page setup manager. Pilih Modify
Print / Plotter : sebagai contoh kita rubah menjadi
DWG To PDF pc3 Jika sudah silahkan klik Properties.
Setelah klik modify maka muncul tampilan print Properties Pilih tab Device and Document Setting. Pilih Modify
Standard Paper Sizes (Printable Area)
Print Menggunakan Lay Out
Di Modify Standard Paper Size cari ukuran kertas
yang sama dengan yang sudah kita setting di paper
size di print properties.
Print Menggunakan Lay Out
- Rubah nilainya sesuai dengan kebutuhan disini saya
- Klik di ISO A4 lalu pilih Modify.
cobe rubah menjadi 5.
LAMPIRAN
Standar ISO Ukuran Kertas Seri A
Shortcut, Tombol Khusus & Perintah Singkat pada AutoCAD
Standar ISO Ukuran Kertas Seri A
KERTAS SATUAN SATUAN SATUAN
SERI “A” mm cm inchi
A0 841 x 1189 84,1 x 118,9 33,11 x 46,81
A1 594 x 841 59,4 x 84,1 23,39 x 33,11
A2 420 x 594 42,0 x 59,4 16,54 x 23,39
A3 297 x 420 29,7 x 42,0 11,69 x 16,54
A4 210 x 297 21,0 x 29,7 8,27 x 11,69
A5 148 x 210 14,8 x 21,0 5,83 x 8,27
A6 105 x 148 10,5 x 14,8 4,13 x 5,83
A7 74 x 105 7,4 x 10,5 2,91 x 4,13
A8 52 x 74 5,2 x 7,4 2,05 x 2,91
A9 37 x 52 3,7 x 5,2 1,46 x 2,05
A10 26 x 37 2,6 x 3,7 1,02 x 1,46
Shortcut, Tombol Khusus & Perintah Singkat pada AutoCAD
• Ctrl+A : Berfungsi untuk mengganti perintah Sellect All (untuk memilih semua objek)
• Ctrl+B : Berfungsi untuk mengaktifkan atau menonaktifkan Snap (Snap On/Off)
• Ctrl+C : Berfungsi untuk melakukan Copy ke dalam Clipboard (Copy to Clipboard)
• Ctrl+Shift+C : Berfungsi untuk melakukan Copy menggunakan Base Point (Copy with Basepoint)
• Ctrl+F : Berfungsi untuk mengaktifkan atau menonaktifkan Object Snap (Osnap On/Off)
• Ctrl+G : Berfungsi untuk memunculkan atau menyembunyikan Grid (Grid On/Off)
• Ctrl+J : Berfungsi untuk menggantikan tombol Enter
• Ctrl+L : Berfungsi untuk menggantikan mengaktifkan atau menonaktifkan Ortho (Ortho On/Off)
• Ctrl+J : Berfungsi untuk membuka lembar kerja baru Autocad (sama dengan tombol New)
• Ctrl+O : Berfungsi untuk membuka kotak dialog Select File (sama dengan tombol Open/untuk
membuka File yang pernah disimpan
Shortcut, Tombol Khusus & Perintah Singkat pada AutoCAD
• Ctrl+Q: Berfungsi untuk mengakhiri/ keluar dari Autocad (Quit)
• Ctrl+S: Berfungsi untuk menyimpan file gambar (Save)
• Ctrl+Shift+S : Berfungsi untuk menyimpan file gambar yang sudah pernah tersimpan sebelumnya
dengan nama file baru (Save As)
• Ctrl+V: Berfungsi untuk melakukan Paste dari Clipboard (Paste from Clipboard)
• Ctrl+Shift+V : Berfungsi untuk melakukan Paste Block (Paste as Block)
• Ctrl+Y: Berfungsi sebagai Redo
• Ctrl+Z: Berfungsi membatalkan perintah (Undo)
• Ctrl+1: Berfungsi untuk menampilkan Properties
• Ctrl+2: Berfungsi untuk menampilkan Design Center
• Ctrl+3: Berfungsi untuk menampilkan Tool Pallets Window
• Ctrl+4: Berfungsi untuk menampilkan Sheet Set Manager
• Ctrl+8: Berfungsi untuk menampilkan Calculator (Quick Calc)
Anda mungkin juga menyukai
- Pelatihan AutocadDokumen30 halamanPelatihan AutocadFadil Arif BudimanBelum ada peringkat
- Cara MUDAH Menentukan Satuan Dan Skala Cetak Di AutoCADDokumen10 halamanCara MUDAH Menentukan Satuan Dan Skala Cetak Di AutoCADyayansudiantoBelum ada peringkat
- Pelatihan AutocadDokumen26 halamanPelatihan AutocadFadil Arif BudimanBelum ada peringkat
- PEMBUKAAN AUTOCAD CIVIL 3DDokumen40 halamanPEMBUKAAN AUTOCAD CIVIL 3DpaulBelum ada peringkat
- 1. 131g36cg78cc = 117°22'7"2. 1,88 Radian = 107°43'24"3. 56°28'35" = 63g28cg35ccDokumen62 halaman1. 131g36cg78cc = 117°22'7"2. 1,88 Radian = 107°43'24"3. 56°28'35" = 63g28cg35ccAgung JalaludinBelum ada peringkat
- Modul Pelatihan AutoCAD IPTEKDokumen27 halamanModul Pelatihan AutoCAD IPTEKTryaoctaBelum ada peringkat
- Tutorial Generate Contour Via GlobalDokumen30 halamanTutorial Generate Contour Via GlobalTaufik SetiadiBelum ada peringkat
- 1.desain Grafis PraktikDokumen27 halaman1.desain Grafis PraktikSanusi Candra BayudaBelum ada peringkat
- Mine scheduling stepsDokumen34 halamanMine scheduling stepshazri ihsanBelum ada peringkat
- Perintah Dasar AutoCAD 2010 2Dokumen48 halamanPerintah Dasar AutoCAD 2010 2Aulia MuflihBelum ada peringkat
- Tutorial Lengkap Cara Menggambar Hasil Hitungan Poligon Di Excel Ke AutoCADDokumen13 halamanTutorial Lengkap Cara Menggambar Hasil Hitungan Poligon Di Excel Ke AutoCADibnuBelum ada peringkat
- Tutorial Agisoft Photoscan - Orthomosaic Foto Udara - GeoSpasialDokumen8 halamanTutorial Agisoft Photoscan - Orthomosaic Foto Udara - GeoSpasialbeckhtBelum ada peringkat
- GPS GEODETIKDokumen35 halamanGPS GEODETIKBodle SaragihBelum ada peringkat
- Cara Membaca Rambu UkurDokumen7 halamanCara Membaca Rambu UkurBrayen ObstinateBelum ada peringkat
- Tutorial Membuat Jalan Menggunakan AutocadCivil 3DDokumen13 halamanTutorial Membuat Jalan Menggunakan AutocadCivil 3Dabdulbarkah95Belum ada peringkat
- Global MapperDokumen7 halamanGlobal MapperA R S I LBelum ada peringkat
- Modul Dasar Pengolahan Data Pemetaan Menggunakan Wahana Tanpa AwakDokumen34 halamanModul Dasar Pengolahan Data Pemetaan Menggunakan Wahana Tanpa AwakAlfrediAnugrahBelum ada peringkat
- 4 Ploting Dan Conturing Menggunakan AutoCAD Land DesktopDokumen11 halaman4 Ploting Dan Conturing Menggunakan AutoCAD Land DesktopBoy FirnandoBelum ada peringkat
- AC3D TUTORIALDokumen52 halamanAC3D TUTORIALTri BudiBelum ada peringkat
- Survey KadastralDokumen9 halamanSurvey KadastralGalathia NatasyaBelum ada peringkat
- Modul Autocad 2DDokumen56 halamanModul Autocad 2DSamuel Rikardo NainggolanBelum ada peringkat
- Panduan Fieldtrip StelaDokumen119 halamanPanduan Fieldtrip StelaSabit AbdullahBelum ada peringkat
- MENYELAMI SURPACDokumen38 halamanMENYELAMI SURPACSuparjianto Qhaedir Al Faatih100% (1)
- Modul AutoCAD Land Desktop 2009 (Minggu, 13 Oktober 2009)Dokumen42 halamanModul AutoCAD Land Desktop 2009 (Minggu, 13 Oktober 2009)Awan SimamoraBelum ada peringkat
- Panduan Pengunaan Trimble AccessDokumen29 halamanPanduan Pengunaan Trimble Accessdzaki446Belum ada peringkat
- ELEKTROTEKNIKDokumen10 halamanELEKTROTEKNIKAndry MuhayatBelum ada peringkat
- Tutorial Singkat Agisoft Photoscan Professional 1.2.0-LanjutanDokumen10 halamanTutorial Singkat Agisoft Photoscan Professional 1.2.0-LanjutanhablugBelum ada peringkat
- Modul Matlab Sistem Digital LENGKAPDokumen78 halamanModul Matlab Sistem Digital LENGKAPTeuku Fajar ZuhriansyahBelum ada peringkat
- Tutorial Autocad LD (Campur)Dokumen16 halamanTutorial Autocad LD (Campur)jarvisariskyBelum ada peringkat
- AUTOCAD CIVIL 3D Menginput Data PengukurDokumen5 halamanAUTOCAD CIVIL 3D Menginput Data PengukurImam Imam Abadi Ibnu IsmailBelum ada peringkat
- ANALISIS FOTOGRAMETRIDokumen15 halamanANALISIS FOTOGRAMETRIChandra RiadyBelum ada peringkat
- 180322D Traverse AdjustmentDokumen100 halaman180322D Traverse AdjustmentProject EngineerBelum ada peringkat
- Pengolahan OrthophotoDokumen29 halamanPengolahan OrthophotoNabilliHilalRamadaniBelum ada peringkat
- BKM_DTM_SolidDokumen22 halamanBKM_DTM_SolidAnonymous nbb4NMGXm100% (1)
- Modul AutoCAD 2D Min PDFDokumen57 halamanModul AutoCAD 2D Min PDFM. FirdausBelum ada peringkat
- Belajar Autocad Civil 3dDokumen16 halamanBelajar Autocad Civil 3dAllif ArrozynBelum ada peringkat
- Cara Membuat Peta Kontur Dengan Program Land DesktopDokumen8 halamanCara Membuat Peta Kontur Dengan Program Land DesktopRizki MuharramBelum ada peringkat
- Analisis Kestabilan Lereng Dengan Sofware SlideDokumen19 halamanAnalisis Kestabilan Lereng Dengan Sofware SlideKisot PakpahanBelum ada peringkat
- Contoh Port ScanningDokumen18 halamanContoh Port ScanningDedi MaryadiBelum ada peringkat
- Pembuatan Terrain Dengan AutoCadDokumen6 halamanPembuatan Terrain Dengan AutoCadCaroline haecaBelum ada peringkat
- Modul Mineplan Design Nikel BICDokumen334 halamanModul Mineplan Design Nikel BICAchmad Jayadi SuardiBelum ada peringkat
- Modul MapInfo Tingkat DasarDokumen39 halamanModul MapInfo Tingkat DasarHanick Syafrina100% (1)
- Spanduk CorelDRAW X4Dokumen5 halamanSpanduk CorelDRAW X4Imm Stain PurwokertoBelum ada peringkat
- Modul AgisoftDokumen18 halamanModul AgisoftSekar Aramita HapsariniBelum ada peringkat
- PEMETAAN PERTAMBANGANDokumen15 halamanPEMETAAN PERTAMBANGANMeilany Dwi KharismatikaBelum ada peringkat
- Handbook SurveyDokumen69 halamanHandbook SurveyYudi PraztowoBelum ada peringkat
- MODUL 2D AUTOCADDokumen30 halamanMODUL 2D AUTOCADDavid Ade SaputroBelum ada peringkat
- Fungsi Toolbox CorelDRAWDokumen60 halamanFungsi Toolbox CorelDRAWAchmad HendarsyahBelum ada peringkat
- Modul Menggambar Mesin & CadDokumen36 halamanModul Menggambar Mesin & CadmaxsBelum ada peringkat
- Coretan Tentang Autocad Dan ExcelDokumen22 halamanCoretan Tentang Autocad Dan Excelcadsonic100% (1)
- Modul Pelatihan Autocad 2d Lanjut - UnDokumen59 halamanModul Pelatihan Autocad 2d Lanjut - UnDimas adha NugrohoBelum ada peringkat
- Modul Praktikum TikDokumen26 halamanModul Praktikum Tikalazam2010Belum ada peringkat
- Membuat Cross SectionDokumen3 halamanMembuat Cross Sectionricki 2909100% (1)
- Laporan Proposal FOTOGRAMETRI (AutoRecovered)Dokumen13 halamanLaporan Proposal FOTOGRAMETRI (AutoRecovered)Mel IaBelum ada peringkat
- Modul Praktikum MapinfoDokumen11 halamanModul Praktikum MapinfoTaslim MalanoBelum ada peringkat
- VB Sejarah dan PerkembanganDokumen4 halamanVB Sejarah dan PerkembanganRizkha Ainun NurisBelum ada peringkat
- Langkah Mudah Mempersiapkan AutoCAD PlotDokumen21 halamanLangkah Mudah Mempersiapkan AutoCAD PlotMarceloAbiBelum ada peringkat
- 5 Langkah Mudah Mempersiapkan AutoCAD PlotDokumen7 halaman5 Langkah Mudah Mempersiapkan AutoCAD PlotLukman ZitmiBelum ada peringkat
- Mencetak Gambar AutoCADDokumen20 halamanMencetak Gambar AutoCADjajagi jalan-jalan dan berbagiBelum ada peringkat
- Prinsip Cara Melakukan Layout Gambar Di AutoCADDokumen19 halamanPrinsip Cara Melakukan Layout Gambar Di AutoCADJano AlpikarigoBelum ada peringkat