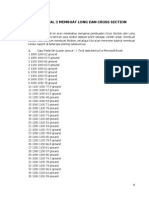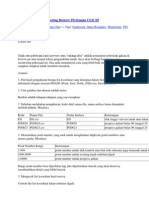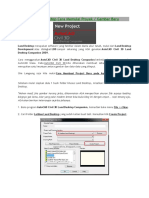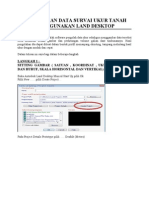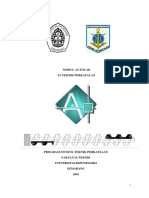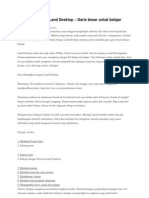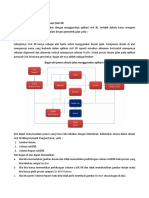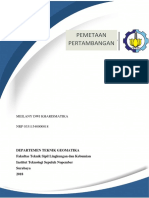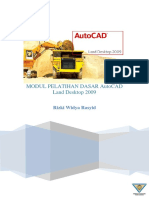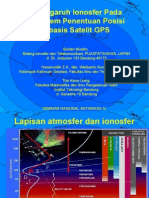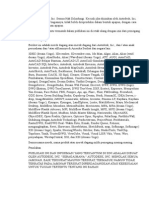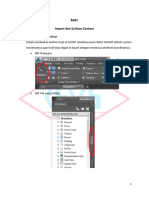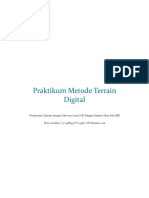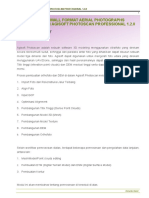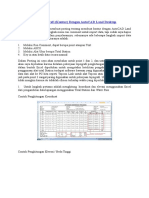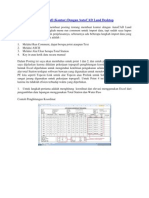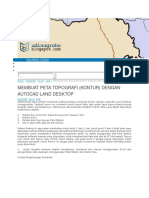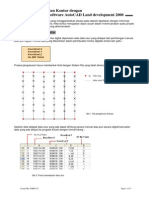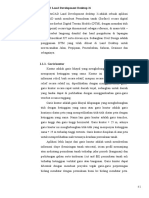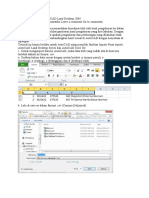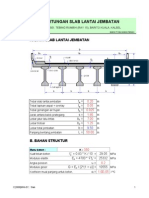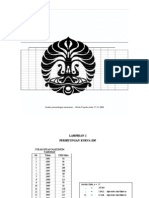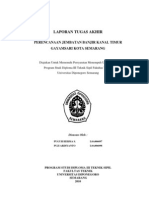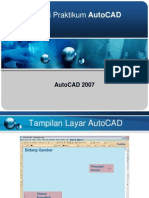Tutorial Land Desktop 3.0
Diunggah oleh
Tri WahyudiHak Cipta
Format Tersedia
Bagikan dokumen Ini
Apakah menurut Anda dokumen ini bermanfaat?
Apakah konten ini tidak pantas?
Laporkan Dokumen IniHak Cipta:
Format Tersedia
Tutorial Land Desktop 3.0
Diunggah oleh
Tri WahyudiHak Cipta:
Format Tersedia
Menjalankan Program Untuk menjalankan Land Dekstop 3, click shorcut Land Desktop 3 dari desktop atau Start >
All Programs > Autodesk Civil Series 3 > Autodesk Land Desktop 3.
Membuat Poject Baru Langkah awal memulai desain adalah mengatur beberapa parameter yang dibutuhkan dalam desai seperti : satuan(jarak, luasan, volume), skala (vertikal, horizontal), zone (datum, sistem koordinat), orientasi posisi (arah utara), dan text style. Pilih File > New, maka akan muncul form New Drawing Project Based seperti gambar 3. Ketik Drawing Name Kontur Jalan, Pilih direktori file yang akan disimpan dengan Browse contoh F:\Land Desktop 3. Pilih Create Project maka akan muncul form Project Details, seperti pada gambar 4. 4. Untuk Prototype: Default (Meters), 5. Ketik Project Name Proyek Jalan, 6. Description: Merencanakan Trase Jalan, 7. Pilih aec_m.dwt pada kotak Select Drawing Template, Click OK *catatan: untuk Description berupa keterangan boleh dikosongkan 1. 2.
Gambar 1. Menjalankan Land Desktop 3 Setelah itu maka akan muncul from utama LD3, seperti pada gambar 2.
Gambar 3. Form Nama Gambar dan Proyek
Gambar 2. Tampilan Utama Land Desktop 3
Pilih Linear Units Meters, Angle Units Degrees, dan Angle Display Style Nort Azimuth seperti gambar 5. Click Next.
Gambar 3. Kotak Dialog Project Details Komputer akan memproses dan membuat database, setelah itu akan muncul form Create Point Database seperti pada gambar 4 dan Click OK.
Gambar 5. Pengaturan Satuan (Unit) Linear Unit : mengatur satuan jarak Angle Unit : mengatur satuan sudut Angle Display Style : mengatur style sistem sudut Display Precision : mengatur pembulatan digit Samples Pilih skala horizontal 1:1000, vertikal 1:200 dan ukuran kertas A2 dengan ukuran 594x841 mm seperti gambar 6. Click Next.
Gambar 3. Pembuatan Database Titik Pilih skala 1:1000, maka secara otomatis computer sudah berskala 1:1000, sehingga 1 unit linier = 1 m sepeti pada gambar 4 kemudian Click Next.
Gambar 4. Penyimpanan Parameter
Gambar 6. Skala Gambar dan Ukuran Kertas
Bila gambar yang akan dibuat berkaitan dengan dengan sistem proyeksi tertentu (misalnya datum sesuai zona pemetaan setempat atau negara), jika menggunakan sistem lokal saja seperti gamabar 7, Click Next.
Sesuaikan pilihan text style, misalnya Style Set Name mili.stp, Style In This Sheet 2MM dan Select Current Style 2mm seperti gambar 9. Click Next.
Gambar 9. Pengaturan Text Style Gambar 7. Pengaturan Datum dan Proyeksi Peta Pengaturan arah orientasi peta dengan cara menentukan titik pusat koordinat sebagai titik dasar dengan sistem x, y, atau northing, easting. Tentukan arah perputaran sudut searah atau melawan arah jarum jam seperti gambar 8. Click Next. Untuk memilih border gambar pilih Border Selection, seperti gambar 10 atau Click langsung Next.
Gambar 10. Pengaturan Border Untuk menambah profil lain dengan cara membuat nama profil baru, misalkan My Profile click Save, pilih nama profil pada listbox Click Finish. Jika menggunakan nama profil yang ada, pilih Profile Name m1000.set (Metric, 1:1000) seperti gambar 11 dan Click Finish
Gambar 8. Arah Orientasi Peta
Membuat File Data Titik Ukur Lapangan Sebelum memasukkan data titik ukur, Land Desktop 3 hanya dapat mendeteksi file ekstensi *.txt. untuk memudahkan membuat file tersebut dapat menggunakan Microsoft Excel dan kemudian dikonversikan ke Notepad seperti gambar 13 dan gambar 14. Kemudian simpan file dengan nama file All Points.txt ke direktori file Land Desktop yang telah dibuat sebelumnya misalnya F:\Land Desktop\Proyek Jalan.
Tidak perlu di Copy
Gambar 11. Pengaturan Penyimpanan Setelah melakukan langkah seperti diatas , komputer akan memproses dan menginformasikan hasil pengaturan seperti pada gambar 12 dan Click OK.
Gambar 13. Memasukkan Data Titik Ukur Melalui Ms. Excel
Paste disini
Gambar 12. Konfirmasi Hasil Pengaturan
Gambar 14. Mengkonversikan Data Titik Ukur dari Ms. Excel ke Notepad *Note : Data titik ukur yang ditampilkan pada gambar 12 dan gambar 13 hanya sebagian dari file All Points.txt.
Memasukkan Data Titik Ukur Untuk mesukkan data titik ukur pilih Points > Import/Export Points > Import Points. Maka akan muncul kotak dialog Format Manager Import Points seperti gambar 15. Untuk mengimport data titik ukur dari file Notepad, pilih Format PENZD (space delimited), Source File Click ,kemudian browse folder yang data titik ukur, pilih file All icon file Points kemudian click Open.
Gambar 17. Pengisian Nama Kelompok Kemudian muncul kotak dialog seperti gambar 18. Click OK. Tunggu sebentar karena Komputer akan memproses data titik ukur seperti gambar 19 dan 20.
Gambar 15. Format Manager
Gambar 18. Pilihan Database Masukan Gambar 16. Memilih File Maka akan muncul kembali seperti gambar 15, check Add Points to Point Group untuk mengisi data ukur (point group), click maka akan muncul kotak dialog seperti gambar 17. Ketikkan Kontur click OK. Gambar 19. Proses Data Gambar 20. Proses Pemasukan
Setelah proses selesai ketik Z Enter, kemudian E Enter (command) maka akan muncul seperti gambar 21.
Gambar 23. Mengatur Marker Titik Ukur *Note: untuk properti Compenent Number Visible agar tampilan titik ukur Number tidak tidak ditampilkan, Style 2mm, Texy Size 0.5 Units. *Note: untuk properti Costum Marker Symbol None dan Size 1 Units . Setelelah properti tampilan titik ukur telah diedit click OK, maka tampilan titik ukur akan berubah seperti gambar 24.
Gambar 21. Titik Ukur Hasil Proses Data Mengedit Tampilan Titik Ukur Pilih Points > Edit Points > Display Properties, ketik All Enter (commad). Maka akan muncul kotak dialog seperti gambar 22. Lakukan penyesuaian seperti gambar 22 dan 23.
Gambar 22. Mengatur Text Titik Ukur Gambar 24. Penyesuan Tampilan Titik Ukur
Membuat Surface Pilih Terrain > Terrain Model Explorer, maka akan muncul sepert gambar 25. Click kanan pada Terrain > Create New Surface , Click kanan List Surface Name > Rename maka akan muncul gambar 25. Ketikkan nama surface baru Kontur Click OK.
Untuk memasukkan data titik ukur Click tanda + pada Surface Exsisting Ground untuk membuka TIN Data, kemudian Click kanan Point Files > Add Points from AutoCAD Object >Point. Ketik E Enter, All Enter 2x.
Gambar 25. Membuat Surface Gambar 28. Memasukkan Titik Ukur Dari Gambar Memasukkan Data Kontur Click kanan Kontur > Build seperti gambar 29 maka akan muncul kotal dialog seperti gambar 30.
Gambar 26. Mengganti Nama Surface
Gambar 29. Konfirmasi Masukan Titik Ukur
Gambar 27. Nama Baru Surface
Pada Surface Data Options nonaktifkan check box, kecuali Use point file data. Click OK.
Membuat Kontur Pilih Terrain > Create Contour, maka akan muncul seperti gambar 32. Click OK kemudian Enter silahkan tunggu karena komputer akan memproses pembuatan kontur. Jika proses pembuatan kontur selesai maka akan muncul seperti gambar 33
Gambar 30. Masukkan Data Kontur Komputer akan memproses seperti gambar 31, setelah itu akan muncul kotak pesan Done building surface. Click OK.
Gambar 32. Pilihan File Data Kontur
Gambar 31. Proses Membangun Kontur *Note : jika pada pada saat proses failed, coba ulangi sepeti gambar 25 s/d 30.
Gambar 33. Gambar Garis Kontur
Mengola Bentuk Kontur Pilih Terrain > Contour Style Manger maka akan muncul gambar 34. Lakuakan penyesuaian seperti gambar 37 s/d 36. Kemudian Click OK.
Gambar 36. Posisi Label Kontur *Note : Penyesuaian dapat dilakukan sesuai keinginan (tidak sesuai contoh diatas) Membuat Label Kontur Pilih Terrain > Contour Labels > Group Interior, nilai pada Elevation Increment dapat diubah sesuai dengan interval kontur. Kemudian click OK.
Gambar 34. Pengahalusan Bentuk Kontur
Gambar 37. Interval Label Kontur *Note : Elevation Increment : jarak interval kontur Gambar 35. Ukuran dan Warna Kontur Click garis kontur seperti gambar 38 maka garis kontur maka label kontur akan muncul seperti gambar 39. Note : Ketik End command untuk mempermudah pada saat pembuatan label kontur
Membuat Profil Buat garis profil seperti gambar 40. Pilih Terrain > Sections > View Quick Section.
Gambar 38. Pembuatan Label Kontur
Gambar 40. Membuat Garis Profil Kemudian click garis profil tekan Enter. Maka akan muncul grafik potongan seperti gambar 41.
Gambar 39. Tampilan Label Kontur
Gambar 41. Potongan Garis Profil *Note : pada saat membuat garis profil disarankan untuk membuat layer baru
Mendesain Alinyemen Horisontal Pilih Lines/Curves > Line, gambarkan rencana tikungan seperti gambar 42.
Stasioning Untuk mengetahui panjang jalan yang direncakan caranya pilih Alignment > Define from Object, perhatikan pada command Select entity : click ujung garis pertama Select object : All Select reference point (Enter for start) : Enter, maka akan muncul seperti gambar 43. Ketikkan Alignment Name, misalnya CL Description Center Line Starting Station 0.000, click OK.
Gambar 42. Rencana Tikungan Pilih Lines/Curves > Line Between Two Lines. Perhatikan pada command Select first tangent : pilih garis pertama, Select second tangent : pilih garis kedua. Ketik R Enter, ketikkan nilai radius misalnya 50 kemudian Enter. Lakukan langkah seperti diatas untuk garis selanjutnya.
Gambar 43. Potongan Garis Profil perhatikan pada list command Starting staions : 0+000 : Sta awal Ending station : 0+644.808 : Sta akhir Membuat Offset Untuk membuat duplikat alinyemen yang berada sebelah kiri atau kanan seperti batas perkerasan jalan (Edge of Pavement), Bahu Jalan (Shoulder) dan Garis Sepadan Bangunan (Right of Way) pilih Alignment > Create Offset.maka akan muncul seperti gambar 44. Contoh : Lebar jalan 2 x 3.5 m, bahu 2 x 1.5 m, lakukan penyesuaikan seperti gambar 42. Click OK.
Membuat Label Stasioning Untuk membuat label station. Pilih Alignment > Create Station Label Setting. Tekan Enter 3x
Gambar 44. Pengaturan Offset Alinyemen Mengatur Label Stasioning Untuk mengatur label stasiun yang meiputi incremebt station, arah penulisan station. Pilih Alignment > Station Label Setting. Gambar 46. Tampilan Label Stasiun
Click OK.
Gambar 45. Pengaturan Label Stasiun
Ucapan Terima Kasih Terima kasih sebesar-besarnya kepada Bapak Andrian Kaifan, ST, MT yang telah memenuhi permintaan mahasiswa untuk mata kuliah Aplikasi Software Transportasi untuk semester VII prodi DIV Rekayasa Bangunan Transporasi.
Riwayat Penulis BIODATA : Hendra Gunawan , lahir 06 Agustus 1985. Teknik Sipil Prodi Rekayasa Bangunan Transportasi di Lhokseumawe. Saat ini aktif kuliah di Politeknik Negeri Lhokseumawe Lebih tertarik pemograman Komputer dengan Ms. Excel dan Visual Basic Motto : Manusia yang baik adalah Manusia
yang berguna bagi orang lain ??!!
Mail : ndra_div@yahoo. Co.id
Daftar Publikasi Aplikasi Ilmu Ukur Tanah dengan Ms. Excel Perencanaan Geometrik Jalan dengan Ms. Excel Analisa Simpang Tak Bersinyal dengan Ms. Excel Analisa Retaining Wall dengan Ms. Excel Perhitungan Biaya Operasi Angkutan Umum dengan Ms. Excel Analisa Simpang Tak Bersinyal dengan Ms. Visual Basic 6.0
Anda mungkin juga menyukai
- Tutorial Autocad LD (Campur)Dokumen16 halamanTutorial Autocad LD (Campur)jarvisariskyBelum ada peringkat
- Modul AutoCAD Land Desktop 2009 (Minggu, 13 Oktober 2009)Dokumen42 halamanModul AutoCAD Land Desktop 2009 (Minggu, 13 Oktober 2009)Awan SimamoraBelum ada peringkat
- Petunjuk Tugas Besar Jalan Raya Land Desktop Edit IQohDokumen27 halamanPetunjuk Tugas Besar Jalan Raya Land Desktop Edit IQohAdam FaisalBelum ada peringkat
- Cara Membuat Peta Kontur Dengan Program Land DesktopDokumen8 halamanCara Membuat Peta Kontur Dengan Program Land DesktopRizki MuharramBelum ada peringkat
- Create Long Dan Cross Section CadDokumen6 halamanCreate Long Dan Cross Section CadPutryaserBelum ada peringkat
- Autocad Civil 3 2011 PanduanDokumen104 halamanAutocad Civil 3 2011 PanduanRoy Lamborghini100% (1)
- Belajar Autocad Land DesktopDokumen26 halamanBelajar Autocad Land DesktopKrisman Freddy PanjaitanBelum ada peringkat
- Tutorial Ukur Tanah Autodesk Land DesktopDokumen17 halamanTutorial Ukur Tanah Autodesk Land Desktoptitipka100% (1)
- Land Desktop 2005 TutorialDokumen42 halamanLand Desktop 2005 TutorialOlga Syam100% (1)
- Materi Pelatihan Software Autocad Land DevelopmentDokumen14 halamanMateri Pelatihan Software Autocad Land DevelopmentEdriansyahBelum ada peringkat
- Toturial Autodesk Land DesktopDokumen37 halamanToturial Autodesk Land Desktop紳一 Wijaya100% (5)
- Tutorial Membuat Jalan Menggunakan AutocadCivil 3DDokumen13 halamanTutorial Membuat Jalan Menggunakan AutocadCivil 3Dabdulbarkah95Belum ada peringkat
- Cara Membuat Kontur Dari Autocad Civil 3DDokumen6 halamanCara Membuat Kontur Dari Autocad Civil 3DTaufik SetiadiBelum ada peringkat
- 4 Ploting Dan Conturing Menggunakan AutoCAD Land DesktopDokumen11 halaman4 Ploting Dan Conturing Menggunakan AutoCAD Land DesktopBoy FirnandoBelum ada peringkat
- Modul Autocad 2DDokumen56 halamanModul Autocad 2DSamuel Rikardo NainggolanBelum ada peringkat
- Menggambar Profil Memanjang Dan Melintang Di LDDDokumen5 halamanMenggambar Profil Memanjang Dan Melintang Di LDDcucunm100% (1)
- How To Work With Land DesktopDokumen34 halamanHow To Work With Land DesktopDjunaidi SyalatBelum ada peringkat
- Road Design-Civil3D PDFDokumen39 halamanRoad Design-Civil3D PDFlia100% (1)
- 180322D Traverse AdjustmentDokumen100 halaman180322D Traverse AdjustmentProject EngineerBelum ada peringkat
- Memulai Autocad Civil 3dDokumen27 halamanMemulai Autocad Civil 3dSulisBelum ada peringkat
- Coretan Tentang Autocad Dan ExcelDokumen22 halamanCoretan Tentang Autocad Dan Excelcadsonic100% (1)
- Tutorial Profil Civil 3dDokumen15 halamanTutorial Profil Civil 3dMeilany Dwi KharismatikaBelum ada peringkat
- Cara Membuat Cross Section Dari 2 Surface Autocad LDD Part 2 - SURVEYOR JATIMDokumen6 halamanCara Membuat Cross Section Dari 2 Surface Autocad LDD Part 2 - SURVEYOR JATIMDaus IrvansyahBelum ada peringkat
- Modul AutoCAD Land Desktop 2009Dokumen34 halamanModul AutoCAD Land Desktop 2009Chairunisa Afnidya Nanda50% (2)
- Dasar-Dasar AutoCad Civil 3D 2012Dokumen92 halamanDasar-Dasar AutoCad Civil 3D 2012Rin AldiBelum ada peringkat
- Pengaruh Ionosfer Pada Sistem Penentuan Posisi Berbasis Satelit GPSDokumen56 halamanPengaruh Ionosfer Pada Sistem Penentuan Posisi Berbasis Satelit GPSHouw Liong TheBelum ada peringkat
- Civil 3d PanduanDokumen11 halamanCivil 3d Panduanalberth nanlohyBelum ada peringkat
- Draft Modul Civil3dDokumen29 halamanDraft Modul Civil3dDIka YamaBelum ada peringkat
- Pembuatan Terrain Dengan AutoCadDokumen6 halamanPembuatan Terrain Dengan AutoCadCaroline haecaBelum ada peringkat
- 1 Tutorial Autocad Civil 3d Point DataDokumen8 halaman1 Tutorial Autocad Civil 3d Point DataAgus Budiyanto100% (2)
- Tutorial Singkat Agisoft Photoscan Professional 1.2.0-LanjutanDokumen10 halamanTutorial Singkat Agisoft Photoscan Professional 1.2.0-LanjutanhablugBelum ada peringkat
- Modul AutoCAD 2DDokumen27 halamanModul AutoCAD 2DChristian Theo Filius RompasBelum ada peringkat
- Kelas XII Teknik Survei Dan Pemetaan Jilid 3Dokumen216 halamanKelas XII Teknik Survei Dan Pemetaan Jilid 3Ict Smeksa KediriBelum ada peringkat
- Latihan Civil 3D PDFDokumen45 halamanLatihan Civil 3D PDFZamzamiBelum ada peringkat
- Cara Membuat Kontur Dari Autocad Civil 3DDokumen7 halamanCara Membuat Kontur Dari Autocad Civil 3DAde Bdg Chakra100% (1)
- Pengoalahan Data GPS Dengan Trimble Geomatic Office (TGO)Dokumen36 halamanPengoalahan Data GPS Dengan Trimble Geomatic Office (TGO)Abudzar AmnaBelum ada peringkat
- LDDDokumen29 halamanLDDZaenal NadirBelum ada peringkat
- Membuat Peta Topografi (Kontur) DGN Autocad LanddestopDokumen8 halamanMembuat Peta Topografi (Kontur) DGN Autocad LanddestopAchmad YasinBelum ada peringkat
- Membuat Peta Topografi Dengan Land DesktopDokumen10 halamanMembuat Peta Topografi Dengan Land Desktopirbar.darmansyah.alwiBelum ada peringkat
- LDDDokumen12 halamanLDDAnugrah WibisonoBelum ada peringkat
- Tutorial Land DesktopDokumen10 halamanTutorial Land DesktopYulius ApolonarisBelum ada peringkat
- Pembuatan Peta Topografi Dengan AutocadDokumen7 halamanPembuatan Peta Topografi Dengan AutocadRizky AdityaBelum ada peringkat
- Penggambaran KonturDokumen21 halamanPenggambaran KonturFirda ZamBelum ada peringkat
- Membuat Peta Topografi (Kontur) Dengan AutoCAD Land DesktopDokumen16 halamanMembuat Peta Topografi (Kontur) Dengan AutoCAD Land DesktopForza BianconerriBelum ada peringkat
- Kontur Digital by Land Developmet Buat BelajarDokumen13 halamanKontur Digital by Land Developmet Buat Belajarabie12Belum ada peringkat
- AutoCAD LD Surveying Module - Day#2Dokumen33 halamanAutoCAD LD Surveying Module - Day#2Tutus KusumaBelum ada peringkat
- Pelatihan PENZD Input Data KoodinatDokumen8 halamanPelatihan PENZD Input Data KoodinatNovia Florensia50% (2)
- Modul AutocadDokumen9 halamanModul AutocadRoro Rasi PutraBelum ada peringkat
- Materi CentraDokumen14 halamanMateri CentraRizkys 11Belum ada peringkat
- Auto CadDokumen13 halamanAuto CadRisky PratamaBelum ada peringkat
- Manual Book Autocad LandDokumen25 halamanManual Book Autocad LandPurwanto100% (1)
- Cara Import Point Ke AutoCAD Land Desktop 2004Dokumen19 halamanCara Import Point Ke AutoCAD Land Desktop 2004I Putu AstikaBelum ada peringkat
- Autocad Civil 3 2011 PanduanDokumen104 halamanAutocad Civil 3 2011 PanduanAdie Survei Pemetaan100% (3)
- Autocad TBJP M12-14 Praktek Civil 3D RevDokumen74 halamanAutocad TBJP M12-14 Praktek Civil 3D RevArrina Saidatur RohmahBelum ada peringkat
- Pembuatan Peta Zona Nilai Tanah PDFDokumen77 halamanPembuatan Peta Zona Nilai Tanah PDFDiasAndrianAdiwana100% (2)
- Setting AutoCADDokumen20 halamanSetting AutoCADMegi Setiawan SBelum ada peringkat
- Cara Membuat KonturDokumen8 halamanCara Membuat KonturGita BratawijayaBelum ada peringkat
- Tutorial Excel To Autocad AgayuditraDokumen40 halamanTutorial Excel To Autocad AgayuditraMusyawir HadiBelum ada peringkat
- Modul ALD 2006Dokumen12 halamanModul ALD 2006Rizki RikiBelum ada peringkat
- Penggunaan LDDDokumen44 halamanPenggunaan LDDFauzi HassanBelum ada peringkat
- Jembatan Beton-Slab JembatanDokumen21 halamanJembatan Beton-Slab JembatanTri WahyudiBelum ada peringkat
- Evaluasi ProyekDokumen22 halamanEvaluasi ProyekTri WahyudiBelum ada peringkat
- Data Proyek Dan Kemajuan Fisik 25 NovemberDokumen6 halamanData Proyek Dan Kemajuan Fisik 25 NovemberTri WahyudiBelum ada peringkat
- RSNI 20 T-02-2005 Pembebanan JembatanDokumen59 halamanRSNI 20 T-02-2005 Pembebanan JembatanHanief Kurniawan100% (1)
- Data Curah Hujan Tahunan Wilayah DepokDokumen7 halamanData Curah Hujan Tahunan Wilayah DepokTri WahyudiBelum ada peringkat
- Full PaperDokumen205 halamanFull Paperkrisna25Belum ada peringkat
- Full PaperDokumen205 halamanFull Paperkrisna25Belum ada peringkat
- Full PaperDokumen205 halamanFull Paperkrisna25Belum ada peringkat
- Full PaperDokumen205 halamanFull Paperkrisna25Belum ada peringkat
- Pertemuan Ke 2Dokumen13 halamanPertemuan Ke 2Tri WahyudiBelum ada peringkat
- Pertemuan Ke 2Dokumen13 halamanPertemuan Ke 2Tri WahyudiBelum ada peringkat
- Materi Praktikum AutoCAD ModifDokumen45 halamanMateri Praktikum AutoCAD ModifTri WahyudiBelum ada peringkat