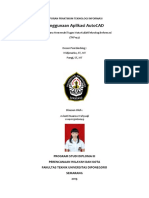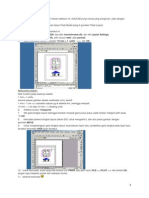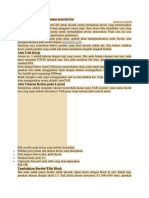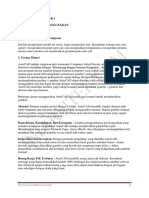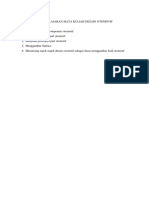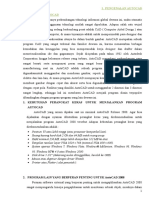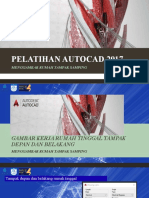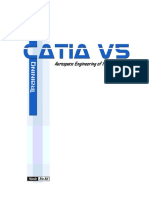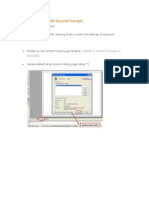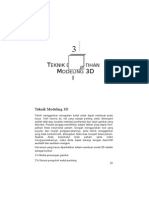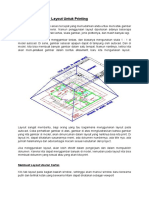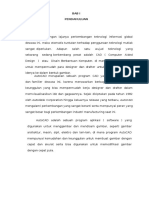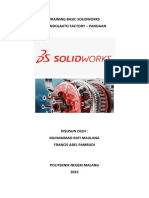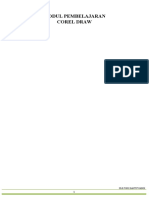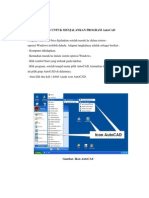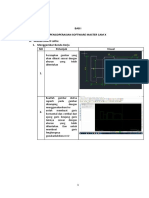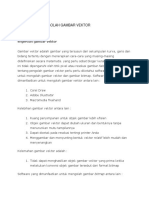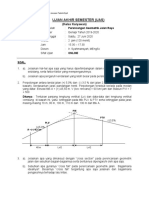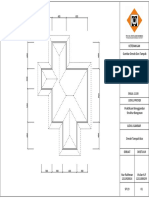Modul Praktikum
Diunggah oleh
Bang KenDeskripsi Asli:
Judul Asli
Hak Cipta
Format Tersedia
Bagikan dokumen Ini
Apakah menurut Anda dokumen ini bermanfaat?
Apakah konten ini tidak pantas?
Laporkan Dokumen IniHak Cipta:
Format Tersedia
Modul Praktikum
Diunggah oleh
Bang KenHak Cipta:
Format Tersedia
MODUL PRAKTIKUM
GAMBAR STRUKTUR BANGUNAN
OLEH
IR. ABRAR HUSEN, MT, IPM
STUDIO TEKNIK SIPIL
INSTITUT TEKNOLOGI INDONESIA
SERPONG
KATA PENGANTAR
Puji syukur kehadirat Allah Yang Maha Kuasa yang telah memberikan rahmat dan hidayahNya
sehingga modul praktikum Gambar Struktur Bangunan ini dapat diselesaikan.
Maksud dibuatkan modul praktikum ini adalah sebagai panduan peserta praktikum yang terdiri
dari mahasiswa Teknik Sipil ITI semester agar dapat menggunakan software Aotocad.
Modul ini terdiri dari dari perintah-perintah (command) dalam Autocad 2014 baik yang
menggunakan ikon atau toolbar yang ada maupun perintah dalam mengetik huruf pada kolom
command.
Modul ini masih banyak kekurangannya, oleh karenanya perlu masukkan dan kritik yang
membangun guna penyempurnaan di masa mendatang
Terimakasih kepada mahasiswa serta asisten praktikum yang telah membantu penulisan
modul ini.
Dosen PNJ. Praktikum
Ir. Abrar Husen, MT, IPM
Modul Praktikum Autocad 2
1. Perintah/Command Dalam Autocad 2014
LAYAR KERJA
TOOL BAR
TOOL BAR FILE MENU/RI
BBON
ICON UNTUK
MENGATUR
BLOCK
ICON UNTUK ICON UNTUK
BUAT GAMBAR EDIT GAMBAR
ICON UNTUK
KETERANGAN
ICON UNTUK
ICON UNTUK MENGATUR
MENGATUR GARIS/HURUF
LAYER
ICON PERINTAH
DG CARA MENGETIK
3.3 TOOLBAR MENU
a. File
ICON FASILITAS
BANTU
4.3 Langkah-Langkah Pengaturan Perintah-Perintah Autocad
1. Mengatur Satuan/Unit Yang Digunakan
Modul Praktikum Autocad 3
Klik pada toolbar File : kemudian klik lagi Drawing Utilities, klik Unit pilih
millimeters pada Drawing Units, kemudian buat pada bar Precision 2 desimal,
kemudian klik OK.
2. Mengatur Skala yang diinginkan
Menentukan skala yang akan digunakan dengan cara Klik pada toolbar Annotate: Scale
List, kemudian klik, Pilih Scale 1 : 1 pada Edit Drawing Scales untuk menggambar
pada Model. Sedangkan bila untuk plot gambar di lay out skala gambar dapat di
sesuaikan, misal untuk gambar detail kayu 1 : 5
3. Mengatur Layer Yang Digunakan
Untuk membedakan layer masing-masing level dengan pewarnaan
Modul Praktikum Autocad 4
Pada toolbar Home Klik Layer bagian paling kiri, buat layer 0 dengan warna merah
untuk pondasi, layer 1 untuk sloof, layer 2 untuk kolom dan seterusnya, kemudian
gambar sesuai dengan kebutuhannya.
Untuk membedakan warnanya, klik Properties, pilih warna yang diinginkan. Untuk
ketebalan garis gunakan Lineweight.
4. Membuat Dimensi
Untuk membuat dimensi, klik Home kemudian pada menu Annotate klik dimensi
Linier.
Modul Praktikum Autocad 5
Buat dimensi pada tarik garis titik ujung awal sampai ujung akhir kemudian
naikkan/turunkan meletakkan posisinya
Bila angka dimensinya bentuknya kecil, untuk memperbesarnya lakukan blocking pada
dimensi, kemudian klik 2 kali pada garis dimensi, rubah ukurannya sesuai besar yang
diinginkan
Bila panahnya terlalu kecil untuk memperbesarnya, blok garis dimensi kemudian
perbesar dengan mengubahnya pada toolbar View dan klik Properties
5. Membuat Tabel Isi Gambar Kerja
Untuk membuat Tabel, pada toolbar Annotate klik dimensi tabel.
Buat dimensi pada tarik garis titik ujung awal sampai ujung akhir kemudian
naikkan/turunkan meletakkan posisinya, lalu isi jumlah baris dan kolom serta data-data
lainnya.
Modul Praktikum Autocad 6
6. Membuat Kop Gambar Pada Kertas A3 Di Model
Untuk membuat kop gambar seperti lazimnya di proyek pada fasilitas Model, buatlah
dengan menu Draw, gunakan garis tepi dari tepi kertas gambar, sebesar 5mm untuk
kertas A3. Buatlah gambar kop seperti tampak di atas. Untuk memasukkan gambar
pada lembar kerja, dilakukan dengan mencopy gambar yang diinginkan. Untuk
membuat kop gambar pada kertas A3, panjang yang digunakan adalah 420 mm dan
lebar 270 mm dengan unit millimeters serta skala 1:100
7. Membuat Kop Gambar Pada Kertas A3 Di Layout
Modul Praktikum Autocad 7
Untuk membuat kop gambar seperti lazimnya di proyek di pada fasilitas Layout, buatlah
dengan dengan klik kanan kemudian pilih Clippboard dan pilih klik Copy dari kop
gambar pada model lalu Paste pada fasilitas Layout, dengan skala 1 : 1. Buatlah kotak
persegi di bidang (seperti terlihat warna merah di lembar kerja, kemudian blok garis tepi
kertas gambar, sebesar 5mm tadi, kemudian pada perintah Command ketik MV untuk
memasukkan gambar dari Model. Sebelumnya layout Page Set Upnya diubah menjadi
A2 supaya layout A3nya muat
Untuk memasukkan gambar pada lembar kerja, dilakukan dengan klik 2 kali setelah
pada garis tepi lembar kerja diblok, lalu pilih gambar yang akan dimasukkan sesuai skala
yang diinginkan
8. Plotting Gambar/Print Out Jenis Printer
Utk
blocking
Modul Praktikum Autocad 8
Klik File, kemudian pilih plot. Tentukan printer yang anda punya pilih ukuran kertas
A4, A3, A2.
dan seterusnya pada menu Layout. Pilih gambar yang dicetak lalu diblock
bagian tepi gambar dengan melakukan klik <Window untuk memblok gambar
yang akan dicetak. Klik Fit bila ukuran kertas awal pembuatannya A3 tetapi
ingin dicetak menjadi A4.
Untuk meyakinkan apakah gambar yang akan dicetak sesuai dengan keinginan kita, klik
Preview, kemudian Klik icon Print agar dicetak.
4.4 Toolbar Membuat Gambar Dengan Menu Draw
1. Garis lurus tanpa sambung dan bersambungan
Ketik
L
Modul Praktikum Autocad 9
Membuat garis bentuk di atas baik sepotong-sepotong atau langsung bersambung dapat
dilakukan dengan 2 cara, yaitu:
1. Ketik L pada perintah command
2. Atau klik pada toolbar DRAW,pilih gambar line, kemudian klik Ortho supaya garis
tepat lurus vertikal dan horisontal, tentukan panjangnya dengan cara mengetik
besarannya
3. Sebelum membuat gambar garis, dirubah dulu satuannya menjadi millimeter dengan
klik File, Drawing Units dalam mm, kemudian tentukan skalanya 1 : 100 atau lainnya
4. Untuk mengubah warna sesuai layer yang diinginkan klik Properties dan tentukan
warna yang diinginkan
5. Bila garis yang akan dibuat membentuk sudut klik Line, kemudian buat sudut yang
diinginkan
6. Tekan Enter untuk menyudahi gambar
2. Gambar Persegi
Klik Rectangle pada menu Draw, kemudian buatlah persegi dengan ukuran 1000x500
dengan cara mengetik bagian kotak panjang 1000mm lalu tarik garis ke samping tekan
TAB untuk membuat lebar 500mm dengan menarik garis ke bawah.
Untuk membuat dimensi, klik Linier pada Dimensi lalu tarik garis bagian panjang
1000mm dari ujung awal sampai akhir kotak persegi dan tarik ke atas atau ke bawah
untuk penempatannya.
Untuk mengubah angkanya yang kecil blok garis dimensinya, klik 2 kali pada
ukurannya, kemudian ubah ukurannya sesuai dengan yang diinginkan.
Modul Praktikum Autocad 10
Untuk mengubah bentuk anak panahnya yang kecil sebagai pembatas, blok garis
dimensinya lalu klik Properties pada menu toolbar View, lalu perbesar anak panahnya
sesuai dengan yang diinginkan, kemudian tekan Enter.
Sama dengan cara di atas, tetapi untuk menjadi 3 lapisan di atas digunakan tool Offset
pada perintah Command. Caranya dengan blok kotak pertama lalu ketik OFFSET pada
Command dan tentukan jarak penggandaan yang diinginkan. Kemudian Tekan
ENTER, lalu letakkan kursor kotak yang ingin di Offset dan tarik keluar atau ke dalam
lalu klik, kemudian tekan Esc. .
3. Gambar Polygon
Klik Polygon pada Rectangle di menu Draw, kemudian buatlah polygon, isi dengan 5
sudut.
Modul Praktikum Autocad 11
Untuk membuat polygon berdasarkan radius lingkaran letakkan kursor di tempat yang
diinginkan, klik Circum About Circle.
Ketik radius 500mm untuk gambar kiri dan ketik radius 250mm untuk gambar kanan,
kemudian tekan Enter.
4. Gambar Lingkaran
Klik Circle pada menu Draw, kemudian letakkan titik pusatnya, buatlah lingkaran
dengan radius 1000mm, 750mm dan 500mm untuk ketiga gambar di atas, tekan Enter
bila lingkaran yang dibuat telah jadi.
5. Gambar Lengkung Busur Arc
Untuk membuat gambar lengkung busur, lakukan klik Draw/toolbar gambar pilih Arc.
Pada kotak sudut ketik 45o, untuk gambar kiri.
Modul Praktikum Autocad 12
Untuk bagian kanan gambar lengkung busur menggunakan diamater 1000 mm,
kemudian tarik garis sesuai yang diinginkan.
6. Gambar Polyline
Garis 1
Untuk membuat Polyline seperti di atas, tentukan titik awal tarik garis 1 ke atas
sepanjang 500mm dan buat sudut 30o, tarik ke bawah garis 2 dengan sudut yang sama,
seterusnya garis 3 dan 4, kemudian tarik garis ke 5 ke bawah dengan panjang 300mm,
lalu tekan Enter. Untuk selanjutnya peralihan dari garis ke bentuk busur lingkaran klik
Arc sesuai dengan yang dinginkan, lalu tekan Enter. Kemudian sambung ujung
lengkung dengan garis vetikal dan titik awal.
7. Gambar Ellips
Modul Praktikum Autocad 13
Gambar 1, Klik pada Draw gambar Ellips dengan koordinat (500,300), tarik garis ke
kanan ketik 1000mm dan tarik garis ke bawah ketik 200mm, lalu tekan Enter, sama
dilakukan pada gambar 2.
Gambar 3, klik pada Draw gambar Ellips dengan memilih Elliptical Arc dengan
koordinat (1000,200), tarik garis ke kanan ketik 1000mm dan tarik garis ke bawah ketik
200,kemudian potong ellips menjadi Arc dengan klik kanan, lalu tekan Enter. Sama
halnya dilakukan pada gambar ke 4.
8. Mengisi Gambar dengan Arsiran/Hatch
Untuk mengisi arsiran pada gambar 1, klik HATCH pada DRAW, pilih GRADIENT
lalu kursor ditaruh pada gambar 1 , klik dan ENTER.
Pada gambar 2,3 dan 4 klik HATCH, pilih arsiran yang diinginkan kemudian kursor
ditaruh di tengah gambar klik dan ENTER.
9. Membuat Huruf/Text serta mengeditnya
Modul Praktikum Autocad 14
Pada menu Home klik Text pilih Multiline Text pada menu Annotate, tulis keterangan
tentang gambar lalu klik kiri dan untuk mengubah huruf dapat dipilih seperti menu
gambar kiri. Sedangkan untuk memperbesar huruf rubah angka 2.5 pada Annotative
menjadi 60 sehingga hurufnya membesar seperti gambar kanan lalu klik kiri. Untuk
menempatkan text ke posisi yang diinginkan, dilakukan dengan cara menyeret huruf
tersebut ke posisi tersebut.
4.5 Tools Untuk Edit Dengan Modify
1. Perintah edit Move
Untuk menjalankan perintah edit Move dapat dilakukan dengan klik Move pada menu
Modify atau dengan cara klik kanan, dari semua perintah ada di sana pilih Move dengan
sebelumnya blocking lingkaran lalu klik Move, fasilitas bantu Ortho untuk kelurusan
vertikal dan horisontal atau tanpa Ortho pindah ke sembarang tempat.
2. Perintah edit Erase
Modul Praktikum Autocad 15
Untuk menghapus gambar,dilakukan dengan klik kanan atau pilih pada Modify, lalu
lakukan block pada gambar yang akan dihapus setelah itu klik ERASE atau tekan
Delete pada keyboard.
3. Perintah edit Copy
Dengan memblock gambar terlebih dulu kemudian klik Copy Selection pada Modify
atau dengan klik kanan muncul menu seperti gambar kiri, dilakukan untuk mengcopy
gambar, sehingga bentuknya sama dengan yang di copy, gunakan Ortho untuk lurus
vertikal atau horisontal, atau tanpa Ortho untuk sembarang tempat lalu tekan ESC.
4. Perintah Edit Scale
Modul Praktikum Autocad 16
Scale digunakan untuk memperbesar atau memperkecil gambar dengan memberi factor
Scale. Dengan memblock gambar sebelah kiri terlebih dulu kemudian klik kanan pilih
Scale, blocking gambarnya, kemudian klik faktor sebesar 0.5 untuk memperkecil
gambar lebih kecil 50% atau 1 untuk menyamakan bentuk gambar atau >1 untuk
memperbesar gambar.
5. Perintah Edit Rotate
Perintah Rotate adalah untuk memutar benda/gambar searah jarum jam sesuai dengan
sudut yang diisi pada kotak sudut seperti di atas 270o pada gambar kiri, klik kanan lalu
pilih Rotate, taruh kursor di bagian kanan bawah dan tentukan sudutnya 270 o
kemudian tekan Enter.
6. Perintah Edit Offset
Perintah Offset dilakukan untuk menggandakan garis dengan membuat jarak dari garis
awal 50 mm ke luar dan ke dalam, dengan cara blok garis gambar kiri, ketik Offset
Modul Praktikum Autocad 17
pada Command kemudian tarik kursor kotak ke dalam 50 mm dan tekan space bar,
begitupun untuk Offset ke bagian luar.
7. Perintah Edit Array
Bila ingin memperbanyak kotak atau lingkaran dengan Array, ketik pada Command
atau klik Array pada Modify pilih Rectangle untuk kotak, lalu tekan Enter. Untuk
mengedit jumlah kolom dan baris, blocking semua hasil Array lalu isi kolom 3 dan
baris 3, kemudian tekan Esc
8. Perintah Edit Strecth
Perintah Strecth tidak menggunakan Strecth pada menu Modify, tapi yang paling
mudah adalah dengan menarik garis pada panah di atas kemudian isi panjang jari-
jari/radius yang akan diperlebar gambarnya, misal 2000 mm lalu tekan Enter.
Modul Praktikum Autocad 18
9. Perintah Edit Mirror
Perintah Mirror dilakukan untuk menggandakan benda pertama serupa dengan
berkaca, caranya dengan mengklik benda pertama agar diblok, kemudian klik Mirror
pada Draw lalu tarik garis horisontal atau vertikal untuk mengatur letak benda kedua
di samping atau di bawah dan bila ditanyakan Erase isi N lalu Enter.
10. Perintah Edit Trim
Perintah Trim digunakan untuk memotong kelebihan garis seperti gambar pertama
dengan cara membloking garis batas, kemudian dengan klik Trim pada Draw timbul
kursor kotak kecil dan klik pada garis yang akan dipotong seperti gambar kedua di atas
kemudian klik garis yang akan dipotong lalu tekan Esc. Bila ingin memotong kelebihan
garis horisontal seperti gambar kedua, blok garis vertikal bagian kiri lalu klik Trim dan
potong dengan kursor kotak lalu Esc.
Modul Praktikum Autocad 19
11. Perintah Edit Explode dan Move serta Extend
Untuk mengubah dimensi balok pembesian dari 500/250 menjadi 600/300 di atas
digunakan 3 tools sekaligus, pertama yang dilakukan adalah dengan menggunakan
perintah ketik Explode pada Command, dimana masing-masing garis terlepas,
kemudian klik Move untuk memindahkan dan menambah tinggi balok, 3 garis
bagian atas dan ketik 100 mm, lalu ketik Extend pada Command kemudian Enter
lalu kursor kotak di klik pada 3 garis vertikal sehingga ujung-ujungnya saling
bertemu, lalu tekan Esc. Lakukan hal yang sama untuk menambah lebar balok
50mm dengan Move ke samping kiri dan ketik 50 mm selanjutnya sama dengan
langkah di atas untuk garis horisontal.
12. Perintah Edit Fillet
Modul Praktikum Autocad 20
Perintah Fillet digunakan untuk membuat lengkungan besi sengkang seperti yang
sebenarnya, hal yang dilakukan adalah pada ujung besi bulat dengan diamater
24mm, garis sengkang bagian dalam dibuat lengkung dengan cara memblokingnya
kemudian tempatkan besi bulat sebagai referensinya, kemudian pada Draw, klik
Fillet lalu Enter kemudian pilih Radius 12mm, , dengan kursor kotak klik bagian
siku yang akan dibuat lengkung. Lakukan selanjutnya sehingga sengkang berbentuk
lengkung semua pada bagian sudutnya.
13. Perintah Mencetak Gambar/Plotting Print Out Pada Lay Out
Buatlah kop gambar seperti di atas pada lay out dan beri judul dengan Rename
Sambungan Kayu Balok Tarik , kemudian pada bidang gambar di blocking lalu
ketik MV pada Command.
Modul Praktikum Autocad 21
Kemudian pada layar gambar di cari gambar yang sesuai yang ada, letakkan
posisinya di tengah layar gambar, lalu tentukan skalanya. Bila pada Model telah
ditetapkan skalanya, skala yang ada tidak perlu di edit lagi
Bila posisi gambar sudah benar, maka klik kiri 2x sehingga garis tebal pada lembar
kerja jadi tipis dan posisinya tidak bisa berubah lagi.
Untuk membuat print out gambar dilakukan dengan cara klik OUTPUT toolbar,
tentukan jenis printer yang akan dipakai. Kemudian klik WINDOW untuk pembatas
bagian yang akan di print, lalu tentukan ukuran kertas yang diinginkan. Misal
ukuran A4, karena setting awal ukurannya A3 maka klik FIT
Modul Praktikum Autocad 22
Setelah itu tekan Print, gambar kerja yang anda inginkan telah jadi.
Modul Praktikum Autocad 23
MODUL 1 : SAMBUNGAN KAYU ( 2XPERTEMUAN )
1. SAMBUNGAN BALOK TEKAN BIBIR LURUS
2h – 3h
1/2h
1/2h
Tampak Muka b
Tampak Samping
Tampak Atas
Gambar Aksonometri
2.SAMBUNGAN BALOK TEKAN DADA MIRING
2h – 3h
1/2h
1/2h
b
Tampak Muka Tampak Samping
1/5h
Tampak Atas
Gambar Aksonometri
Modul Praktikum Autocad 24
3.SAMBUNGAN BALOK TARIK PERPANJANGAN
2h – 3h
2/5h
1/5h
2/5h
Tampak Muka b
Skala 1 : 5
Tampak Samping
Skala 1: 5
P P
Tampak Atas
Skala 1: 5
Gambar Aksonometri
3.SAMBUNGAN BALOK TARIK BIBIR MIRING
2 – 3h
1/3h
1/3h
1/3h
Tampak Muka b
Skala 1 : 5
Tampak Samping
Skala 1: 5
P P
Tampak Atas
Skala 1: 5
Gambar Aksonometri
Modul Praktikum Autocad 25
SAMBUNGAN SUDUT TAKIKAN LURUS
h
½ b½ b
Tampak Muka Tampak Samping
Skala 1 : 5 Skala 1 : 5
b
b
h
Tampak Atas
Skala 1 : 5
Gambar Aksonometri
Modul Praktikum Autocad 26
MODUL 2 : GAMBAR DENAH DAN TAMPAK RUMAH TINGGAL
( 2XPERTEMUAN )
3.00 4.00 6.00
1.00 1.00
1.00 1.00
4.00 4.00
3.00
8.00
5.00
4.00 4.00
`
1.00
3.00 3.00 4.00 3.00
1.00 1.00
Denah Atap
Skala 1:100
Modul Praktikum Autocad 27
3.00 3.00 4.00 3.00
1.00 1.00
Tampak Muka
Skala 1:100
6.00 4.00 3.00
1.00 1.00
Tampak Belakang
Skala 1:100
4.00 8.00 4.00
1.00 1.00
Tampak Samping Kanan
Skala 1:100
Modul Praktikum Autocad 28
MODUL 3 : GAMBAR POTONGAN ( 3XPERTEMUAN )
b
BV
KM
P2J2
a a
R. Tidur J1 5.00
R. Keluarga
P1
Denah Ruangan
Skala 1:100
P1 J1
J2 J1
R. Tidur
4.50
2.00 R. Tamu
P1J2
b
4.50 4.00
rumah/interior sebagai acuan oleh pelaksana dalam membangun rumah.
K1 K1
Reng Ring Balok
2/3
½ K1 5.00
½ K1 6/12
K2
K2 Ring Balok
Kaso K2 4.50
4/6
Gording
6/12
1/2K2
4.50 4.00
Denah Rangka Atap
Skala 1:100
Modul Praktikum Autocad 29
Papan Ikatan
angin 2/20
Balok
Nok 8/15 Kuda2 K1
Kuda2 K1 8/15
8/15
Kuda2 1/2K1
Ring Balok
Plafon
2.70 Dinding Bata
` P2J2 Sloof Beton
Tanah Urug Tanah Asli Pondasi Batu Kali
4.50 4.00
Potongan a-a
Skala 1: 100
Kuda2 K2
8/15
Balok Nok
8/15
Kuda2 K1 Kuda2
8/15 1/2K3 Ring Balok
Plafon
2.70
P1
P1
Sloof Beton
5.00 2.50 2.00
Potongan b-b
Skala 1: 100
Modul Praktikum Autocad 30
MODUL 4 : GAMBAR RUMAH TINGGAL 2 LANTAI ( 4XPERTEMUAN )
C
A 1.50
RB B D E
Ring Balok RB
Kolom K2 300
Balok
Cantilever, C1 Plat
B1 Balok B1 B1
Kolom K1
300
1.50 6.00 1.50
POTONGAN MELINTANG
P1 K1 S1
K1
P1
S2
S1
4.00 S1
K1
K1
S1
P1
S2
4.00 S1
11
P1 P1
S1 K1
K1
3.00 3.00
DENAH PONDASI, SLOOF, KOLOM
Skala 1: 100
Modul Praktikum Autocad 31
1.50 3.00 3.00 1.50
1.00 C1 C1 C1
C1 K2 B1 K2 C1
BA
B1
B1
4.00
C1 K2 K2
B1 C1
BA
B1
4.00 B1
C1 K2 K2 C1
1.00 B1
C1 C1 C1
DENAH BALOK LANTAI 1
SKALA 1: 100
1.50
KUDA2
RB
Gording BAJA
Bracing
4.00 RB
Trekstang
KUDA2
BAJA
Trekstang
4.00
RB RB
KUDA2
BAJA
1.50 RB
DENAH RING BALOK DAN KUDA2 BAJA
SKALA 1: 100
Modul Praktikum Autocad 32
Detail Kolom
Skala 1:10
Ø8-150 Ø8-150
350 6 – D16 350 4 – D16
350 350
Kolom K1 Kolom K2
Skala 1 : 10 Skala 1 : 10
Detail Balok B1
Skala Disesuaikan
1/4 L1 (Tumpuan) 1/2L1 (Lapangan) 1/4 L1 (Tumpuan)
5-D16 3-D16 5-D16
Ø10-100
Balok Anak Ø10-200
3-D16 5-D16 3-D16
60XD
100 100 200 200
L1 = 6.00
5-D16 3-D16 5-D16
Ø10-100 Ø10-200 Ø10-100
h = 400 h = 400
h = 400
3-D16 5-D16
3-D16
b = 250 b = 250 b = 250
Tumpuan Lapangan Tumpuan
Skala 1:10 Skala 1:10 Skala 1:10
Detail Balok BA
Skala 1:10
2-D16
5-D16
Ø10-100 Ø10-100
h =350 h = 350
2-D16 5-D16
b = 200 b = 200
Tumpuan Lapangan
Skala 1:10 Skala 1:10
Modul Praktikum Autocad 33
Detail Ring Balok
Skala Disesuaikan
1/4 L1 (Tumpuan) 1/2L1 (Lapangan) 1/4 L1 (Tumpuan)
3-D12 2-D12 3-D12
Ø8-100 Ø8-200
3-D12
2-D12
2-D12
100 100 60xD 200 200
L1= 6.00
2-D12
3-D12
Ø8-100 Ø8-200 3-D12
h = 250 h = 250 Ø8-100
2-D12 3-D12 h = 250
2-D12
b = 150 b = 150
Tumpuan Lapangan b = 150
Skala 1:10 Skala 1:10 Tumpuan
Skala 1:10
Detail Balok Cantilever C1
skala 1: 10
Balok B1
5-D16 5-D16 5-D16
Ø10-100 Ø10-100
Ø10-
h = 400 h=350
3-D16 100
3-D16
3-D16 100 100
b=150
b = 250 1.500
Modul Praktikum Autocad 34
Detail Balok Sloof S1 Dan S2
Skala Disesuaikan
Balok S1
1/4 L1 (Tumpuan) 1/2L1 (Lapangan) 1/4 L1 (Tumpuan)
4-D16 4-D16 4-D16
Ø10-100 Balok S2 Ø10-200
4-D16 4-D16 4-D16
60XD
100 100 200 200
L1 = 6.00
4-D16 Ø10-150 3-D16
h = 400 Ø10-150
h = 350
4-D16 3-D16
b = 250 b = 200
Balok S1 Balok S2
Tumpuan/Lapangan Tumpuan/Lapangan
Skala 1 : 10 Skala 1 : 10
Sloof
Ø8-150
Ø100-150
Ø100-150
120 120
Ø10-150
Ø10-150
50 Adukan 120
50 Pasir
1:5
Detail Pondasi Tapak P1 Detail Pondasi Tapak P1
skala 1 : 20 skala 1 : 20
Modul Praktikum Autocad 35
Pembesian Plat
Skala disesuaikan
Ø10-200
Balok BA
120
Balok B1 Balok B1
Ø10-200
6.00
Ø10-200
Ø10-200
Ø10-200
Ø10-200
4.00
3.00 3.00
Modul Praktikum Autocad 36
MODUL 5 : GAMBAR RANGKA ATAP BAJA ( 3xPERTEMUAN )
C
A 1.50
RB B D E
Ring Balok RB
Kolom K2 300
Balok
Cantilever, C1 Plat
B1 Balok B1 B1
Kolom K1
300
1.50 6.00 1.50
POTONGAN MELINTANG
Siku 2 L 30.30.3
Detail A
Skala 1:5 Plat Dudukan Baut 3-Ø10
Gording Gording 150.75
50
50
30
50
50
30 Plat sambung t= 6mm
Baut 3-Ø10
Siku 2 L 30.30.3
Baut 3-Ø10
Siku 2 L 30.30.3
Siku 2 L 60.60.4
Modul Praktikum Autocad 37
Jarak antar baut, U1 : 3D < U1 < (4tp+100)
Jarak baut ke tepi plat, U2 : 1.5D < U2 < 2.5D
Siku 2 L 30.30.3
Plat sambung t= 6mm
Baut 3-Ø14
Detail B
Skala 1:5
30
50
50
Plat sambung t= 6mm 30
Baut 3-Ø10
Siku 2 L 30.30.3
Siku 2 L 30.30.3
30 50 50 30
Detail C
Skala 1:5
30 Balok Nok WF 250.125 Gording C 150.65
50
50
30
Plat Dudukan
Gording
Siku 2 L 30.30.3 Plat sambung t= 6mm
Siku 2 L 30.30.3
Baut 3-Ø10
Baut 3-Ø10
Plat sambung
t= 6mm
Siku 2 L 30.30.3
Modul Praktikum Autocad 38
Siku 2 L 30.30.3
Detail D
Skala 1:5 Plat sambung t= 6mm
Baut 3-Ø10
Siku 2 L 30.30. 3
Baut 3-Ø10
Siku 2 L 30.30. 6
Baut 3-Ø10
Siku 2 L 30.30.3
Plat sambung t= 6mm Siku 2 L 30.30.3
30 50 50 30
Detail E
Skala 1:5
Plat sambung t= 6mm
Siku 2 L 30.30.3
Baut 3-Ø10
50
50
Plat sambung t= 6mm 30
Baut 3-Ø14 Baut 3-Ø10
Siku 2 L 30.30.3
Baut 4-Ø19
Siku 2 L 30.30.3
Kolom
Beton
Modul Praktikum Autocad 39
Anda mungkin juga menyukai
- Laporan Ti - Autocad 2dDokumen13 halamanLaporan Ti - Autocad 2dNaufal PapangBelum ada peringkat
- Cara Cetak Gambar AutocadDokumen21 halamanCara Cetak Gambar AutocadMarceloAbiBelum ada peringkat
- Trik AutocadDokumen67 halamanTrik AutocadstebokladoBelum ada peringkat
- Definisi AutoCadDokumen9 halamanDefinisi AutoCadHarun YahyaBelum ada peringkat
- Trik AutocadDokumen77 halamanTrik AutocadannisaBelum ada peringkat
- Tutorial Autocad - Plotting Dan Print-1Dokumen17 halamanTutorial Autocad - Plotting Dan Print-1Abdul AzizBelum ada peringkat
- 5 Langkah Mudah Mempersiapkan AutoCAD PlotDokumen7 halaman5 Langkah Mudah Mempersiapkan AutoCAD PlotLukman ZitmiBelum ada peringkat
- Modul Autocad ArsitekturDokumen37 halamanModul Autocad ArsitekturKiteBelum ada peringkat
- Laporan 1Dokumen56 halamanLaporan 1LuckyNingtiastutiBelum ada peringkat
- M. AutocadDokumen32 halamanM. AutocadMuhamad YusroBelum ada peringkat
- Makalah AutoCadDokumen25 halamanMakalah AutoCadDeni AlfiantoBelum ada peringkat
- Auto CADDokumen15 halamanAuto CADSulthon HakimBelum ada peringkat
- Modul Desain OtomotifDokumen69 halamanModul Desain OtomotifGufron AsroryBelum ada peringkat
- Belajar Auto CAD1Dokumen12 halamanBelajar Auto CAD1Mauluddin SebandarBelum ada peringkat
- Cover MastercameDokumen55 halamanCover MastercameClinton SagayBelum ada peringkat
- DAY 2 v1Dokumen6 halamanDAY 2 v1Killian WismanBelum ada peringkat
- Pelatihan AutocadDokumen26 halamanPelatihan AutocadFadil Arif BudimanBelum ada peringkat
- Training CATIA PDFDokumen65 halamanTraining CATIA PDFPuguh Cahpordjo Bae100% (1)
- Autocad 2013Dokumen7 halamanAutocad 2013Ali SaidinaBelum ada peringkat
- PlotDokumen28 halamanPlotLutfy MogiwaraBelum ada peringkat
- Menggambar InventorDokumen9 halamanMenggambar InventorAstaryutoBelum ada peringkat
- Cara Ngeprint Auto CadDokumen4 halamanCara Ngeprint Auto CadGen DoEnBelum ada peringkat
- 9350 - Modul Solidwork UNESADokumen53 halaman9350 - Modul Solidwork UNESATentara Mawar HitamBelum ada peringkat
- Metode Praktis Pemodelan 3D Dengan AutoCADDokumen27 halamanMetode Praktis Pemodelan 3D Dengan AutoCADBunTaiBelum ada peringkat
- Menggambar Dengan Autocad 2d-2Dokumen37 halamanMenggambar Dengan Autocad 2d-2Prasetya Dwi AtmokoBelum ada peringkat
- Bahan Ajar Sketchup...Dokumen22 halamanBahan Ajar Sketchup...Rony BettyBelum ada peringkat
- CAD MG 5 Mengatur Layout Untuk PrintingDokumen19 halamanCAD MG 5 Mengatur Layout Untuk PrintingCastle HomeBelum ada peringkat
- Rahmat Apriyanto - Modul CADDokumen27 halamanRahmat Apriyanto - Modul CADrahmat apriyantoBelum ada peringkat
- AutocadDokumen29 halamanAutocadMuhammad Nurul FajryBelum ada peringkat
- Gambar CAD 2DDokumen18 halamanGambar CAD 2DTeuku HelmiBelum ada peringkat
- Modul Training SolidworkDokumen103 halamanModul Training SolidworkSuperGoat.BinjaiBelum ada peringkat
- AutoCAD 2D RevDokumen51 halamanAutoCAD 2D RevKholilur LilurBelum ada peringkat
- Bahan Ajar Responsi Belajar AutocadDokumen33 halamanBahan Ajar Responsi Belajar AutocadCHRISTINA LOVIANNA BAKARABelum ada peringkat
- Modul CoreldrawDokumen22 halamanModul CoreldrawDicky OzoraBelum ada peringkat
- Ebook Panduan Belajar Photoshop cs3 PDFDokumen60 halamanEbook Panduan Belajar Photoshop cs3 PDFputra_emeraldiBelum ada peringkat
- Materi Autocad 2DDokumen137 halamanMateri Autocad 2DArif HidayatBelum ada peringkat
- Laporan Milling CNCDokumen39 halamanLaporan Milling CNCRamadhani Al-mubarakBelum ada peringkat
- 3 D Sketch Pada Auto Desk Inventor (CAD)Dokumen11 halaman3 D Sketch Pada Auto Desk Inventor (CAD)Nahtan brotherBelum ada peringkat
- TAHAPAN UNTUK MENJALANKAN PROGRAM AutoCADDokumen23 halamanTAHAPAN UNTUK MENJALANKAN PROGRAM AutoCADHarun ManafBelum ada peringkat
- Menggambar AutocadDokumen50 halamanMenggambar AutocadNormaPuspitaBelum ada peringkat
- Politeknik LP3I BDG MakalahDokumen14 halamanPoliteknik LP3I BDG MakalahRivana FathurachmanBelum ada peringkat
- Materi Autocad 3DDokumen40 halamanMateri Autocad 3DErwin ErwinBelum ada peringkat
- Modul Pelatihan Autocad ARSITEKTUR UBHIDokumen39 halamanModul Pelatihan Autocad ARSITEKTUR UBHIkikiBelum ada peringkat
- Modul Menggambar Teknik 2021 1Dokumen82 halamanModul Menggambar Teknik 2021 1Wisnu PutraBelum ada peringkat
- Modul SolidworkDokumen78 halamanModul SolidworkGarindo100% (1)
- Isi LaporanDokumen28 halamanIsi LaporanTri Wahyono PatandeanBelum ada peringkat
- Modul Inventor 2015Dokumen41 halamanModul Inventor 2015PakmiBelum ada peringkat
- SkalaDokumen32 halamanSkalaMea WilahukiBelum ada peringkat
- 3.2 - Modul 1 - Asistensi 3Dokumen19 halaman3.2 - Modul 1 - Asistensi 3FelixBelum ada peringkat
- Rescued DocumentDokumen18 halamanRescued DocumentImam AlfarabiBelum ada peringkat
- Tutorial Autocad Membuat KopDokumen36 halamanTutorial Autocad Membuat KopMaz donoBelum ada peringkat
- Coreldraw Pengolah Gambar VektorDokumen8 halamanCoreldraw Pengolah Gambar VektorsarokihBelum ada peringkat
- Memulai Autocad 2016Dokumen38 halamanMemulai Autocad 2016MuhamadAslanBelum ada peringkat
- 9 Cara Menggambar Garis Di AutoCADDokumen17 halaman9 Cara Menggambar Garis Di AutoCADMuhamad Rihan SalimBelum ada peringkat
- Cara MUDAH Menentukan Satuan Dan Skala Cetak Di AutoCADDokumen10 halamanCara MUDAH Menentukan Satuan Dan Skala Cetak Di AutoCADyayansudiantoBelum ada peringkat
- UAS GEOMETRIK JALAN RAYA - Maryati 1211820012Dokumen7 halamanUAS GEOMETRIK JALAN RAYA - Maryati 1211820012Bang KenBelum ada peringkat
- T01 - Nur Rakhman - 1211920014Dokumen3 halamanT01 - Nur Rakhman - 1211920014Bang KenBelum ada peringkat
- ACC - AsistensiLaporan (04) - K - H03 - Kelompok1 - Fadly Ardiyatna - 1212020002Dokumen11 halamanACC - AsistensiLaporan (04) - K - H03 - Kelompok1 - Fadly Ardiyatna - 1212020002Bang KenBelum ada peringkat
- Uas - Lapter - Nur Rakhamn - 1211920014Dokumen4 halamanUas - Lapter - Nur Rakhamn - 1211920014Bang KenBelum ada peringkat