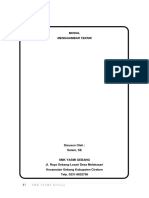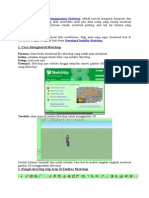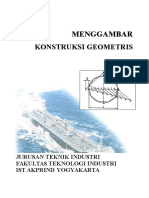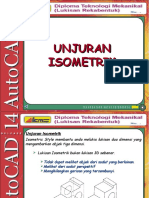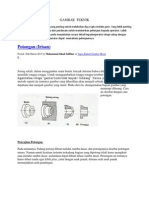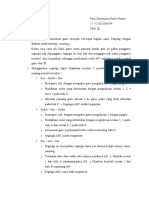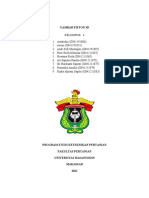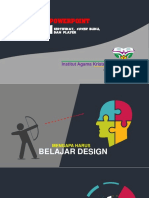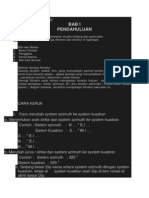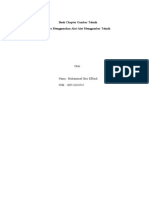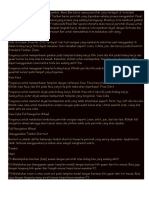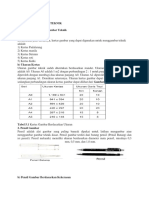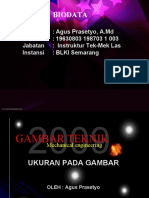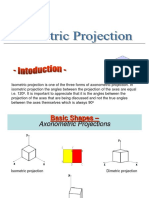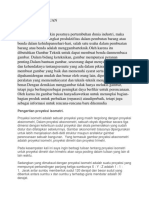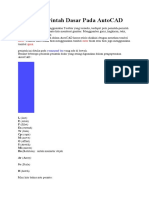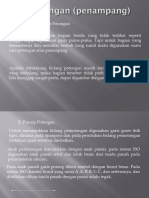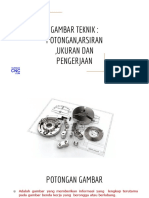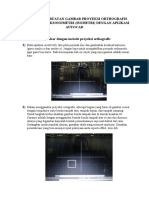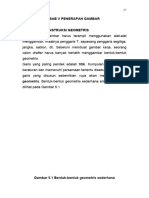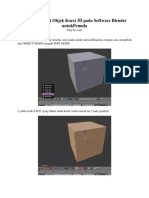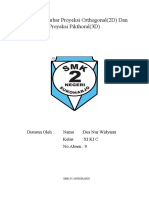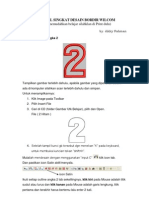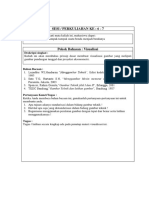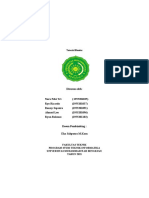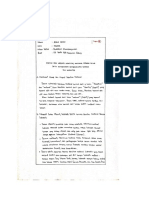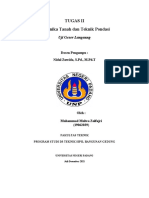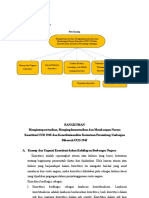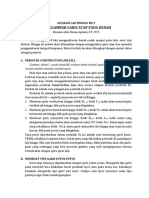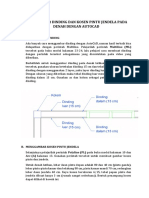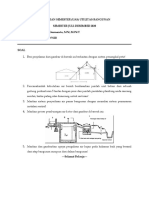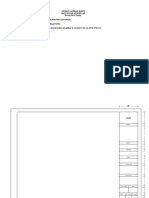Minggu 13 - Menggambar Isometri
Diunggah oleh
riski fauzanHak Cipta
Format Tersedia
Bagikan dokumen Ini
Apakah menurut Anda dokumen ini bermanfaat?
Apakah konten ini tidak pantas?
Laporkan Dokumen IniHak Cipta:
Format Tersedia
Minggu 13 - Menggambar Isometri
Diunggah oleh
riski fauzanHak Cipta:
Format Tersedia
MENGGAMBAR ISOMETRI DENGAN AUTOCAD
Aplikasi CAD
Dalam menggambar detail sambungan konstruksi, misalnya sambungan kayu, kadang
kita membutuhkan gambar dengan tampilan isometri. Gambar isometri sebenarnya
merupakan bagian dari gambar 3 dimensi (3D), namun AutoCAD memiliki fasilitas untuk
membantu drafter menggambar objek secara isometri dalam tipe penggambaran 2 dimensi
(2D). Gambar isometri adalah gambar proyeksi objek yang membentuk sudut 30 terhadap
bidang datar. Contoh penggunaan isometri adalah pada gambar-gambar di bawah ini.
Berikut ini adalah langkah-langkah penggambaran objek secara isometri dengan
menggunakan AutoCAD. Simbol (enter) dapat dijalankan dengan menekan tombol spasi
pada keyboard komputer.
Disiapkan oleh Risma Apdeni, S.T., M.T. Page 1 of 5
A. MENGAKTIFKAN SETTING DAN MENGGAMBAR ISOMETRIC
1. Untuk memulai menggambar isometri, aktifkan Isometric Snap pada setting Drafting
Settings (ketik DS , pilih Isometric Snap, klik OK).
Perhatikan perubahan bentuk kursor. Ini adalah tampilan Left (membuat bagian kiri)
dari isometri. Bila kita menggambar garis lurus dalam posisi Ortho on (F8 aktif) maka
kita hanya bisa menggambar garis lurus ke atas/bawah atau miring ke kiri.
Arah kursor ini bisa diubah kapan saja, bahkan saat suatu perintah lain sedang aktif,
dengan menekan tombol F5 pada keyboard. Ada 3 arah kursor, yaitu left (untuk
menggambar bagian kiri objek isometri), right (menggambar bagian kanan), dan top
(menggambar bagian atas). Perubahan bentuk kursor dengan menekan tombol F5
seperti terlihat di bawah ini.
Disiapkan oleh Risma Apdeni, S.T., M.T. Page 2 of 5
2. Aktifkan Ortho (F8) agar kursor hanya bergerak pada sudut 30. Cobalah buat gambar
isometri kubus di samping ini dengan perintah Line. Panjang sisi: 30 cm.
B. MENGGAMBAR LINGKARAN SECARA ISOMETRI:
1. Pada bentuk isometri, objek yang aslinya berbentuk lingkaran akan tampak seperti
elips. Karena itu lingkaran pada isometri digambar dengan perintah Ellipse. Bila
setting dalam posisi Isometric Snap, maka saat kita mengaktifkan perintah Ellipse
akan muncul pilihan Isocircle. Cobakan perintah ini dengan membuat 3 lingkaran
pada ketiga sisi kubus di atas seperti gambar di samping ini. Caranya ketik EL , i ,
lalu klik titik tengah lingkaran pada posisi yang diinginkan, yaitu pada titik tengah
(center) dari sisi atas kubus. Pastikan arah elips yang terbentuk sudah tepat (bila
belum, tekan F5 sampai sudah benar), ketik radius lingkaran 12. Maka akan
terbentuk lingkaran berbentuk elips yang diameternya 24 cm.
Disiapkan oleh Risma Apdeni, S.T., M.T. Page 3 of 5
2. Coba teruskan dengan membuat lingkaran di sisi kiri kubus dengan radius 7 cm, dan di
sisi kanan kubus dengan radius lingkaran 10 cm.
C. MEMBUAT DIMENSI/UKURAN OBJEK ISOMETRI:
1. Sebenarnya gambar 3D apapun biasanya tidak disertai dengan ukuran/dimensi.
Namun terkadang kita perlu mencantumkan ukuran penjelas suatu objek, seperti pada
contoh gambar isometri sambungan balok bubungan di atas. Dimensi gambar isometri
hanya bisa dibuat dengan Dimension Aligned (DAL). Caranya ketik DAL lalu klik
titik awal dan akhir garis yang akan diberi ukuran. Cobakan seperti gambar di bawah
ini pada gambar kubus yang sudah dibuat.
Hasilnya dapat dilihat bahwa garis ukuran yang terbentuk berbeda sudut
kemiringannya dengan objek isometri.
2. Bila menginginkan garis ukuran yang mengikuti kemiringan isometri (30), edit garis
ukuran dengan DIMEDIT. Carnaya ketik DIMEDIT , pilih Oblique, klik garis ukuran
yang akan diubah kemiringannya, ketikkan sudutnya sesuai arah kemiringan (ke
kanan atas 30, kanan bawah -30, kiri atas 150, kiri bawah 210), lalu . Hasilnya adalah
seperti gambar di bawah ini, arah garis ukuran sudah selaras (paralel) dengan garis
objek.
Disiapkan oleh Risma Apdeni, S.T., M.T. Page 4 of 5
3. Perlu diingat bahwa lingkaran pada gambar isometri (Isocircle) tidak bisa diberi
ukuran diameter atau radius otomatis, hanya bisa diberi keterangan dengan Leader.
D. MEMBUAT TEKS SECARA ISOMETRI:
1. Teks untuk objek isometri bisa dibuat seperti biasa. Namun bila menginginkan teks
yang mengikuti kemiringan isometri (seperti contoh gambar di bawah ini) maka
buatlah teks yang diinginkan terlebih dahulu seperti biasa.
2. Kemudian edit teks (klik teks 2 kali), blok teks, bila ingin teks miring ke kanan atas,
ubah oblique menjadi 30, lalu klik OK. Setelah itu putar huruf (perintah ROTATE atau
RO) 30. Bila ingin teks miring ke kiri atas, oblique -30 lalu rotate -30.
Disiapkan oleh Risma Apdeni, S.T., M.T. Page 5 of 5
Anda mungkin juga menyukai
- Modul Gambar Teknik PDFDokumen79 halamanModul Gambar Teknik PDFTam Adhe71% (7)
- Membaca Gambar TeknikDokumen15 halamanMembaca Gambar TeknikGhíe JueBelum ada peringkat
- Presentasi Autocad 2007Dokumen48 halamanPresentasi Autocad 2007Ervin100% (1)
- Cara Menggambar 3D Menggunakan SketchupDokumen7 halamanCara Menggambar 3D Menggunakan SketchupTakhta Akrama AnandaBelum ada peringkat
- Materi 4. Konstruksi GeometrisDokumen21 halamanMateri 4. Konstruksi GeometrisVembi Artunadio RelenzoBelum ada peringkat
- Konstruksi GeometrisDokumen10 halamanKonstruksi Geometrisardi saputraBelum ada peringkat
- IsometrikDokumen20 halamanIsometrikErni AzmeeBelum ada peringkat
- MODUL AutocadDokumen68 halamanMODUL AutocadMuslimin SalimBelum ada peringkat
- Gambar Teknik Kelas 10Dokumen60 halamanGambar Teknik Kelas 10setyarini wijayanti utamiBelum ada peringkat
- Cara Membuat Gambar Isometrik Di AutocadDokumen16 halamanCara Membuat Gambar Isometrik Di AutocadPramusito Ary SanjayaBelum ada peringkat
- Menggambar IsometrikDokumen3 halamanMenggambar IsometrikAdrye ShEiyaBelum ada peringkat
- Tes Formatif 4 5 6 Gambar TeknikDokumen10 halamanTes Formatif 4 5 6 Gambar TeknikGita WijayaBelum ada peringkat
- Tugas 3d Piston Kelompok 4Dokumen121 halamanTugas 3d Piston Kelompok 4putri rfaaBelum ada peringkat
- A Mengidentifikasi SifatDokumen9 halamanA Mengidentifikasi SifatdilfaassegaftBelum ada peringkat
- Materi Workshop FIKSDokumen27 halamanMateri Workshop FIKSdaniel wismokoBelum ada peringkat
- Materi Geologi StrukturDokumen17 halamanMateri Geologi StrukturefritwitusBelum ada peringkat
- Cara Membuat Objek Meja Dan Kursi Di BlenderDokumen7 halamanCara Membuat Objek Meja Dan Kursi Di Blendermaskani87Belum ada peringkat
- Mengenal Alat Menggambar TehnikDokumen15 halamanMengenal Alat Menggambar Tehnikncuhikabujusape100% (1)
- M Idris E - GamtekDokumen23 halamanM Idris E - GamtekAnang QosimBelum ada peringkat
- Tombol Cepat InventorDokumen11 halamanTombol Cepat InventorTeguh WidiantoBelum ada peringkat
- Materi Gambar Teknik OtomotifDokumen7 halamanMateri Gambar Teknik OtomotifsandyBelum ada peringkat
- ''PPT Gamtek KD 4Dokumen37 halaman''PPT Gamtek KD 4Saddam Muslim. SBelum ada peringkat
- Bab IiDokumen24 halamanBab Iidewi nur apriani0% (1)
- Ukuran GambarDokumen24 halamanUkuran Gambar9.18 Nur Zulfitrah Rahman - UPTD BLK NunukanBelum ada peringkat
- Pengertian Dan Cara Menggambar IsometriDokumen10 halamanPengertian Dan Cara Menggambar IsometriLi Som JakBelum ada peringkat
- Chapter 5 IsometricDokumen21 halamanChapter 5 IsometricmieraBelum ada peringkat
- Modul AutoCAD MesinDokumen8 halamanModul AutoCAD MesinEvin NstBelum ada peringkat
- Pengertian Proyeksi IsometriDokumen5 halamanPengertian Proyeksi IsometriRizki AhmadBelum ada peringkat
- Perintah2 DASAR AUTOCADDokumen20 halamanPerintah2 DASAR AUTOCADekoalya7980Belum ada peringkat
- Materi Animasi 3 Dimensi BAB IIDokumen29 halamanMateri Animasi 3 Dimensi BAB IIsmilecomcellBelum ada peringkat
- 2a. PotonganDokumen5 halaman2a. PotonganANDI ZULFIKAR BARASUABelum ada peringkat
- Modul Manual Gambar Teknik ListrikDokumen30 halamanModul Manual Gambar Teknik Listrikmywening33Belum ada peringkat
- Modul Manual Gambar Teknik ListrikDokumen30 halamanModul Manual Gambar Teknik ListrikSestiBelum ada peringkat
- Gambar Teknik: Potongan, Arsiran, Ukuran Dan PengerjaanDokumen79 halamanGambar Teknik: Potongan, Arsiran, Ukuran Dan PengerjaanAsep Dodi SBelum ada peringkat
- Konstruksi GeometriDokumen8 halamanKonstruksi GeometriToni KurniaBelum ada peringkat
- LAPORAN KEMAJUAN II (Dua) KUMALA DEWI M, ST SMKN 1 PADANG TEKNIK GAMBAR BANGUNAN - Docx-4Dokumen43 halamanLAPORAN KEMAJUAN II (Dua) KUMALA DEWI M, ST SMKN 1 PADANG TEKNIK GAMBAR BANGUNAN - Docx-4kumala dewi mBelum ada peringkat
- BAB XI Rigging Efek Khusus Dan Rendering DikonversiDokumen30 halamanBAB XI Rigging Efek Khusus Dan Rendering Dikonversitria misscandyBelum ada peringkat
- Tugas GamtekDokumen3 halamanTugas GamtekPARIS IBRAHIM SASMITABelum ada peringkat
- Menggambar Kunci Pas 8mm Dengan InventorDokumen19 halamanMenggambar Kunci Pas 8mm Dengan InventorT&K ChannelBelum ada peringkat
- Prosedur Menggambar Orthogonal Dan Isometri Menggunakan CADDokumen7 halamanProsedur Menggambar Orthogonal Dan Isometri Menggunakan CADMuhammad KamilBelum ada peringkat
- Handout Gambar Teknik Smt.1Dokumen39 halamanHandout Gambar Teknik Smt.1Muhammad Fajril Falah100% (1)
- GAMTEK Bab 5Dokumen21 halamanGAMTEK Bab 5GunturBelum ada peringkat
- Cara Membuat Objek Kursi 3D Pada Software Blender UntukpemulaDokumen10 halamanCara Membuat Objek Kursi 3D Pada Software Blender UntukpemulaHuday BiyahBelum ada peringkat
- Makalah Dea Nur WidyantiDokumen14 halamanMakalah Dea Nur WidyantiDea WidiyantiBelum ada peringkat
- Konstruksi GeometrisDokumen18 halamanKonstruksi GeometrisDadang AdriantoBelum ada peringkat
- Bahan Ajar Gambar TeknikDokumen45 halamanBahan Ajar Gambar TeknikANDI ROFIBelum ada peringkat
- Job Sheet Gambar Perangkat LunakDokumen173 halamanJob Sheet Gambar Perangkat LunakfoniBelum ada peringkat
- Tugas Besar Menggambar TeknikDokumen51 halamanTugas Besar Menggambar TeknikFajar JunartoBelum ada peringkat
- Tutorial Wilcom 2006Dokumen18 halamanTutorial Wilcom 2006ali1122100% (6)
- 3 VisualisasiDokumen14 halaman3 VisualisasiNadiah OrhaqBelum ada peringkat
- Pertemuan 16 - 18Dokumen15 halamanPertemuan 16 - 18Aries FunkBelum ada peringkat
- Gamabar Isometrik PrintDokumen14 halamanGamabar Isometrik PrintDhanyArdhianSyahBelum ada peringkat
- Membuat Model Karakter Dengan 3ds MaxDokumen10 halamanMembuat Model Karakter Dengan 3ds MaxMufty Kutink100% (1)
- Gambar Teknik 5Dokumen17 halamanGambar Teknik 5Abu HasanBelum ada peringkat
- Tutorial Dasar Blender Part IDokumen22 halamanTutorial Dasar Blender Part IRonny saputraBelum ada peringkat
- Tugas 8 Pendidikan Kewarganegaraan (Jumat, 15.01-17.10) - AFRILA SFANI - 19062003Dokumen28 halamanTugas 8 Pendidikan Kewarganegaraan (Jumat, 15.01-17.10) - AFRILA SFANI - 19062003riski fauzanBelum ada peringkat
- Tugas Minggu 8 Mektan - Muhammad Mulwa Zulafjri 19062039Dokumen6 halamanTugas Minggu 8 Mektan - Muhammad Mulwa Zulafjri 19062039riski fauzanBelum ada peringkat
- Tugas 5 - Pendidikan Kewarganegaraan - Arista Widya Putri (19062009)Dokumen6 halamanTugas 5 - Pendidikan Kewarganegaraan - Arista Widya Putri (19062009)riski fauzanBelum ada peringkat
- Minggu 15 Ebook Menggambar 3D Dengan AutoCADDokumen12 halamanMinggu 15 Ebook Menggambar 3D Dengan AutoCADriski fauzan100% (1)
- Minggu 14 Ebook Mencetak Gambar AutoCAD - Faisal AsharDokumen15 halamanMinggu 14 Ebook Mencetak Gambar AutoCAD - Faisal Asharriski fauzanBelum ada peringkat
- Minggu 9 - XL Utk Garis AtapDokumen6 halamanMinggu 9 - XL Utk Garis Atapriski fauzanBelum ada peringkat
- Minggu 6 - Menggambar Dinding Dan KosenDokumen3 halamanMinggu 6 - Menggambar Dinding Dan Kosenriski fauzanBelum ada peringkat
- Jsa-Muhammad Mulwa Zufajri 19062039Dokumen2 halamanJsa-Muhammad Mulwa Zufajri 19062039riski fauzanBelum ada peringkat
- Soal Uas UtilitasDokumen1 halamanSoal Uas Utilitasriski fauzanBelum ada peringkat
- 11 Materi Kozen Pintu JendelaDokumen32 halaman11 Materi Kozen Pintu Jendelariski fauzanBelum ada peringkat
- Etiket GambarDokumen2 halamanEtiket Gambarriski fauzanBelum ada peringkat