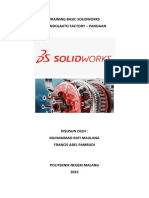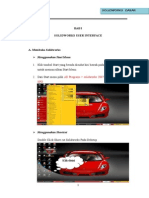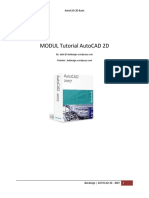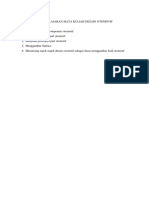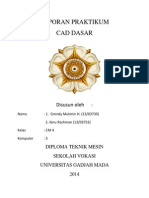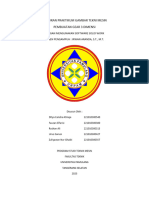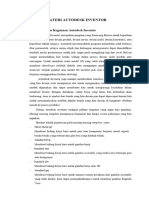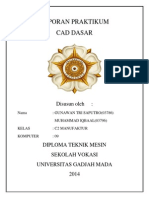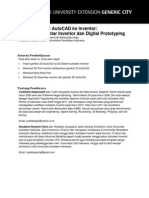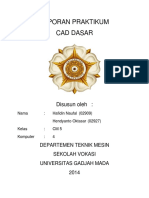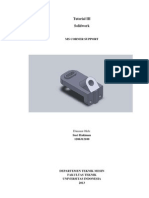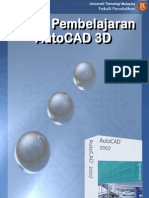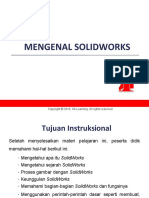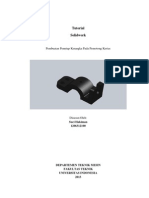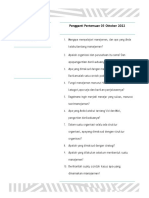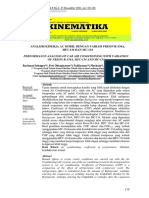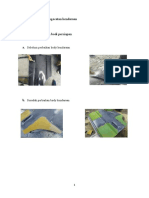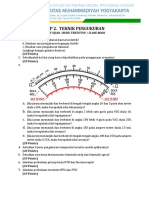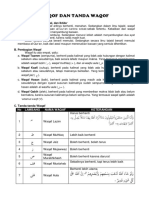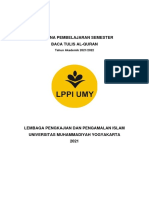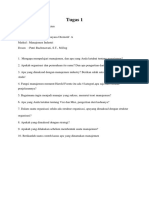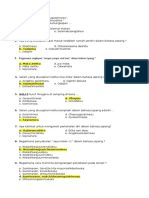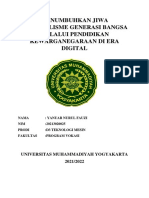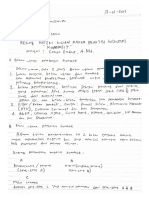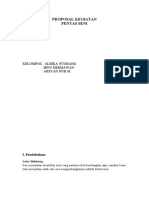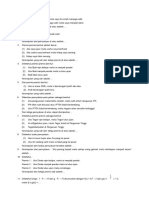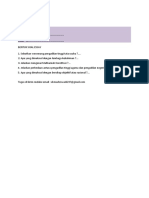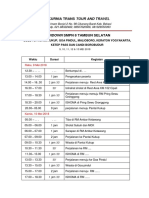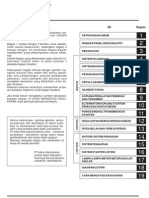Modul Solidworks
Diunggah oleh
Syad NMHak Cipta
Format Tersedia
Bagikan dokumen Ini
Apakah menurut Anda dokumen ini bermanfaat?
Apakah konten ini tidak pantas?
Laporkan Dokumen IniHak Cipta:
Format Tersedia
Modul Solidworks
Diunggah oleh
Syad NMHak Cipta:
Format Tersedia
SOLIDWORK
SolidWorks adalah software CAD 3D yang dikembangkan oleh SolidWrks
Coorporation yang sekarang sudah diakuisisi oleh Dassault systemes. SolidWorks
merupakan salah satu 3D CAD yang sangat populer saat ini di Indonesia sudah banyak
sekali perusahhan manufacturing yang mengimplementasikan software SolidWorks.
Fungsi-fungsi SolidWork
Solidwork merupakan software yang digunakan untuk membuat desain produk dari
yang sederhana sampai yang kompleks seperti roda gigi, cashing handphone, mesin mobil,
dsb. software ini merupakan salah satu opsi diantara design software lainnya sebut saja
catia, inventor, Autocad, dll. namun bagi yang berkecimpung dalam dunia teknik
khususnya teknik mesin dan teknik industri, file ini wajib dipelajari karena sangat sesuai
dan prosesnya lebih cepat daripada harus menggunakan autocad. File dari solidwork ini
bisa di eksport ke software analisis semisal Ansys, FLOVENT, dll. desain kita juga bisa
disimulasikan, dianalisis kekuatan dari desain secara sederhana, maupun dibuat
animasinya.
SolidWorks dalam pengambaran / pembuatan model 3D menyediakan feature-
based, parametric solid modeling. Feature- based dan parametric ini yang akan sangat
mempermudah bagi usernya dalam membuat model 3D. karena hal ini akan membuat kita
sebagai user bisa membuat model sesuai dengan intiusi kita.
Tampilan SolidWorks
Tampilan software SolidWork tidak jauh berbeda dengan software – software lain yang
berjalan diatas windows, jadi tidak ada yang akan merasa aneh dengan tampilan dari
SolidWorks. Gambar dibawah merupakan tampilan awal dari SolidWorks.
PELATIHAN AUTOCAD & SOLIDWORKS 2D/3D 1|MB14
SolidWorks menyediakan 3 templates utama yaitu:
1.Part
Adalah sebuah object 3D yang terbentuk dari feature – feature. Sebuah part bisa menjadi
sebuah komponen pada suatu assembly, dan juga bisa digambarkan dalam bentukan 2D
pada sebuah drawing. Feature adalah bentukan dan operasi – operasi yang membentuk
part. Base feature merupakan feature yang pertama kali dibuat. Extension file untuk part
SolidWorks adalah .SLDPRT.
2.Assembly
Adalah sebuah document dimana parts, feature dan assembly lain(Sub Assembly)
dipasangkan/ disatukan bersama. Extension file untuk SolidWorks Assembly adalah
.SLDASM.
3.Drawing
Adalah tempates yang digunakan untuk membuat gambar kerja 2D/2D engineering
Drawing dari single component ( part ) mauun Assembly yang sudah kita buat. Extension
file Untuk SolidWorks Drawing adalah .SLDDRW.
PELATIHAN AUTOCAD & SOLIDWORKS 2D/3D 2|MB14
Fungsi-fungsi toolbar di solidwork antara lain:
– Line
berfungsi perintah untuk membuat garis.
– Rectangle
berfungsi perintah untuk membuat persegi, persegi panjang dan trapesium.
– Circle
berfungsi membuat lingkaran.
– Centerpoint Arc
berfungsi untuk membuat busur lingkaran dengan titik pusat lingkaran sebagai
acuan dan jari-jari lingakaran.
– Tangent Arc
berfungsi untuk membuat busur lingaran dengan acuan titik sketsa yang dibuat
sebelumnya.
– 3 Point Arc
berfungsi untuk membuat busur lingkaran dengan diameter lingkaran sebagai
acuan dan tinggi lingkaran.
– Spline
berfungsi untuk membuat busur yang tidak beraturan dapat diatur sesuai dengan
keinganan.
– Centerline
berfungsi sebagai garis kontruksi. Solidwork tidak akan membaca sebagai suatu
entities, tetapi lebih sebagai kontruksi saja.
– Mirror Entities
berfungsi untuk menduplikatkan sketsa yang dibuat dengan prinsip kerja
cermin.
PELATIHAN AUTOCAD & SOLIDWORKS 2D/3D 3|MB14
– Offset Entities
berfungsi sebagai untuk menggandakan sketch dengan jarak tertentu, fungsi ini
cukup berguna dalam membantu membuat sketch yang sama pada jarak tertentu.
– Trim Entities
berfungsi untuk menghapus suatu garis pada sketch.
– Linear pattern
berfungsi untuk menduplilat sketsa berdasarkan arah horizontal dan vertikal
sedangkan Circular pattern berfungsi untuk menduplikat sketsa membentuk radius
tertentu. Keduanya dapat di duplikat lebih dari 1.
– Smart diumension
berfungsi perintah unutk memberikan dimensi.
– Extrude Boss
berfungsi Perintah untuk membuat bangunan 3D dengan memasukkan nilai
height.
– Extrude Cut
berfungsi Perintah untuk memotong bangun 3D yang sudah dibuat sebelumnya.
– Fillet
berfungsi Perintah untuk melengkungkan ujung dari bangun 3D.
– Chamfer
berfungsi Perintah untuk memotong ujung dari bangun 3D.
– Rib
berfungsi Perintah untuk membuat rusuk/penyangga.
– Shell
berfungsi Perintah kombinasi offset pada sketch dengan Extrude Cut.
– Draft
PELATIHAN AUTOCAD & SOLIDWORKS 2D/3D 4|MB14
berfungsi Perintah untuk meninggikan model 3D dengan ketentuan sudut
tertentu.
– Revolved Boss
berfungsi Berfungsi untuk memutar sketsa menjadi bangun putar dengan
menggunakan acuan.
– Revolved Cut
berfungsi Berfungsi untuk memotong sketsa dengan cbangun putar sebagai
referensi potongan.
– Swept Boss/Base
berfungsi untuk membuat bangun 3D dengan acuan 2 sketsa sebagai height dan
bentuk bangun 3D-nya.
– Linear Pattern
berfungsi Sama dengan linear pattern pada sketch.
– Mirror
berfungsi Sama dengan mirror pada sketch.
– Lofted Boss/Base
berfungsi Perintah menyambungkan beberapa sketch pada plane yang berbeda
sehingga terbentuk suatu model tertentu.
PELATIHAN AUTOCAD & SOLIDWORKS 2D/3D 5|MB14
Berikut ini adalah beberapa contoh pembuatan part menggunakan SolidWorks :
MEMBUAT KUNCI “L”
1) Klik New, klik part lalu ok
2) Klik pada Front Plane lalu klik sketch
3) Klik line lalu buat bentuk L dengan ukuran bebas
4) Klik smart dimension lalu dengan mengeklik garis benda beri ukuran seperti
gambar dibawah ini
5) Klik sketch fillet, lalu pada panel diberi ukuran radius fillet sebesar 10 mm lalu
enter
PELATIHAN AUTOCAD & SOLIDWORKS 2D/3D 6|MB14
6) Klik exit sketch, lalu klik Top plane dan klik sketch maka akan muncul sketch 2
lalu klik normal to pada sketch 2
7) Klik tool poligon lalu klik smart dimension dengan diamter 5 mm. Klik exit
sketch lalu ganti view menjadi isometric view
8) Klik Features > Swept Boss/Base, lalu pada panel untuk kolom profil klik
sketch2 untuk kolom path sketch1 kemudian enter. Lalu simpan dengan nama
kunci l.sldprt
PELATIHAN AUTOCAD & SOLIDWORKS 2D/3D 7|MB14
PELATIHAN AUTOCAD & SOLIDWORKS 2D/3D 8|MB14
MEMBUAT U-BRACKET SHEET METAL
1) Klik New, klik part lalu ok
2) Klik pada Front Plane lalu klik sketch
3) Klik line lalu buat bentuk L dengan ukuran bebas
4) Klik smart dimension lalu dengan mengeklik garis benda beri ukuran seperti
gambar dibawah ini
5) Klik offset entities kemudian pada panel masukkan jarak offset sebesar 3 mm dan
beri tanda centang untuk reverse lalu enter
6) Klik sketch > line lalu buat gambar seperti di bawah ini
PELATIHAN AUTOCAD & SOLIDWORKS 2D/3D 9|MB14
7) Klik Features > extruded boss/base lalu masukkan (depth) dengan 30 mm lalu
enter
8) Ubah pandangan menjadi bottom view lalu klik pada sketch tersebut
9) Klik circle seperti ukuran di bawah ini
PELATIHAN AUTOCAD & SOLIDWORKS 2D/3D 10 | M B 1 4
10) Klik Features > extruded cut > through all > enter
11) Klik isometrik lalu fillet dan pada panel pilih Full Round Fillet beri tanda pada
masing-masing sisi kaki
PELATIHAN AUTOCAD & SOLIDWORKS 2D/3D 11 | M B 1 4
12) Ulang pada sisi sebelah samping, bawah dan atas
PELATIHAN AUTOCAD & SOLIDWORKS 2D/3D 12 | M B 1 4
MEMBUAT BAUT
1) Klik New, klik part lalu ok
2) Klik pada Right plane lalu klik sketch
3) Klik Poligon lalu buat bentuk dengan ukuran diameter 18 mm
4) Klik Features > extruded boss/base lalu masukkan (depth) dengan ukuran 6.9
mm
5) Klik permukaan depan dari profil segi enam tersebut lalu klik sketch buat sebuah
lingkaran dengan ukuran radius 8.3 mm
6) Klik Features > extruded boss/base lalu masukkan (depth) dengan ukuran 0.6
mm
7) Klik permukaan depan dari profil segi enam tersebut lalu klik sketch buat sebuah
lingkaran dengan ukuran radius 6 mm
8) Klik Features > extruded boss/base lalu masukkan (depth) dengan ukuran 50
mm
9) Setelah selesai di extruded, klik Chamfer masukkan ukuran D1 sebesar 1 mm
lalu set lingkaran permukaan bawah baut yang akan di terapkan Chamfer lalu enter
PELATIHAN AUTOCAD & SOLIDWORKS 2D/3D 13 | M B 1 4
10) klik menu Helix and spiral
11) Buat lingkaran yang sepusat dengan lingkaran bawah baut kemudian beri ukuran
radius sebesar 6 mm > Exit Sketch
PELATIHAN AUTOCAD & SOLIDWORKS 2D/3D 14 | M B 1 4
Pada panel Helix & Spiral masukkan data sebagai berikut :
Devined By : Height & Pitch
Constan pitch (pitch tidak berubah sepanjang pegas)
Height : 46 mm
Pitch : 1.75 mm
Start Angel :0
Centang pada Reverse direction
Clockwise (Searah arah dengan arah putar ) kemudian enter
12) Klik Top Plane > Sketch > Normal To > klik poligon dengan memasukkan 3
untuk 3 sisi > klik circumscribed circle > masukkan data pada gambar di bawah
ini lalu klik ok > exit > ubah pandangan menjadi isometrik
PELATIHAN AUTOCAD & SOLIDWORKS 2D/3D 15 | M B 1 4
13) Klik Features > Swept Cut>lalu pada panel klik sketch 5 untuk kolom profil dan
untuk kolom path klik spiral yang telah dibuat.Kemudian Enter
14) Ubah menjadi pandangan kiri lalu klik pada permukaannya > sketch > buat sebuah
lingkaran dengan ukuran radius 9 mm lalu ok
PELATIHAN AUTOCAD & SOLIDWORKS 2D/3D 16 | M B 1 4
15) Klik Features > extruded cut > pada panel end condition pilih Through All >
centang flip side to cut > klik Draf on/off > klik ok
PELATIHAN AUTOCAD & SOLIDWORKS 2D/3D 17 | M B 1 4
MEMBUAT BENTUK HURUF TIMBUL
1) Klik New, klik part lalu ok
2) Klik pada Front Plane lalu klik sketch
3) Klik Corner Rectangel buat dengan ukuran bebas
4) Klik smart dimension lalu dengan mengeklik garis benda beri ukuran untuk
panjang 80 mm dan untuk lebar 25 mm seperti gambar dibawah ini
5) Klik Features > extruded boss/base lalu masukkan (depth) dengan ukuran 10 mm
PELATIHAN AUTOCAD & SOLIDWORKS 2D/3D 18 | M B 1 4
6) Klik permukaan depan balok tersebut lalu klik Normal To
7) Klik lagi permukaan yang sama lalu klik Sketch > Centerline, lalu tarik sebuah
centerline dari titik tengah sisi kiri hingga titik tengah sisi kanan
8) Ulangi langkah di atas dan buat dengan jarak 5 mm
9) Klik Sketch > Text
PELATIHAN AUTOCAD & SOLIDWORKS 2D/3D 19 | M B 1 4
Pada penel isi data sebagai berikut :
▪ Kolom curve klik centerline yang bawah
▪ Kolom text ketik misalkan solidworks
▪ Pilih posisi center
▪ Hapus centang pada kolom use document font
▪ Klik font
▪ Pilih font sesuai keinginan lalu enter
10) Untuk membuat huruf timbul gunakan Features > Extrude boss/base >
masukkan depth 5 mm
PELATIHAN AUTOCAD & SOLIDWORKS 2D/3D 20 | M B 1 4
11) Pada desain tree, klik kanan pada extrude1 lalu pilih Appearance Collout
kemudian pilih warna yang diinginkan
12) Ulangi pada langkah di atas untuk extrude2
PELATIHAN AUTOCAD & SOLIDWORKS 2D/3D 21 | M B 1 4
13) Agar penampilan lebih menarik klik Features > fillet > face fillet > lalu klik pada
permukaan atas untuk face 1 dan klik permukaan samping pada face 2
14) Ulangi untuk setiap masing-masing sisi
PELATIHAN AUTOCAD & SOLIDWORKS 2D/3D 22 | M B 1 4
MEMBUAT RODA GIGI
Tahapan proses pendesainan
1) Klik “New”. dan kemudian klik “Part”, dan terakhir
klik “OK”atau tekan Enter
2) Klik “Centerline” dan kemudian pilih “Front Plane”
PELATIHAN AUTOCAD & SOLIDWORKS 2D/3D 23 | M B 1 4
3) Klik “Centerline” dan buat dua buah sumbu gambar seperti
gambar dibawah ini
4) Klik “Circle” untuk membuat sketsa lingkaran.
5) Klik “Smart Dimension” untuk mengatur dimensi diameter gambar
dan masukan nilai ukuran diameter pada 120 mm
PELATIHAN AUTOCAD & SOLIDWORKS 2D/3D 24 | M B 1 4
Memulai pemodelan dalam 3D
6) Klik “Features”
7) Klik “Extruded Boss/Base” dan seting dimensi “D1”dengan
ketebalan 20 mm
8) kemudian klik atau tekan Enter.
PELATIHAN AUTOCAD & SOLIDWORKS 2D/3D 25 | M B 1 4
Output yang dihasilkan
Membuat profile gigi
9) Klik “Front face” atau permukaan part/model
“Front face” adalah bagian yang berwarna hijau
Untuk memudahkan kita dalam membuat sketsa maka model kita tampilkan dalam
tampak depan seperti dengan cara:
PELATIHAN AUTOCAD & SOLIDWORKS 2D/3D 26 | M B 1 4
10) Klik “Standard Views” dan, kemudian Klik “Normal
To”
Tampilan Layout
11) Klik “Sketch” dan, kemudian Klik “Centerline”
untuk membuat garis bantu dalam membuat profile gigi
Tampilan Layout
12) Klik “Line” untuk membuat profile gigi dengan ukuran seperti pada
gambar dibawah ini, untuk pemodelan ukuran yang sebenarnya pengsketsaan
PELATIHAN AUTOCAD & SOLIDWORKS 2D/3D 27 | M B 1 4
profile gigi mengacu pada hasil kalkulasi perhitungan, akan dibahas pada
pembasan lain.
Profile gigi
13) Klik “Standard Views” dan, kemudian
Klik“Isometric” untuk mengembalikan ketampilan
semula
PELATIHAN AUTOCAD & SOLIDWORKS 2D/3D 28 | M B 1 4
Tampilan Layout
14) Klik “Features” dan, kemudian Klik “Extruded
Cut” seting Diraction1 pada “Through All”dan
kemudian Klik atau tekan Enter.
PELATIHAN AUTOCAD & SOLIDWORKS 2D/3D 29 | M B 1 4
Tampilan Layout yang diperoleh
Hilangkan sisi bagian yang tajam pada Part/Model dengan menggunakan
perintah “Chamfer”
15) Klik “Chamfer” lalu pilih sisi bagian yang ingin di chamfer
PELATIHAN AUTOCAD & SOLIDWORKS 2D/3D 30 | M B 1 4
Cara membuat profile gigi pada seluruh lingkaran
16) Klik tanda panah yang mengarah kebawah
pada “Features” kemudian arahkan pada “Reference
Geometry”dan kemudian klik seperti contoh gambar
dibawah ini
PELATIHAN AUTOCAD & SOLIDWORKS 2D/3D 31 | M B 1 4
17) Pilih “Cylindrical/Conical Face” kemudian Klik sisi terluar
lingkaran (Extrude1) seperti gambar berikut
Maka pada Part/Model akan muncul sumbu Axis1
18) Klik tanda panah yang mengarah kebawah
pada “Features” kemudian pilih “Circular Pattern”
19) Pada kota “Parameter” masukan jumlah gigi yang diinginkan pada
kesempatan ini kita buat jumlahnya 22, kemudian Klik Extrude2 (sisi profile
gigi yang telah di bentuk)
PELATIHAN AUTOCAD & SOLIDWORKS 2D/3D 32 | M B 1 4
20) Klik atau tekan Enter.
21) Klik “Front Face” dari roda gigi yang sudah kita buat, kemudian
Klik“Sketch”
PELATIHAN AUTOCAD & SOLIDWORKS 2D/3D 33 | M B 1 4
22) Klik “Standard Views” dan, kemudian Klik “Normal
To” lalu buat sketsa lingkaran dengan perintah “Circle” dan
masukan nilai dimensi lingkaran dengan diameter 90 mm pada“Smart
Dimension”
23) Klik “Features” kemudian Klik “Extruded
Cut” dan masukan nilai ketebalan pada “D1” sebesar 5 mm,
kemudian tekan kemudian klik atau tekan Enter.
PELATIHAN AUTOCAD & SOLIDWORKS 2D/3D 34 | M B 1 4
Lakukan hal yang sama pada sisi berikutnya sehingga di peroleh hasil seperti gambar
berikut:
Tidak tampak disini sisi yang di Extrude Cut, tetapi jika proses pengerjaan telah
dikerjakan dengan benar maka Extrude Cut sudah berhasil kita buat.
PELATIHAN AUTOCAD & SOLIDWORKS 2D/3D 35 | M B 1 4
Anda mungkin juga menyukai
- Until My DolarDokumen35 halamanUntil My DolarNanda WahyudiantoBelum ada peringkat
- Modul Training SolidworkDokumen103 halamanModul Training SolidworkSuperGoat.BinjaiBelum ada peringkat
- SOLIDWORKSDokumen9 halamanSOLIDWORKSRama DenootBelum ada peringkat
- Autodesk InventorDokumen15 halamanAutodesk InventorWan Muhamad Faiz100% (3)
- Solidwork-Tutorial Part, Assembly, & DrawingDokumen45 halamanSolidwork-Tutorial Part, Assembly, & DrawingAndi Abd. Rahim100% (1)
- Fungsi Toolbar SolidworkDokumen6 halamanFungsi Toolbar Solidworkmuchid100% (1)
- 3 D Sketch Pada Auto Desk Inventor (CAD)Dokumen11 halaman3 D Sketch Pada Auto Desk Inventor (CAD)Nahtan brotherBelum ada peringkat
- Tutorial SolidworkDokumen34 halamanTutorial SolidworkPrayogoSuryawan100% (3)
- Modul SolidworkDokumen78 halamanModul SolidworkGarindo100% (1)
- TUTORIALDokumen27 halamanTUTORIALaldyBelum ada peringkat
- Laporan DesignDokumen10 halamanLaporan DesignRyandi FaisalBelum ada peringkat
- Solidworks Tutorial LoftDokumen6 halamanSolidworks Tutorial LoftImam FitriadiBelum ada peringkat
- Modul Tutorial Penginstallan SolidworksDokumen26 halamanModul Tutorial Penginstallan SolidworksInayah HaqqiBelum ada peringkat
- Modul Praktek Inventor PDFDokumen91 halamanModul Praktek Inventor PDFRahmat Al AminBelum ada peringkat
- Bahan Ajar-Tri Suci Widodo-Dr. Apri Nuryanto, M.TDokumen14 halamanBahan Ajar-Tri Suci Widodo-Dr. Apri Nuryanto, M.TTri Suci WidodoBelum ada peringkat
- Tutorial Pesawat Autodesk InventoDokumen49 halamanTutorial Pesawat Autodesk Inventosumbodro100% (1)
- 09 Layout Assembly PartDokumen4 halaman09 Layout Assembly PartKuro TenshiBelum ada peringkat
- Belajar AutoCad PDFDokumen41 halamanBelajar AutoCad PDFAwalBelum ada peringkat
- Bukusoliworks 150829050400 Lva1 App6891Dokumen40 halamanBukusoliworks 150829050400 Lva1 App6891Dani Tri Marsetiyanto100% (1)
- OPTIMIZED TITLEDokumen78 halamanOPTIMIZED TITLELUQMANUL KHAKIMBelum ada peringkat
- Modul Pelatihan Solidwork 2012 Edit IIIDokumen65 halamanModul Pelatihan Solidwork 2012 Edit IIIriddance2Belum ada peringkat
- Modul Desain OtomotifDokumen69 halamanModul Desain OtomotifGufron AsroryBelum ada peringkat
- Laporan CADDokumen95 halamanLaporan CADAnggidWBelum ada peringkat
- CAD-CAM-QUIZDokumen6 halamanCAD-CAM-QUIZindra dinaBelum ada peringkat
- Laporan Praktikum Gambar Tekni MesinDokumen10 halamanLaporan Praktikum Gambar Tekni Mesinunus sanusiBelum ada peringkat
- Tools Solidworks 2015Dokumen12 halamanTools Solidworks 2015DioBelum ada peringkat
- 6.tutorial Solid Works - RibDokumen5 halaman6.tutorial Solid Works - RibariasiwiBelum ada peringkat
- Laporan Yohannes Sutan P H SOLIDWORKSDokumen15 halamanLaporan Yohannes Sutan P H SOLIDWORKSYohannes HutagalungBelum ada peringkat
- Materi Autodesk InventorDokumen26 halamanMateri Autodesk InventorMita MargamaBelum ada peringkat
- 3DSOLIDDokumen26 halaman3DSOLIDyeni riskaBelum ada peringkat
- Pelatihan Solidworks Basic - Docx-354268122pelatihan Solidworks BasicDokumen22 halamanPelatihan Solidworks Basic - Docx-354268122pelatihan Solidworks Basichermawan100% (1)
- Laporan Cad CM2 (03786&03796) PDFDokumen118 halamanLaporan Cad CM2 (03786&03796) PDFKhairulUmamBelum ada peringkat
- Au Extension 2013 Class Handout Template enDokumen13 halamanAu Extension 2013 Class Handout Template enItinkndu IbenBelum ada peringkat
- Laporan CAD 2d Dan 3dDokumen107 halamanLaporan CAD 2d Dan 3dNoval Avenged BlashyrkhBelum ada peringkat
- PELATIHAN SOLIDWORKSDokumen9 halamanPELATIHAN SOLIDWORKSdedytejamuktiBelum ada peringkat
- Bukusoliworks 150829050400 Lva1 App6891 PDFDokumen40 halamanBukusoliworks 150829050400 Lva1 App6891 PDFRofie TrithoBelum ada peringkat
- Materi Dasar InventorDokumen5 halamanMateri Dasar InventorChoerul UmamBelum ada peringkat
- PARTDokumen10 halamanPARTPurnama Sakhrial PradiniBelum ada peringkat
- 9350 - Modul Solidwork UNESADokumen53 halaman9350 - Modul Solidwork UNESATentara Mawar HitamBelum ada peringkat
- Tutorial III Solidwork: Relations/snap pada sketsa solidworkDokumen16 halamanTutorial III Solidwork: Relations/snap pada sketsa solidworkHakimBelum ada peringkat
- Menu Toolbar SWDokumen10 halamanMenu Toolbar SWRM Khadafi SatrianieBelum ada peringkat
- Desain ProdukDokumen24 halamanDesain ProdukhasanBelum ada peringkat
- DESAIN OVENDokumen23 halamanDESAIN OVENVenny Rachman Part IIBelum ada peringkat
- 2D-3D View Pada AutoCADDokumen7 halaman2D-3D View Pada AutoCADAldi Try KusumaBelum ada peringkat
- Modul Pembelajaran AutoCAD 3DDokumen100 halamanModul Pembelajaran AutoCAD 3DZulzamri Abd Rahman100% (4)
- Mur Baut Autocad 3DDokumen4 halamanMur Baut Autocad 3DHerie Kris0% (1)
- BAB 01 Mengenal SolidWorksDokumen33 halamanBAB 01 Mengenal SolidWorkssuroso ahmdiBelum ada peringkat
- Cara Menggambar Baut Di AutoCad Tutorial AutoCad 3DDokumen7 halamanCara Menggambar Baut Di AutoCad Tutorial AutoCad 3DboeleoedBelum ada peringkat
- Tugas 2 - Command2 Autocad Kelompok Diana 4id01Dokumen9 halamanTugas 2 - Command2 Autocad Kelompok Diana 4id01Diana WatiBelum ada peringkat
- Dasar Autocad 2010Dokumen15 halamanDasar Autocad 2010Marhadi LeonchiBelum ada peringkat
- Modul Solid AgusDokumen41 halamanModul Solid AgusAgusLia100% (1)
- Tutorial Solidworks PDFDokumen16 halamanTutorial Solidworks PDFHakim100% (12)
- Membuat Gambar InventorDokumen9 halamanMembuat Gambar InventorAstaryutoBelum ada peringkat
- Tugas 1Dokumen1 halamanTugas 1Syad NMBelum ada peringkat
- Penjelasan Program AMA 5Dokumen4 halamanPenjelasan Program AMA 5Syad NMBelum ada peringkat
- 193-Article Text-895-2-10-20211228Dokumen10 halaman193-Article Text-895-2-10-20211228Syad NMBelum ada peringkat
- Laporan Praktikum Pengecatan Kendaraan: Sebelum Perbaikan Body KendaraanDokumen5 halamanLaporan Praktikum Pengecatan Kendaraan: Sebelum Perbaikan Body KendaraanSyad NMBelum ada peringkat
- Data Ekuivalensi Mata Kuliah NewDokumen2 halamanData Ekuivalensi Mata Kuliah NewSyad NMBelum ada peringkat
- Soal TEKNIK PENGUKURAN UCP 2 2019Dokumen1 halamanSoal TEKNIK PENGUKURAN UCP 2 2019Syad NMBelum ada peringkat
- Waqaf dan Tanda WaqafDokumen2 halamanWaqaf dan Tanda WaqafSyad NMBelum ada peringkat
- RPS Bimbingan Bta Maba Ta. 2021-2022Dokumen12 halamanRPS Bimbingan Bta Maba Ta. 2021-2022Syad NMBelum ada peringkat
- Tugas 1 Manajemen Industri - Irsyad Nur Muttakien - 20213020024Dokumen4 halamanTugas 1 Manajemen Industri - Irsyad Nur Muttakien - 20213020024Syad NMBelum ada peringkat
- Bahasa Jepang DasarDokumen6 halamanBahasa Jepang DasarSyad NMBelum ada peringkat
- Soal UK3 Atau UCP3 Fisika 2020-2021 GasalDokumen2 halamanSoal UK3 Atau UCP3 Fisika 2020-2021 GasalSyad NMBelum ada peringkat
- Rotasi Fisika TeknikDokumen1 halamanRotasi Fisika TeknikSyad NMBelum ada peringkat
- Tugas Makalah PKNDokumen5 halamanTugas Makalah PKNSyad NMBelum ada peringkat
- Resume Komposit Kuliah Industri - Irsyad Nur Muttakien - Kelas ADokumen3 halamanResume Komposit Kuliah Industri - Irsyad Nur Muttakien - Kelas ASyad NMBelum ada peringkat
- Format Laporan PKL KG1Dokumen33 halamanFormat Laporan PKL KG1Syad NMBelum ada peringkat
- Proposal Kegiatan Pensi Di SekolahDokumen6 halamanProposal Kegiatan Pensi Di SekolahSyad NMBelum ada peringkat
- TUGAS PPKN Pasca Corona Kelas XIDokumen1 halamanTUGAS PPKN Pasca Corona Kelas XISyad NMBelum ada peringkat
- Outing Class Power PointDokumen11 halamanOuting Class Power PointSyad NMBelum ada peringkat
- Soal Kisi Kisi Kelas 11Dokumen2 halamanSoal Kisi Kisi Kelas 11Syad NMBelum ada peringkat
- TUGAS PPKN Ke 2 Kelas XIDokumen1 halamanTUGAS PPKN Ke 2 Kelas XISyad NMBelum ada peringkat
- Outing Class Power PointDokumen11 halamanOuting Class Power PointSyad NMBelum ada peringkat
- Hukum Dasar Kimia1Dokumen15 halamanHukum Dasar Kimia1Maya KaruniaBelum ada peringkat
- Penulisan Lambang UnsurDokumen41 halamanPenulisan Lambang UnsurSyad NM100% (1)
- BukuDokumen3 halamanBukuSyad NMBelum ada peringkat
- BukuDokumen3 halamanBukuSyad NMBelum ada peringkat
- Outing Class Power PointDokumen11 halamanOuting Class Power PointSyad NMBelum ada peringkat
- BukuDokumen3 halamanBukuSyad NMBelum ada peringkat
- Hukum Dasar Kimia1Dokumen15 halamanHukum Dasar Kimia1Maya KaruniaBelum ada peringkat
- Manual SuprafitDokumen284 halamanManual Suprafitd4rksp1r1t82% (22)