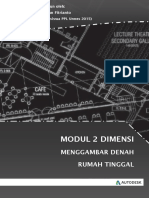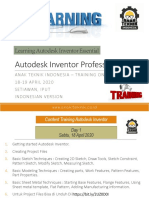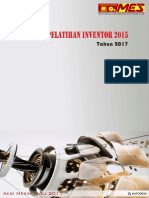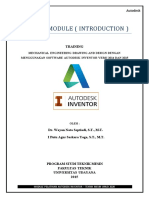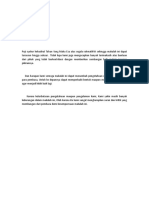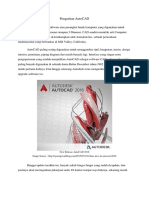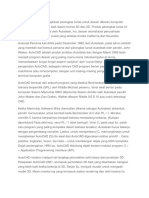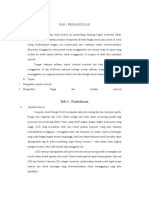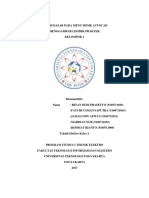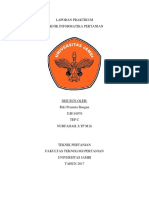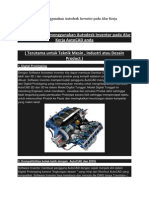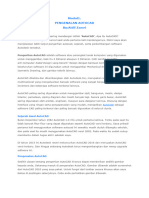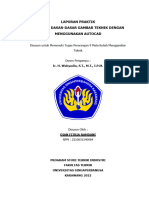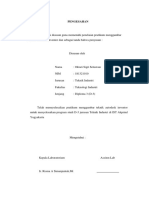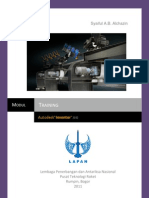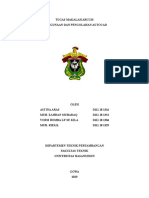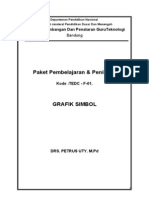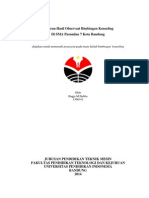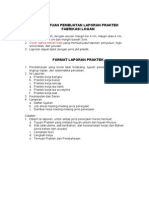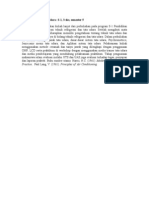Au Extension 2013 Class Handout Template en
Diunggah oleh
Itinkndu IbenDeskripsi Asli:
Judul Asli
Hak Cipta
Format Tersedia
Bagikan dokumen Ini
Apakah menurut Anda dokumen ini bermanfaat?
Apakah konten ini tidak pantas?
Laporkan Dokumen IniHak Cipta:
Format Tersedia
Au Extension 2013 Class Handout Template en
Diunggah oleh
Itinkndu IbenHak Cipta:
Format Tersedia
Perubahan dari AutoCAD ke Inventor: Sebuah Pengantar Inventor dan Digital Prototyping
Yudhistira Hasannudin Hasannudin Bersaudara Maju Rosdiana Heryanto Putra Universitas Pendidikan Indonesia
Sasaran Pembelajaran
Pada akhir kelas ini, Anda akan dapat: Import gambar 2D AutoCAD ke 2D Sketch Autodesk Inventor Membuat 3D Part Inventor berdasarkan gambar 2D AutoCAD Membuat Multy Body Part Membuat 3D Assembly Inventor dari gambar 2D AutoCAD
Tentang Pembicara
Yudhistira Hasannudin atau Yudhi merupakan lulusan dari Mercubuana, Magister Teknik Industri pada tahun 2009 serta dari Politeknik Negeri Bandung, Teknik Mesin D4 pada tahun 2006. Dia mulai bekerja sebagai Application Engineering and Autodesk Approve Instructor pada salah satu Autodesk Gold Partner di Indonesia mulai 2006 hingga 2011. Dia merupakan orang Indonesia yang pertama kali mendapatkan sertifikasi Autodesk Inventor pada tahun 2010. Pada tahun 2011 dia mendirikan perusahaan sendiri, Hasannudin Bersaudara Maju (HBM), sebuah perusahaan jasa yang memfokuskan diri pada jasa design dan engineering. Seperti training, Re-drawing, 3D Modeling, Protyping, dan lainlainnya. Email: yudhidesign@yahoo.co.id Rosdiana Heryanto Putra atau Rosdiana merupakan salah seorang Kontributor untuk Komunitas Autodesk Indonesia. Saat ini berumur 19 tahun dan merupakan mahasiswa di Universitas Pendidikan Indonesia, Bandung. Rosdiana mulai menggunakan Autodesk Inventor sejak berumur 15 tahun dan memfokuskan diri pada Advanced Modeling seperti model pesawat menggunakan Autodesk Inventor, saat ini juga mendalami simulasi CFD. Rosdiana pernah juga menjadi juara pada kompetisi design Indonesia yang diselenggarakan oleh Komunitas CAD Indonesia. Hingga saat ini aktif menjadi kontributor untuk Komunitas Autodesk Indonesia.. Email: rosdianaputra@gmail.com
Perubahan dari AutoCAD ke Inventor: Sebuah Pengantar Inventor dan Digital Prototyping
Mengapa Autodesk Inventor
Parametric Secara default dapat dikatakan AutoCAD merupakan Conseptual Design. Dimana apabila text ukuran didalam AutoCAD diubah, geometri dari drawing tidak berubah. Sedangkan pada Inventor, apabila teks ukuran di ubah, maka seluruh gambar akan menyesuaikan terhadap perubahan nilai ukuran tersebut. Contoh pada gambar dibawah ini. Ada sebuah kotak berukuran 50 mm ketika diubah ukurannya menjadi 100 mm, hanya teks yang berubah, sedangkan geometrinya tetap 50 mm.
Berbeda dengan Inventor, jika diubah dari 50 menjadi 100, teks maupun geometrinya berubah sesuai nilai yang tertera pada teks dimensi.
Perubahan dari AutoCAD ke Inventor: Sebuah Pengantar Inventor dan Digital Prototyping
Mechanical Properties 3D model pada AutoCAD tidak memiliki Mechanical Properties selengkap Autodesk Inventor. Mechanical property ini sangat dibutuhkan sebagai salah satu parameter input untuk perhitungan mechanical. Pada AutoCAD data yang dimiliki hanyalah bidang dan volume dari model 3D yang dapat diambil dengan menggunakan command MASSPROP
Jika kita lihat bahkan, model 3D di AutoCAD tidak memuat data material dan data mechanical properties lainnya.Sehingga untuk perhitungan mechanical, seperti stress analysis harus dilakukan secara manual. Berbeda dengan Inventor, dimana model 3D nya memiliki beberapa data mechanical.
Perubahan dari AutoCAD ke Inventor: Sebuah Pengantar Inventor dan Digital Prototyping
3D Standard Mechanical Part Library and Generator Autodesk Inventor secara default memiliki 3D Standard Part library lebih dari 700.000 part yang terbagi dalam berbagai standarisasi industri dunia, seperti ISO, ANSI, DIN, JIS, dan lain-lainnya
Selain itu di Autodesk Inventor terdapat generator untuk berbagai komponen standard untuk mechanical, seperti roda gigi, pegas, bearing, shaft, dan lain-lain.
Perubahan dari AutoCAD ke Inventor: Sebuah Pengantar Inventor dan Digital Prototyping
Mechanical Calculation Pada Autodesk Inventor terdapat berbagai fitur yang dapat digunakan untuk melakukan perhitungan mechanical. Seperti beberapa kalkulator untuk perhitungan kekuatan las, kalkulator untuk perhitungan kekuatan shaft, stress analysis dan lain-lainnya.
Presentation Presentasi merupakan salah satu komponen terpenting dalam siklus proses design. Adalah penting untuk seorang designer mempresentasikan designnya. Baik pada AutoCAD maupun Inventor, sudah terdapat fitur rendering untuk membuat photo rendering object. Selain fitu rendering, dalam AutoCAD kita juga dapat membuat sebuah animasi sederhana. Tetapi pada animasi AutoCAD hanya animasi pergerakan Camera. Berbeda dengan Autodesk Inventor dia memiliki sebuah fitur yang bernama Inventor Studio. Disini kita dapat melakukkan animasi dan simulasi mekanisme pergerakan dari 3D model bukan hanya pergerakan Camera. Serta pada Inventor ada salah satu jenis file (*.ipn) yang digunakan khusus untuk membuat presentasi pecahan assembly (exploded view). Disini kita dengan mudah dapat membuat animasi langkah-langkah pemasangan atau pembongkaran sebuah assembly. 5
Perubahan dari AutoCAD ke Inventor: Sebuah Pengantar Inventor dan Digital Prototyping
Perubahan dari 2D AutoCAD ke 3D Inventor
Ada dua metoda yang dapat anda gunakan untuk membuka file 2D AutoCAD di Autodesk Inventor, yaitu metoda open dan import. Secara default, metoda yang aktif adalah metoda open. Sehingga apabil kita membuka file AutoCAD 2D, maka secara otomatis akan masuk ke environment drawing pada Autodesk Inventor. Tetapi jika kita menggunakan metoda import, maka gambar AutoCAD 2D kita akan masuk ke sketch 2D pada part. Import gambar 2D AutoCAD ke 3D Autodesk Inventor Pada contoh ini kita memiliki sebuah gambar 2D (RB_001.dwg). Gambar ini dibuat menggunakan AutoCAD, ingin kita jadikan 3D di Inventor. Maka pertama, kita harus mengimport gambar tersebut kedalam Autodesk Inventor.
Perubahan dari AutoCAD ke Inventor: Sebuah Pengantar Inventor dan Digital Prototyping
1. Buat file part (standard(mm).ipt) baru 2. Klik Create 2D Sketch untuk membuat 2D Sketch baru. Kemudia pilih salah satu bidang tempat kita akan membuat sketch (pada contoh ini kita memilih bidang XY). 3. Pada Tab Sketch > Panel Insert klik feature ACAD. Ini merupakan fitur yang yang digunakan untuk mengimport gambar 2D AutoCAD kedalam 2D Sketch Inventor.
4. Pilih file AutoCAD yang akan kita import (RB_001.dwg). Klik Open 5. Akan keluar jenis-jenis layer yang terdapat dalam file AutoCAD yang sedang kita import. Kita dapat memilih layer mana saja yang akan kita import. Secara default semua layer akan terimport. Tetapi Anda dapat juga memilih layer mana saja yang menurut Anda tidak digunakan. Klik Next untuk melanjutkan 6. Kemudian akan muncul opsi-opsi tambahan yang dapat Anda gunakan, seperti jenis unit yang akan digunakan, constrain, proyeksi dan opsi-opsi lainnya. Pada contoh ini, kita akan ubah unitnya dari inch menjadi mm. Jika semua opsi sudah sesuai dengan keinginan kita, berikutnya klik Finish untuk menyelesaikan.
Perubahan dari AutoCAD ke Inventor: Sebuah Pengantar Inventor dan Digital Prototyping
Dapat dilihat bahwa semua geometri, ukuran maupun masuk kedalam sketch 2D Autodesk Inventor. Karena Autodesk Inventor merupakan software parametric, maka apabila kita ganti ukurannya, geometrinya juga akan berubah. 7. Klik Finish Sketch untuk menyelesaikannya 8. Selanjutnya untuk membuat bagian bawah dari part, kita menggunakan fitur Extrude. Pilih semua profil sketch yang ada, kecuali lingkaran di tengah. Kemudian blok nilai yang ada di kolom distance dan klik pada dimensi yang terdapat pada sketch dibawah sebagai refernsi tebalnya. Sehingga kita tidak perlu mengetikan ulang angkanya pada kolom distance di Extrude. Dapat dilihat sekarang kolom distance berisi nama parameter yang kita pilih bukan angka seperti sebelumnya. Klik OK untuk menyelesaikannya.
9. Selanjutnya, pada browser buka tanda (+) pada Extrution1 untuk memunculkan sketch1. Klik kanan pada Sketch1 > Share Sketch. Ini digunakan untuk memungkinkan kita menggunakan sketch yang sebelumnya sudah kita buat. Pada contoh ini, kita akan menggunakan sketch1 untuk membuat solid pada bagian pojok dari model. 10. Klik Extrude, pilih ke-empat sketch pada pojok. Untuk ukurannya kita blok nilai yang ada di kolom distance kemudian klik ukuran pada sketch yang ada dibawah. Secara otomatis angka pada ukuran tersebut akan masuk ke jendel Extrude, kita perlu menuliskan kembali angkanya di kolom distance. Klik OK untuk menyelesaikannya.
Perubahan dari AutoCAD ke Inventor: Sebuah Pengantar Inventor dan Digital Prototyping
Hasilnya:
Perubahan dari AutoCAD ke Inventor: Sebuah Pengantar Inventor dan Digital Prototyping
Membuat 3D Assembly Inventor dari 2D AutoCAD Selain membuat part tunggal, kita juga dapat membuat sebuah assembly model berdasarkan drawing 2D AutoCAD. Langkah awal yang harus dilakukan adalah mengimport gambar 2D AutoCAD ke sketch Autodesk Inventor. Pada contoh ini kita gunakan file 2D to 3D.dwg. Kemudian seperti langkah 1 hingga langkah 6 seperti pada contoh sebelumnya untuk mengimport gambar 2D AutoCAD ke Sketch Inventor. Jika semua geometri dan dimensi sudah di import kedalam sketch Inventor, klik Finish Skecth untuk keluar dari sketch 2D dan masuk ke 3D modeling 1. Langkah pertama adalah kita melakukan extrude untuk bagian belakangnya. Pilih profile pada sketch untuk bagian belakang dengan ukuran menggunakan ukuran yang terdapat pada dimensi sketch (5 mm). Kita tidak perlu menuliskan angkanya pada kolom distance Extrude.
2. Jika sudah pada browser buka tanda (+) pada Extrution1 untuk memunculkan Sketch1., kliik kanan pada Sketch1 > Share Sketch agar kita dapat menggunakan kembali sketch yang sudah dibuat sebelumnya. 3. Kemudian Anda extrude kembali dengan profile kita pilih sketch setengah lingkaran yang kecil dengan ukuran kita pilih pada dimensi yang terdapat pada sketch disebelahnya. Kita tidak perlu menuliskan kembali nilainya pada kolom distance Extrude. Tetapi sebelum menyelesaikan pastikan Anda memilih opsi New Solid untuk membuat sebuah solid body baru. Jika sudah klik OK untuk menyelesaikan proses extrude yang kedua.
10
Perubahan dari AutoCAD ke Inventor: Sebuah Pengantar Inventor dan Digital Prototyping
Sekarang kita sudah memiliki part tunggal (ipt) dengan dua solid body. Sedangkan yang kita butuhkan adalah sebuah model Assembly (iam). Untuk menjadikan sebuah part menjadi assembly, syaratnya part tersebut memiliki beberapa solid body (lebih dari satu). Pada tab Manage, panel Layout klik Make part untuk membuat model assembly dari part. 1. Pertama, pilih solid body mana saja yang akan di transfer ke Assembly, pilih nama file Assemblynya, template dan lokasi penyimpanannya. Pada contoh ini kita akan menggunakan template Metric>Weldment (ISO).iam. Jika semua sudah sesuai, klik Next untuk melanjutkan.
11
Perubahan dari AutoCAD ke Inventor: Sebuah Pengantar Inventor dan Digital Prototyping
2. Berikutnya kita dapat mendefinisikan nama part file yang akan digunakan dalam assembly tersebut. Pada contoh ini, solid1 kita beri nama Plate.ipt dan untuk solid2 kita beri nama Shaft.ipt. Kita juga dapat menentukan jenis template yang digunakan untuk setiap part. Jika semua setting sudah diberikan, klik OK untuk membuat model Assembly.
Hasilnya:
12
Perubahan dari AutoCAD ke Inventor: Sebuah Pengantar Inventor dan Digital Prototyping
Pengelasan Dikarenakan jenis template yang kita gunakan pada contoh adalah Weldment (ISO).iam, maka didalamnya sudah terdapat beberapa fitur untuk pengelasan. Berikut contoh untuk membuat pengelasan pada kedua part yang kita sudah buat sebelumnya. 1. Langkah pertama adalah mengaktifkan fitur proses las. Pada tab Weld, panel Process, klik fitur Welds. Maka semua fitur pada panel Welds akan aktif. 2. Karena proses pengelasan yang akan kita gunakan adalah Fillet Welds, maka klik feature Fillet 3. Pilih bidang belakang Plate.ipt untuk bidang 1 dan sisi atas dari Shaft.ip untuk bidang 2. Kemudian ubah ukurannya menjadi 4 mm. Klik OK untuk menyelesaikan.
Hasilnya:
13
Anda mungkin juga menyukai
- Fisika Dasar 1 Bab 1 PengantarDokumen1.130 halamanFisika Dasar 1 Bab 1 PengantarPakdhe Ranto100% (4)
- Modul Panduan Belajar AutoCAD Untuk Pemula LengkapDokumen98 halamanModul Panduan Belajar AutoCAD Untuk Pemula LengkapJeanry Reinhard100% (16)
- Laporan Praktikum AutocadDokumen15 halamanLaporan Praktikum Autocadlisa ariyani100% (1)
- Ekonomi TeknikDokumen116 halamanEkonomi TeknikHaryadi Alfan100% (6)
- CADDokumen35 halamanCADgus randa100% (1)
- Modul Kursus Autocad 2D PDFDokumen50 halamanModul Kursus Autocad 2D PDFroby91% (11)
- Autodesk Inventor Essential TrainingDokumen81 halamanAutodesk Inventor Essential TrainingGiLang MaulanaBelum ada peringkat
- Modul AutoCAD For BeginnerDokumen100 halamanModul AutoCAD For BeginnerRusli ZakiBelum ada peringkat
- Modul InventorDokumen33 halamanModul Inventorok paijo100% (1)
- Modul Inventor 2020Dokumen48 halamanModul Inventor 2020Valleryo Victorious ImmanuelBelum ada peringkat
- Modul Panduan Belajar AutoCAD PDFDokumen71 halamanModul Panduan Belajar AutoCAD PDFTanto Adi100% (1)
- Autodesk InventorDokumen5 halamanAutodesk InventorAnggitaaRahmadhaniBelum ada peringkat
- Nofal Purnomo Aji - Tugas Modul CadDokumen24 halamanNofal Purnomo Aji - Tugas Modul CadNofal Purnomo AjiBelum ada peringkat
- Desain Product With Autodesk Inventor 2014 To InventorCAM 2013 (Indar Luh Sepdyanuri)Dokumen30 halamanDesain Product With Autodesk Inventor 2014 To InventorCAM 2013 (Indar Luh Sepdyanuri)mesin pn2Belum ada peringkat
- Modul Panduan Belajar AutocadDokumen101 halamanModul Panduan Belajar Autocadwahyu hermawanBelum ada peringkat
- OPTIMIZED TITLEDokumen27 halamanOPTIMIZED TITLEDeden AndriyansahBelum ada peringkat
- Laprak Inventor Software EsaDokumen29 halamanLaprak Inventor Software EsaYustitia Muhammad EsaBelum ada peringkat
- Autodesk Inventor Professional 2017 Merupakan Salah Satu Perangkat LunakDokumen1 halamanAutodesk Inventor Professional 2017 Merupakan Salah Satu Perangkat LunakFebriansah Eka PrasetyaBelum ada peringkat
- PENGENALAN PERANGKAT LUNKA AutoCADDokumen11 halamanPENGENALAN PERANGKAT LUNKA AutoCADkristanto sianiparBelum ada peringkat
- Buat PresentasiDokumen52 halamanBuat PresentasiSolehBelum ada peringkat
- Modul Autocad HMSDokumen99 halamanModul Autocad HMSZea PandelakiBelum ada peringkat
- Praktikum Gamtek Laporan BAB 1Dokumen37 halamanPraktikum Gamtek Laporan BAB 1badrikaBelum ada peringkat
- Aplikasi Komputer Pertemuan 6Dokumen17 halamanAplikasi Komputer Pertemuan 6Fadlan LindaBelum ada peringkat
- Modul Praktek Inventor PDFDokumen91 halamanModul Praktek Inventor PDFRahmat Al AminBelum ada peringkat
- Pengertian dan Pengenalan AutoCADDokumen4 halamanPengertian dan Pengenalan AutoCADAhmad SyahroniiBelum ada peringkat
- Modul Tutorial Penginstallan SolidworksDokumen26 halamanModul Tutorial Penginstallan SolidworksInayah HaqqiBelum ada peringkat
- Modul Pelatihan Autocad 2007 Hari Saptu 22-10-2022Dokumen14 halamanModul Pelatihan Autocad 2007 Hari Saptu 22-10-2022Engky SeranBelum ada peringkat
- Auto CadDokumen15 halamanAuto CadRarraTooARiieeBelum ada peringkat
- Pengertian AutocadDokumen20 halamanPengertian AutocaddandybudiBelum ada peringkat
- AUTOCAD Merupakan Aplikasi Perangkat Lunak Untuk Desain Dibantu KomputerDokumen11 halamanAUTOCAD Merupakan Aplikasi Perangkat Lunak Untuk Desain Dibantu KomputerwirangBelum ada peringkat
- Autocad MakalahDokumen14 halamanAutocad MakalahAgus Salim100% (1)
- MAKALAH AUTOCADDokumen10 halamanMAKALAH AUTOCADAjung AkbarBelum ada peringkat
- Materi AutocadDokumen43 halamanMateri Autocadfajar hafidBelum ada peringkat
- Makalah AutocadDokumen19 halamanMakalah AutocadFaqihErythroxyGeneralBelum ada peringkat
- Rahmat Apriyanto - Modul CADDokumen27 halamanRahmat Apriyanto - Modul CADrahmat apriyantoBelum ada peringkat
- Fungsi Dasar Pada Menu Home Autocad-1Dokumen13 halamanFungsi Dasar Pada Menu Home Autocad-1Rohmat RiantoBelum ada peringkat
- Makalah Autodesk Inventor DKKDokumen10 halamanMakalah Autodesk Inventor DKKHamka Donald Cobain100% (1)
- Membuat Gambar Green House Menggunakan AutoCADDokumen19 halamanMembuat Gambar Green House Menggunakan AutoCADRikiPranintaBangunBelum ada peringkat
- 10 Alasan Menggunakan Autodesk InventorDokumen6 halaman10 Alasan Menggunakan Autodesk InventorNana KusnanaBelum ada peringkat
- RevitDokumen13 halamanRevityohanes don boskoBelum ada peringkat
- AutocadDokumen20 halamanAutocadFaqihErythroxyGeneralBelum ada peringkat
- Modul1. PENGENALAN AUTOCAD-dikonversiDokumen4 halamanModul1. PENGENALAN AUTOCAD-dikonversigilang sabda pratamaBelum ada peringkat
- DIAN FITRIA RAMDANI - Tugas Perorangan 9 (Laporan Praktik AutoCAD)Dokumen23 halamanDIAN FITRIA RAMDANI - Tugas Perorangan 9 (Laporan Praktik AutoCAD)Dian FitriaramdaniBelum ada peringkat
- Laptek Nur IrawanDokumen18 halamanLaptek Nur IrawanNisrina MufidahBelum ada peringkat
- Modul Pelatihan Autocad ARSITEKTUR UBHIDokumen39 halamanModul Pelatihan Autocad ARSITEKTUR UBHIkikiBelum ada peringkat
- Manual Module (Introduction) : TrainingDokumen51 halamanManual Module (Introduction) : TrainingLedi selpianiBelum ada peringkat
- Tugas Makalah Gamtek AutocadDokumen27 halamanTugas Makalah Gamtek Autocadyuni pratiwiBelum ada peringkat
- Ini Makalah Gamtek Wisnu AnggiaDokumen24 halamanIni Makalah Gamtek Wisnu Anggiawisnu anggiaBelum ada peringkat
- Laporan Gamtek Hampir SiapDokumen32 halamanLaporan Gamtek Hampir SiapOktari Sigit SetiawanBelum ada peringkat
- Modul Training InventorDokumen61 halamanModul Training Inventorpapaabordo100% (2)
- MENGGUNAKAN AUTOCADDokumen28 halamanMENGGUNAKAN AUTOCADnisa alfrilianiBelum ada peringkat
- Laporan Praktikum Autocad Wahyudi Yulianto 19011120050 Teknik MesinDokumen38 halamanLaporan Praktikum Autocad Wahyudi Yulianto 19011120050 Teknik MesinYulistio HardiantoBelum ada peringkat
- Sejarah AutocadDokumen13 halamanSejarah AutocadZazem Tci CuexBelum ada peringkat
- Panduan Menginstall Windows Vista Sp2 Edisi Bahasa InggrisDari EverandPanduan Menginstall Windows Vista Sp2 Edisi Bahasa InggrisPenilaian: 5 dari 5 bintang5/5 (1)
- Bahan Bimtek Tahapan Penyusunan Sop Pemda 2014Dokumen48 halamanBahan Bimtek Tahapan Penyusunan Sop Pemda 2014Itinkndu IbenBelum ada peringkat
- Grafik Simbol TeknikDokumen43 halamanGrafik Simbol TeknikItinkndu IbenBelum ada peringkat
- Laporan Hasil Observasi Bimbingan Konseling CoverDokumen2 halamanLaporan Hasil Observasi Bimbingan Konseling CoverItinkndu IbenBelum ada peringkat
- Format Laporan Praktek Pabrikasinduksi I LogamDokumen2 halamanFormat Laporan Praktek Pabrikasinduksi I LogamItinkndu IbenBelum ada peringkat
- Silabus Perancangan TUDokumen3 halamanSilabus Perancangan TUItinkndu IbenBelum ada peringkat
- PENJASKESDokumen17 halamanPENJASKESItinkndu IbenBelum ada peringkat
- Windows7 NgoprekHabis HabisanDokumen17 halamanWindows7 NgoprekHabis HabisanEbzan Bayu KristyonoBelum ada peringkat
- SMK Ti L.pengesahanDokumen1 halamanSMK Ti L.pengesahanItinkndu IbenBelum ada peringkat
- 4 - rt451 Teknik Tata UdaraDokumen1 halaman4 - rt451 Teknik Tata UdaraItinkndu IbenBelum ada peringkat
- Daftar Isi Kado Rahasia Buat Caleg - 2014Dokumen12 halamanDaftar Isi Kado Rahasia Buat Caleg - 2014Itinkndu IbenBelum ada peringkat
- Medan Operasi Mata GiraDokumen4 halamanMedan Operasi Mata GiraItinkndu IbenBelum ada peringkat
- EnergiDokumen24 halamanEnergiFadhilBelum ada peringkat
- Auto CadDokumen3 halamanAuto Cadanizt_losreidBelum ada peringkat
- Kelistrikan 1Dokumen1 halamanKelistrikan 1Itinkndu IbenBelum ada peringkat