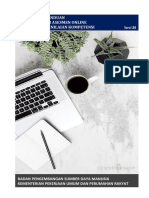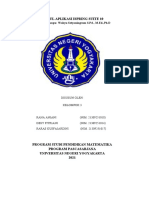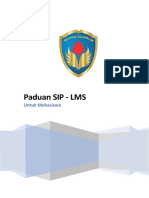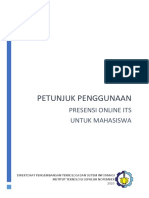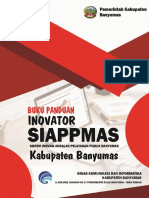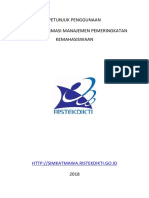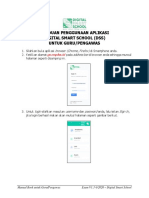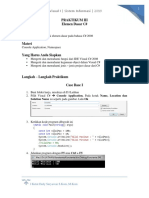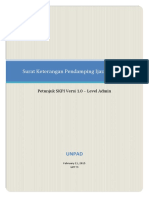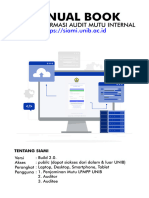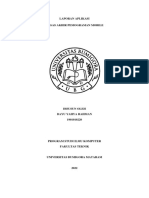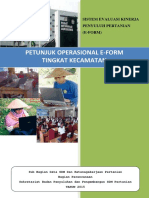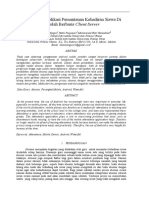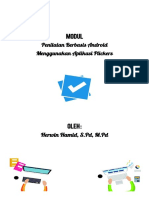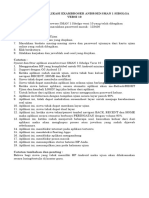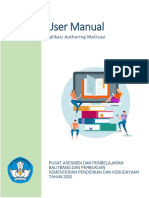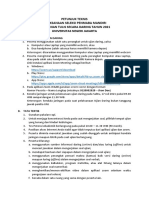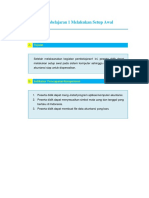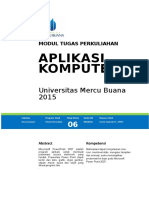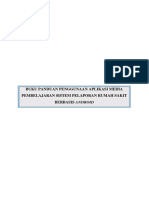User Manual Aplikasi AKSI PDF
User Manual Aplikasi AKSI PDF
Diunggah oleh
smp9Judul Asli
Hak Cipta
Format Tersedia
Bagikan dokumen Ini
Apakah menurut Anda dokumen ini bermanfaat?
Apakah konten ini tidak pantas?
Laporkan Dokumen IniHak Cipta:
Format Tersedia
User Manual Aplikasi AKSI PDF
User Manual Aplikasi AKSI PDF
Diunggah oleh
smp9Hak Cipta:
Format Tersedia
USER MANUAL
APLIKASI AKSI
Program Asesmen Kompetensi Siswa Indonesia
Pusat Penilaian Pendidikan
Badan Penelitian dan Pengembangan
Kementerian Pendidikan dan Kebudayaan
SISTEMATIKA ISI:
A. TENTANG APLIKASI
B. CARA MENJALANKAN APLIKASI
C. MODUL BAGI SISWA
MENJALANKAN PENILAIAN
D. MODUL BAGI GURU
MENDAFTARKAN SISWA
MENYUSUN KEGIATAN
MENGOLAH HASIL PENILAIAN
MENGEKSPOR LAPORAN HASIL PENILAIAN
E. KELUAR DARI APLIKASI
F. LAMPIRAN
MENU NAVIGASI MENGERJAKAN TES
User Manual Aplikasi Simulasi AKSI 2019 Halaman 1
A. TENTANG APLIKASI
A. 1 TENTANG APLIKASI AKSI 2019
AKSI merupakan singkatan dari Asesmen Kompetensi Siswa Indonesia yang diinisiasi
oleh Pusat Penilaian Pendidikan Badan Penelitian dan Pengembangan Kementerian
Pendidikan dan Kebudayaan.
Aplikasi AKSI 2019 ini juga dikembangkan menggunakan teknologi yang modern, yaitu
sebagai berikut :
1. Spring Boot (aplikasi utama)
2. Java 8
3. Java Swing (desktop application)
4. MySQL
5. Mozilla Firefox (browser)
A. 2 SPESIFIKASI HARDWARE
Minimal spefisikasi dari komputer untuk menjalankan aplikasi adalah:
- Minimal Windows 7
- Processor Pentium 4
- RAM 512MB/2GB
- Screen resolution 1366 x 768
B. CARA MENJALANKAN APLIKASI
1. Copy kan file SMP dari usb flash disk ke harddisk komputer.
2. Extract file ke dalam harddisk
3. Buka folder hasil extract. Akan ditemukan file kartu peserta. Terdapat pilihan 50 username
dan password. Gunakan salah satu. Semua dapat digunakan.
4. Non aktifkan program anti virus.
5. Buka folder tersebut, sampai ditemukan file motivasi-menu seperti pada gambar 1.
User Manual Aplikasi Simulasi AKSI 2019 Halaman 2
Gambar 1. Tampilan Isi File pada Folder
Double klik motivasi-menu yang merupakan jenis file application. Akan keluar layar menu
awal aplikasi seperti pada gambar 2.
Gambar 2. Layar Menu Awal Aplikasi
User Manual Aplikasi Simulasi AKSI 2019 Halaman 3
Klik tombol MEMULAI APLIKASI
Maka akan muncul layar yang meminta pengguna menunggu sampai aplikasi siap
dijalankan seperti gambar 3.
Gambar 3. Layar Menu Menunggu Aplikasi Dimulai
Tunggu sampai simbol silahkan tunggu selesai berputar. Jika sudah selesai, maka akan
muncul layar yang menunjukkan aplikasi siap dijalankan seperti gambar 4.
Gambar 4. Layar Menu Aplikasi Siap dijalankan
User Manual Aplikasi Simulasi AKSI 2019 Halaman 4
C. MODUL BAGI SISWA
C. 1 MELAKUKAN UJIAN
Klik pada tombol memulai ujian
Maka akan muncul layar login bagi siswa.
Gambar 5. Layar Menu Login Siswa
Masukkan username dan password:
Misal sebagai peserta 1:
Username: 01010010001
Password: 492046495
Layar login siswa dapat ditampilkan dengan cara lain yaitu:
1. Buka browser seperti Mozilla ataupun chrome.
2. Pada address bar, ketikkan: localhost:8191/motivasi, seperti pada gambar 6.
User Manual Aplikasi Simulasi AKSI 2019 Halaman 5
3. Kemudian muncul layar login siswa
4. Selanjutnya masukkan username dan password siswa
Gambar 6. Tampilan Login Siswa menggunakan browser manual
Maka akan muncul layar memilih Soal dan Angket. Selain itu terdapat tombol keluar untuk
kembali ke menu login siswa.
Gambar 7. Layar Pilih Soal dan Angket
Klik tombol Soal
Maka akan muncul gambar layar Pengantar
User Manual Aplikasi Simulasi AKSI 2019 Halaman 6
Gambar 8. Layar Pengantar
Laman pengantar merupakan navigasi pengerjaan yang berisi tata cara menjawab
pertanyaan untuk berbagai tipe soal. Klik lanjut sampai halaman terakhir hingga muncul
po-up peringatan untuk sebelum memulai sesi ujian.
Gambar 11. Layar peringatan sebelum memulai ujian
Klik YA
Maka akan muncul layar untuk memasukkan Token.
Setelah memasukkan token, kemudian klik Kirim untuk memulai ujian.
User Manual Aplikasi Simulasi AKSI 2019 Halaman 7
Gambar 12. Layar Menu memasukkan token
D. KELUAR DARI APLIKASI
Jika sudah selesai menggunakan aplikasi dan akan keluar, cara keluar:
Klik tombol F7 atau fn+F7
Masukkan kode 124114514 (*** cara menghafal: 12=R; 4=A; 11=H; 4=A; 5=S ;1=I ;4=A,
digabungkan menjadi RAHASIA)
Setelah itu, tekan tombol windows di keyboard
Maka layar lain akan muncul pada window bar
Klik simbol aplikasi
Sampai muncul layar berikut:
User Manual Aplikasi Simulasi AKSI 2019 Halaman 8
Klik menu MENGHENTIKAN APLIKASI
Kemudian tutup aplikasi
LAMPIRAN
MENU NAVIGASI MENGERJAKAN UJIAN
Sesi Ujian
Saat masuk ke dalam sesi ujian, siswa akan dihadapkan dengan paket soal yang akan diberikan
secara acak kepada setiap siswa seperti pada gambar di bawah ini.
User Manual Aplikasi Simulasi AKSI 2019 Halaman 9
Gambar 13 Contoh Soal
Siswa harus mengerjakan soal ujian dan memberikan jawaban yang sesuai. Siswa dapat melihat
detail pada setiap soal yang terdiri dari :
1. Soal yang diujikan
2. Input jawaban soal
3. Waktu pengerjaan soal
4. Penggaris
5. Bantuan aplikasi
6. Soal sebelumnya
7. Soal sesudahnya
8. Tandai soal (ragu-ragu)
9. Nomor soal
10. Keluar dari aplikasi
Seperti yang dapat dilihat pada gambar di bawah ini sesuai dengan angka.
User Manual Aplikasi Simulasi AKSI 2019 Halaman 10
Gambar 14. Keterangan Soal
User Manual Aplikasi Simulasi AKSI 2019 Halaman 11
Penggunaan fitur tambahan pada ujian dapat dilihat pada penjelasan di bawah ini.
1. Waktu pengerjaan soal / Time Countdown
Fitur waktu pengerjaan soal atau time countdown yang digunakan untuk menghitung waktu
mundur atau waktu yang tersisa untuk melaksanakan ujian. Fitur waktu pengerjaan soal dapat
dilihat seperti pada gambar di bawah ini.
Gambar 15. Waktu Pengerjaan Soal
User Manual Aplikasi Simulasi AKSI 2019 Halaman 12
2. Penggaris
Fitur penggaris dapat digunakan oleh siswa untuk membantu dalam melakukan pengukuran
pada soal yang memerlukan pengukuran. Pada fitur penggaris terdapat dua jenis penggaris,
yaitu penggaris vertical dan penggaris horizontal seperti pada gambar di bawah ini.
Gambar 16. Penggaris Vertical
Gambar 17. Penggaris Horizontal
User Manual Aplikasi Simulasi AKSI 2019 Halaman 13
3. Bantuan aplikasi
Fitur bantuan aplikasi dapat digunakan oleh siswa jika memerlukan bantuan dalam pengerjaan
soal. Untuk dapat mengakses fitur bantuan aplikasi, siswa dapat menekan icon (bantuan),
maka akan muncul tampilan seperti pada gambar di bawah ini.
User Manual Aplikasi Simulasi AKSI 2019 Halaman 14
User Manual Aplikasi Simulasi AKSI 2019 Halaman 15
Gambar 18. Fitur Bantuan Aplikasi
User Manual Aplikasi Simulasi AKSI 2019 Halaman 16
4. Tandai soal (ragu-ragu) / Penanda Pertanyaan atau Status
Fitur penanda pertanyaan atau status yang dapat digunakan pada setiap soal. Penanda soal atau
status dibedakan dengan warna yang terdapat pada nomor halaman yang akan membedakan
status dari setiap soal, dengan keterangan warna dan status sebagai berikut :
a. Kuning untuk pertanyaan dengan jawaban yang masih ragu
b. Merah untuk pertanyaan yang belum dijawab
c. Hijau untuk pertanyaan yang sudah dijawab
d. Putih untuk pertanyaan yang belum dikunjungi
e. Biru untuk pertanyaan yang sedang dikunjungi
Untuk melakukan penandaan pertanyaan atau soal yang masih ragu, siswa dapat memberikan
tanda checklist seperti pada gambar di bawah ini.
Gambar 19. Checklist Penanda Soal
User Manual Aplikasi Simulasi AKSI 2019 Halaman 17
Selanjutnya siswa dapat melihat warna status pada setiap soal pada nomor soal seperti pada
gambar di bawah ini.
Gambar 20. Status Soal
User Manual Aplikasi Simulasi AKSI 2019 Halaman 18
Anda mungkin juga menyukai
- Buku Panduan APLIKASI ASESMEN ONLINE - 2021Dokumen21 halamanBuku Panduan APLIKASI ASESMEN ONLINE - 2021neni_puBelum ada peringkat
- Modul Membuat Aplikasi Mobile Android Dengan App MIT Inventor 2 PDFDokumen29 halamanModul Membuat Aplikasi Mobile Android Dengan App MIT Inventor 2 PDFWidi vandavin100% (1)
- Ahp EbookDokumen21 halamanAhp EbookMujaddid FahmyBelum ada peringkat
- Modul Ispring Suite 10Dokumen14 halamanModul Ispring Suite 10Neny NizhaBelum ada peringkat
- Manual Aplikasi Aksi For School SDDokumen31 halamanManual Aplikasi Aksi For School SDFatkhul Mustahal80% (5)
- User Manual Motivasi 2020Dokumen29 halamanUser Manual Motivasi 2020Edy PriyadnyaBelum ada peringkat
- Panduan Unduhan Dan Penggunaan Profil Belajar Siswa - Tahun 2023Dokumen29 halamanPanduan Unduhan Dan Penggunaan Profil Belajar Siswa - Tahun 2023chiya marditasariBelum ada peringkat
- Panduan Penggunaan Aplikasi SIAKAD Untuk MahasiswaDokumen12 halamanPanduan Penggunaan Aplikasi SIAKAD Untuk MahasiswaRahmat dino PutraBelum ada peringkat
- Panduan MhsDokumen29 halamanPanduan MhsTri HartantiBelum ada peringkat
- Laporan 3Dokumen9 halamanLaporan 3Niaa aBelum ada peringkat
- Kegiatan Belajar 1Dokumen12 halamanKegiatan Belajar 1DiniBelum ada peringkat
- BUKU PETUNJUK PENGGUNAAN e-DUPAK 2019 (Tim Penilai) Revisi 1.0 Maret 2019Dokumen18 halamanBUKU PETUNJUK PENGGUNAAN e-DUPAK 2019 (Tim Penilai) Revisi 1.0 Maret 2019Indra RozaBelum ada peringkat
- Panduan Usm Online Untuk Peserta r6Dokumen7 halamanPanduan Usm Online Untuk Peserta r6Bagus BagusBelum ada peringkat
- User Manual Presensi Online ITS - MahasiswaDokumen12 halamanUser Manual Presensi Online ITS - Mahasiswaidc2016 adminBelum ada peringkat
- Manual Book Jipp Inovator PDFDokumen8 halamanManual Book Jipp Inovator PDFb4b1 shikamaruBelum ada peringkat
- Modul: Mudahnya Membuat Aplikasi Evaluasi Pembelajaran Berbasis AndroidDokumen19 halamanModul: Mudahnya Membuat Aplikasi Evaluasi Pembelajaran Berbasis Androidagus purwadiBelum ada peringkat
- Asesmen Siswa Dengan Aplikasi AndroidDokumen25 halamanAsesmen Siswa Dengan Aplikasi Androidsumiyati miyatiBelum ada peringkat
- Panduan E-Learning BSI - Mahasiswa (10 Mar 12)Dokumen14 halamanPanduan E-Learning BSI - Mahasiswa (10 Mar 12)mutho harohBelum ada peringkat
- User Manual Presensi Online ITS - DosenDokumen14 halamanUser Manual Presensi Online ITS - DosenJulio ShiferBelum ada peringkat
- Petunjuk Aplikasi Simkatmawa v2Dokumen35 halamanPetunjuk Aplikasi Simkatmawa v2FIRDHA RAZAKBelum ada peringkat
- Panduan Penggunaan Aplikasi DSS Untuk Guru Atau PengawasDokumen3 halamanPanduan Penggunaan Aplikasi DSS Untuk Guru Atau PengawasImam mulyanaBelum ada peringkat
- Manual Book Aplikasi SIBINTUKARDokumen16 halamanManual Book Aplikasi SIBINTUKARphoenix ngakakBelum ada peringkat
- Materi IVDokumen7 halamanMateri IVI Putu Oka MahardikaBelum ada peringkat
- Petunjuk SKPI Ver 1.0Dokumen24 halamanPetunjuk SKPI Ver 1.0Ali NurdinBelum ada peringkat
- Manual Aplikasi Rapor Kurikulum 2013 MTsDokumen23 halamanManual Aplikasi Rapor Kurikulum 2013 MTskholisBelum ada peringkat
- Panduan Penggunaan Sistem Aplikasi Asesmen Bakat & Minat SMKDokumen7 halamanPanduan Penggunaan Sistem Aplikasi Asesmen Bakat & Minat SMKdapodik sman7bekasiBelum ada peringkat
- Manual SiAdikDokumen23 halamanManual SiAdikDjunaidi TaudaBelum ada peringkat
- Manual Book SIAMI (Auditee)Dokumen11 halamanManual Book SIAMI (Auditee)Desy Hanisa PutriBelum ada peringkat
- Laporan Aplikasi v2Dokumen11 halamanLaporan Aplikasi v2tiktok bayuBelum ada peringkat
- Petunjuk Operasional Evaluh Online Kecamatan PDFDokumen45 halamanPetunjuk Operasional Evaluh Online Kecamatan PDFTompulBelum ada peringkat
- Tutorial Pengisian Data SiswaDokumen7 halamanTutorial Pengisian Data SiswaChristin AnakayBelum ada peringkat
- User Guide SkpiDokumen15 halamanUser Guide SkpiMuhammad Nuzulul IlhamBelum ada peringkat
- 861 2730 1 PBDokumen9 halaman861 2730 1 PBRafly FadhillahBelum ada peringkat
- Modul Plickers - Herwin HamidDokumen12 halamanModul Plickers - Herwin HamidHerwin HamidBelum ada peringkat
- Tutorial Mentimeter #1Dokumen22 halamanTutorial Mentimeter #1SumerBelum ada peringkat
- Manual Book E-Test Eksyar 2022Dokumen13 halamanManual Book E-Test Eksyar 2022Lukmanul HakimBelum ada peringkat
- Cara Install Aplikasi Exambroser Android Sman 1 SibolgaDokumen1 halamanCara Install Aplikasi Exambroser Android Sman 1 SibolgaYin- YangBelum ada peringkat
- Manual-Aksi Authoring 2020Dokumen19 halamanManual-Aksi Authoring 2020Kurikulum Smkn29Belum ada peringkat
- Panduan Ecampus Untuk MahasiswaDokumen10 halamanPanduan Ecampus Untuk MahasiswaWidyaningrumBelum ada peringkat
- Tata Tertib Dan Petunjuk Teknis Pelaksanaan Penmaba Daring 2021Dokumen5 halamanTata Tertib Dan Petunjuk Teknis Pelaksanaan Penmaba Daring 2021Risqy RamdhaniBelum ada peringkat
- Panduan KudusDokumen21 halamanPanduan Kudusغاتوت ساترياوان gatot HusnaBelum ada peringkat
- Soal KimiaDokumen11 halamanSoal KimiaAsepBelum ada peringkat
- Panduan E-Dupak Bagi Admin InstansiDokumen15 halamanPanduan E-Dupak Bagi Admin InstansiJimmyBelum ada peringkat
- Materi Koreksi Media Pembelajaran Perakitan Komputer Dengan Adobe Flash Cs6 Di SMK N 1 Magelang Bab IVDokumen16 halamanMateri Koreksi Media Pembelajaran Perakitan Komputer Dengan Adobe Flash Cs6 Di SMK N 1 Magelang Bab IVdennis dwi setiawanBelum ada peringkat
- Manual Book MahasiswaDokumen12 halamanManual Book MahasiswaZULFA ANANTA RASYABelum ada peringkat
- Buku Petunjuk SIMKKNDokumen13 halamanBuku Petunjuk SIMKKNRyuzaki HyugaBelum ada peringkat
- Panduan Penggunaan Aplikasi UktDokumen8 halamanPanduan Penggunaan Aplikasi UktnawirBelum ada peringkat
- Panduan Sistem Informasi AkademikDokumen51 halamanPanduan Sistem Informasi AkademikdetikdherisaBelum ada peringkat
- Mengubah Simbol Mata Uang Dan TanggalDokumen8 halamanMengubah Simbol Mata Uang Dan TanggalSalsa PebianaBelum ada peringkat
- Manual Book DolanbaeDokumen6 halamanManual Book DolanbaeSatrio Adi NugrohoBelum ada peringkat
- Simpegclient PDFDokumen16 halamanSimpegclient PDFroniBelum ada peringkat
- Modul Aplikasi KomputerDokumen5 halamanModul Aplikasi KomputerRizal AfandiBelum ada peringkat
- User Guide SkpiDokumen14 halamanUser Guide SkpialcarialucariaBelum ada peringkat
- Laporan Praktikum - Abdi Brillian R - 20170140118Dokumen9 halamanLaporan Praktikum - Abdi Brillian R - 20170140118abdi brillianBelum ada peringkat
- Tutorial Penggunaan Aplikasi SIOKe Institut Keislaman Abdullah Faqih (INKAFA) - SiswaDokumen10 halamanTutorial Penggunaan Aplikasi SIOKe Institut Keislaman Abdullah Faqih (INKAFA) - SiswaZakky AbdillahBelum ada peringkat
- Laporan PKLDokumen48 halamanLaporan PKLabdulmutaaliBelum ada peringkat
- Panduan Pendaftaran Jarvis BersamaDokumen13 halamanPanduan Pendaftaran Jarvis BersamaJuan al ZBelum ada peringkat
- Manual Book Aplikasi PendaftaranDokumen14 halamanManual Book Aplikasi PendaftaranNaufan AliyyuddinBelum ada peringkat
- Panduan Iklan Berbayar Modern untuk Pemilik Bisnis: Pengantar Cepat ke Iklan Google, Facebook, Instagram, YouTube, dan TikTokDari EverandPanduan Iklan Berbayar Modern untuk Pemilik Bisnis: Pengantar Cepat ke Iklan Google, Facebook, Instagram, YouTube, dan TikTokBelum ada peringkat