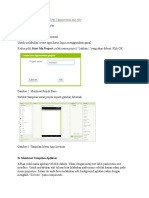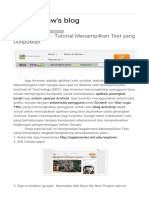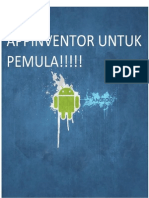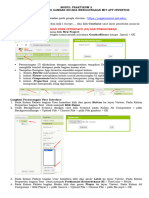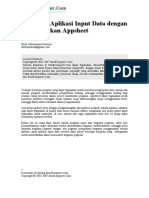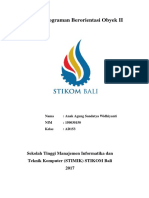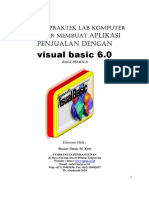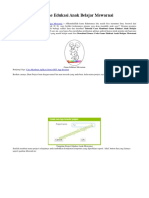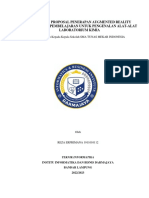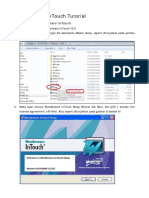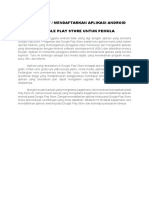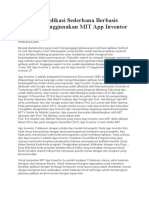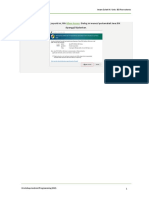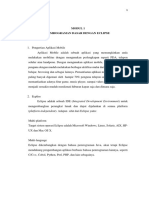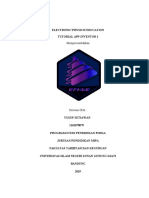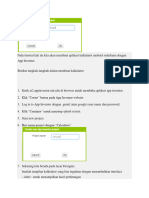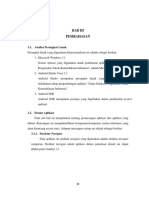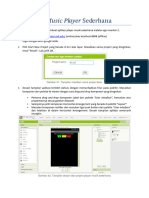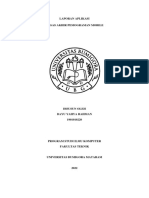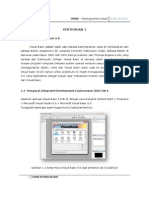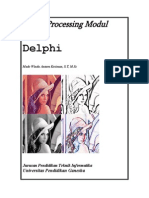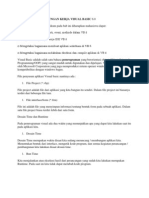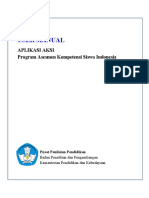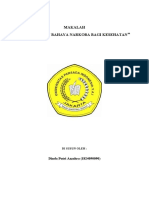Laporan 3
Diunggah oleh
Niaa a0 penilaian0% menganggap dokumen ini bermanfaat (0 suara)
3 tayangan9 halamanHak Cipta
© © All Rights Reserved
Format Tersedia
DOCX, PDF, TXT atau baca online dari Scribd
Bagikan dokumen Ini
Apakah menurut Anda dokumen ini bermanfaat?
Apakah konten ini tidak pantas?
Laporkan Dokumen IniHak Cipta:
© All Rights Reserved
Format Tersedia
Unduh sebagai DOCX, PDF, TXT atau baca online dari Scribd
0 penilaian0% menganggap dokumen ini bermanfaat (0 suara)
3 tayangan9 halamanLaporan 3
Diunggah oleh
Niaa aHak Cipta:
© All Rights Reserved
Format Tersedia
Unduh sebagai DOCX, PDF, TXT atau baca online dari Scribd
Anda di halaman 1dari 9
Laporan 3
Jenis layout pada app inventor,Project hasil adalah project mengeluarkan
Nim,Nama,alamat dan program studi dengan menggunakan layout
A. Membuat Projek
Pertama buka App Inventor https://appinventor.mit.edu/
Create Apps pada App Inventor
Gambar 1. Tampilan Web Inventor
Untuk melakukan create apps,harus log in menggunakan gmail.
Kedua pilih Start My Project ,isilah nama project “Latihan 1”yang akan dibuat. Klik OK.
Gambar 2. Membuat Projek Baru
Terlihat Tampilan Awal projek seperti gambar dibawah
Gambar 3. Tampilan Menu App Inventor
B. Membuat Tampilan Aplikasi
1.Buat judul nama aplikasi terlebih dahulu. Yakni dengan menyeret label pada menu user
interface. Untuk melakukan edit tulisan bisa dilakukan pada menu sebelah kanan yakni
pada menu properties. Selain itu anda bisa melakukan edit background aplikasi yakni
dengan mengklik “Screen1” pada components.
Gambar 4. Pembuatan Judul Aplikasi
Buatlah Identitas Mahasiswa,yakni berupa Nama,Nim,Alamat,Umur,dan Status. Caranya
dengan membuat layout table arrangement yang terdapat pada menu layout. Kemudian drag
and drop “Label” dan “Textbox” ke screen untuk melakukan isi data seperti tampilan
dibawah:
Gambar 5. Tampilan Data
3. Setelah dilakukan pembuatan data untuk pengisian biodata, untuk mencek bahwa data
tersebut benar/salah,diperlukan suatu push button. Yakni dengan memilih “Button” pada
menu user interface. Kemudian drag and drop button tersebut ke screen dan lakukan
pengeditan seperti gambar dibawah :
Gambar 6. Tampilan Button
4. Tombol button tersebut untuk mencek bahwa data tersebut benar. Jika benar,maka perlu
ditampilkan bahwa data tersebut benar. Caranya yakni menggunakan label yang didrag and
drop ke screen. Label yang digunakan sesuai dengan data yang diinput yakni sebanyak 5
buah. Tampilan seperti gambar dibawah :
Gambar 7. Tampilan Aplikasi
C. Membuat Kode Program
Setelah melakukan pembuatan aplikasi,selanjutnya dilakukan pembuatan kode program.
Dengan menggunakan app inventor,bentuk source code berupa susunan puzzle yang sangat
memudahkan kita dalam membuat alur program.
Klik menu block pada bagian pojok kanan atas
Gambar 8. Memulai Program dengan klik Block
Langkah awal yakni melakukan inisialisasi pada screen. Guna dari inisialisasi tersebut yakni
pada saat mengisi data identitas,data tersebut dinyatakan dalam keadaan salah. Cara membuat
program yakni bisa dipilih pada menu block
Gambar 9. Menu pembuatan program
Dengan memilih pembuatan program sesuai yang diinginkan,maka tampilan untuk kode
biodata identitas mahasiswa seperti tampilan dibawah :
Gambar 10. Kode Program Inisialisasi Identitas Mahasiswa
Setelah melakukan inisialisasi pada kolom data identitas,lalu dikakukan inisialisasi pada
button yang berguna untuk memverifikasi data identitas yang telah diisi pada kolom identitas.
Dimana data dituliskan secara manual.
Gambar 11. Program Verifikasi Identitas
Untuk memodifikasi tampilan verrifikasi tersebut,maka pada percobaan ini dilakukan
pemberian warna dan mengatur ukuran tulisan setelah klik button.
Gambar 12. Program Modifikasi Warna dan Ukuran
Setelah selesai melakukan pemograman aplikasi tersebut, maka pilih menu “Build”, lalu klik
“App(save.apk to my computer)” yang berguna untuk mendownload program.
Gambar 13. Build dan Save Program
D. Menjalankan Project Aplikasi
Setelah program selesai didownload ,untuk menjalankan program aplikasi bisa dilakukan
menggunakan aplikasi Leaproid Studio.
Buka software Leapstudio
Drag and drop file yang sudah didownload dicomputer ke Leapdroid.
Klik Install untuk menjalankan aplikasi
Gambar 14. Tampilan Install Aplikasi
Setelah terinstall,pilih open
Gambar 15. Tampilan Aplikasi yang sudah terinstall
Sesudah dibuka,Aplikasi Identitas Diri sudah bisa dijalankan
Gambar 16. Tampilan Aplikasi
Untuk Menjalankan Aplikasi tersebut, Isilah data sesuai identitas seperti gambar dibawah.
Kemudian untuk memverifikasi,klik button “Klik Disini”
Gambar 17. Tampilan Pengisian Identitas Mahasiswa
Setelah di klik,Data yang telah diisi menyatakan benar dan sesuai dengan identitas yang
dimiliki.
Gambar 18. Tampilan Verifikasi Identitas setelah klik Button
Anda mungkin juga menyukai
- Projek 5 - Membuat IdentitasDokumen3 halamanProjek 5 - Membuat IdentitasDaura LaurensaBelum ada peringkat
- Panduan Menginstall Windows Vista Sp2 Edisi Bahasa InggrisDari EverandPanduan Menginstall Windows Vista Sp2 Edisi Bahasa InggrisPenilaian: 5 dari 5 bintang5/5 (1)
- Modul Membuat Aplikasi Mobile Android Dengan App MIT Inventor 2 PDFDokumen29 halamanModul Membuat Aplikasi Mobile Android Dengan App MIT Inventor 2 PDFWidi vandavinBelum ada peringkat
- Membuat Kalkulator SederhanaDokumen12 halamanMembuat Kalkulator SederhanaadityaBelum ada peringkat
- App Inventor Tutorial Menampilkan Text - HTML PDFDokumen7 halamanApp Inventor Tutorial Menampilkan Text - HTML PDFDicka Jr.Belum ada peringkat
- Modul Pelatihan AndroidDokumen23 halamanModul Pelatihan AndroidDoni MaulanaBelum ada peringkat
- Kalkulator AZMIDokumen13 halamanKalkulator AZMIOBEMARLEY100% (1)
- Membuat Aplikasi AndroidDokumen92 halamanMembuat Aplikasi AndroidIgoyKabayanBelum ada peringkat
- Laporan Delivery Food Part 1 Dan Part 2Dokumen17 halamanLaporan Delivery Food Part 1 Dan Part 2Niar YuniarBelum ada peringkat
- Modul Praktikum 2 Membuat Aplikasi Speech Board (Gambar Bersuara)Dokumen3 halamanModul Praktikum 2 Membuat Aplikasi Speech Board (Gambar Bersuara)abcd10110980Belum ada peringkat
- DHELI OFARIMAWAN Membuat Aplikasi Input Data Dengan Menggunakan Appsheet DikonversiDokumen13 halamanDHELI OFARIMAWAN Membuat Aplikasi Input Data Dengan Menggunakan Appsheet DikonversimisliantoBelum ada peringkat
- (Chapter 1) Ebook Latihan Dasar Android StudioDokumen29 halaman(Chapter 1) Ebook Latihan Dasar Android StudioyuliaBelum ada peringkat
- Membuat Aplikasi Android Mudah dengan KodularDokumen16 halamanMembuat Aplikasi Android Mudah dengan KodularNiar YuniarBelum ada peringkat
- Modul Pemrograman Borland Delphi FullDokumen60 halamanModul Pemrograman Borland Delphi FullAdrian Rizaldi100% (3)
- Cara Membuka Membuat Dan Menyimpan Visual Basic 6Dokumen2 halamanCara Membuka Membuat Dan Menyimpan Visual Basic 6IrhamMahyanBelum ada peringkat
- Tutorial Membuat Aplikasi Kalkulartor Dengan Java AWTDokumen10 halamanTutorial Membuat Aplikasi Kalkulartor Dengan Java AWTsanBelum ada peringkat
- BUDAYA INDONESIADokumen41 halamanBUDAYA INDONESIABlack ListBelum ada peringkat
- Modul VB Ke-1 Cara Install Dan Pengenalan Tampilan IDE Visual BasicDokumen16 halamanModul VB Ke-1 Cara Install Dan Pengenalan Tampilan IDE Visual BasicAriya CandraBelum ada peringkat
- Membuat Apk Dari FileDokumen16 halamanMembuat Apk Dari FileSutriono Yoyok HariadiBelum ada peringkat
- Game Edukasi Mewarnai MIT App InventorDokumen10 halamanGame Edukasi Mewarnai MIT App InventorujangrasBelum ada peringkat
- Rancangan ProposalDokumen17 halamanRancangan ProposalOlan AscoreptaBelum ada peringkat
- Tutorial ArDokumen16 halamanTutorial ArAlgi FaryBelum ada peringkat
- Wonderware InTouch TutorialDokumen30 halamanWonderware InTouch Tutorialmikroton100% (2)
- Tutorial VB MySQLDokumen50 halamanTutorial VB MySQLDenish Zuli AnugraBelum ada peringkat
- Modul 2Dokumen18 halamanModul 2ulfa yulianaBelum ada peringkat
- Cara Daftar Dan Upload Di PlaystoreDokumen5 halamanCara Daftar Dan Upload Di PlaystoreMeilinda Ika100% (1)
- AndroidDokumen11 halamanAndroidIrland FardaniBelum ada peringkat
- DUA TAMPILANDokumen33 halamanDUA TAMPILANNova AviansahBelum ada peringkat
- Tutorial Pengembangan Produk AplikasiDokumen4 halamanTutorial Pengembangan Produk AplikasiSulaiman NurhidayatBelum ada peringkat
- Membuat Aplikasi Android PertamaDokumen91 halamanMembuat Aplikasi Android PertamaPicoSaputraBelum ada peringkat
- 123659-Modul Pemrogram Aplikasi Android Dengan Eclipse PDFDokumen102 halaman123659-Modul Pemrogram Aplikasi Android Dengan Eclipse PDFHalim Maulana L75% (4)
- EPHYE APP TUTORIALDokumen8 halamanEPHYE APP TUTORIALYusup SetiawanBelum ada peringkat
- APPIDokumen29 halamanAPPIG GBelum ada peringkat
- kalkulatorDokumen10 halamankalkulatorultramenribut522Belum ada peringkat
- MENGENAL MIT APP INVENTORDokumen9 halamanMENGENAL MIT APP INVENTORFeliciaBelum ada peringkat
- Data Mahasiswa (Pemrograman Mobile Device Android)Dokumen11 halamanData Mahasiswa (Pemrograman Mobile Device Android)Yoga Kukuh PambudiBelum ada peringkat
- SIMPEGCLIENT_MOBILE_GUIDEDokumen16 halamanSIMPEGCLIENT_MOBILE_GUIDEroniBelum ada peringkat
- Cara Membuat Aplikasi Android Menggunakan Eclipse Lengkap Dengan GambarDokumen7 halamanCara Membuat Aplikasi Android Menggunakan Eclipse Lengkap Dengan Gambarmutia50% (2)
- MAteri Pelatihan KodularDokumen9 halamanMAteri Pelatihan KodularAgoes Kong Ming80% (5)
- Arina Zulfatul Mutamimmah - 180491100019 - Abdul Mukhit Murtadho - Modul 1Dokumen15 halamanArina Zulfatul Mutamimmah - 180491100019 - Abdul Mukhit Murtadho - Modul 1Arina ZulfatulBelum ada peringkat
- Modul VBnetDokumen71 halamanModul VBnetIrwan MargaBelum ada peringkat
- Praktikum Embedded System Pertemuan Ke - 7Dokumen15 halamanPraktikum Embedded System Pertemuan Ke - 7ahmadnurulBelum ada peringkat
- GUI-PROGRAMMINGDokumen21 halamanGUI-PROGRAMMINGArdian PradiptaBelum ada peringkat
- Bab 3Dokumen32 halamanBab 3Rafilio dwiyanovBelum ada peringkat
- Prokom 11Dokumen17 halamanProkom 11caxial_MDBelum ada peringkat
- 5 Membuat Music PlayerDokumen6 halaman5 Membuat Music Playerdettodino06Belum ada peringkat
- Laporan Aplikasi v2Dokumen11 halamanLaporan Aplikasi v2tiktok bayuBelum ada peringkat
- CARA MEMBUAT APLIKASI EBOOK SEDERHANADokumen9 halamanCARA MEMBUAT APLIKASI EBOOK SEDERHANAishlahul ittihadBelum ada peringkat
- MOBILE_PROGRAMMING_TUTORIALDokumen18 halamanMOBILE_PROGRAMMING_TUTORIALsatria wibawaBelum ada peringkat
- Modul Pemrograman Visual FixDokumen61 halamanModul Pemrograman Visual FixMarsha BradleyBelum ada peringkat
- PCD - Modul Praktikum Image ProcessingDokumen22 halamanPCD - Modul Praktikum Image ProcessingSandi Fajar RodiyansyahBelum ada peringkat
- BPP VB6.0 SP2 CompleteDokumen48 halamanBPP VB6.0 SP2 CompleteAdhyatnika NugrahaBelum ada peringkat
- untuk Laporan Praktikum Pengolahan Citra Modul IIIDokumen14 halamanuntuk Laporan Praktikum Pengolahan Citra Modul IIIYusrinnatul JinanaBelum ada peringkat
- DHELI OFARIMAWAN Membuat Aplikasi Input Data Dengan Menggunakan AppsheetDokumen13 halamanDHELI OFARIMAWAN Membuat Aplikasi Input Data Dengan Menggunakan AppsheetFth NABelum ada peringkat
- Pen Gen Alan Lingkungan Kerja Visual Basic 6Dokumen7 halamanPen Gen Alan Lingkungan Kerja Visual Basic 6Lina InhaBelum ada peringkat
- AKSI 2019 User ManualDokumen19 halamanAKSI 2019 User Manualfatah naufalBelum ada peringkat
- Cara Mudah Membuat Aplikasi Menggunakan MIT AppDokumen40 halamanCara Mudah Membuat Aplikasi Menggunakan MIT AppRahman Yahya100% (1)
- 05tugas AplikomDokumen14 halaman05tugas AplikomSofyan HadiNataBelum ada peringkat
- Laporan Praktikum 8 E Learning NIA NANIATI (232010103)Dokumen6 halamanLaporan Praktikum 8 E Learning NIA NANIATI (232010103)Niaa aBelum ada peringkat
- Laporan Praktikum 6 E Learning NIA NANIATI (232010103)Dokumen12 halamanLaporan Praktikum 6 E Learning NIA NANIATI (232010103)Niaa aBelum ada peringkat
- Upload Cepat SoalDokumen8 halamanUpload Cepat SoalNiaa aBelum ada peringkat
- Makalah RPLDokumen9 halamanMakalah RPLNiaa aBelum ada peringkat