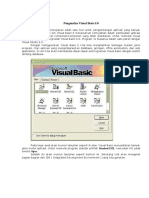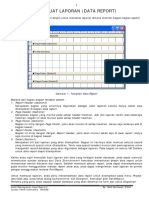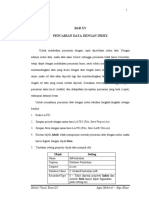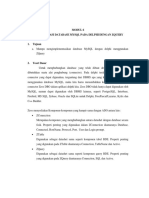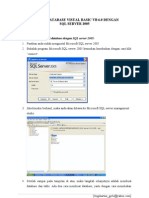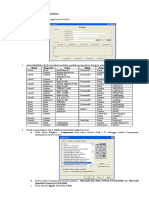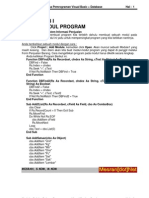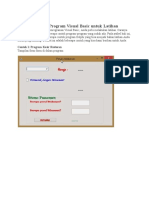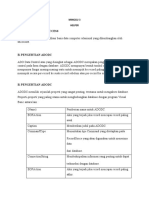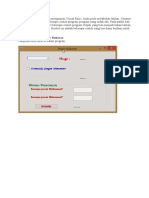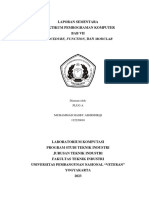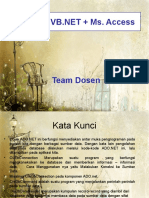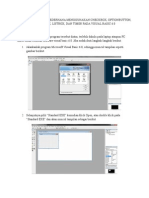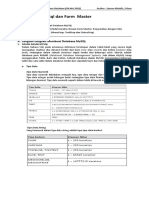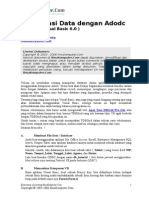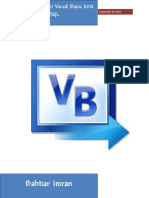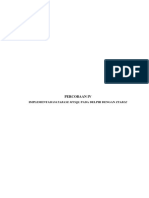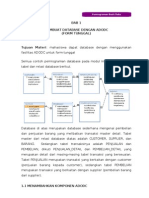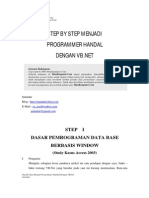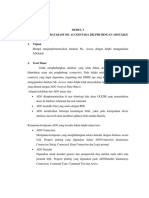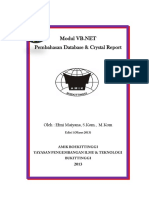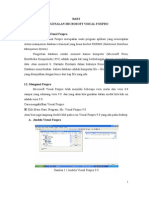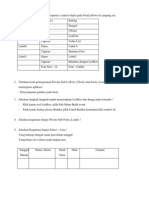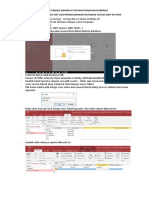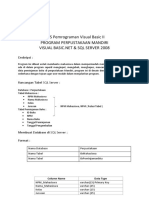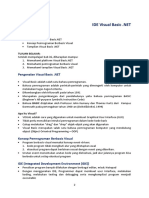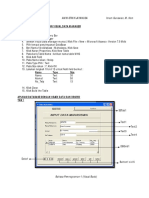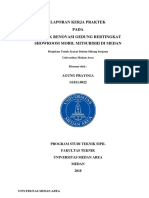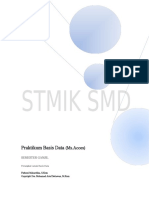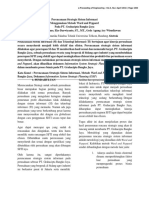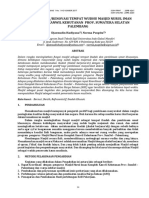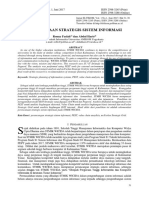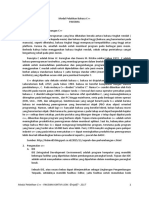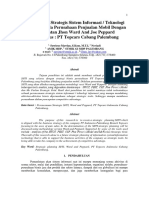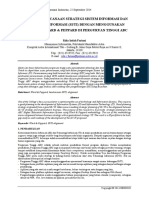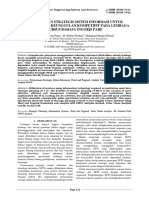Modul Visual Basic 6
Diunggah oleh
staffJudul Asli
Hak Cipta
Format Tersedia
Bagikan dokumen Ini
Apakah menurut Anda dokumen ini bermanfaat?
Apakah konten ini tidak pantas?
Laporkan Dokumen IniHak Cipta:
Format Tersedia
Modul Visual Basic 6
Diunggah oleh
staffHak Cipta:
Format Tersedia
CREATE, READ, UPDATE, DELETE (CRUD) DAN
SEARCH DATA DENGAN VISUAL BASIC DAN
DATABASE MICROSOFT ACCESS
Roberto Kaban
roberto.kaban@yahoo.com
http://itgeek.id
I. RINGKASAN
Artikel ini berisi langkah demi langkah untuk membuat database menggunakan
Microsoft Access, menghubungkan dan membuat koneksi antara Visual Basic
dengan database Microsoft Access menggunakan komponen Adodc yang sudah
terdapat pada Visual Basic, menampilkan data dengan menggunakan Data Grid,
rancangan form untuk proses CRUD yang terdiri dari Menginput data,
Menampilkan, Mengubah dan menghapus data serta proses pencarian data.
II. HASIL PROGRAM
Ketika program dijalankan/ Run (F5), pilihan menu yang aktif hanya Login dan
Exit. Pengguna diharuskan memiliki otentikasi akses dengan login terlebih
dahulu menggunakan User Id dan Password. Setelah login berhasil maka akan
diaktifkan ftur Menu File dan Laporan serta menu Login di hilangkan.
Data yang sudah tersedia adalah Data mahasiswa yang diambil dari
tb_mahasiswa, dapat diakses (ditampilkan) dari menu File > Data Mahasiswa.
Pada menu di form tersebut sudah dapat melakukan operasi input, edit, hapus
dan pencarian data.
1. Tampilan Halaman Menu Utama (Form Login)
2. Tampilan Halaman Menu Utama (setelah Login Berhasil)
3. Tampilan Data Mahasiswa
III. PERANCANGAN
Tahap membuat programnya dimulai dari merancang database menggunakan
Ms Access, Merancang Form , membuat koneksi dan coding.
1. MERANCANG DATABASE DI MICROSOFT ACCESS 2007
Buka MS Access 2007 dengan cara klik tombol Start > Programs > Microsoft
Ofce > Microsoft Ofce Access 2007. Atau klik tombol Start > Run
kemudian ketikkan msaccess.
Tampilan Ms Access akan seperti gambar dibawah, pilih Blank Database
kemudian sebelah kanan bawah pada kolom isian File Name isikan nama
database yang akan anda buat, pada contoh ini nama databasenya Akademik.
Klik pada icon folder untuk menentukan lokasi penyimpanan fle, dan pastikan
jenis database yang anda create adalah Microsoft Ofce Access Databases
(2002-2003 format) dengan format extensi fle .Mdb kemudian klik tombol OK
dan tombol Create
Selanjutnya pada Ms Access akan otomatis terbentuk satu table dengan nama
Table1 , klik kanan table tersebut kemudian pilih Design View, maka akan
langsung keluar inputan untuk menyimpan tabel tersebut. Isikan nama tabelnya
tb_mahasiswa kemudian klik tombol OK.
Create table tb_mahasiswa dengan felddfeld berikut ini.
FIELD TYPE KETERANGAN
nim Text(8), Field nim sebagai primary key, caranya klik
Primary Key kanan pada baris feld tersebut kemudian pilih
Primary Key
nama Text(25)
jenis_kela Text(9)
min
tempat_la Text(25)
hir
tanggal_la Date/time Pada feld properties pastikan formatnya Short
hir Date
alamat Text(40)
Untuk mengisi record pada table tb_mahasiswa, caranya klik kanan pada nama
tabelnya kemudian pilih Open. Isi table tersebut minimal lima record.
2. MERANCANG FORM DAN KONEKSI KE DATABASE
Dalam Modul ini kita hanya menggunakan 3 form yaitu Form Utama (MDIForm),
Form Login dan Form Mahasiswa.
a. Merancang Form Utama
d Buka Visual Basic 6.0 dari menu Start > Programs > Microsoft Visual
Basic 6.0 pilih Microsoft Visual Basic 6.0 kemudian buat sebuah
Project baru dengan VB Enterprise Edition Controls. Kita membuat
project menggunakan VB Enterprise Edition Controls karena sudah
disertakan komponen adodc dan Data Grid yang kita gunakan nantinya.
- Buat sebuah MDIForm dengan cara, klik kanan pada Project >>Add
>> MDI Form pada tab New klik Open
- Sesuaikan properties form dan tambahkan elemen form seperti pada
tabel dibawah.
OBJECT PROPERTIES VALUE
MDIForm Name frmUtama
Caption Sistem Informasi
Akademik
WindowState Maximized2
Timer Interval 100
StatusBar
- Selanjutnya, buat menu pada MDIForm (frmUtama) dengan cara klik
kanan pada MDIForm kemudian pilih MenuEditor, sesuaikan menu
anda seperti pada gambar dibawah
- Hasil design Form Utama akan seperti gambar dibawah, sudah
memiliki menu.
b. Merancang Form Login
Tambahkan sebuah form baru dengan beserta komponen form kemudian
sesuaikan propertiesnya seperti tabel berikut ini.
OBJECT PROPERTIES VALUE
Form1 Name frmLogin
Caption Login user
ControlBox False
Label1 Caption User ID
Label2 Caption Password
Textbox1 Name txtUser
Font Sans Serif, Bold, 12
TextBox2 Name txtPassword
PasswordChar *
Font Sans Serif, Bold, 12
CommandBotton1 Name cmdLogin
Caption &Login
CommandBotton2 Name cmdBatal
Caption &Batal
Design View Form Login
c. Merancang Form Mahasiswa
Tambahkan lagi sebuah form baru beserta komponennya dans sesuaikan
propertiesnya seperti tabel berikut ini.
OBJECT PROPERTIES VALUE
Form1 Name frmMahasiswa
Caption Data Mahasiswa
ControlBox False
MDIChild True
BorderStyle 1 – Fixed Single
Label1 Caption NIM
Label2 Caption Nama
Label3 Caption Jenis Kelamin
Label4 Caption TTL
Label5 Caption Alamat
Textbox1 Name txtNim
Font Sans Serif, Bold, 12
TextBox2 Name txtNama
Font Sans Serif, Bold, 12
TextBox3 Name txtTempatLahir
Font Sans Serif, Bold, 12
TextBox4 Name txtAlamat
Font Sans Serif, Bold, 12
ComboBox1 Name cbJenisKelamin
Font Sans Serif, Bold, 12
DTPicker1 Name dtTanggalLahir
Font Sans Serif, Bold, 12
CommandBotton1 Name cmdCari
Caption &Cari
Style 1 d Graphical
Picture Bitmap (sesuaikan gbr icon)
CommandBotton2 Name cmdTambah
Caption &Tambah
Style 1 d Graphical
Picture Bitmap (sesuaikan gbr icon)
CommandBotton3 Name cmdUbah
Caption &Ubah
Style 1 d Graphical
Picture Bitmap (sesuaikan gbr icon)
CommandBotton4 Name cmdHapus
Caption &Hapus
Style 1 d Graphical
Picture Bitmap (sesuaikan gbr icon)
CommandBotton5 Name cmdBatal
Caption &Batal
Style 1 d Graphical
Picture Bitmap (sesuaikan gbr icon)
CommandBotton6 Name cmdSimpan
Caption &Simpan
Style 1 d Graphical
Picture Bitmap (sesuaikan gbr icon)
CommandBotton7 Name cmdKeluar
Caption &Keluar
Style 1 d Graphical
Picture Bitmap (sesuaikan gbr icon)
Adodc1 Name AdodcMhs
DataGrid1 Name DataGridMhs
DataSource AdodcMhs
d. Koneksi ke database
Selanjutnya kita akan menghubungkan database Akademik yang sudah di
create sebelumnya dengan Microsoft Access menggunkakan komponen
Adodc (AdodcMhs). Langkahdlangkahnya sebagai berikut:
1. Klik kanan pada AdodcMhs kemudian pilih Adodc Properties
akan menampilkan property Adodc seperti gambar dibawah, klik pada
tombol New
2. Selanjutnya seperti gambar dibawah, pilih option Use data source
(applies to this machine only) kemudian klik tombol Next
3. Pilih jenis driver yang digunakan yaitu Driver do Microsoft Access
(*.mdb) dan klik tombol Next
4. Tampilan selajutnya, Klik Tombol Finish
5. Windows baru untuk penginputan nama Data Source akan ditampilkan
seperti gambar dibawah. Isikan pada kolom inputan Data source Name,
pada contoh ini yang saya buat data source namednya adalah
KoneksiODBCDatabaseAkademik dan isikan juga keterangan data
source tersebut pada inputan Description. Selanjutnya klik tombol
Select untuk memilih database.
6. Cari lokasi penyimpanan database yang sudah dibuat sebelumnya
(Akademik.mdb). Masuk ke Drive dan Direktori tempat penyimpanan
data, setelah ketemu direktori/ foldernya, klik pada list database di kolom
Database Name kemudian klik tombol OK
7. Langkah selanjutnya seperti gambar dibawah, pilih Data Source Name
yang sudah anda create sebelumnya (klik pada list untuk melihat data
source name).
Kemudian klik pada tab RecordSource, tampilannya akan seperti gambar
dibawah. Pada List menu Command Type pilih 2 – adCmdTable. Kemudian
pada Table or Stored Procedure Name akan ditampilkan nama tabel yang
ada pada database anda. Pilih salah satu (tb_mahasiswa) kemudian klik tombol
OK
Sampai di sini database Akademik.mdb sudah terhubung dengan visual basic
dan datanya akan ditampilkan melalui DataGrid (DataGridMhs). Untuk melihat
silakan klik kanan pada DataGridMhs dan pilih Retrive Fields. Sehingga
tampilan form Mahasiswa akan seperti gambar dibawah.
Ketika Program dijalankan (F5) maka hasilnya hanya dapat menampilkan data
mahasiswa dan belum dapat melakukan operasi Input, Ubah, Hapus dan
Pencarian data. Silakan ketikkan kode berikut pada setiap form.
IV. SOURCE CODE PROGRAM
1. Source code pada Form Utama (frmUtama)
Private Sub dataMahasiswa_Click()
frmMahasiswa.Show 'menampilkan form mahasiswa
End Sub
Private Sub exit_Click()
Unload Me 'keluar dari form utama
End Sub
Private Sub login_Click()
frmLogin.Show 'menampilkan form login
End Sub
Private Sub MDIForm_Load()
Me.file.Enabled = False 'Sebelum login dengan user dan password yg benar
maka
Me.laporan.Enabled = False 'menu File dan Laporan dinonaktifkan
End Sub
Private Sub Timer1_Timer()
StatusBar1.Panels(1) = Format(Date, "dd mmmm yyyy") 'menampilkan tanggal
pada status bar program
StatusBar1.Panels(2) = Format(Time, "hh:mm:ss") 'menampilkan jam pada
statusbar program
End Sub
2. Source Code Form Login (frmLogin)
Private Sub cmdLogin_Click()
'cek user dan password yang di input
If txtUser = "admin" And txtPassword = "admin" Then
'jika benar maka menu FILE dan LAPORAN diaktifkan
frmUtama.file.Enabled = True
frmUtama.laporan.Enabled = True
'Menu untuk LOGIN tidak ditampilkan lagi
frmUtama.login.Visible = False
MsgBox "Anda Berhasil Login!", vbOKOnly, "Login Berhasil"
'Pesan Login Berhasil
Unload Me
'Form Login ditutup
Else
MsgBox "Terjadi Kesalahan!", vbCritical, "Login Gagal"
'Pesan jika user dan pass tidak sesuai
End If
End Sub
Private Sub cmdBatal_Click()
Unload Me
'batal login=keluar dari form login
End Sub
3. Source Code Form Mahasiswa (frmMahasiswa)
Private Sub Form_Load()
'ketika form dijalankan maka semua tombol aktif kecuali
' tombol CARI can KELUAR
cmdSimpan.Enabled = False
cmdUbah.Enabled = False
cmdHapus.Enabled = False
cmdBatal.Enabled = False
cmdSimpan.Enabled = False
End Sub
Private Sub Form_Activate()
'saat form aktif maka kursor berada pada inputan NIM
'bisa langsung diketikkan NIM untuk pencarian
txtNim.SetFocus
'Nonaktifkan semua field inputan data
'kecuali NIM untuk field kunci pencarian
txtNama.Enabled = False
txtTempatLahir.Enabled = False
dtTanggalLahir.Enabled = False
txtAlamat.Enabled = False
cbJenisKelamin.Enabled = False
End Sub
Private Sub bersih()
'membuat sebuah SUB BERSIH untuk set semua inputan kosong/default
'sebuah sub di buat karena selajutnya akan digunakan dalam beberapa-
'operasi, jadi tinggal dipanggil nama sub-nya saja
txtNim.Text = ""
txtNama.Text = ""
txtTempatLahir.Text = ""
txtAlamat.Text = ""
dtTanggalLahir.Value = "1/13/1990"
cbJenisKelamin.Text = ""
txtNim.SetFocus
End Sub
Private Sub Aktif()
'Mengaktifkan semua field inputan data,
'digunakan sub karena (baca pada keterangan sub SUB BERSIH)
txtNama.Enabled = True
txtTempatLahir.Enabled = True
dtTanggalLahir.Enabled = True
txtAlamat.Enabled = True
cbJenisKelamin.Enabled = True
End Sub
Private Sub cmdBatal_Click()
'memanggil SUB BERSIH, semua field inputan dikosongkan
bersih
'Ketika tombol BATAL di klik maka hanya tombol TAMBAH dan KELUAR yg aktif
cmdBatal.Enabled = False
cmdUbah.Enabled = False
cmdHapus.Enabled = False
cmdSimpan.Enabled = False
cmdTambah.Enabled = True
cmdKeluar.Enabled = True
End Sub
Private Sub cmdHapus_Click()
'perintah menghapus isi data yang tepilih melalui datagrid
AdodcMhs.Recordset.Delete
'Semua field di set kosong, kemudian di update ke tabel mahasiswa
bersih
AdodcMhs.Recordset.Update
MsgBox "Data Sudah Dihapus"
'Refresh Adodc agar data langsung berubah pada datagrid
AdodcMhs.Refresh
'di set agar hanya tombol TAMBAH dan KELUAR yg aktif
'dan field inputan dalam keadaan kosong
cmdSimpan.Enabled = False
cmdUbah.Enabled = False
cmdHapus.Enabled = False
cmdBatal.Enabled = False
cmdSimpan.Enabled = False
cmdTambah.Enabled = True
cmdKeluar.Enabled = True
bersih
End Sub
Private Sub cmdSimpan_Click()
'Validasi data saaat penginputan,
'tidak diperbolehkan NIM dan NAMA kosong (dpt disesuaikan)
If txtNim.Text = "" Or txtNama.Text = "" Then
MsgBox "Isikan data dengan Lengkap"
txtNim.SetFocus
Else
'jika NIM, NAMA tidak kosong
'maka dilakukan operasi penyimpanan ke database/ tabel tb_mahasiswa
'AdodcMhs.Recordset!nim = txtNim.Text artinya field nim pada tabel
tb_mahasiswa,
'akan berisi/ di input data dari TextBox txtNIM
AdodcMhs.Recordset.AddNew
AdodcMhs.Recordset!nim = txtNim.Text
AdodcMhs.Recordset!nama = txtNama.Text
AdodcMhs.Recordset!jenis_kelamin = cbJenisKelamin.Text
AdodcMhs.Recordset!tempat_lahir = txtTempatLahir.Text
AdodcMhs.Recordset!tanggal_lahir = dtTanggalLahir
AdodcMhs.Recordset!alamat = txtAlamat.Text
AdodcMhs.Recordset.Update
MsgBox "Data Sudah Disimpan"
AdodcMhs.Refresh
'setelah selesai di input data maka tombol yg aktif hanya TAMBAH dan
'KELUAR
cmdSimpan.Enabled = False
cmdUbah.Enabled = False
cmdHapus.Enabled = False
cmdBatal.Enabled = False
cmdSimpan.Enabled = False
cmdTambah.Enabled = True
cmdKeluar.Enabled = True
bersih
End If
End Sub
Private Sub cmdTambah_Click()
'Ketika tombol tambah di klik, akan di panggil sub aktif
'lihat keterangan SUB AKTIF sebelumnya
'tombol yang aktif hanya BATAL dan SIMPAN
Aktif
txtNim.SetFocus
cmdTambah.Enabled = False
cmdUbah.Enabled = False
cmdHapus.Enabled = False
cmdKeluar.Enabled = False
cmdBatal.Enabled = True
cmdSimpan.Enabled = True
End Sub
Private Sub cmdUbah_Click()
'Edit/ Memperbaiki data
'AdodcMhs.Recordset!nim = txtNim.Text artinya field nim pada tabel
tb_mahasiswa,
'akan diganti dengan data dari TextBox txtNIM
'kemudian Adodc di refresh, agar perubahan data langsung terlihat
AdodcMhs.Recordset!nim = txtNim.Text
AdodcMhs.Recordset!nama = txtNama.Text
AdodcMhs.Recordset!jenis_kelamin = cbJenisKelamin.Text
AdodcMhs.Recordset!tempat_lahir = txtTempatLahir.Text
AdodcMhs.Recordset!tanggal_lahir = dtTanggalLahir
AdodcMhs.Recordset!alamat = txtAlamat.Text
AdodcMhs.Recordset.Update
MsgBox "Data Sudah Diubah"
AdodcMhs.Refresh
bersih
End Sub
Private Sub DataGridMhs_Click()
'Ketika salah satu record pada datagrid di klik
'maka isinya akan otomatis berpindah ke Textbox(field inputan)
'ini digunakan untuk mempermudah dalam operasi EDIT dan HAPUS data
Aktif
txtNim = AdodcMhs.Recordset!nim
txtNama = AdodcMhs.Recordset!nama
cbJenisKelamin = AdodcMhs.Recordset!jenis_kelamin
txtTempatLahir = AdodcMhs.Recordset!tempat_lahir
dtTanggalLahir = AdodcMhs.Recordset!tanggal_lahir
txtAlamat = AdodcMhs.Recordset!alamat
'Tombol yg aktif UBAH, HAPUS dan BATAL
cmdTambah.Enabled = False
cmdSimpan.Enabled = False
cmdKeluar.Enabled = False
cmdUbah.Enabled = True
cmdHapus.Enabled = True
cmdBatal.Enabled = True
End Sub
Private Sub cari()
'SUB CARI digunakan untuk melakukan operasi pencarian data
AdodcMhs.Recordset.MoveFirst
Do While Not AdodcMhs.Recordset.EOF
'data dicari berdasarkan field NIM
If AdodcMhs.Recordset!nim = txtNim.Text Then
'jika data ditemukan maka semua field inputan berisi data dari
tabel tb_mahasiswa
'dan tombol yg aktif adalah HAPUS, EDIT dan BATAl
MsgBox "Data Ditemukan"
Aktif
cmdUbah.Enabled = True
cmdHapus.Enabled = True
cmdBatal.Enabled = True
cmdSimpan.Enabled = False
cmdSimpan.Enabled = False
cmdTambah.Enabled = False
cmdKeluar.Enabled = False
txtNama = AdodcMhs.Recordset!nama
cbJenisKelamin = AdodcMhs.Recordset!jenis_kelamin
txtTempatLahir = AdodcMhs.Recordset!tempat_lahir
dtTanggalLahir = AdodcMhs.Recordset!tanggal_lahir
txtAlamat = AdodcMhs.Recordset!alamat
Exit Do
Else
'data di tabel di cek per record
AdodcMhs.Recordset.MoveNext
End If
'akan di ulang sampai ketemu record terakhir pada tabel
Loop
End Sub
Private Sub cmdCari_Click()
'memanggil SUB CARI
cari
End Sub
Private Sub txtNim_KeyPress(KeyAscii As Integer)
'Ketika di tekan ENTER pada inputan field NIM akan memanggil SUB CARI
If KeyAscii = 13 Then
cari
End If
End Sub
Private Sub cmdKeluar_Click()
'Keluar dari program
Unload Me
End Sub
Anda mungkin juga menyukai
- VB_FORMDokumen5 halamanVB_FORMHalimil FathiBelum ada peringkat
- VB TeoriDokumen36 halamanVB TeoriMaulana AkbarBelum ada peringkat
- VB-DB LaporanDokumen8 halamanVB-DB LaporanFalah MiftahBelum ada peringkat
- Menampilkan Data Dengan DbgridDokumen15 halamanMenampilkan Data Dengan DbgridAhmad SyahabBelum ada peringkat
- Kontrol Data, Record Set, Pencarian Data BerurutanDokumen18 halamanKontrol Data, Record Set, Pencarian Data BerurutanAhmad SyahabBelum ada peringkat
- MENYIMPAN DATA DENGAN ZQUERYDokumen19 halamanMENYIMPAN DATA DENGAN ZQUERYSalman FarisBelum ada peringkat
- IMPLEMENTASI DATABASE MYSQL DENGAN ZQUERY DI DELPHIDokumen22 halamanIMPLEMENTASI DATABASE MYSQL DENGAN ZQUERY DI DELPHIandika putraBelum ada peringkat
- Koneksi Database Visual Basic VB 6Dokumen11 halamanKoneksi Database Visual Basic VB 6desakdewiBelum ada peringkat
- ModulPraktikum2 MembuatFormMahasiswaDokumen7 halamanModulPraktikum2 MembuatFormMahasiswaNurul HidayatiBelum ada peringkat
- Ebook Belajar Bahasa Pemrograman Visual Basic + DatabaseDokumen75 halamanEbook Belajar Bahasa Pemrograman Visual Basic + DatabaseSiswoyo CoganBelum ada peringkat
- 6 Contoh Program Visual Basic Untuk LatihanDokumen13 halaman6 Contoh Program Visual Basic Untuk Latihanlinggayanisinulingga61Belum ada peringkat
- 6 Contoh Program Visual Basic Untuk LatihanDokumen20 halaman6 Contoh Program Visual Basic Untuk LatihanGatot MursitoBelum ada peringkat
- DATABASEDokumen34 halamanDATABASEIansteaBelum ada peringkat
- Pertemuan 3 HelperDokumen9 halamanPertemuan 3 HelperReza YudhistiraBelum ada peringkat
- VB LATIHANDokumen14 halamanVB LATIHANwika safitriBelum ada peringkat
- Modul Iii - Trigger PDFDokumen23 halamanModul Iii - Trigger PDFIsal MilanBelum ada peringkat
- Pemrograman Visual 08Dokumen21 halamanPemrograman Visual 08Eka Prayoga PutrantoBelum ada peringkat
- Modul VB Visual Data ManagerDokumen5 halamanModul VB Visual Data ManagerKadarsahBelum ada peringkat
- A - 122220010 - Muhammad Hasby Ashiddieqi - Laporan Sementara Bab ViiDokumen24 halamanA - 122220010 - Muhammad Hasby Ashiddieqi - Laporan Sementara Bab ViiMuhammad Hasby Ashiddieqi12 IPA 1Belum ada peringkat
- 6 Contoh Program Visual Basic Untuk LatihanDokumen13 halaman6 Contoh Program Visual Basic Untuk LatihanYusril Twind AcBelum ada peringkat
- Pertemuan 8Dokumen23 halamanPertemuan 8ricsBelum ada peringkat
- OPTIMIZED TITLESDokumen29 halamanOPTIMIZED TITLESRestha WiranjayaBelum ada peringkat
- 00 Latihan Database VB6Dokumen10 halaman00 Latihan Database VB6Luthfi MirzaBelum ada peringkat
- MODIL 1 - Mysql Dan Form MasterDokumen16 halamanMODIL 1 - Mysql Dan Form MasterCoki TohangBelum ada peringkat
- Manipulasi DataDokumen10 halamanManipulasi DataIrfan ZulkarnaenBelum ada peringkat
- Membuat Aplikasi Crud Visual BasicDokumen19 halamanMembuat Aplikasi Crud Visual BasicRahmat HidayatBelum ada peringkat
- OPTIMASI DATABASE MYSQLDokumen15 halamanOPTIMASI DATABASE MYSQLfaiz abdulghani sarikaBelum ada peringkat
- Database VB NET & SQLDokumen18 halamanDatabase VB NET & SQLAmsi AyAnknya Titin Indriani100% (1)
- Modul Pemrograman Basis Data eDokumen48 halamanModul Pemrograman Basis Data eJhabat Phoetra GacoanBelum ada peringkat
- Visual BasicDokumen67 halamanVisual BasicGilang MaulanaBelum ada peringkat
- Belajar Step by Step Visual BasicDokumen191 halamanBelajar Step by Step Visual BasichendraandryawanBelum ada peringkat
- Modul 2-1Dokumen12 halamanModul 2-1andika putraBelum ada peringkat
- Praktikum 1Dokumen3 halamanPraktikum 1Halimil FathiBelum ada peringkat
- Acces LoginDokumen9 halamanAcces LoginLeeYoungBelum ada peringkat
- DbpemebelianbarangvbDokumen54 halamanDbpemebelianbarangvbYudha KobexBelum ada peringkat
- AutoCAD Mechanical TutorialDokumen61 halamanAutoCAD Mechanical TutorialFeb OktafihartoBelum ada peringkat
- Laporanprak3 PC 2015a Anisa NurbaetiDokumen12 halamanLaporanprak3 PC 2015a Anisa Nurbaetianisa nurbaetiBelum ada peringkat
- G41161049 - Septianingtyas Risti AnggraeniDokumen9 halamanG41161049 - Septianingtyas Risti AnggraeniSeptianingtyas Risti AnggraeniBelum ada peringkat
- UASVisual Muhammad Fiqri Atamimi 19630628 2MRegPagiBJMDokumen14 halamanUASVisual Muhammad Fiqri Atamimi 19630628 2MRegPagiBJMFiqri AtamimiBelum ada peringkat
- Modul Praktikum FoxproDokumen23 halamanModul Praktikum Foxprorintobayat67% (3)
- Praktikum DatabaseDokumen5 halamanPraktikum Databasemuh ramaBelum ada peringkat
- Aplikasi Pengolahan NilaiDokumen29 halamanAplikasi Pengolahan NilaiUus Rusmawan100% (1)
- FOTODokumen4 halamanFOTOPije Poenya SembiringBelum ada peringkat
- OPTIMIZED_TITLEDokumen11 halamanOPTIMIZED_TITLEChrisye Rizky ErmawanBelum ada peringkat
- Modul Aplikasi Penjualan BarangDokumen8 halamanModul Aplikasi Penjualan BarangUbaidillah BlackidBelum ada peringkat
- Modul Visual BasicDokumen55 halamanModul Visual BasicMuhammad Al-AzizBelum ada peringkat
- Uas Pemrograman Visual II Program Perpustakaan Mandiri Ilham Safril A S-XK41-19 19402003Dokumen19 halamanUas Pemrograman Visual II Program Perpustakaan Mandiri Ilham Safril A S-XK41-19 19402003Ilham Safril - SI-XK41/19Belum ada peringkat
- VBNET_IDEDokumen9 halamanVBNET_IDEkanro tariganBelum ada peringkat
- Modul 7 Ado Library SQLDokumen9 halamanModul 7 Ado Library SQLChen1ChipBelum ada peringkat
- Aplikasi PerpustakaanDokumen24 halamanAplikasi PerpustakaanNday Mon0% (1)
- Praktikum 5Dokumen4 halamanPraktikum 5nabila aleaBelum ada peringkat
- Membuat Aplikasi Bisnis Menggunakan Visual Studio Lightswitch 2013Dari EverandMembuat Aplikasi Bisnis Menggunakan Visual Studio Lightswitch 2013Penilaian: 3.5 dari 5 bintang3.5/5 (7)
- Modul Praktikum PKomp ACCESS 2013Dokumen20 halamanModul Praktikum PKomp ACCESS 2013sugimania12Belum ada peringkat
- MENGENAL DATABASE DAN MICROSOFT ACCESSDokumen126 halamanMENGENAL DATABASE DAN MICROSOFT ACCESSHusein FikriansyahBelum ada peringkat
- Ebook Ms Access 2010Dokumen130 halamanEbook Ms Access 2010staffBelum ada peringkat
- Agung PrayogaDokumen66 halamanAgung PrayogaEdha HuruBelum ada peringkat
- Modul Acces PraktekDokumen76 halamanModul Acces PraktekdanidadanBelum ada peringkat
- Agung PrayogaDokumen66 halamanAgung PrayogaEdha HuruBelum ada peringkat
- Agung PrayogaDokumen66 halamanAgung PrayogaEdha HuruBelum ada peringkat
- 1.pengenalan Access 2007Dokumen8 halaman1.pengenalan Access 2007staffBelum ada peringkat
- SISTEM INFORMASI STRATEGISDokumen4 halamanSISTEM INFORMASI STRATEGISstaffBelum ada peringkat
- 03-Naning Adiwoso - PENGENALAN TOILET UMUM-7 April 2016 PDFDokumen117 halaman03-Naning Adiwoso - PENGENALAN TOILET UMUM-7 April 2016 PDFAshari AbdullahBelum ada peringkat
- 16.04.447 Jurnal EprocDokumen9 halaman16.04.447 Jurnal EprocstaffBelum ada peringkat
- 292 7060 1 PBDokumen12 halaman292 7060 1 PBstaffBelum ada peringkat
- Perencanaan Strategis Sistem Informasi Menggunakan Togaf (Studi Kasus Universitas Satria MakassarDokumen10 halamanPerencanaan Strategis Sistem Informasi Menggunakan Togaf (Studi Kasus Universitas Satria MakassarfrankyBelum ada peringkat
- 284 793 1 PB PDFDokumen5 halaman284 793 1 PB PDFaemanBelum ada peringkat
- 4-Article Text-28-1-10-20171012Dokumen8 halaman4-Article Text-28-1-10-20171012staffBelum ada peringkat
- Perencanaan Strategis Sistem Informasi Menggunakan Togaf (Studi Kasus Universitas Satria MakassarDokumen10 halamanPerencanaan Strategis Sistem Informasi Menggunakan Togaf (Studi Kasus Universitas Satria MakassarfrankyBelum ada peringkat
- SFDSFDokumen12 halamanSFDSFstaffBelum ada peringkat
- SI/TI Strategi PerencanaanDokumen8 halamanSI/TI Strategi PerencanaanstaffBelum ada peringkat
- Perencanaan Strategis Sistem Informasi BPR Hamindo Pare Menggunakan Metode Be Vissta PlanningDokumen10 halamanPerencanaan Strategis Sistem Informasi BPR Hamindo Pare Menggunakan Metode Be Vissta PlanningstaffBelum ada peringkat
- Perencanaan Strategis Sistem Informasi BPR Hamindo Pare Menggunakan Metode Be Vissta PlanningDokumen10 halamanPerencanaan Strategis Sistem Informasi BPR Hamindo Pare Menggunakan Metode Be Vissta PlanningstaffBelum ada peringkat
- Oajis 21 1375 PDFDokumen7 halamanOajis 21 1375 PDFstaffBelum ada peringkat
- 9847 22180 3 PBDokumen6 halaman9847 22180 3 PBstaffBelum ada peringkat
- SISTEM INFORMASI STRATEGISDokumen4 halamanSISTEM INFORMASI STRATEGISstaffBelum ada peringkat
- 20 57 1 PBDokumen12 halaman20 57 1 PBYuliana JoeBelum ada peringkat
- SilabusDokumen63 halamanSilabusstaffBelum ada peringkat