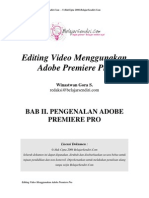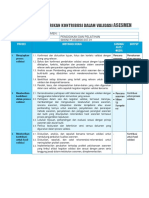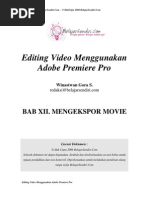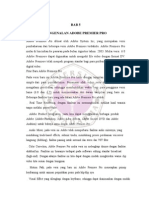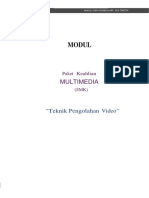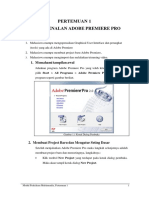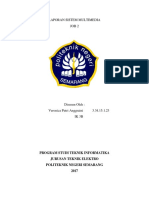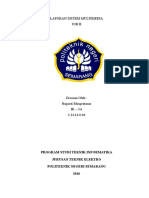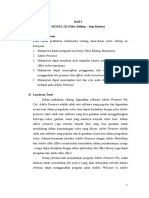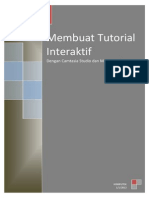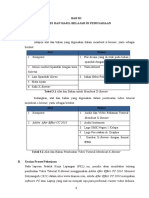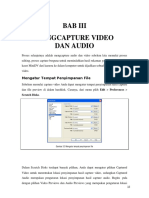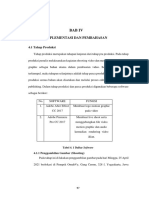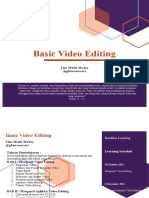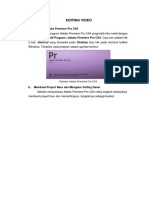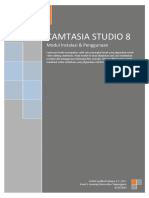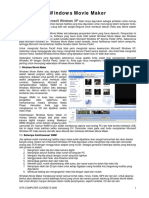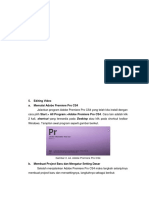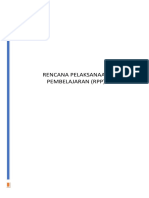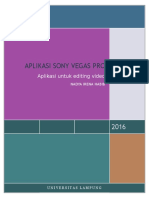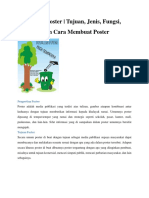Pertemuan 6
Diunggah oleh
MetaJudul Asli
Hak Cipta
Format Tersedia
Bagikan dokumen Ini
Apakah menurut Anda dokumen ini bermanfaat?
Apakah konten ini tidak pantas?
Laporkan Dokumen IniHak Cipta:
Format Tersedia
Pertemuan 6
Diunggah oleh
MetaHak Cipta:
Format Tersedia
PERTEMUAN 6
MENGEKSPOR MOVIE
Tujuan Praktikum:
1. Mahasiswa memahami berbagai encoder video di Adobe Premiere
2. Mahasiswa mampu melakukan export video ke beberapa format encoder di Adobe
Premiere.
Clip-clip yang telah kita susun dan edit dalam Timeline Window selanjutnya
dapat diekspor menjadi berbagai format akhir.
Gambar 6.1 Tampilan proyek video yang siap diekspor
Adobe Premiere Pro mendukung banyak format media sebagai hasil akhir proses
ekspor. Untuk format video Adobe Premiere mendukung format Microsoft AVI
dan DV AVI, Animated GIF, MPEG, RealMedia, QuickTime, serta Windows
Media.
Untuk format audio Adobe Premiere Pro mendukung format Microsoft AVI dan
DV AVI, MPEG, RealMedia, QuickTime, serta Windows Audio Waveform.
Untuk format still-image Adobe Premiere Pro mendukung format Filmstrip,
FLC/FLI, Targa, TIFF, dan Windows Bitmap.
Sedangkan untuk format sequence Adobe Premiere Pro mendukung format GIF
sequence, Targa sequence, TIFF sequence, dan Windows Bitmap sequence.
Modul Praktikum Multimedia, Pertemuan 6 64
1. Mulai Mengekspor Movie
Untuk mengekspor susunan clip dalam Timeline Window menjadi format
akhir caranya :
1. Tentukan terlebih dahulu work area mana yang akan diekspor. Kita
dapat menentukan batas work area dengan menggeser ujung kiri dan
ujung kanan dari Work Area Bar dalam Timeline Window.
Gambar 6.2 Pengaturan work area dalam Timeline Window
2. Lalu pada menu pilih File > Export > Movie.
3. Maka akan tampil kotak dialog Export Movie.
4. Kemudian ketikkan nama file hasil akhir.
Gambar 6.3 Kotak dialog Export Movie
5. Kemudian tekan tombol Settings. Maka kotak dialog Export Movie
Settings akan tampil.
Gambar 6.4 Kotak dialog Export Movie Settings
Modul Praktikum Multimedia, Pertemuan 6 65
6. Lakukan pengaturan format media ekspor lewat pilihan File Type lalu
pilih format media sesuai dengan yang diinginkan.
7. Lalu tekan OK.
8. Kemudian pada kotak dialog Export Movie tekan tombol Save.
9. Maka Adobe Premiere Pro akan mulai mengekspor.
Gambar 6.5 Proses ekspor/render
10. Selain mengekspor ke dalam bentuk/format movie, Adobe Premiere
Pro dapat melakukan ekspor ke dalam bentuk Frame dan Audio.
Untuk mengekspor ke dalam bentuk frame (still-image) pada menu
pilih File > Export > Frame. Sedangkan untuk mengekspor ke dalam
bentuk Audio, pada menu pilih File > Export > Audio.
2. Menggunakan Adobe Media Encoder
Untuk mengekspor movie ke dalam bentuk MPEG-1 (VCD) dan MPEG-2
(DVD) atau dalam format video streaming Adobe Premiere Pro
menyediakan fasilitas encoding terintegrasi dengan nama Adobe Media
Encoder. Untuk menampilkan Adobe Media Encoder caranya pada menu
pilih File > Export > Adobe Media Encoder. Maka akan tampil kotak dialog
Transcode Settings. Kemudian pilih format ekspor dalam pilihan Format,
kemudian atur juga parameter Preset yang terletak dibawahnya. Untuk
memulai proses encoding tekan tombol OK.
Modul Praktikum Multimedia, Pertemuan 6 66
Gambar 6.6 Adobe Media Encoder
3. Peranan Canopus ProCoder Untuk Encoding Video
ProCoder merupakan software encoding profesional buatan Canopus sebuah
perusahaan yang concern dalam bidang pembuatan software pengolahan
video dan broadcasting.
Gambar 6.7 Fitur Canopus ProCoder
ProCoder menawarkan banyak fitur konversi, kecepatan render serta
kualitas render. Fitu-fitur tersebut antara lain adanya fasilitas konversi
aspect ratio, frame rate dan konversi standar video (PAL dan NTSC), selain
Modul Praktikum Multimedia, Pertemuan 6 67
itu ProCoder juga mendukung banya format media sebagai hasil encoding
diantaranya MPEG-1 (VCD), MPEG-2(DVD), Windows Media Format,
QuickTime, dan Real Video. Dengan ProCoder kita dapat melakukan
encoding dalam waktu yang lebih singkat dengan kualitas hasil yang tinggi.
Gunakan ProCoder untuk meng-encode movie hasil render /eksporAdobe
Premiere Pro (dalam format Microsoft DV AVI) untuk menghasilkan format
MPEG-1 (VCD), caranya :
1. Pada Start Menu pilih Start > All Programs > Canopus ProCoder >
Canopus ProCoder, untuk menjalankan Canopus ProCoder.
Gambar 6.8 Tampilan program Canopus ProCoder
2. Setelah program Canopus ProCoder tampil, maka secara default area
kerja yang tampil adalah Source, kemudian klik tombol Add untuk
menunjukkan lokasi video target (sumber video yang akan
diencoding).
Gambar 6.9 Tombol Add
3. Maka akan tampil kotak dialog Open, lalu pilih video sumber yang
akan diencode (dalam format Microsoft DV AVI).
4. Kemudian tekan Open.
Modul Praktikum Multimedia, Pertemuan 6 68
Gambar 6.10 Kotak dialog Open
5. Maka akan tampil data‐data dari video sumber dalam area kerja
Source di sebelah kanan.
Gambar 6.11 Data-data video sumber dalam area kerja Source
6. Kemudian klik tombol Target untuk membuka area kerja Target.
Gambar 6.12 Tombol Target
Modul Praktikum Multimedia, Pertemuan 6 69
Gambar 6.13 Area kerja Target
7. Kemudian tekan tombol Add yang ada dalam area kerja target.
8. Maka akan tampil kotak dialog Add Target, kemudian pilih format
encoding yang dikehendaki.
Gambar 6.14 Kotak dialog Add Target
9. Lalu tekan OK.
10. Maka data‐data format video target akan tampil dalam area kerja
Target.
11. Kemudian atur lokasi penyimpanan hasil encoding dalam pilihan
Destination > Path dalam Target Parameters.
Gambar 6.15 Pengaturan lokasi penyimpanan hasil encoding
12. Kemudian tekan tombol Convert.
Modul Praktikum Multimedia, Pertemuan 6 70
Gambar 6.16 Tombol Convert
13. Maka akan tampil area kerja Convert.
Gambar 6.17 Area kerja Convert
14. Setelah itu tekan tombol Convert untuk melakukan proses encoding.
Gambar 6.18 Tombol Convert
15. Maka akan dihasilkan sebuah file dalam lokasi yang telah ditentukan
tadi.
4. Peranan Nero StartSmart Essentials Untuk Membuat VCD
Setelah mengencode project menjadi format MPEG menggunakan Adobe
Media Encoder atau Canopus ProCoder, maka selanjutnya file MPEG
tersebut akan dikemas ke dalam CD menjadi format VCD menggunakan
software Nero StartSmart Essentials. Berikut ini langkah-langkahnya :
1. Setelah di‐install, jalankan Nero StartSmart Essentials lewat Start
Menu. Caranya : pilih Start > All Programs > Nero 7 Essentials >
Nero StartSmart Essentials.
Modul Praktikum Multimedia, Pertemuan 6 71
Gambar 6.19 Tampilan Program Nero
2. Masih dalam kotak dialog Nero, pilihlah Make Video CD, maka akan
tampil area kerja Nero - Burning Rom
Gambar 6.20 Area kerja Nero Burning Rom
3. Setelah area kerja nero burning room tampil, kemudian klik tombol
Add untuk memilih file *.mpg hasil render yang akan di jadikan VCD.
Gambar 6.21 Tombol Add
4. Maka akan tampil kotak dialog Open, lalu pilih video sumber yang
akan diburning.
5. Kemudian tekan add
Modul Praktikum Multimedia, Pertemuan 6 72
Gambar 6.22 Kotak dialog Open
6. Maka hasil render tadi akan muncul di Nero Burning Rom.
Gambar 6.23 Hasil Add File
7. Untuk membakar CD pilih Next. Maka akan tampil kotak dialog Final
Burn Setting.
Modul Praktikum Multimedia, Pertemuan 6 73
Gambar 6.24 Kotak Dialog Final Burn setting
8. Kemudian klik Burn.
9. Maka akan tampil kotak dialog Write CD. Selanjutnya tunggu sampai
proses selesai.
Gambar 6.25 Kotak Dialog Proses Burning
10. Apabila proses pembakaran telah selesai, maka akan tampil kotak
dialog yang mengkonfirmasikan bahwa proses tersebut telah selesai.
Klik OK.
Modul Praktikum Multimedia, Pertemuan 6 74
Gambar 6.26 Proses burning CD telah selesai
11. Maka akan dihasilkan VCD yang dapat diputar pada player VCD.
5. Tugas Pendahuluan
1. Buatlah video seperti “http://youtu.be/YtkmKeAaQZQ” save dan
bawalah file berserta pendukungnya pada saat praktikum modul VII
(dengan menggukan foto dirinya sendiri).
Modul Praktikum Multimedia, Pertemuan 6 75
Anda mungkin juga menyukai
- Pengolahan Video Dengan Bantuan Perangkat Lunak Pengolahan VideoDokumen16 halamanPengolahan Video Dengan Bantuan Perangkat Lunak Pengolahan VideoRahman Hakim100% (1)
- Panduan Cara Menginstall Linux Mint Untuk Pemula Lengkap Dengan GambarDari EverandPanduan Cara Menginstall Linux Mint Untuk Pemula Lengkap Dengan GambarPenilaian: 3 dari 5 bintang3/5 (1)
- Modul-2-Editing-Video EditDokumen9 halamanModul-2-Editing-Video EditMel LisaBelum ada peringkat
- BAB II Adobe Premiere ProDokumen13 halamanBAB II Adobe Premiere Probee_jhooBelum ada peringkat
- Sop MkvaDokumen1 halamanSop MkvaMeta100% (1)
- BAB XII Adobe Premiere ProDokumen16 halamanBAB XII Adobe Premiere Probee_jhooBelum ada peringkat
- Pengenalan Adobe Premier ProDokumen13 halamanPengenalan Adobe Premier ProDhea HurisfaBelum ada peringkat
- Bab II AdobepremiereproDokumen12 halamanBab II AdobepremiereproMuhammad RamdhanBelum ada peringkat
- Materi TPVDokumen119 halamanMateri TPV뷔ctoryBelum ada peringkat
- Pertemuan 1Dokumen21 halamanPertemuan 1Julian PorajouBelum ada peringkat
- 3.34.15.1.23-Veronica Putri AnggrainiDokumen18 halaman3.34.15.1.23-Veronica Putri AnggrainiVerownicha PoetriBelum ada peringkat
- Instruksi Editing GambarDokumen31 halamanInstruksi Editing GambarViani YunitaBelum ada peringkat
- BAB 2 Sistem MultimediaDokumen18 halamanBAB 2 Sistem MultimediaBagusti MuspratamaBelum ada peringkat
- Praktikum Multimedia Modul 3Dokumen50 halamanPraktikum Multimedia Modul 3Trya Black Pega SMadBelum ada peringkat
- Makalah Bibah STT MALANGDokumen20 halamanMakalah Bibah STT MALANGFendy Nur GumalaBelum ada peringkat
- Editing VideoDokumen29 halamanEditing VideoAlfina Sri utamiBelum ada peringkat
- Membuat Tutorial Interaktif (Camtasia Dan Flash)Dokumen12 halamanMembuat Tutorial Interaktif (Camtasia Dan Flash)Muhammad QomarullohBelum ada peringkat
- Media0050040130 0123 01Dokumen20 halamanMedia0050040130 0123 01krisna astutiBelum ada peringkat
- Tutorial Video Pad Video EditorDokumen16 halamanTutorial Video Pad Video EditorAli WardhanaBelum ada peringkat
- 13 - BAB XIII Perangkat Lunak Pengelola VideoDokumen13 halaman13 - BAB XIII Perangkat Lunak Pengelola VideoChilmia SilfyBelum ada peringkat
- 1 Membuka Porgram Adobe Premiere ProDokumen3 halaman1 Membuka Porgram Adobe Premiere ProPranst KabremiBelum ada peringkat
- Lembar Kerja Adobe Premier ProDokumen9 halamanLembar Kerja Adobe Premier ProArum Citra Dewi ABelum ada peringkat
- Deswita Nina 1529042052 TutorialDokumen9 halamanDeswita Nina 1529042052 TutorialSuriany SukardiBelum ada peringkat
- Multimedia Bab 2 - Hawaina ANF 21120113130102Dokumen20 halamanMultimedia Bab 2 - Hawaina ANF 21120113130102Hawaina Alimatussuffa NorafardaBelum ada peringkat
- Editing Xi PSPT Semester 2 Pertemuan 1Dokumen19 halamanEditing Xi PSPT Semester 2 Pertemuan 1Danu NurdinBelum ada peringkat
- 02 Pengolahan Pelbagai Format Video Dengan Bantuan Perangkat Lunak Pengolahan VideoDokumen16 halaman02 Pengolahan Pelbagai Format Video Dengan Bantuan Perangkat Lunak Pengolahan VideoDeni RiswandiBelum ada peringkat
- 34 Cara Cepat Mengedit Video Dengan Adobe PremiereDokumen4 halaman34 Cara Cepat Mengedit Video Dengan Adobe PremiereIndra Aira Permana100% (2)
- Tutorial Corel Video Studio x3 Beta2Dokumen26 halamanTutorial Corel Video Studio x3 Beta2Wayan Sudartana Shisui100% (1)
- Modul CamtasiaDokumen17 halamanModul CamtasiaWahyu Hesti PrabawatiBelum ada peringkat
- Bab 3Dokumen19 halamanBab 3Rumanuel Ahlul NirwanaBelum ada peringkat
- Bab III AdobepremiereproDokumen7 halamanBab III AdobepremiereproMuhammad RamdhanBelum ada peringkat
- Buku Informasi Pengolahan Audio Dan VideoDokumen44 halamanBuku Informasi Pengolahan Audio Dan VideodwirafianaBelum ada peringkat
- 2 JOBSHEET Efek Khusus 01Dokumen13 halaman2 JOBSHEET Efek Khusus 01Nindya Ika PutriBelum ada peringkat
- Adobe PremiereDokumen11 halamanAdobe PremiereDahwah IslamiyahBelum ada peringkat
- Bab IvDokumen22 halamanBab IvTanto JanduBelum ada peringkat
- Modul AjarDokumen35 halamanModul AjarhennyBelum ada peringkat
- Modul Belajar Edit VideoDokumen12 halamanModul Belajar Edit VideoYusak Budi SantosoBelum ada peringkat
- BAB VII Adobe Premiere ProDokumen40 halamanBAB VII Adobe Premiere Probee_jhoo50% (2)
- 02 Pengolahan Pelbagai Format Video Dengan Bantuan Perangkat Lunak Pengolahan VideoDokumen16 halaman02 Pengolahan Pelbagai Format Video Dengan Bantuan Perangkat Lunak Pengolahan Videoadly chesterBelum ada peringkat
- Tutorial Video Pad Video EditorDokumen16 halamanTutorial Video Pad Video EditorBtikp Sultra100% (1)
- Materi IhtDokumen24 halamanMateri Ihtahmad supantarBelum ada peringkat
- Laporan Hasil Praktikum Mod 4Dokumen21 halamanLaporan Hasil Praktikum Mod 4Putro SuciantoBelum ada peringkat
- Modul 1 TPAVDokumen12 halamanModul 1 TPAVfauzan dikaBelum ada peringkat
- Camtasia ModulDokumen24 halamanCamtasia Modulhariwibowo71100% (1)
- Windows Movie Maker PDFDokumen8 halamanWindows Movie Maker PDFNormaAyuFebrianaBelum ada peringkat
- KD.4 Prosedur Pengoperasian Aplikasi Desain Mulrimedia InteraktifDokumen8 halamanKD.4 Prosedur Pengoperasian Aplikasi Desain Mulrimedia InteraktifYuyun RohmatunBelum ada peringkat
- E-Book MultiMediaDokumen70 halamanE-Book MultiMediaCahya triandraBelum ada peringkat
- MODUL Movie MakerDokumen13 halamanMODUL Movie MakerRahimah RosnitaBelum ada peringkat
- Bab Editing PengenalanDokumen37 halamanBab Editing PengenalanRidwan DjakariaBelum ada peringkat
- RPP 3.5 Pengolahan Audio Dan VideoDokumen21 halamanRPP 3.5 Pengolahan Audio Dan VideoRowita arifia100% (1)
- TPAVDokumen5 halamanTPAVDani Al Ma'rufBelum ada peringkat
- Modul Visual EffectDokumen60 halamanModul Visual EffectPratama Rio HarBelum ada peringkat
- Materi Semester 2 Editing Video - Audio VideoDokumen40 halamanMateri Semester 2 Editing Video - Audio Videoleptop btnBelum ada peringkat
- Sony Vegas Pro 9Dokumen29 halamanSony Vegas Pro 9tesaBelum ada peringkat
- Laporan Video DigitalDokumen21 halamanLaporan Video DigitalArdiie AremaniaBelum ada peringkat
- Aplikasi Windows Movie Maker 2Dokumen7 halamanAplikasi Windows Movie Maker 2Auniaayu LestariBelum ada peringkat
- Syamsul Haj - 17029120 - UTS Aplikasi Komputer LanjutDokumen15 halamanSyamsul Haj - 17029120 - UTS Aplikasi Komputer LanjutSYAMSUL HAJBelum ada peringkat
- Panduan Menginstall Windows Vista Sp2 Edisi Bahasa InggrisDari EverandPanduan Menginstall Windows Vista Sp2 Edisi Bahasa InggrisPenilaian: 5 dari 5 bintang5/5 (1)
- Blog Itu ApaDokumen35 halamanBlog Itu ApaMetaBelum ada peringkat
- Pak Guru PKGDokumen24 halamanPak Guru PKGMetaBelum ada peringkat
- Gambar Latar Dalam Animasi 2DDokumen5 halamanGambar Latar Dalam Animasi 2DMeta50% (2)
- PosterDokumen9 halamanPosterMetaBelum ada peringkat