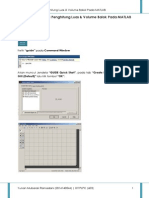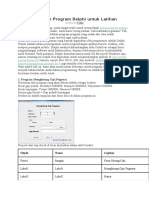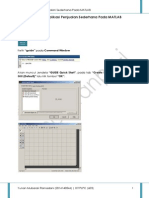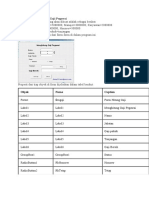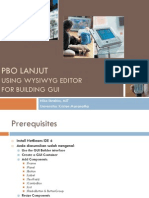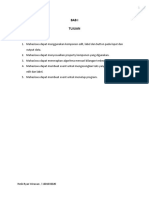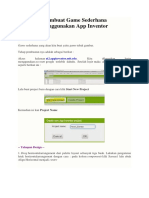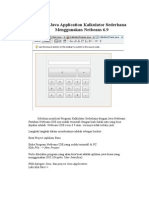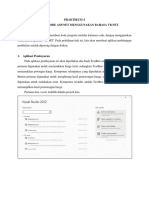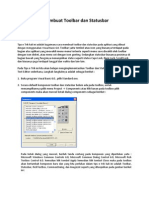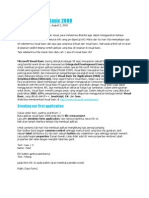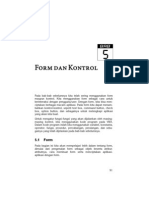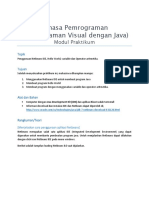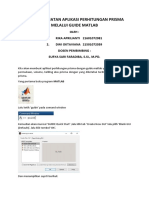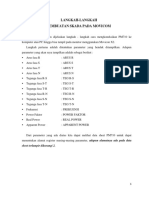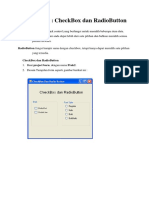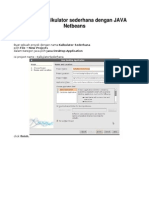Aplikasi Penghitung Luas Dan Volume Balok Pada Matlab
Diunggah oleh
Ayudya SimadaniJudul Asli
Hak Cipta
Format Tersedia
Bagikan dokumen Ini
Apakah menurut Anda dokumen ini bermanfaat?
Apakah konten ini tidak pantas?
Laporkan Dokumen IniHak Cipta:
Format Tersedia
Aplikasi Penghitung Luas Dan Volume Balok Pada Matlab
Diunggah oleh
Ayudya SimadaniHak Cipta:
Format Tersedia
Aplikasi Penghitung Luas dan Volume Balok pada Matlab
Matrix Laboratory atau yang biasa dikenal dengan sebutan Matlab adalah
sebuah teknologi berupa aplikasi yang berfungsi untuk membantu penggunanya
menyelesaikan permasalahan tentang komputasi teknik dan keilmuan Matematika.
Bahasa pemrograman ini diciptakan oleh Cleve Moler dan dikembangkan oleh
MathWorks. Permasalahan yang dapat diselesaikan meliputi pembentukan algoritma,
pemodelan, simulasi, pembuatan prototype, analisa data, dan visualisasi.
Salah satu contoh pengaplikasian pada Matlab adalah dengan membuat aplikasi
penghitung luas dan volume pada balok. Terdapat langkah-langkah yang harus dilalui
dalam membuat aplikasi ini. Langkah-langkah tersebut ialah sebagai berikut.
1. Membuat Figure Baru
Yang harus dilakukan pertama kali adalah membuka Matlab. Ketik
“guide” pada Command Window. Kemudian akan muncul jendela “Guide
Quick Start” pada tab “Create New GUI”. Pilih “Blank GUI (Default)”
setelah itu klik tombol “OK”.
2. Pengenalan Toolbar
Sebelum melanjutkan ke langkah selanjutnya, sebaiknya kita harus
mengetahui Tools apa saja yang akan digunakan beserta fungsinya. Beberapa
Tools tersebut adalah :
Push Button
Berupa tombol tekan yang akan melakukan aksi atau tindakan ketika
ditekan.
Edit Text
Berfungsi untuk memodifikasi suatu teks yang diinput dari keyboard.
Static Text
Hanya untuk menampilkan tulisan sehingga kita tidak dapat mengedit
tulisan tersebut kecuali melalui property inspector.
Radio Button
Berfungsi untuk memilih atau menandai satu pilihan dari beberapa
pilihan.
Group Button
Untuk mengelompokkan radio button.
Panel
Digunakan untuk mengelompokkan kontrol-kontrol yang berhubungan.
3. Membuat dan Mengatur Property
Langkah ketiga dalam membuat aplikasi ini adalah merubah Property
Background. Untuk merubah property default, klik kanan pada jendela kerja,
lalu pilih “Property Inspector”. Kemudian muncul jendela “Property
Inspector” .
Selanjutnya yang akan kita ubah hanya pada bagian Name dan Tag,
seperti di bawah ini.
Name : ganti menjadi “Menghitung Luas & Volume Balok”
Tag : ganti menjadi “LuasVolumeBalok”
Setelah itu save projeknya dengan klik icon, tentukan folder
penyimpanannya dan namai dengan “LuasVolumeBalok”, lalu klik tombol
Save.
Selanjutnya kita harus membuat judul dengan menggunakan Static Text.
Dengan parameter property inspector sebagai berikut.
Komponen String Tag Font Size
Static Text 1 Menghitung Luas dan Judul 15
Volume Balok
Kemudian membuat dua buah Panel dan sebuah Group Button. Dengan
parameter property inspector sebagai berikut.
Panel
Komponen Title Tag
Panel 1 Luas dan Volume Balok panel
Panel 2 Hasil hasil_teks
Group Button
Komponen Title Tag
Group Button 1 Pilih salah satu panel_pilih
Lalu kita harus melengkapi Panel dan Group Button dengan Edit Text,
Static Text, dan Radio Button. Dengan parameter property inspector sebagai
berikut.
Static Text
Komponen String Tag Font Font Font
Angle Size Weight
Static Text 2 Panjang : lbl_panjang italic 10 Bold
Static Text 3 Lebar : lbl_lebar italic 10 bold
Static Text 4 Tinggi : lbl_tinggi italic 10 bold
Static Text 5 (kosongkan) hasil_teks normal 10 normal
Static Text 6 (kosongkan) Hasil normal 20 normal
Edit Text
Komponen String Tag Enable
Static Text 1 (kosongkan) panjang On
Static Text 2 (kosongkan) lebar Off
Static Text 3 (kosongkan) tinggi Off
Radio Button
IbKomponen String Tag Value Enable
Radio Button 1 Volume Balok Volumebalok 0 Off
Radio Button 2 Luas Balok Luasbalok 0 Off
Untuk merubah Value Radio Button klik icon (:). Pada jendela Value
dobel klik 1.0 lalu rubah nilainya menjadi 0.0 tekan Enter. Kemudian klik
OK.
Setelah itu membuat tombol Reset dan Keluar dengan Push Button.
Dengan parameter property inspector sebagai berikut.
Komponen String Tag
Push Button 1 Reset tmbl_reset
Push Button 2 Keluar tmbl_keluar
4. Memasukkan Kode
Awal langkah keempat adalah dengan memasukkan kode untuk Edit
Text Panjang. Dengan cara klik kanan pada Edit Text Panjang lalu pilih
View Callbacks > Callback. Selanjutnya akan diarahakan ke Callback kode
untuk Edit Text Panjang.
Langkah selanjutnya adalah dengan memasukkan kode untuk Edit Text
Lebar. Dengan cara yang sama yaitu klik kanan pada Edit Text Lebar lalu
pilih View Callbacks > Callback, akan diarahakan ke Callback kode untuk
Edit Text Lebar.
Setelah itu masukkan kode untuk Edit Text Tinggi lalu pilih View
Callbacks > Callback. Kemudian akan diarahkan ke Callback kode untuk
Edit Text Tinggi.
Langkah berikutnya adalah memasukkan kode untuk Group Button. Pilih
salah satu (panel_pilih). Klik kanan pada Group Button (panel_pilih) pilih View
Callbacks > SelectionChangeFcn . Setelah itu akan dibuatkan Fungsi
SelectionChangeFcn untuk Group Button (panel_pilih)
Kemudian memasukkan Kode untuk Tombol Reset. Klik kanan pada
Tombol Reset pilih View Callbacks > Callback . Lalu Akan diarahkan ke
callback code untuk Tombol Reset.
Selanjutnya adalah memasukkan Kode untuk Tombol Keluar. Klik kanan
pada Tombol Keluar pilih View Callbacks > Callback . Dan akan
diarahkan ke callback code untuk Tombol Keluar.
Langkah berikutnya ialah dengan memasukkan kode untuk validasi data
(reset). Letakan kode dibawah ini pada baris paling bawah source code:
% --------Kode untuk validasi data (reset)
function initialize_gui(fig_handle, handles, isreset)
if isfield(handles, 'metricdata') && ~isreset
return;
end
guidata(handles. LuasVolumeBalok, handles);
5. Run Aplikasi
Langkah terakhir yaitu menjalankan aplikasi yang sudah kita buat ini
dengan menekan tombol “F5”, atau dengan klik icon pada jendela Editor
atau GUIDE MATLAB.
Anda mungkin juga menyukai
- Membuat Aplikasi Bisnis Menggunakan Visual Studio Lightswitch 2013Dari EverandMembuat Aplikasi Bisnis Menggunakan Visual Studio Lightswitch 2013Penilaian: 3.5 dari 5 bintang3.5/5 (7)
- Membuat Aplikasi Penghitung Luas & Volume Balok Pada MATLABDokumen12 halamanMembuat Aplikasi Penghitung Luas & Volume Balok Pada MATLAByunanmrBelum ada peringkat
- Tugas Delphi 7Dokumen18 halamanTugas Delphi 7Aisyah Azelia NofrizalBelum ada peringkat
- Pembuatan Kalkulator Dengan MenggunakanDokumen32 halamanPembuatan Kalkulator Dengan MenggunakanAmran YahyaBelum ada peringkat
- 3 Contoh Program Delphi Untuk LatihanDokumen16 halaman3 Contoh Program Delphi Untuk LatihanMuhidarovaniBelum ada peringkat
- Membuat Aplikasi Penjualan Sederhana Pada MATLABDokumen15 halamanMembuat Aplikasi Penjualan Sederhana Pada MATLAByunanmr80% (5)
- Laporan Praktikum Algoritma Dan Pemrograman 3Dokumen20 halamanLaporan Praktikum Algoritma Dan Pemrograman 3SitiBelum ada peringkat
- Menghitung Luas Dan Keliling Lingkaran GUI - Irfan Kurniadi HamzahDokumen9 halamanMenghitung Luas Dan Keliling Lingkaran GUI - Irfan Kurniadi HamzahFrank BeyonderBelum ada peringkat
- Algoritma Tugas SatriaDokumen19 halamanAlgoritma Tugas SatriaSatriaBelum ada peringkat
- Hitung Gaji KaryawanDokumen16 halamanHitung Gaji KaryawanWubie EnterpriseBelum ada peringkat
- 315 - Tutorial NetBeans 6 GUIDokumen32 halaman315 - Tutorial NetBeans 6 GUIankz_rizqi100% (1)
- Langkah Langkah App InventorDokumen13 halamanLangkah Langkah App InventorMochamad AldiBelum ada peringkat
- Contoh Kontrol Toolbox PD VBDokumen21 halamanContoh Kontrol Toolbox PD VBfuad dwi hanggaraBelum ada peringkat
- Laporan JOB 2 (Reski Ryan Wirawan)Dokumen12 halamanLaporan JOB 2 (Reski Ryan Wirawan)Andrian PutraBelum ada peringkat
- Memformat Tampilan StringDokumen12 halamanMemformat Tampilan StringfarhansBelum ada peringkat
- Membuat Game SederhanaDokumen5 halamanMembuat Game SederhanasetyoBelum ada peringkat
- Panduan GambasDokumen16 halamanPanduan Gambasdanialdanil100% (1)
- Visual Basic 6.0 SkripsiDokumen46 halamanVisual Basic 6.0 Skripsibredli0% (1)
- Program Sederhana KalkulatorDokumen10 halamanProgram Sederhana KalkulatorFeri YantoBelum ada peringkat
- Visual BasicDokumen35 halamanVisual Basicsedhal100% (1)
- Praktikum 4 - Web Form Code ASP - Net Menggunakan BahasaDokumen14 halamanPraktikum 4 - Web Form Code ASP - Net Menggunakan Bahasajuan robertBelum ada peringkat
- Membuat Toolbar Dan Statusbar Dengan vb6Dokumen7 halamanMembuat Toolbar Dan Statusbar Dengan vb6Rio SaputraBelum ada peringkat
- Membuat Program Penjualan Dengan Visual Basic 6Dokumen49 halamanMembuat Program Penjualan Dengan Visual Basic 6Ferry Sirait50% (2)
- Pemrograman Berorientasi Objek Lanjutan 2022 (Praktikum2 GUI)Dokumen14 halamanPemrograman Berorientasi Objek Lanjutan 2022 (Praktikum2 GUI)Azkaluthfan RudianaBelum ada peringkat
- Belajar Visual Basic 2008Dokumen8 halamanBelajar Visual Basic 2008billyhunter7Belum ada peringkat
- Pemrograman VBA Pada Microsoft Access 2007Dokumen29 halamanPemrograman VBA Pada Microsoft Access 2007mrklunux76Belum ada peringkat
- ModulDokumen9 halamanModulMuhammad Adam AlfarabyBelum ada peringkat
- Praktikum Bahasa PemrogramnDokumen71 halamanPraktikum Bahasa PemrogramnEghi RizkyBelum ada peringkat
- Part 1-Java Netbeans-Java Swing KomponenDokumen7 halamanPart 1-Java Netbeans-Java Swing KomponenSigit HermawantoBelum ada peringkat
- Pertemuan 7Dokumen18 halamanPertemuan 7Nur Asyraf Fathul Rachman ABelum ada peringkat
- Tutorial Pembuatan Aplikasi Perhitungan Prisma Melalui GuideDokumen8 halamanTutorial Pembuatan Aplikasi Perhitungan Prisma Melalui GuideRika ApriliantiBelum ada peringkat
- Acara6 E31230820 ADINDACINTYAFIRDAUSIDokumen5 halamanAcara6 E31230820 ADINDACINTYAFIRDAUSIifanaja2005Belum ada peringkat
- Laporan InterfaceDokumen22 halamanLaporan InterfaceLely AcielBelum ada peringkat
- Pertemuan 3 Obyek CheckBox Dan RadioButton-dikonversiDokumen4 halamanPertemuan 3 Obyek CheckBox Dan RadioButton-dikonversiimron effendiBelum ada peringkat
- Program Kalkulator Sederhana Menggunakan Java NetbeansDokumen10 halamanProgram Kalkulator Sederhana Menggunakan Java NetbeansKRistiyantoKRistiyantoBelum ada peringkat
- Latihan P5 MacroDokumen26 halamanLatihan P5 MacroBela RahmahBelum ada peringkat
- Laporan Akhir Praktikum 3Dokumen40 halamanLaporan Akhir Praktikum 3darkness_ixiBelum ada peringkat
- Membuat Kalkulator Sederhana Dengan JAVA NetbeansDokumen10 halamanMembuat Kalkulator Sederhana Dengan JAVA NetbeansGustorino AbiyantoBelum ada peringkat
- SIMULASI GLBB Dengan Macromedia FlashDokumen7 halamanSIMULASI GLBB Dengan Macromedia FlashMosque Al AzharBelum ada peringkat
- Pertemuan 1 Perkenalan VB - NET NewDokumen12 halamanPertemuan 1 Perkenalan VB - NET Newimron effendiBelum ada peringkat
- Tutorial Membuat Kalkulator Sederhana Dengan Visual Basic 2010Dokumen3 halamanTutorial Membuat Kalkulator Sederhana Dengan Visual Basic 2010Juharna HardiantoBelum ada peringkat