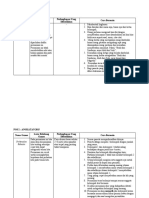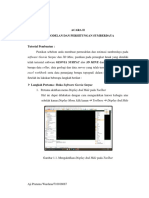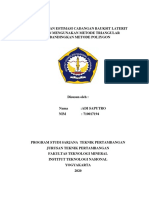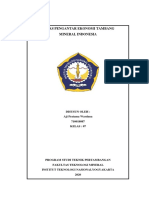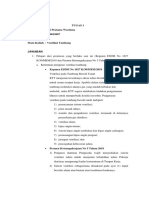Aji Pratama Wardana - Tutorial - Peta Topografi - Daerah Srimartani PDF
Diunggah oleh
Aji pratama Wardana0 penilaian0% menganggap dokumen ini bermanfaat (0 suara)
16 tayangan12 halamanJudul Asli
710018087_Aji Pratama Wardana_Tutorial_Peta Topografi_Daerah Srimartani.pdf
Hak Cipta
© © All Rights Reserved
Format Tersedia
PDF, TXT atau baca online dari Scribd
Bagikan dokumen Ini
Apakah menurut Anda dokumen ini bermanfaat?
Apakah konten ini tidak pantas?
Laporkan Dokumen IniHak Cipta:
© All Rights Reserved
Format Tersedia
Unduh sebagai PDF, TXT atau baca online dari Scribd
0 penilaian0% menganggap dokumen ini bermanfaat (0 suara)
16 tayangan12 halamanAji Pratama Wardana - Tutorial - Peta Topografi - Daerah Srimartani PDF
Diunggah oleh
Aji pratama WardanaHak Cipta:
© All Rights Reserved
Format Tersedia
Unduh sebagai PDF, TXT atau baca online dari Scribd
Anda di halaman 1dari 12
TUGAS 5
PRAKTIKUM TEKNIK EKSPLORASI
Disusun Oleh:
Aji Pratama Wardana
710018087
PROGRAM STUDI TEKNIK PERTAMBANGAN
FAKULTAS TEKNOLOGI MINERAL
INSTITUT TEKNOLOGI NASIONAL YOGYAKARTA
2020
Tutorial Pembuatan Peta Topografi
1. Langkah pertama pastikan software global mapper anda telah dibuka terlebih
dahulu
Gambar 1.1 Sofware Global Mapper
2. Langkah kedua adalah dengan membuka file gpx sesuai dengan data dan digit
terakhir dari nomor mahasiswa
Gambar 2.1 Open file data Gpx
Aji Pratama Wardana/710018087
3. Setelah itu akan tampak tampilan peta nya yang sudah di masukkan file gpx
seperti gambar berikut
Gambar 3.1 Peta Data Gpx
4. Langkah selanjutnya adalah dengan meng klik menu bar configuration
dengan mengubah satuan nya menjadi UTM
Gambar 4.1 satuan UTM
Aji Pratama Wardana/710018087
5. Langkah selanjutnya adalah dengan memasukkan data SRTM
Gambar 5.1 Gambar Open File SRTM
6. Setelah dimasukkan data SRTM maka tampilannya akan berubah seperti ini
Gambar 6.1 Gambar Peta SRTM
Aji Pratama Wardana/710018087
7. Langkah selanjunya adalah buka menu file lalu klik contor generation options
Setelah itu masukkan interval konturnya lalu pilih apply
Gambar 7.1 pada saat memasukkan contour
8. Setelah itu tampilan peta akan jadi seperti ini
Gambar 8.1 Peta dengan SRTM
Aji Pratama Wardana/710018087
9. Setelah itu tampilan akan menjadi seperti ini
Gambar 9.1 Peta kontur daerah Srimartani
10. Langkah selanjutnya adalah dengan me export peta ke format dxf dengan
cara open file klik export format
Gambar 10.1 Export Peta Ke DXF
Aji Pratama Wardana/710018087
11. Langkah selanjutnya adalah save peta yang sudah di export ke Dxf tersebut
Gambar 11.1 Save File DXF
12. Langkah selanjutnya adalah dengan membuka software autocad
Gambar 12.1 Software Autocad
Aji Pratama Wardana/710018087
13. Langkah selanjutnya adalah dengan membuka file Dxf di Autocad
Gambar Open File Pada Autocad
14. Setelah itu akan tampak gambar seperti ini
Gambar 14.1 Peta Kontur Pada Autocad
Aji Pratama Wardana/710018087
15. Langkah selanjutnya adaah dengan mematikan lampu pada data peta kontur
dan menyisakan peta kontur dan IUP nya Saja
16. Setelah itu langkah selanjutnya adalah dengan pilih menu bar Quicsurf lalu
pilih annoute lalu pilih label contour
Gambar 16.1 pada saat memasukkan interval contour
Aji Pratama Wardana/710018087
17. Lalu tampilan peta nya akan menjadi seperti ini
Gambar Peta Countour Dengan interval contour nya
18. Langkah selanjutnya adalah dengan membuat Grid Pada Peta Contour nya
dengan menggunkan polylane
Gambar 18.1 membuat Grid dengan Polylane
Aji Pratama Wardana/710018087
19. Setelah semua Gridnya selesai dibuat untuk keseluruhan maka akan tampak
hasilnya seperti ini
Gambar 19.1 Peta dengan Grid sudah full
20. Langkah selanjutnya adalah dengan membuat legenda
Gambar 20.1 peta pada saat akan membuat legenda
Aji Pratama Wardana/710018087
21. Dan setelah legenda telah selesai semua dibuat maka tampilan akhirnya akan
seperti ini
sete
Gambar 21.1 Peta yang suda jadi
Aji Pratama Wardana/710018087
Anda mungkin juga menyukai
- Kartu BimbinganDokumen1 halamanKartu BimbinganAji pratama WardanaBelum ada peringkat
- Games FIXXDokumen6 halamanGames FIXXAji pratama WardanaBelum ada peringkat
- Aji Pratama Wardana - Kelas 04 - Tutorial Acara 2Dokumen23 halamanAji Pratama Wardana - Kelas 04 - Tutorial Acara 2Aji pratama WardanaBelum ada peringkat
- Magdalena R Papene - REVIEW JURNALDokumen2 halamanMagdalena R Papene - REVIEW JURNALAji pratama WardanaBelum ada peringkat
- Aji Pratama Wardana (710018087) Kuiz PTMK Kelas 02Dokumen3 halamanAji Pratama Wardana (710018087) Kuiz PTMK Kelas 02Aji pratama WardanaBelum ada peringkat
- Makala Teknik TerowonganDokumen48 halamanMakala Teknik TerowonganAji pratama WardanaBelum ada peringkat
- Perhitungan Estimasi Cadangan Bauksit LaDokumen13 halamanPerhitungan Estimasi Cadangan Bauksit LaAji pratama WardanaBelum ada peringkat
- Aji Pratama Wardana - 04 - TUGAS POSTER TEKNOLOGI BATUBARADokumen1 halamanAji Pratama Wardana - 04 - TUGAS POSTER TEKNOLOGI BATUBARAAji pratama WardanaBelum ada peringkat
- Aji Pratama Wardana - KELAS 07 - PENGANTAR EKONOMI TAMBANGDokumen11 halamanAji Pratama Wardana - KELAS 07 - PENGANTAR EKONOMI TAMBANGAji pratama WardanaBelum ada peringkat
- Aji Pratama Wardana - Kelas 01 - TUGAS 1Dokumen5 halamanAji Pratama Wardana - Kelas 01 - TUGAS 1Aji pratama WardanaBelum ada peringkat
- Aji Pratama Wardana - Laporan Praktikum PBGDokumen81 halamanAji Pratama Wardana - Laporan Praktikum PBGAji pratama WardanaBelum ada peringkat