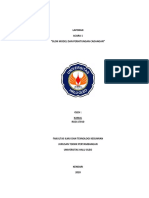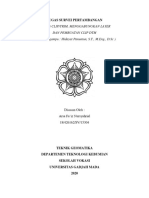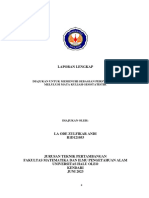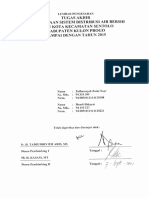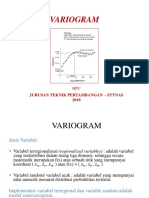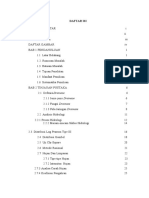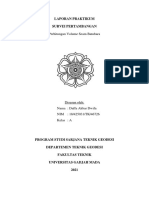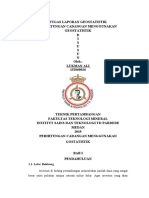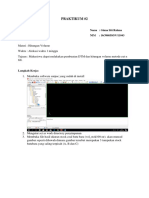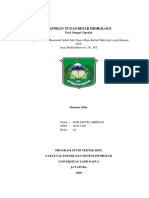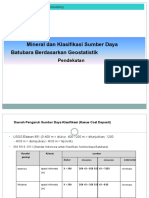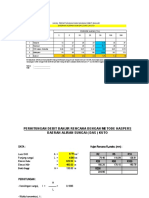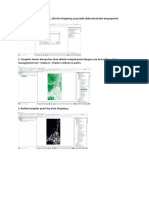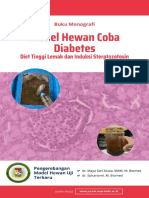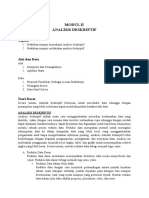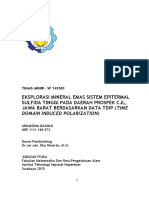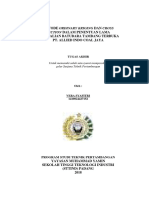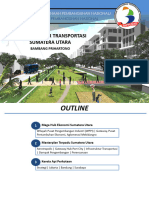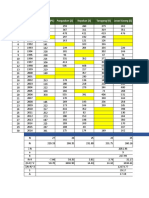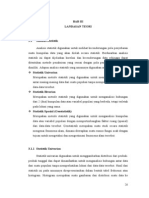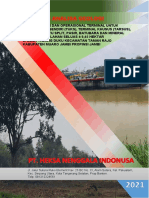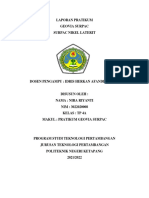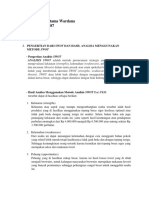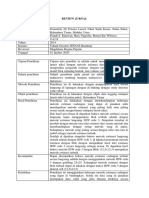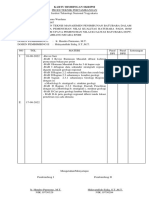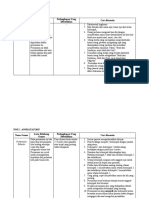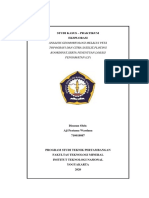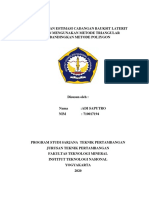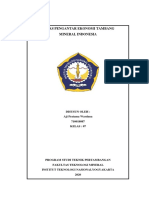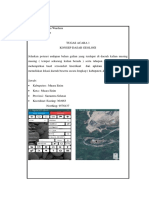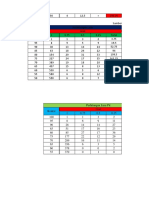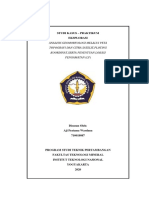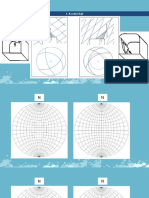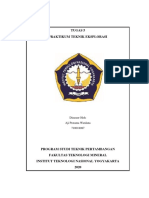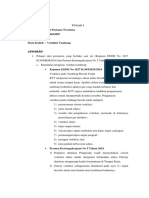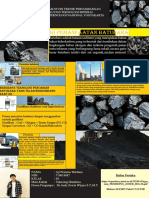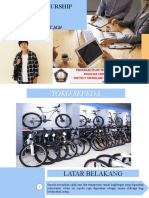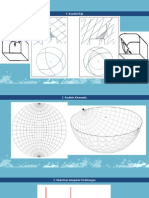Aji Pratama Wardana - Kelas 04 - Tutorial Acara 2
Diunggah oleh
Aji pratama WardanaJudul Asli
Hak Cipta
Format Tersedia
Bagikan dokumen Ini
Apakah menurut Anda dokumen ini bermanfaat?
Apakah konten ini tidak pantas?
Laporkan Dokumen IniHak Cipta:
Format Tersedia
Aji Pratama Wardana - Kelas 04 - Tutorial Acara 2
Diunggah oleh
Aji pratama WardanaHak Cipta:
Format Tersedia
ACARA II
PERMODELAN DAN PERHITUNGAN SUMBERDAYA
Tutorial Pembuatan :
Pastikan sebelum anda membuat permodelan dan estimasi sumberdaya pada
software Geovia Surpac dan 3D Mine, pastikan pada perangkat lunak yang dimiliki
telah terisntal software GEOVIA SURPAC dan 3D MINE dan telah memiliki data
berupa data collar, data geologi dan data survey yang telah tersimpan dalam bentuk
excel workbook serta data penunjang berupa topografi dalam format surpac (.str).
Setelah itu lakukan beberapa langkah berikut :
➢ Langkah Pertama : Buka Software Geovia Surpac
1. Pertama aktifkan menu Display And Hide pada Toolbar
Hal ini dapat dilakukan dengan cara mengarahkan kursor kebagia atas
sebelah kanan Display Menu, klik kanan → Toolbars → Display And Hide
Gambar 1.1. Mengaktifkan Display And Hide pada Toolbar
Aji Pratama Wardana/710018087
2. Aktifkan menu Edit pada Toolbar
Hal ini dapat dilakukan dengan cara mengarahkan kursor kebagia atas
sebelah kanan Display Menu, klik kanan → Toolbars → Edit
Gambar 1.2. Mengaktifkan Menu Edit Pada Toolbar
3. Atur penyimpanan hasil kerja difolder yang diinginkan
Hal ini dapat dilakukan dengan cara pilih folder pada Display Menu sebelah
kiri layar → klik kanan pada folder tersebut → Set As Work Directory,
pastikan telah muncul tanda ceklist pada folder tersebut, itu menandakan
folder telah dipilih untuk menyimpan seluruh hasil kerja.
Gambar 1.3. Atur Penyimpanan Hasil Kerja Difolder Yang Diinginkan
Aji Pratama Wardana/710018087
4. Menampilkan kontur topografi dengan cara Drag File Topografi.str nya
ke lembar kerja
Gambar 1.4. Menampilkan Kontur Topografi
5. Membuat DTM topografi dari file Topografi.str
Hal ini dapat dilakukan dengan cara pilih menu Surface pada Display Menu
utama → Create DTM From Layer → Object ID : “(1-9)” merupakan
nomor yang mewakili setiap warna berbeda untuk mewarnai DTM
Topografi → Apply
Gambar 1.5. Membuat DTM Topografi Dari File Topografi.str
Aji Pratama Wardana/710018087
6. Menyimpan DTM topografi
Hal ini dapat dilakukan dengan cara klik kanan pada layer topografi yang
berwarna merah pada pojok kiri bawah lembaran kerja → Save Layer →
File Name diisi dengan nama misalnya : “Topografi_DTM” → Apply
Gambar 1.6. Menyimpan DTM Topografi
7. Mengolah data Geology.csv, Collar.csv dan Survey.csv yang telah ada
sebelumnya sebagai data pendukung untuk menampilkan lubang bor dan
lapisan batubaranya. Hal ini dapat dilakukan dengan cara pilih Database
pada Display Menu → Open/New → Database Name diisi dengan nama
misalnya : “Database_Batubara” → Apply. Setelah itu akan otomatis
muncul tabel Create Definition → Apply
Gambar 1.7. Mengolah Data Geology.csv, Collar.csv Dan Survey.cs
Aji Pratama Wardana/710018087
8. Proses selanjutnya adalah menentukan tipe Database seperti gambar
berikut dimana silahkan dipilih untuk Database Type : “Acces (accdb)” →
CALCULATED yxz → Apply
Gambar 1.8. Menentukan Tipe Database
9. Setelah itu akan muncul tabel Choose Optional For New Database, silahkan
diisi untuk Tabel Name pilih Geology → Apply
Gambar 1.9. Mengisi Tabel Choose Optional For New Database
Aji Pratama Wardana/710018087
10. Setelah langkah diatas diselesaikan maka akan muncul tabel Database →
Sesuaikan menu Collar, Survey dan Geology dengan data excel.csv masing-
masing. Untuk menu Collar tambahkan “Location” (Sesuai isi data csv
nya).
Gambar 1.10. Penyesuaian Data Collar
11. Kemudian beralihlah ke menu Geology tambahkan Rock_Type dan Seam
pada Optional tabel (Sesuai isi data csv nya). Untuk menambahkan silahkan
klik kanan lalu pilih : “Add” → Apply
Gambar 1.11. Penyesuaian Data Geology
Aji Pratama Wardana/710018087
12. Berikutnya adalah Import Data yang dapat dilakukan dengan cara klik
Database → Import Data maka akan muncul tabel Select Format File For
Load/Unload → Berikan nama seperti : “Database_Batubara” → Apply
Gambar 1.12. Import Data
13. Proses berikut adalah Uncheklist pada Translation and Styles → Apply →
Apply
Gambar 1.13. Proses Uncheklist Pada Translation And Styles
Aji Pratama Wardana/710018087
14. Memasukan data csv kedalam Load Database Tables dan proses ini harus
sesuai dengan nama yang diminta (Kalau kolom Collar maka diisi dengan
data excel csv Collar) → Apply. Setelah itu akan muncul File Not tanda
proses Load telah selesai.
Gambar 1.14. Input Data Excel.csv Kedalam Liad Database Tables
15. Klik Start/Recording An SCL → File Name bisa diisi : “Run_Play_DH” →
Play.
Gambar 1.15. Start/Recording An SCL
Aji Pratama Wardana/710018087
16. Klik database_batubara → Drillhole DisplaynStyles → Geology →
Rock_Type → Klik kanan pada folder Rock_Type → AddNew Style → Code
“Coal” → Atur warna → Apply.
Gambar 1.16. Pengaturan Database Coal Untuk Memunculkan Titik Bor
17. Klik database_batubara → Display Drillhole → Atur menu :
a. Menu Trace : Styles Table pilih “Geology”, Field pilih
“Rock_Type”, Cylinder Style pilih
“Fixed Width”
b. Collar Style : Field pilih “Hole_Id”
c. Geology Patterns : Table pilih “Geology”, Field pilih
“Rock_Type”
d. Labels : Table pilih “Geology”, Field pilih
“Rock_Type”
Aji Pratama Wardana/710018087
Setelah mengatur semua data diatas silahkan klik Apply → Apply dan Drillhole
akan segera muncul
Gambar 1.17. Display Drillhole
18. Simpan File SCL yang di Record sebelumnya dengan cara : Klik Macro
Playback → File Name bisa diisi “Run Play DH” → Open → Apply.
Gambar 1.18. Simpan File SCL
Aji Pratama Wardana/710018087
19. Selanjutnya buat Point Floor batubara dengan klik database → Extract →
Zone Thickness And Depth
Gambar 1.19. Pembuatan Point Floor Batubara
20. Kemudian muncul tabel Zone Thickness And Depth dan isi Location diisi
“Floor”, Report File Name diisi “Floor”→ Pilih “Bottom”→ Apply. Akan
muncul table Define The Geology Zones isi table “Geology”, Field diisi
“Rock Type”, dan Specification diisi “Coal” → Apply → Apply
Gambar 1.20. Pengaturan Tabel Zone Thickness And Depth Untuk Floor
Aji Pratama Wardana/710018087
21. Setelah itu lakukan langkah yang sama untuk bagian roof dan akan muncul
tabel Zone Thickness And Depth dan isi Location diisi “Roof”, Report File
Name diisi “Roof”→ Pilih “Top”→ Apply. Akan muncul table Define The
Geology Zones isi table “Geology”, Field diisi “Rock Type”, dan
Specification diisi “Coal” → Apply → Apply.
Gambar 1.21. Pengaturan Tabel Zone Thickness And Depth Untuk Roof
22. Setelah itu akan muncul bentuk Floor dan Roof seperti gambar berikut ini
dan di folder penyimpanan sudah ada File Floor.str dan File Roof.str
Gambar 1.22. Tampilan Floor And Roof
Aji Pratama Wardana/710018087
23. Reset dan masukan Point Floor pada layar kerja, kemudian klik Surface →
Contouring → Begin Contouring → Apply → Contininue
Gambar 1.23. Begin Contouring
24. Setelah itu klik kembali Surface → Contouring → Counturing Area →
Define Extents.
Gambar 1.24. Contouring Area
Aji Pratama Wardana/710018087
25. Kemudian akan muncul table Mesh Options → Calculate Grid Mesh Size
→ Apply → Lalu atur koordinat X,Y dan Extend X,Y → Apply
Simpan Grid_Coverage dengan klik kanan → Save Layer → File Name
bisa diisi : Grid_Coverage → Apply.
Gambar 1.25. Tabel Mesh Options
26. Kemudia bisa dipersiapkan untuk Langkah II : Buka Software 3D Mine
Lakukan pengaturan penyimpanan kerjaan dalam satu folder file Surpac
dan lakukan Refresh pada folder tersebut.
Gambar 1.26. Pengatruan Penyimpanan Kerja
Aji Pratama Wardana/710018087
27. Buat kontur dari Point Floor And Grid_Coverage dengan cara Drag
File.strnya kelembar kerja → Explode → Klik Point Floor → Klik Kanan
Gambar 1.27. Explode Point Floor
28. Kemudian klik Surface → DTM Contouring → Point Contouring → Akan
muncul table Point Contouring lalu atur elevasinya menjadi 10 → Ok
Setelah melakukan langkah diatas maka Point Floor akan menjadi kontur
seperti gambar dibawah dan simpan kontur Floornya dengan cara klik
kanan → Switc To 2D → Klik Grid_Coverage
Gambar 1.28. Membuat Kontur
Aji Pratama Wardana/710018087
29. Klik kanan → Save Selection → File bisa diisi “KS_Floor”, Type bisa diisi
“Surpac String File.str → Ok
Setelah reset, itu ulangi langkah 27 hingga 29 untuk bagian Roof
Gambar 1.29. Save Selection
30. Reset dan masukan Point Floor buat Polygon radius 206 (sesuai NIM). Hal
ini dapat dilakukan dengan cara klik Polygon → Point Floor → Klik kanan
→ Confirm Parameters (P) → table Parameter → Radius bisa diisi Radius
“300” dengan Vertices “100” → Ok.
Setelah itu Copy Polygon di Point Floor bagian luar/sisi dengan cara block
Polygon yang mau di Copy → Klik Copy Selection → Klik Point → Esc.
Gambar 1.30. Pembuatan Polygon
Aji Pratama Wardana/710018087
31. Bersihkan Polygon bagian dalam. Hal ini dapat dilakukan dengan cara klik
Tools → Polygon → Unions Of Polygon → Blok Polygon → Klik Kanan
Setelah itu silahkan simpan dengan cara klik kanan → Save Selection →
Muncul table Save A File, untuk File Name bisa diisi : “Boundary_287”,
Types bisa diisi : “Surpac String File.str → Ok.
Gambar 1.31. Membersihkan Polygon Bagian Dalam
32. Reset dan buka Topografi_dtm dan buat Boundary dengan cara klik Surface
→ Get Boundary Of DTM. Dan matikan layer solid untuk menampilkan
Boundarynya. Setelah itu simpan Boundary dengan cara blok → Klik kanan
→ Save Selection → Muncul table Save A File → File bisa diisi :
“Boundary_Topografi”, Types bisa diisi : “Surpac Tring File.str → Ok
Gambar 1.32. Membuat Boundary Topografi
Aji Pratama Wardana/710018087
33. Reset dan buka File KS_Floor dan buat DTM dengan cara klik Surface →
Create DTM → Screen Visible Object → Ok
Simpan DTM yang sudah jadi dengan cara klik Object → Klik kanan →
Save Selection, nanti akan muncul table Save A File → File bisa diisi :
“Floor_dtm”, Types bisa diisi : “Surpac String File.str → Ok
Gambar 1.33. Membuat DTM KS_Floor
34. Buka Surpac kembali dan buka File KS_Floor dan topografi_dtm kemudian
klik Surface → Clip Of Intersect DTMs → Line Of Intersection Between
DTMs. Maka akan muncul table dan silahkan beri nama
Intersection_Batubara → Apply
Gambar 1.34. Membuat Intersection
Aji Pratama Wardana/710018087
35. Simpan Intersection_Batubara dengan cara klik kanan pada layer
Intersection_Batubara → Save Layer → File Name bisa diisi :
“Intersection_Batubara” → Apply
Gambar 1.35. Save Intersection
36. Buka 3D Mine dan buka File Intersection_Bb, Bound_300m dan
Boundary_Topo, kemudian ambil garis yang bagian dalam dengan cara
Trim untuk boundarynya, Break At Intersection untuk line yang
berpotongan dan Join 2 Line untuk menyambung 2 garis yang sebelumnya
dipotong → Kemudian hapus garis yang tidak perlu.Setelah itu hasilnya
kurang lebih akan seperti berikut ini :
Gambar 1.36. Membuat Boundary_Cut
Aji Pratama Wardana/710018087
37. Simpan dengan cara blok klik kanan → Save Selection → Muncul Tabel
Save A File → File bisa diisi : “Boundary_Cut”, Types bisa diisi : “Surpac
String File.Str” → OK.
Gambar 1.37. Save Boundary_Cut
38. Kembalilah ke software Surpac dan buka File Ks_Floor.Dtm, Ks_Roof.Dtm
serta Boundary_Cut.Str
Gambar 1.38. Input File Ks_Floor.Dtm, Ks_Roof.Dtm Serta Boundary_Cut.Str
Aji Pratama Wardana/710018087
39. Langkah selanjutnya adalah menghitung volume dengan batas
Boundary_cut yang bisa dilakukan dengan cara : Klik Surface → Volume
→ Cut and Fill Between DTMs
Maka akan muncul tabel DTM Cut And Fill Volume, sesuaikan file nya
sesuai diatas dan beri nama Volume_batubara dengan Density 1,6 →
Apply.
Gambar 1.39. Mencari Volume
40. Setelah itu Volume And Tonase batubara akan muncul dengan bentuk
File.not seperti pada gambar di bawah ini.
Gambar 1.40. Note Yang Berisi Volume
Aji Pratama Wardana/710018087
Analisis :
Dari data diatas maka dapat disimpulkan setelah melakukan pengolahan data dengan
Software Geovia Surpac dan 3D Mine didapatkan tonase total batubara dengan
densitas 1,6 N/m3 sebesar 13.955.272 Ton dengan volume sebesar 8.722.045 m3
dimana batubara tergolong batubara kelompok geologi moderat. Hal ini dikarenakan
batubara ini diindikasikan Batubara dalam kelompok ini diendapkan dalam kondisi
sedimentasi yang lebih bervariasi sampai tingkat tertentu dan telah mengalami
pengaruh tektonik pascaproses pengendapan, ditandai oleh adanya pelipatan dan sesar.
Kelompok ini dicirikan pula oleh kemiringan lapisan yang sedang dan variasi ketebalan
lateral yang sedang serta munculnya pencabangan lapisan batubara, namun sebarannya
masih dapat diikuti sampai ratusan meter. Kualitas batubara dapat dipengaruhi secara
langsung berkaitan dengan tingkat perubahan yang terjadi baik pada saat proses
sedimentasi maupun pascapengendapan. Pada beberapa tempat intrusi batuan beku
mempengaruhi struktur lapisan dan kualitas batubaranya.
➢ Secara sedimentasi, variasi ketebalan bersifat bervariasi, dengan
kesinambungan ratusan meter dan beberapa percabangan seperti penjelasan
diatas
➢ Secara tektonik, sesar yang dimiliki jarang, lipatan yang terlipat sedang, dengan
intrusi yang berpengaruh dan kemiringan yang sedang.
Kedua hal diatas mengakibatkan variasi kualitas yang sangat bervariasi
Tonase batubara yang didapat merupakan tonase sumberdaya yang berada dalam kelas
tertunjuk dari 250 < x < 500 untuk jarak titik pengamatan, dimana untuk kali ini titik
pengamatan yang diambil sejauh 287, yang secara jelas bisa dilihat pada table berikut
ini :
Aji Pratama Wardana/710018087
Tabel 1.1 Tipe endapan batubara berkaitan dengan sedimentasi,tektonik,dan variasi
kualitas (SNI 5015-2019)
Tabel 1.2. Jarak Titik Pengamatan Sesuai Kondisi Geologi (SNI 5015-2019)
Aji Pratama Wardana/710018087
Anda mungkin juga menyukai
- Laprak Estimasi MansurDokumen9 halamanLaprak Estimasi MansurMansur SBelum ada peringkat
- BLOK MODEL DAN PERHITUNGAN CADANGANDokumen51 halamanBLOK MODEL DAN PERHITUNGAN CADANGANAli HajiBelum ada peringkat
- Murni R1D117017Dokumen48 halamanMurni R1D117017SanafiBelum ada peringkat
- Laporan Praktikum I-1Dokumen12 halamanLaporan Praktikum I-1Mansur SBelum ada peringkat
- M. Rifqi Naufal A - LAPORAN PRAKTIKUM PEMBUATAN PETA GEOLOGIDokumen21 halamanM. Rifqi Naufal A - LAPORAN PRAKTIKUM PEMBUATAN PETA GEOLOGIMochammad Rifqi Naufal AlfayyadhBelum ada peringkat
- Studi Kasus Analisis Dan PemodelanDokumen52 halamanStudi Kasus Analisis Dan PemodelanGregorius Aryoko GautamaBelum ada peringkat
- Praktikum Pertambangan 5Dokumen17 halamanPraktikum Pertambangan 5ArsaFaizBelum ada peringkat
- Tugas Besar TA 3101 Genesa Bahan Galian Endapan Nikel Laterit PDFDokumen66 halamanTugas Besar TA 3101 Genesa Bahan Galian Endapan Nikel Laterit PDFgunadi suryo100% (2)
- LA ODE ZULFIKAR ANDI Laporan GeostatistikDokumen57 halamanLA ODE ZULFIKAR ANDI Laporan GeostatistikズールBelum ada peringkat
- Laporan Estimasi Nikel Laterit Menggunakan Metode IDWDokumen28 halamanLaporan Estimasi Nikel Laterit Menggunakan Metode IDWTalitha Hasna FauziBelum ada peringkat
- Zulhamsjah Zaini Noer - 94310227 Hendi HidayatDokumen142 halamanZulhamsjah Zaini Noer - 94310227 Hendi HidayatAgatha MauBelum ada peringkat
- Vario GramDokumen38 halamanVario GramSahmin PaneBelum ada peringkat
- Hidrologi KirimDokumen18 halamanHidrologi KirimLindoBelum ada peringkat
- Laporan Lengkap Praktikum Geostatistik: Diajukan Oleh: Gary Purbaya R1D121041Dokumen74 halamanLaporan Lengkap Praktikum Geostatistik: Diajukan Oleh: Gary Purbaya R1D121041Hidayatullah HalisiBelum ada peringkat
- Aplikasi Geostatistik Pada Kegiatan EksplorasiDokumen7 halamanAplikasi Geostatistik Pada Kegiatan EksplorasiFahrul RahmanBelum ada peringkat
- Laporan Antara Studi Kelayakan Drainase Kecamatan Teluk AirDokumen79 halamanLaporan Antara Studi Kelayakan Drainase Kecamatan Teluk AirAkbar Atan MuinBelum ada peringkat
- Perhitungan Volume OB, IB Dan SeamDokumen35 halamanPerhitungan Volume OB, IB Dan SeamDAFFA AKBAR DWIFA DWIFABelum ada peringkat
- GOSTATISTIK DocxDokumen14 halamanGOSTATISTIK Docxyonatan_scribdBelum ada peringkat
- PR HidroDokumen6 halamanPR HidroWidha Adria Farrel100% (1)
- m14 Kurva SDokumen15 halamanm14 Kurva SRudy BernardBelum ada peringkat
- Hitungan Volume Tumpukan BatubaraDokumen20 halamanHitungan Volume Tumpukan Batubaranicho kharolliezBelum ada peringkat
- DAS CIPEDAKDokumen59 halamanDAS CIPEDAKFajar Dwi SaputraBelum ada peringkat
- RumusDasarDokumen84 halamanRumusDasarArieCalbaraBelum ada peringkat
- HidrolikaDokumen31 halamanHidrolikaGiok Speed NakalBelum ada peringkat
- Geostatistik untuk Klasifikasi Sumber Daya BatubaraDokumen17 halamanGeostatistik untuk Klasifikasi Sumber Daya BatubaraaditBelum ada peringkat
- DEBIT BANJIR DAS KUTODokumen13 halamanDEBIT BANJIR DAS KUTORian FahrezaBelum ada peringkat
- Tugas 3 Bagus Pratama M. I (112019169P)Dokumen12 halamanTugas 3 Bagus Pratama M. I (112019169P)BagusPratamaBelum ada peringkat
- Bukuajar With Cover Page v2Dokumen92 halamanBukuajar With Cover Page v2ZulisBelum ada peringkat
- Metode Interpolasi IDW dan Kriging untuk Kontur Kota MagelangDokumen6 halamanMetode Interpolasi IDW dan Kriging untuk Kontur Kota MagelangRaju RaraBelum ada peringkat
- D111171311 - Skripsi - 24-12-2021 Bab 1-2Dokumen37 halamanD111171311 - Skripsi - 24-12-2021 Bab 1-2La NdewaBelum ada peringkat
- Modul 2 12120031 Bintang RamdhaniDokumen5 halamanModul 2 12120031 Bintang RamdhaniBintang RamdhaniBelum ada peringkat
- D61116301 - Skripsi - Bab 1-2Dokumen54 halamanD61116301 - Skripsi - Bab 1-2bagusBelum ada peringkat
- Revised Buku Monograf PDFDokumen70 halamanRevised Buku Monograf PDFTama Saha?100% (1)
- 2 Teori Dan Pemikiran para Leader Dalam Manajemen MutuDokumen91 halaman2 Teori Dan Pemikiran para Leader Dalam Manajemen MutuMuhamad safeiBelum ada peringkat
- Modul 2 Analisis DeskriptifDokumen10 halamanModul 2 Analisis Deskriptiftrashy winkyBelum ada peringkat
- Evaluasi E-Spm - Kabagren 180722Dokumen17 halamanEvaluasi E-Spm - Kabagren 180722Dinas Pendidikan Kabupaten CirebonBelum ada peringkat
- 1111100073-Undergraduate Thesis PDFDokumen90 halaman1111100073-Undergraduate Thesis PDFMiftah Fitra Hudaya NasutionBelum ada peringkat
- Desain Pasif Dalam ArsitekturDokumen33 halamanDesain Pasif Dalam ArsitekturYoshelayBelum ada peringkat
- LL Petro Waode Ghina 09320190182Dokumen406 halamanLL Petro Waode Ghina 09320190182Laode Al-chigarilBelum ada peringkat
- Pembentukan BatubaraDokumen26 halamanPembentukan BatubaraLili Yurika CandraBelum ada peringkat
- Monograf Model Blended Learning Berbasis Cab91ca9Dokumen59 halamanMonograf Model Blended Learning Berbasis Cab91ca9aswardi8756100% (1)
- Metode Ordinary Kriging Dan Cross Penggalian Batubara Tambang Terbuka Pt. Allied Indo Coal JayaDokumen120 halamanMetode Ordinary Kriging Dan Cross Penggalian Batubara Tambang Terbuka Pt. Allied Indo Coal Jayaaswan tagagaBelum ada peringkat
- Akuntansi Pajak Pertambahan Nilai Dan Pajak PenjuaDokumen15 halamanAkuntansi Pajak Pertambahan Nilai Dan Pajak Penjuaeka Abdul wahidBelum ada peringkat
- Jalan TaniDokumen190 halamanJalan TaniHaadymuqtadirBelum ada peringkat
- Infrastruktur Transportasi Sumatera Utara-BAPPENASDokumen32 halamanInfrastruktur Transportasi Sumatera Utara-BAPPENASWahyu SugiantoroBelum ada peringkat
- .Penentuan Wilayah Prioritas Kemiskinan Ekstrem 2021-2024Dokumen20 halaman.Penentuan Wilayah Prioritas Kemiskinan Ekstrem 2021-2024RIMA MELATI ANGGRAENIBelum ada peringkat
- Hidrologi AirtanahDokumen21 halamanHidrologi AirtanahNengah Agus SetiawanBelum ada peringkat
- T06 3BDokumen106 halamanT06 3BKevin JairusBelum ada peringkat
- Alir PenelitianDokumen1 halamanAlir PenelitianIlham AkbarBelum ada peringkat
- Deputi PEPP - Kick Off Eksternal RKP 2025Dokumen12 halamanDeputi PEPP - Kick Off Eksternal RKP 2025AhmadBelum ada peringkat
- 02.theory of Statistics (Bahasa Version)Dokumen22 halaman02.theory of Statistics (Bahasa Version)Erwin AnshariBelum ada peringkat
- Stabilitas Lereng Ismail Tbjp3b 20191038Dokumen3 halamanStabilitas Lereng Ismail Tbjp3b 20191038Kang MasBelum ada peringkat
- GeologiDokumen32 halamanGeologiAry PurwantoBelum ada peringkat
- MENGENDALIKAN BANJIRDokumen92 halamanMENGENDALIKAN BANJIRZal FaBelum ada peringkat
- 7.3 Lecture - 07 - Uji Akuifer & Uji Sumur - Rev 03Dokumen45 halaman7.3 Lecture - 07 - Uji Akuifer & Uji Sumur - Rev 03Bakwanday Perumnas3Belum ada peringkat
- 3B - Raps Das - KLP 7Dokumen12 halaman3B - Raps Das - KLP 7Mas DimBelum ada peringkat
- Intining - Evaluasi Kajian Hidrogeologi Dampak - Penambangan Batubara Terhadap Kejadian - Banjir Di Kalimantan SelatanDokumen22 halamanIntining - Evaluasi Kajian Hidrogeologi Dampak - Penambangan Batubara Terhadap Kejadian - Banjir Di Kalimantan SelatanPT. Indo Design FurnitureBelum ada peringkat
- Laporan Pratikum Geovia Surpac NirariyantiDokumen16 halamanLaporan Pratikum Geovia Surpac NirariyantiMansur SBelum ada peringkat
- OPTIMASI PENGGUNAAN MIKE 21Dokumen61 halamanOPTIMASI PENGGUNAAN MIKE 21Muzaki GupronBelum ada peringkat
- Imanuel Ansan - 710018242 - 02Dokumen28 halamanImanuel Ansan - 710018242 - 02Mahdum Afdha SakhiBelum ada peringkat
- Uts Nomor 5Dokumen2 halamanUts Nomor 5Aji pratama WardanaBelum ada peringkat
- TUGAS PKM (Aji Pratama Wardana) KLS 03Dokumen3 halamanTUGAS PKM (Aji Pratama Wardana) KLS 03Aji pratama WardanaBelum ada peringkat
- Magdalena R Papene - REVIEW JURNALDokumen2 halamanMagdalena R Papene - REVIEW JURNALAji pratama WardanaBelum ada peringkat
- KAJIAN TEKNIS MANAJEMEN PENIMBUNAN BATUBARADokumen1 halamanKAJIAN TEKNIS MANAJEMEN PENIMBUNAN BATUBARAAji pratama WardanaBelum ada peringkat
- Games FIXXDokumen6 halamanGames FIXXAji pratama WardanaBelum ada peringkat
- Sequence 1Dokumen1 halamanSequence 1Aji pratama WardanaBelum ada peringkat
- Aji Pratama Wardana Tugas Acara 2Dokumen9 halamanAji Pratama Wardana Tugas Acara 2Aji pratama WardanaBelum ada peringkat
- METODA PELAKSANAANDokumen48 halamanMETODA PELAKSANAANAji pratama WardanaBelum ada peringkat
- Aji Pratama Wardana (710018087) Kuiz PTMK Kelas 02Dokumen3 halamanAji Pratama Wardana (710018087) Kuiz PTMK Kelas 02Aji pratama WardanaBelum ada peringkat
- Perhitungan Estimasi Cadangan Bauksit LaDokumen13 halamanPerhitungan Estimasi Cadangan Bauksit LaAji pratama WardanaBelum ada peringkat
- Tugas Estimasi Cadangan Kelompok 5 Kelas 03Dokumen29 halamanTugas Estimasi Cadangan Kelompok 5 Kelas 03Aji pratama WardanaBelum ada peringkat
- Tugas Besar Reklamasi Pasca Tambang - Kelompok 4 - Kelas 02Dokumen67 halamanTugas Besar Reklamasi Pasca Tambang - Kelompok 4 - Kelas 02Aji pratama WardanaBelum ada peringkat
- EKONOMI MINERALDokumen11 halamanEKONOMI MINERALAji pratama WardanaBelum ada peringkat
- Aji Pratama Wardana - Acara 1Dokumen14 halamanAji Pratama Wardana - Acara 1Aji pratama WardanaBelum ada peringkat
- Aji Pratama Wardana Tugas 2 Praktikum Metode Tambang TerbukaaADokumen8 halamanAji Pratama Wardana Tugas 2 Praktikum Metode Tambang TerbukaaAAji pratama WardanaBelum ada peringkat
- Perhitungan Estimasi Cadangan Bauksit LaDokumen13 halamanPerhitungan Estimasi Cadangan Bauksit LaAji pratama WardanaBelum ada peringkat
- Aji Pratama Wardana Tugas Acara 1Dokumen9 halamanAji Pratama Wardana Tugas Acara 1Aji pratama WardanaBelum ada peringkat
- Aji Pratama Wardana - Laporan Praktikum PBGDokumen81 halamanAji Pratama Wardana - Laporan Praktikum PBGAji pratama WardanaBelum ada peringkat
- EKONOMI MINERALDokumen11 halamanEKONOMI MINERALAji pratama WardanaBelum ada peringkat
- Aji Pratama Wardana Tugas 2 Praktikum Metode Tambang TerbukaaADokumen8 halamanAji Pratama Wardana Tugas 2 Praktikum Metode Tambang TerbukaaAAji pratama WardanaBelum ada peringkat
- Kondisi BajiDokumen14 halamanKondisi BajiAji pratama WardanaBelum ada peringkat
- Aji Pratama Wardana - Tutorial - Peta Topografi - Daerah Srimartani PDFDokumen12 halamanAji Pratama Wardana - Tutorial - Peta Topografi - Daerah Srimartani PDFAji pratama WardanaBelum ada peringkat
- Aji Pratama Wardana - Kelas 01 - TUGAS 1Dokumen5 halamanAji Pratama Wardana - Kelas 01 - TUGAS 1Aji pratama WardanaBelum ada peringkat
- Aji Pratama Wardana - Tutorial - Peta Topografi - Daerah Srimartani PDFDokumen12 halamanAji Pratama Wardana - Tutorial - Peta Topografi - Daerah Srimartani PDFAji pratama WardanaBelum ada peringkat
- Teknologi Pencairan Batubara Yang Telah Berkembang Saat IniDokumen1 halamanTeknologi Pencairan Batubara Yang Telah Berkembang Saat IniAji pratama WardanaBelum ada peringkat
- Techno AjiDokumen18 halamanTechno AjiAji pratama WardanaBelum ada peringkat
- Aji Pratama Wardana - Tutorial - Peta Topografi - Daerah Srimartani PDFDokumen12 halamanAji Pratama Wardana - Tutorial - Peta Topografi - Daerah Srimartani PDFAji pratama WardanaBelum ada peringkat
- Kondisi BajiDokumen19 halamanKondisi BajiAji pratama WardanaBelum ada peringkat