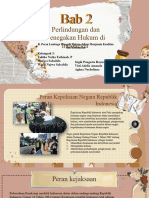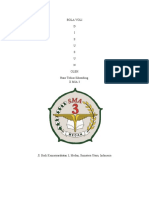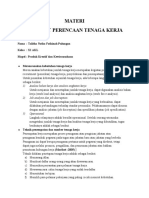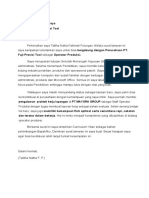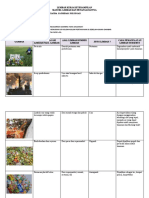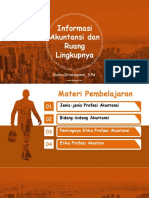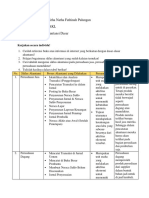Materi Spreadsheet
Materi Spreadsheet
Diunggah oleh
Talitha Natha Fathinah0 penilaian0% menganggap dokumen ini bermanfaat (0 suara)
20 tayangan12 halamanJudul Asli
materi spreadsheet
Hak Cipta
© © All Rights Reserved
Format Tersedia
PDF atau baca online dari Scribd
Bagikan dokumen Ini
Apakah menurut Anda dokumen ini bermanfaat?
Apakah konten ini tidak pantas?
Laporkan Dokumen IniHak Cipta:
© All Rights Reserved
Format Tersedia
Unduh sebagai PDF atau baca online dari Scribd
0 penilaian0% menganggap dokumen ini bermanfaat (0 suara)
20 tayangan12 halamanMateri Spreadsheet
Materi Spreadsheet
Diunggah oleh
Talitha Natha FathinahHak Cipta:
© All Rights Reserved
Format Tersedia
Unduh sebagai PDF atau baca online dari Scribd
Anda di halaman 1dari 12
c. Klik Microsoft Office Excel 2013
oomueany
Drevont
Dirwatot 0) 15
Bescon ‘
‘sven t
Gineim
ea Ad
4m
Gambar 1.16 Sorol file Microsoft Excel
Setelah langkah-langkah menggunakan Microsoft Office Excel dilakukan, tunggulah
saat hingga muncul tampilan lembar kerja Microsoft Office Excel 2013 seperti gambar di ba
ini.
‘Sumber Dokumen penerat
ES
Gambar 1.17 Tampilan Microsoft Office Excel 201
5, Melakukan pengolahan lembar kerja (sheet) pada Microsoft Excel
Sebuah dokumen pada Microsoft Office Excel di ;
workbook pada cena memiliki beberapa agaee tae ep eee ose Sebuah
membuka lembar kerja (sheet) Microsoft Office Excel untuk yang pertama kali pada tampi jika kita
yang muncul adalah Sheet?, Sheet2, dan Sheet®, Terkadang jumlah shoot tersebut ma bilan ewal
untuk itu dibutuhkan tambahan sheet lagi, sib kurang,
Berik ki ing cara
bento dengan onbarkers an ™enaganti nama shoo, dan ha ainnya yang
a. Menyisipkan atau menambah sheet
Adapun langkah untuk menyisipkan sheet baru, sebagai berikut
1) Klik Kanan pada salah satu sheet, kemudian klik Insert
EB] ow case
Ba! po
toe coe
| tse
1 eter she
Soe Daren
pin an Canscaner
Samnian $19 Ketan tao Insert
1) tek OW
b Momberitinenqyani nama shoot
Sellap shee! dapat diberi nama agar memudahkan untuk mencari dataltabel, sesuai dengan
yang diblat Langkal untuk memberi nama sheet, sebagai berikut.
1) Kil Kanan pada shoot yang akan diganti namanya, kemudian pilin Rename.
‘Sambar 119 04 Fanon ph Renama
2) Tampilan tulisan shoot akan tercetak tebal seperti gambar di bawah ini.
iT a ot ae) TA
Gamtian 120 Tampon shoot
3) Kotik nama baru, kernudian tekan Enter,
6 Monghapus shoot
Jika kits ingin menghapus sheet yang tidak digunakan, maka langkah untuk menghapus sheet,
sobigal borikut,
1) Klik Kanan pada sheet yang akan dihapus, kemudian pilin Delete.
Gaenbar 1.22 Kik kanan pith Dototo
pin an Canscaner
ae eae Ties. |
eperti tampak paca ganibay ovkuy
2) Klik OK, hasiinya sheet? yang di delete akan h
, par 123 Deine steel
4, Memindah sheet hen
‘Adapun langkab-langkah untuk memindah sheet, sebagai be
1) Pilih sheet yang akan dipindah.
2) Klik kiri mouse dan tahan, drag sheet.
Gambar 1.24 Drag sheet
3) Pindan ke tempat yang dinginkan, sebelum atau sesudah sheet. Hasiinya tampak pada aM |
berikut
»*| Sheet2 “Sheeti Sheets _ tug
Gambar 125 Sheet telah Derpndian tempat
6. Kolom dan baris pada Microsoft Excel
Berikut adalah identifixasi dari kolom dan baris dalam Microsoft Excel,
a. Row
Column atau kolom adalah kolom di Microsoft Excel yang dit
Gengan XFO atau jka djumiahkan ada sekitar 16 3a ition noel “engan adja A samp
i ©. Cell dan Renge
Celi atau sel adalah Pertemuan antara Row dan Column
| kolom A dan di baris ke 1, alamat sel ini akan terihat di non
yang menunjukkan pada kita di mana Posisi sel yang se
Setiap worksheet terdiri
anata At artinya boradta
”
fang aka? OX Name box wi
‘otak Yang meny
i
selAt in sel Ay
AKAN pertonn
Berikut ini tampilan "MAL kolom d
pin an Canscaner
Ada empat macam jenis sel, yaitu
1) Alamat sol aktif
Alamat sel aktif merupakan sebuah kotak yang menampiikan sel yang akan sedang aktif atau
bisa diartikan juga dengan sel yang terpilih, di mana data yang ada pada sel bersangkulan
dapat diedit
2) Sel retatif
Sel relatif adalah sel yang apabita di-copy menyesuaikan dengan tempat a
bani secara otomatis
Contoh;
Jika sel E7 di-copy ke bawah, maka kolom alamat tersebut (E) tetap, sedangkan baris
tersebut akan menyesuaikan dengan tempat yang baru (8,9,.... dan seterusnya),
3) Sel absolut
Sel absolut, yaitu alamat sel yang dibuat tetap atau tidak berubah ketika rurnus yang memuat
alamat sel tersebut di-copy. Sel absolut ditandai dengan $ pada posisi baris dan kolom.
Adapun caranya, sebagai berikut.
a) Letakkan kursor di antara nama sel yang akan diabsolutkan.
b) Tekan Fé satu kali pada keyboard, sampai muncul tanda $ di sel yang diinginkan.
Contoh:
Gaji karyawan dari sebuah perusahaan, yaitu Caca sebesar Rp2. 100.000,00, Deni sebesar
Rp1.900.000,00, dan Eko sebesar Rp2.500.000,00. Kemudian perusahaan ingin menghitung
pajak dari masing-masing karyawan sebesar 10%. Perhitungan menggunakan Microsoft
Excel, sebagai berikut!
Perhitungan:
Rumus = Gaji x Pajak
Rumus yang digunakan pada kolom C3=B3*C2. Untuk mempercepat perhitungan setiap
kolom, harus menyalin rumus yang sama pada masing-masing kolom. Agar tidak merubah
rumus pada kolom tersebut harus dipakai alamat sel absolut, yaitu memberikan tanda $
pada muka dan baris kolom C3, yaitu = 83°SCS2, seperti gambar di bawah ini
tau lokas! yang
Nama Gali pokok Pajak }
‘10% t
a
Deni 1900000], 190000)
; ko 2500000 ed }
Gambar 1.28 Rumus absolut
pin an Canscaner
olut, yaitu hanya absolut pag,
au baris. Caranya, sett
aga
4) Sel semiabsolut
Sel semiabsolut adalah alamat sel campuran
dan kolom saja ditandai dengan § salah salu pe
berikut.
a) Letakkan kursor di antat
b) Tekan F4 dua kali pada keyboard, samp:
Misal:
‘Anda akan menggunakan sel semiabsolut
maksud, sebagai berikut, Piniasee ona)
Sel C4, adalah sel yang hanya absolut pada baris 4 dan relatif pada i fer + Maku
bahwa ketika rumus yang memuat sel C$4 di-copy maka alamat kolom © Deri 0 Can alamay
baris 4 tetap. Jika tanda sel $C4, artinya sel yang absolut pada kolom C dan relatif pada
baris 4. Dengan maksud bahwa ketika rumus di-copy maka alamal kolom C tetap dan baris q
berubah,
Pada intinya, bahwa setiap sel kolom atau baris yang di depannya terdapat tanda $ maka kolom
dan baris tersebut jika di-copy ke sel yang lain akan absoluttidak akan berubah.
Rango adalah dua sel atau lebih dalam sheet. Range berguna untuk mendefinisikan beberapa
sel untuk operasi aritmetika ataupun statistik, contoh: Sel A1, Sel A2, Sel A3, Sel A4, dan Se}
AS yang disebut Range 1 : AS, seperti tampak pada gambar berikut.
{dan abst
| baik kolom
solulkan,
‘ama sel yang akan diab’ ,
ra nama sel yang yang diinginkan
Jai muncul tanda $
pada sel C4, dengan rumus alamat sel C$4 mom,
=
8
: Gambar 1.29 Range AT-AS
. Tata cara menggunakan sel dalam Microsoft Excel
Stina . 2 ipat sel dan
ioege aan ao 83 artiya peremuan antara kolom B dan bari gaat Bertemuan
fag tumpulan dati beberapa sel), contoh: ABC3 (dikecs Sedangkan
i ' A3:C3 (dibaca A:
Berikut ini penjelasan tentang tata cara menggunakan ‘el oe
‘a. Petunjuk sel (cell pointer) Sel dalam Microsoft Excet,
Untuk memindahkan Petunj
uk sel da
pada keyboard, seperti berikut “HAKukan dengan menggunak:
‘an mouse at;
{au tombol
Conia
Pindah satu sel ke kiri, a
Pindah satu sel ke bawah
Ctrl + End eB
[outs nd [indo ke pos
as Posisi i Yang
Pash Sel lerakhir yang aig —
neta Satu layer ke a as
len
ce ‘29uluNg Satu layar ke 5 bg
POOLING Satu layar Rope
M ke kin ——~ =
SPa9uIUNg Satu tayar = ita
; —
‘8 kanan ee. ——
pin an Canscaner
4
4,
' ‘aN b. Mengubah ukuran sel
Y Kita dapat mengubah ukuran sel sesuai dengan keinginan kita dengan dua cara, yaitu:
1) Menggunakan mouse
Untuk melebarkan kolom, letakkan mouso pointor pada sisi kanan kolak kolom, komudian
klik, tahan dan geser sesuai dengan keinginan, Demiki
letakkan mouse ‘Pointer pada sisi bawah kotak baris,
Mn, dengan keinginan
SU,
al SWI tential
i ea
bing
hey
.
tap, Gamba 1.30 Molebarkan kolom dangan mouse
nh Demikian juga untuk meninggikan baris, letakkan mouse pointer pada sisi bawah Kotak
baris, kemudian klk, tahan dan geser sesuai dengan keinginan,
Zi} tome | het tl Me 8a te Mt ar ar
BE cement a SELON om
Prnetee EUS TA: mm ee alwmniomn ig mo)
Suaw Oana ponent
Gambar 1.31 Meninggikan baris dengan mouse
22) 2) Menggunakan tab ribbon
Langkah-langkahnya, sebagai berikut
a) Klik Format. i
b) Klik Column Width (untuk melebarkan kolom) atau Row Height (untuk meninggikan
ps
baris)
rab ine
i To Stee
moos
‘Gambar. 1.32 Melobarkan atau meninggikan so!
pin an Canscaner
J katit: ukurannya, misal: 13,14,
a) Raat akan amHNA HOLA ARN, tat
Catone Wath -
Gabe wattle =
"EUnet atau NDT sel
2 NIKOK
Maeniteen warn Sev
Penman wana cuaia sai eaarnal sgunakan sebagai pembeda antarkategori agar lebih mudah
ee Nrnnocamenye Osta sender wama sel, angkat-langkahnya sebagal Derikut,
+) WP Sa yang tan ddee want
2 NK RMD REP Fuk COT
3} AWD wane very sigan
Suantar. Cohumen porat
Sueur * Mi Memmericsr amg Sat 88!
& Merwsexar aa
Scala it ngin menysigkan cane &
a mwspkan cans ci sniara sel, linakst-angksh yang harus dilakukan sebagai
pn eran Cans
|
3) Pilih opsi yang diinginkan, antara lain
8) Shit cells right (monyisipkan sel dengan meming
pon isipkan sel dengan mamindahkan data sebelumaya ke sebelah
©) Shit colts down (monyisipkan sel dongan memindahk
mv sel dengan memindahkan data sebekunnya ke sebel
bawah). Pe veer
©) Entire row (menyisipkan baris)
9) Entire column (monyisipkan kolom),
4) Klik OK
©. Menghapus sel
Ada kalanya kita harus menghapus sel yang tidak dipertukan. Untuk menghapusnya dilakukan
dengan cara, sebagai herikut.
te Cells.
te, dan pilih Del
Gambar 157 Delete sol
2) Akan muncul kotak dialog opsi, seperti berikut.
Pilih opsi yang diinginkan:
a) Shift cells left (menghapus sel dengan memindahkan data di sebelah kanan ke kin).
b) Shift cells up (menghapus sel dengan memindahkan data di bawahnya ke atas),
) Entire row (menghapus baris).
4) Entire column (menghapus kolom).
3) Klik OK.
8. Menata tampilan sel pada lembar kerja pada Microsoft Excel
‘Tampilan lembar kerja ditata dan dirapikan supaya memudahkan dalam mengerjakan tugas
dengan Microsoft Excel.
a. Meratakan tampilan data
Langkah-langkah yang harus dikerjakan, sebagai berikut.
4) Tempatkan pointer pada sel atau blok range yang masing-masing isinya akan diubah
perataannya.
PYF conn hat (aa lion
os aad
Past (PIU SA Sew Re
Gambar 1.38 Melakukan blok range
@
pin an Canscaner
2) Klik salah satu ikon
et ;
ignment
za] (rata kanan sel) pada toolbar Alignmer
0 bingkai
b. Membuat garis pembatas dan 7
Langkah-langkah yang harus dilakukan, sebagai beri
c is pembatas atau bing,
1) Tompatkan pointer pada sel atau blok range yang akan diberi garis per a,
2) Klik toolbar Alignment, kemudian akan ke luar kotak
Border.
(rata kiri sel), ikon center
ata ten;
x, « 3h) aa,
ikon align right
log format cells Kemudian kit
Gambar 1.39 Jendela format celis-border
3) Pada option Presets, pilih dan klik salah satu box di bawah ini
@) None, digunakan untuk menghapus seluruh garis pembatasan dan bingkai
») Outtine, digunakan untuk membuat bingkai di sekeliling se! atau range
©) Inside, digunakan untuk menempatkan garis di bagian dalam range
4) Pada option Border, pilih dan klik garis pembatas yang diinginkan.
5) Pada box style, pith dan klik gaya tampilan garis yang diinginkan.
8) Pada tombol drop down color, pilh dan klik warna garis yang diinginkan.
7) Kilk tombol OK.
» Mengatur format tampilan huruf
pin an Canscaner
3) Pada tombol drop down Font, pilih dan klik jenis bentuk huruf yang dit
4) Pada tombol drop down Font Style, pility dan klik gaya tampilan huruf yang diinginkan.
5) Pada tombol drop down Size, pilih dan klik ukuran huruf yang diinginkan
6) Pada tombol drop down Underline, pilih dan klik bentuk garis bawah yang diinginkan
7) Pada tombol drop down Cotor, pilih dan klik Kotak warna huruf yang diinginkan
8) Pada option Effect, pility dan Klik kotak efek pencetakan yang diinginkan.
9) Klik tombol OK.
d. Mengatur format tanggal
Langkahangkah memformat tanggal, sebagai berikut.
1) Klik Number pada Toolbar
Gambar 1.41 Toolbar-Number
2) Setelah muncul kotak dialog format cells kemudian klik tab Number, dalam kotak Category
pilin Date. Kalau sudah terformat, maka cukup Anda ketikkan tanggal dan bulan saja: 2-3
akan tertulis menjadi 2 Maret 2012
*LaMaret 2001
$4R372001
1p3p1
01-034
14Meret 2001
| (eae fection:
Date formats say date and tme seria rumbers as date vals. Date formats tht begin wth an
‘sterck (1 respond to changes mregona date and tine eating thot are speated fer Be coe atg
System. Fomels nihoutan astrsk sre not affected by operaing system setings.
‘Sumter Dolumon paratt
© Gambar 142 Format cals -Number
@. Mengatur format harga dan jumiah
Langkah-langkah yang harus dilakukan, sebagai berikut.
4) Klik tab Number pada Toolbar.
pin an Canscaner
dalam Kotak catogey
format coils klik fab Number,
my
2) Setelah muncul Kotak dialog
Accounting,
fear:
nt
‘Sumber: Dokumen penerbt
‘Gambar 1.43 Number - Accounting
9. Membuat, menyimpan, dan membuka kembali file spreadsheet
Setelah kita mengetahui tata cara dalam menggunakan lembar kerja, berikut merupakan
fangkah-langkah dalam membuat buku kerja baru, menyimpan lembar kerja/file, dan membula
kembali file yang disimpan.
Berikut ini penjelasan tentang membuat, menyimpan, dan membuka kembali file spreadsheet.
a. Membuat buku kerja baru
Kita dapat menyiapkan buku kerja baru yang masih kosong dengan menggunakan toma
kombinasi Ctrl#N atau dengan langkah, sebagai berikut.
1) Klik Office Button, kemudian pilih New.
2) Klik Blank Workbook kemudian klik Create.
‘Gambar
». Menyimpan lembar kerja (filo)
Adapun langkah-langkah dalam menyj
1) Untuk lembar kerja baru (bel
9) Cara 1 : Klik Offies
nama file > Save,
‘Santer Dokamen ponent
1.44 New workbook — Blank workbani
'um diberi nama)
© Button > Save »
‘ave > pit lokasi penyimpanan » Pada file name ketik
=
pin an Canscaner
b) Cara 2: Klik ikon Save yang ada di Quick Access Toolbar.
c) Cara 3 : Tekan tombol kombinasi Ctrl+S
2) Untuk lembar kerja lama atau yang sudah pernah diberi nama bisa dengan langkah langsung
klik ikon Save atau tekan tombol kombinasi Ctrl+S.
Membuka kemball file yang disimpan
Untuk membuka file yang telah kita simpan sebelumnya, maka langkah-langkahnya sebagai
berikut
1) Klik Office Button, pilih Open
2) Cari lokasi folder tempat penyimpanan data.
3) Klik File yang mau dibuka kemudian klik Open.
pin an Canscaner
Anda mungkin juga menyukai
- BAB 2 Perlindungan Dan Penegakan Hukum Di IndonesiaDokumen11 halamanBAB 2 Perlindungan Dan Penegakan Hukum Di IndonesiaTalitha Natha FathinahBelum ada peringkat
- Essai Deklarasi Djuanda - X AklDokumen2 halamanEssai Deklarasi Djuanda - X AklTalitha Natha FathinahBelum ada peringkat
- Free Resources Template Surat Lamaran SMK Operator Produksi by VinaDokumen1 halamanFree Resources Template Surat Lamaran SMK Operator Produksi by VinaTalitha Natha FathinahBelum ada peringkat
- Dokumen Sumber Dan Dokumen Pendukung Perusahaan Jasa (XI AKL)Dokumen16 halamanDokumen Sumber Dan Dokumen Pendukung Perusahaan Jasa (XI AKL)Talitha Natha FathinahBelum ada peringkat
- Makalah Bola VoliDokumen13 halamanMakalah Bola VoliTalitha Natha FathinahBelum ada peringkat
- Materi PKK 2 - Xi AklDokumen8 halamanMateri PKK 2 - Xi AklTalitha Natha Fathinah100% (1)
- FREE RESOURCES TEMPLATE SURAT LAMARAN SMK OPERATOR PRODUKSI by VinaDokumen1 halamanFREE RESOURCES TEMPLATE SURAT LAMARAN SMK OPERATOR PRODUKSI by VinaTalitha Natha FathinahBelum ada peringkat
- Berani Hidup JujurDokumen14 halamanBerani Hidup JujurTalitha Natha FathinahBelum ada peringkat
- Materi PKK 1 - Xi AklDokumen13 halamanMateri PKK 1 - Xi AklTalitha Natha FathinahBelum ada peringkat
- Materi Biotik Dan AbiotikDokumen6 halamanMateri Biotik Dan AbiotikTalitha Natha FathinahBelum ada peringkat
- Modul Keseimbangan LingkunganDokumen5 halamanModul Keseimbangan LingkunganTalitha Natha FathinahBelum ada peringkat
- Lembar Kerja Keterampilan LimbahDokumen2 halamanLembar Kerja Keterampilan LimbahTalitha Natha FathinahBelum ada peringkat
- AMDALDokumen12 halamanAMDALTalitha Natha FathinahBelum ada peringkat
- Chapter 2 Opinion & ThoughtDokumen6 halamanChapter 2 Opinion & ThoughtTalitha Natha FathinahBelum ada peringkat
- K3 - Otkp Dan AklDokumen22 halamanK3 - Otkp Dan AklTalitha Natha FathinahBelum ada peringkat
- Gejala Alam Biotik Dan AbiotikDokumen22 halamanGejala Alam Biotik Dan AbiotikTalitha Natha FathinahBelum ada peringkat
- Informasi Akuntansi Dan Ruang Lingkupnya (X AKL)Dokumen16 halamanInformasi Akuntansi Dan Ruang Lingkupnya (X AKL)Talitha Natha FathinahBelum ada peringkat
- Jabatan Dan Tugas Pada Kegiatan AdministrasiDokumen4 halamanJabatan Dan Tugas Pada Kegiatan AdministrasiTalitha Natha FathinahBelum ada peringkat
- Tugas 15. Akuntansi DasarDokumen2 halamanTugas 15. Akuntansi DasarTalitha Natha FathinahBelum ada peringkat
- Catatan PBDM Kak Fauzan By@ambisvibesonlyDokumen22 halamanCatatan PBDM Kak Fauzan By@ambisvibesonlyTalitha Natha FathinahBelum ada peringkat
- Hakikat Akuntansi (X AKL)Dokumen17 halamanHakikat Akuntansi (X AKL)Talitha Natha FathinahBelum ada peringkat
- Asas - Asas Manajemen PerkantoranDokumen8 halamanAsas - Asas Manajemen PerkantoranTalitha Natha FathinahBelum ada peringkat