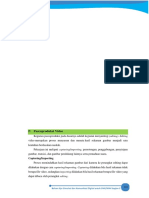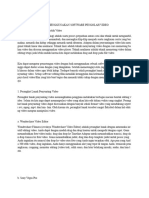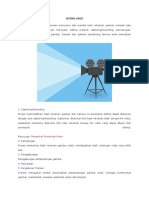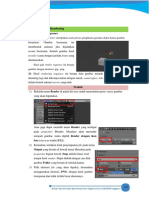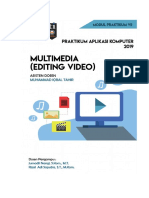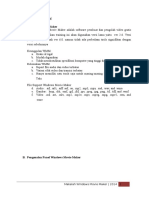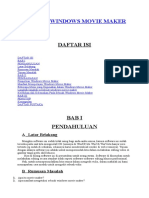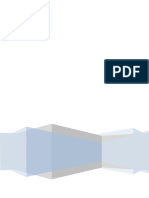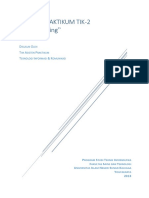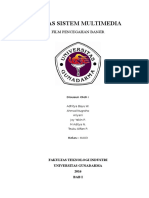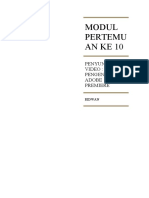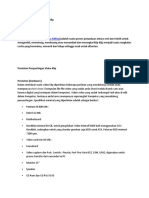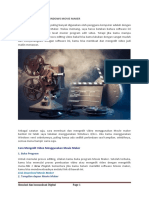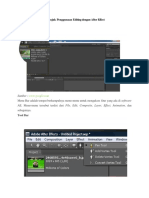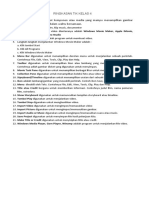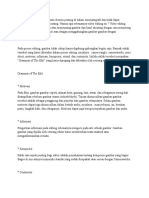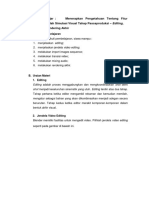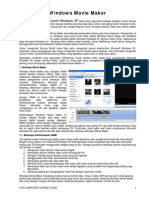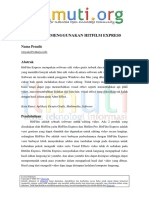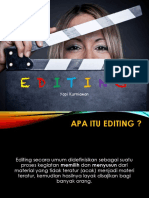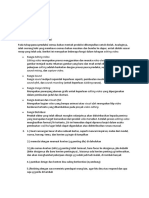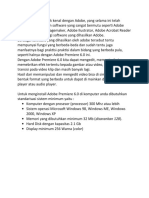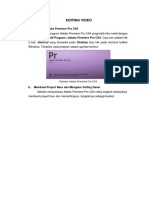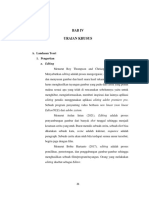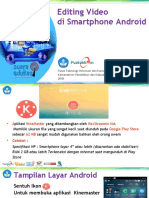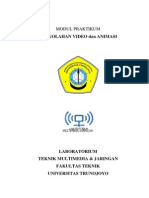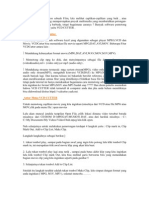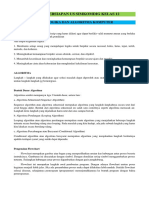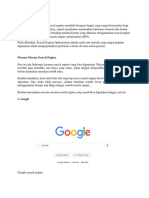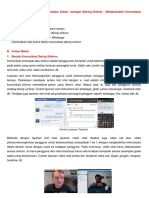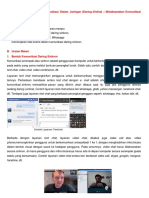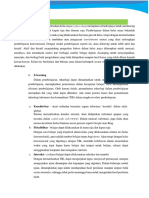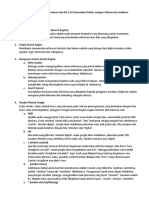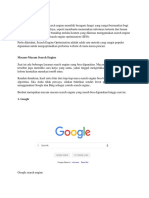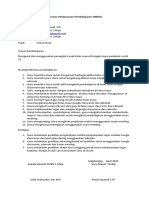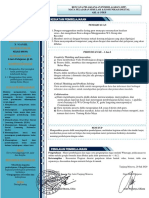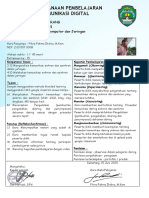Pascaproduksi Part1
Diunggah oleh
Dedy IrawansyahDeskripsi Asli:
Judul Asli
Hak Cipta
Format Tersedia
Bagikan dokumen Ini
Apakah menurut Anda dokumen ini bermanfaat?
Apakah konten ini tidak pantas?
Laporkan Dokumen IniHak Cipta:
Format Tersedia
Pascaproduksi Part1
Diunggah oleh
Dedy IrawansyahHak Cipta:
Format Tersedia
Pascaproduksi Video
Pasca-Produksi merupakan tahap akhir setelah kita melakukan Pra-Produksi dan Produksi, dimana pada
tahap ini semua hasil dari produksi akan dikumpulkan lalu diolah sedemikian rupa sehingga menghasilkan
suatu video, animasi atau music digital yang bagus dan indah.
Kegiatan pascaproduksi pada dasarnya adalah kegiatan editing. Editing Video merupakan proses menyusun
dan menata hasil rekaman gambar menjadi satu keutuhan berdasarkan naskah.
Pekerjaan editing meliputi capturing/importing, pemotongan, penggabungan, penyisipan gambar, transisi
dan gambar pendukung lainnya serta pemaduan suara. Berikut ini merupakan penjelasannya.
1. Capturing/importing
Proses memindahkan hasil rekaman gambar dari kamera ke perangkat editing dapat dilakukan
dengan cara capturing/importing. Capturing dilakukan bila hadil rekaman tidak berupa file video,
sedangkan importing dilakukan bila hasil rekaman berupa file video.
2. Pemotongan
Proses memotong hasil rekaman gambar untuk mendapatkan potongan video yang lebih baik.
3. Pengaturan transisi
Transisi merupakan bentuk perpindahan antar potongan gambar untuk menjaga kontinyuitas
gambar, memberntuk suasana, pembeda waktu dan tempat.
Jenis – jenis transisi adalah sebagai berikut :
a. Cut/cut to
Cut berfungsi sebagai perpindahan atau transisi dari satu gambar atau adegan ke adegan yang
lain secara langsung. Cut digunakan untuk :
Menyatakan kesinambungan cerita
Menggambarkan detail objek
Menciptakan suasana kejadian tegas, tegang, semangat
b. Dissolve
Dissolve berfungsi sebagai jembatan potongan gambar yang secara berangsur – angsur terjadi
perpindahan gambar. Dissolve digunakan untuk :
Menciptakan suasana kejadian romantis, halus, mengalir, sedih.
Menyatakan waktu lampau atau lamunan masa depan
c. Wipe
Wipe berfungsi sebagai transisi yang menggantikan gambar dengan gambar berikutnya dengan
cara bergerak dari sisi ke sisi lain menggunakan pola bentuk tertentu. Wipe digunakan untuk:
menciptakan suasana ceria, bahagia, glamour
memberikan kesan retro
d. Fade/Fading
Fading berfungsi sebagai transisi yang menggantikan gambar dari gelap perlahan-lahan menjadi
tampak gambarnya (fade in) atau dari gambar berubah secara berangsur-angsur menjadi gelap
(fade out). Fade berfungsi untuk:
sebagai awal dari sebuah adegan;
membedakan perubahan waktu.
4. Pemaduan Suara
Pemaduan suara adalah proses memadukan suara latar kedalam track audio dengan gambar yang
sudah tersusun atau sebaliknya
5. Rendering
Rendering adalah proses editing dari keseluruhan proses animasi mulai dari pemodelan sampai video
animasi kelihatan utuh. Pada rendering akhir, semua data yang telah dibuat diterjemahkan dalam
bentuk output (tampilan akhir pada model dan animasi). Atau singkatnya rendering adalah proses
akhir penyatuan hasil editing menjadi satu kesatuan video yang utuh.
EDITING MENGGUNAKAN WINDOWS MOVIE MAKER
Salah satu aplikasi bawaan Windows yang gratis digunakan untuk editing video adalah Windows Movie
Maker. Windows Movie Maker misalnya digunakan untuk menambahan efek visual, atau menambahkan
redaksi singkat yang berhubungan dengan video yang sedang di sunting. Berikut ini merupakan hal dasar
untuk editing video menggunakan windows movie maker.
Memulai Penyuntingan
Untuk memulai menggunakan aplikasi, buka aplikasi Windows Movie Maker dengan klik ganda pada icon
Windows Movie Maker yang ada di dekstop. Icon Windows Movie Maker seperti gambar dibawah ini.
Gambar Icon Windows Movie Maker
Menu Windows Movie Maker
Keterangan :
Nama Objek Keterangan
Ribbon Berisi tab Home, tab Animation, tab Visual Effects, tab Project, tab View, dan tab Edit.
Preview pane Berfungsi untuk menampilkan video yang sedang disunting pada frame tertentu yang lebih
spesifik.
Storyboard panes Merupakan jendala kerja dan tempat dimana melakukan editing video.
Play Tombol yang dapat digunakan untuk menjalankan video yang sedang disunting. Klik tombol
Previous frame atau Next frame untuk bergerak per-frame video.
Zoom bar Untuk mengatur skala tampilan video di storyboard.
Menyimpan sebuah proyek
Sebelum memulai berkerja dengan Windows Movie Maker, anda harus menyimpan proyeknya terlebih
dahulu. Untuk menyimpan bisa dilakukan dengan Menu Save Project ataupun Save Project As yang
terdapat pada menu file.
Gambar Menu Save Project
Menambahkan File yang akan di edit/Importing Digital Movies and Photos
File yang dapat di tambahkan dalam Windows Movie Maker dapat berupa Photo, Video dan Music. Format
file hasil rekaman yang dapat diimpor ke Windows Movie Maker adalah sebagai berikut :
a. File video berformat: .asf, .avi, .wmv, .mp4, .mpeg1, .mpeg, .mpg, .m1v, .mp2
b. File audio berformat: .wav, .snd .au, .aif, .aifc, .aiff, .mp3
c. File Windows Media berformat: .asf, .wm, .wma, .wmv
d. File Gambar berformat: .bmp, .jpg, .jpeg, .jpe, .jfif, .gif, .png
Menu yang digunakan untuk menambah Video dan Photo adalah Add Video and Photos sedangkan untuk
menambah file musik adalalah Add music. Dimana semuanya berada pada menu Home.
Gambar Menambah File
Memotong Video menggunakan fitur Split
Drag garis hitam di tempat manapun yang Anda inginkan untuk memotong video. Pilih menu Edit lalu klik
tombol Split.
Gambar Split (Memecah Video)
Menambahkan Transisi Video
Pilih potongan video yang akan diberi transisi. Klik menu Animations. Pilih salah satu jenis transisi yang
tersedia sesuai dengan kebutuhan.
Gambar Menambah Transisi
Simpan Video (Save Movie)
Pilih menu File kemudian klik Save Movie. Anda dapat memilih setting sesuai dengan kebutuhan Anda.
Contoh pilih untuk komputer for computer. Pada kotak dialog simpan film (gambar di bawah), ketik pada
FileName sesuai nama file yang diinginkan. Anda dapat memilih format (*.mp4 atau *.wmv)
pada tipe (Save as type) yang disediakan
Menambahkan Teks Menggunakan Fitur Caption
Pilih potongan video yang akan diberi teks, klik menu Home. Pilih Caption pada bagian kanan. Teks
keterangan akan muncul pada bagian bawah video Anda. Klik dalam kotak tulisan (enter text here) dan
tuliskan teks video yang diinginkan.
Gambar Menambah Title,Caption & Credits
Menambah Judul dan Daftar nama/credit tittle
Pilih menu Home , klik tombol Title untuk memberikan Judul. Klik Credits maka akan berisi pilihan submenu
(drop down) yang meliputi Credits (Daftar Nama), Director (Sutradara), Staring (Dibintangi) , Location
(Lokasi).
Anda mungkin juga menyukai
- P. Pascaproduksi Video: Capturing/ImportingDokumen9 halamanP. Pascaproduksi Video: Capturing/ImportingalansuryaBelum ada peringkat
- Panduan Menginstall Windows Vista Sp2 Edisi Bahasa InggrisDari EverandPanduan Menginstall Windows Vista Sp2 Edisi Bahasa InggrisPenilaian: 5 dari 5 bintang5/5 (1)
- Bab 2 Membuat VideoDokumen6 halamanBab 2 Membuat VideoSugani smkiBelum ada peringkat
- ALATDokumen11 halamanALATmailis wartiBelum ada peringkat
- Tahap PascaDokumen7 halamanTahap Pascasuwarno ijoyoBelum ada peringkat
- Simulasi Dan Komunikasi DigitalDokumen6 halamanSimulasi Dan Komunikasi DigitalFanni AngelinaBelum ada peringkat
- Pengenalan Windows Movie MakerDokumen5 halamanPengenalan Windows Movie MakerDrecorius XzebitBelum ada peringkat
- Bab 5Dokumen11 halamanBab 5Saya IkanBelum ada peringkat
- Editing VideoDokumen3 halamanEditing VideoYulia WidiyawatiBelum ada peringkat
- Simdig VideoDokumen9 halamanSimdig VideodinaBelum ada peringkat
- 07 Tahap Pasca Produksi Pembuatan ObjekDokumen7 halaman07 Tahap Pasca Produksi Pembuatan Objekrockz bosBelum ada peringkat
- Windows Movie Maker Lengkap Dengan Tutorial Dan FiturDokumen5 halamanWindows Movie Maker Lengkap Dengan Tutorial Dan FiturLouise LucassicBelum ada peringkat
- WMMDokumen3 halamanWMMIts ValBelum ada peringkat
- MENGEDIT VIDEO DENGAN ADOBE PREMIEREDokumen20 halamanMENGEDIT VIDEO DENGAN ADOBE PREMIERERizky Khairun NisaaBelum ada peringkat
- Laporan Praktikum Multimedia Edukasi: Penyusun: Ridho Aqil Zakariya (210631100029)Dokumen25 halamanLaporan Praktikum Multimedia Edukasi: Penyusun: Ridho Aqil Zakariya (210631100029)ALFED MUBAROKBelum ada peringkat
- PostProVideoEditingDokumen3 halamanPostProVideoEditingArianaBelum ada peringkat
- Makalah Movie MakerDokumen13 halamanMakalah Movie MakerRahma Amalia KusumaputriBelum ada peringkat
- Resume Windows Movie MakerDokumen4 halamanResume Windows Movie MakerlutfianisitaBelum ada peringkat
- Makalah Windows Movie MakerDokumen6 halamanMakalah Windows Movie Makersandi ajiBelum ada peringkat
- Modul CamtasiaDokumen17 halamanModul CamtasiaWahyu Hesti PrabawatiBelum ada peringkat
- Pengertian Editing Dan Fungsinya - Simulasi Digital Dan KomputerDokumen3 halamanPengertian Editing Dan Fungsinya - Simulasi Digital Dan KomputerdsyBelum ada peringkat
- VIDEO EDITDokumen6 halamanVIDEO EDITYasmithaBelum ada peringkat
- Materi Pelatihan Video EditingDokumen18 halamanMateri Pelatihan Video EditingthesenorossiBelum ada peringkat
- BANJIRDokumen13 halamanBANJIRAdhitya Bayu WBelum ada peringkat
- Adobe PremiereDokumen10 halamanAdobe PremiereWartono RidlwanBelum ada peringkat
- Makalah Windows Movie MakerDokumen6 halamanMakalah Windows Movie MakerDominic SeptianiBelum ada peringkat
- Edit Video Klip dengan Adobe Premiere ProDokumen8 halamanEdit Video Klip dengan Adobe Premiere ProHerlan AbubakarBelum ada peringkat
- Sejarah Video EditingDokumen19 halamanSejarah Video EditingfandiBelum ada peringkat
- Tutorial Ulead VideoDokumen14 halamanTutorial Ulead VideoTomatzBelum ada peringkat
- Cara Menggunakan Windows Movie MakerDokumen6 halamanCara Menggunakan Windows Movie MakerWakhidin AdyenBelum ada peringkat
- Tahap Pasca Pro WPS OfficeDokumen3 halamanTahap Pasca Pro WPS OfficeHid DeaBelum ada peringkat
- Cara Edit Video dengan After Effect dan PremiereDokumen10 halamanCara Edit Video dengan After Effect dan PremiererizanurdwilBelum ada peringkat
- CARA MEMBUAT VIDEO PEMBELAJARANDokumen5 halamanCARA MEMBUAT VIDEO PEMBELAJARANBobby Al RephanBelum ada peringkat
- Ringkasan Tik Kelas 4Dokumen3 halamanRingkasan Tik Kelas 4nolanerikBelum ada peringkat
- Pengertian Apa Itu Video EditingDokumen7 halamanPengertian Apa Itu Video EditingYERI UTARIBelum ada peringkat
- Pengertian Pengolah VideoDokumen5 halamanPengertian Pengolah VideoLILA MULTIMEDIA LM. ZAMRONIBelum ada peringkat
- Fitur Fitur Windows Movie MakerDokumen12 halamanFitur Fitur Windows Movie MakerNanang Pranoto MuktiBelum ada peringkat
- Proses Editing Adalah Salah Satu Elemen Penting Di Dalam Sinematografi Dan Tidak Dapat Dipisahkan Dari Dunia BroadcastingDokumen11 halamanProses Editing Adalah Salah Satu Elemen Penting Di Dalam Sinematografi Dan Tidak Dapat Dipisahkan Dari Dunia BroadcastingIrfan Abu FadhliBelum ada peringkat
- 2-Pengenalan Adobe Premiere - TeoriDokumen29 halaman2-Pengenalan Adobe Premiere - TeoriDidi DarmadiBelum ada peringkat
- Kegiatan Belajar Editing Video Dengan Soft. BlenderDokumen8 halamanKegiatan Belajar Editing Video Dengan Soft. BlenderBKK smkn1cermeBelum ada peringkat
- Windows Movie Maker PDFDokumen8 halamanWindows Movie Maker PDFNormaAyuFebrianaBelum ada peringkat
- Tutorial Menggunakan Hitfilm Express Ilmu Kalian Sudah Pernah MenggunakanDokumen7 halamanTutorial Menggunakan Hitfilm Express Ilmu Kalian Sudah Pernah MenggunakanClibBelum ada peringkat
- Materi Editing Video SMKDokumen31 halamanMateri Editing Video SMKMuhjiadi ArdiansyahBelum ada peringkat
- Menerapkan Efek Khusus Pada Objek ProduksiDokumen17 halamanMenerapkan Efek Khusus Pada Objek ProduksiDecko VerdiansyahBelum ada peringkat
- Editing VideoDokumen29 halamanEditing VideoAlfina Sri utamiBelum ada peringkat
- Langkah Membuat VideoDokumen10 halamanLangkah Membuat Videosenibudaya smknBelum ada peringkat
- Tahapan Pascaproduksi VideoDokumen1 halamanTahapan Pascaproduksi VideoIrene MugiartiBelum ada peringkat
- Alfian Yeyen TPDokumen2 halamanAlfian Yeyen TPwawanBelum ada peringkat
- Adobe Premiere nurain-WPS Office-1Dokumen4 halamanAdobe Premiere nurain-WPS Office-1Ahmat H. DjabarudinBelum ada peringkat
- Simulasi Digital Season 16Dokumen10 halamanSimulasi Digital Season 16InangWanggeBelum ada peringkat
- PP Teknik Pengolahan Audio Dan Video 4Dokumen6 halamanPP Teknik Pengolahan Audio Dan Video 4Dika Yuda PradanaBelum ada peringkat
- Multimedia Bab 2 - Hawaina ANF 21120113130102Dokumen20 halamanMultimedia Bab 2 - Hawaina ANF 21120113130102Hawaina Alimatussuffa NorafardaBelum ada peringkat
- Adobe PremiereDokumen4 halamanAdobe PremierePrinze DeviillerzzBelum ada peringkat
- Modul 1 TPAVDokumen12 halamanModul 1 TPAVfauzan dikaBelum ada peringkat
- BAB IV JAKIPEEE (2) (1) (1) (1) Harus FixDokumen50 halamanBAB IV JAKIPEEE (2) (1) (1) (1) Harus Fixkamu cangkirBelum ada peringkat
- Aplikasi Windows Movie Maker 2Dokumen7 halamanAplikasi Windows Movie Maker 2Auniaayu LestariBelum ada peringkat
- VideEditHPDokumen29 halamanVideEditHPtaa pribadiBelum ada peringkat
- Modul Adobe PremiereDokumen22 halamanModul Adobe PremiereaambudBelum ada peringkat
- Cara Menggunakan VCD CutterDokumen3 halamanCara Menggunakan VCD CutterwawanskyBelum ada peringkat
- Materi Persiapan US Simkomdig XIIDokumen13 halamanMateri Persiapan US Simkomdig XIIDedy IrawansyahBelum ada peringkat
- GGDokumen2 halamanGGDedy IrawansyahBelum ada peringkat
- Mesin Penelusur 2Dokumen4 halamanMesin Penelusur 2Dedy IrawansyahBelum ada peringkat
- Sinkron Asinkron Part2Dokumen10 halamanSinkron Asinkron Part2Dedy IrawansyahBelum ada peringkat
- SDAASDDokumen5 halamanSDAASDDedy IrawansyahBelum ada peringkat
- KELASMAYADokumen5 halamanKELASMAYADedy IrawansyahBelum ada peringkat
- Rangkuman Materi KD 3.9 Dan 3.10Dokumen4 halamanRangkuman Materi KD 3.9 Dan 3.10Dedy IrawansyahBelum ada peringkat
- Mesin Penelusur 2Dokumen4 halamanMesin Penelusur 2Dedy IrawansyahBelum ada peringkat
- Mesin Penelusur 2Dokumen4 halamanMesin Penelusur 2Dedy IrawansyahBelum ada peringkat
- Rencana Pelaksanaan Pembelajaran SIMDIGDokumen9 halamanRencana Pelaksanaan Pembelajaran SIMDIGAnonymous mhm2GlBelum ada peringkat
- Iiiiiiiiiiiiiiii: Kelas MayaDokumen1 halamanIiiiiiiiiiiiiiii: Kelas MayaDedy IrawansyahBelum ada peringkat
- Rencana Pelaksanaan Pembelajaran Simulasi Dan Komunikasi DigitalDokumen1 halamanRencana Pelaksanaan Pembelajaran Simulasi Dan Komunikasi DigitalPRILLY ASTRIDBelum ada peringkat
- Rencana Pelaksanaan Pembelajaran (RPP) : Penilaian SikapDokumen2 halamanRencana Pelaksanaan Pembelajaran (RPP) : Penilaian SikapReni AritiasariBelum ada peringkat