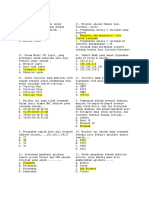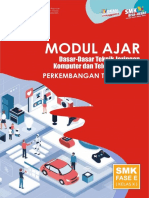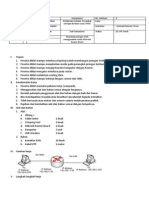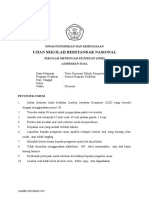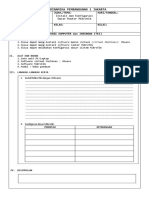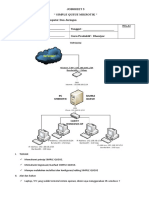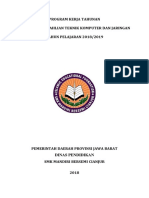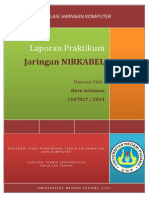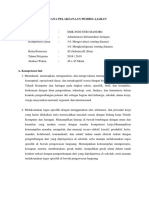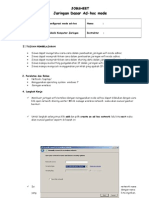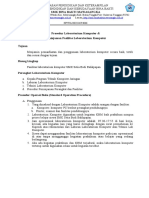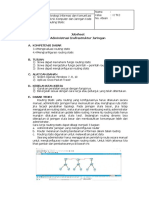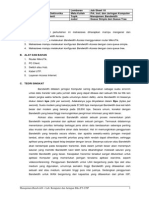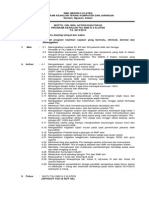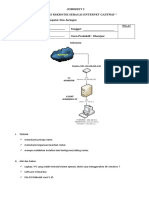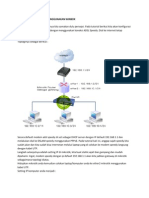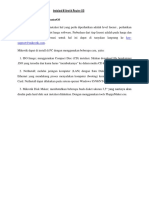Modul Ajar Mikrotik (TKJ Club E-Learning Center)
Modul Ajar Mikrotik (TKJ Club E-Learning Center)
Diunggah oleh
Rully SusenoJudul Asli
Hak Cipta
Format Tersedia
Bagikan dokumen Ini
Apakah menurut Anda dokumen ini bermanfaat?
Apakah konten ini tidak pantas?
Laporkan Dokumen IniHak Cipta:
Format Tersedia
Modul Ajar Mikrotik (TKJ Club E-Learning Center)
Modul Ajar Mikrotik (TKJ Club E-Learning Center)
Diunggah oleh
Rully SusenoHak Cipta:
Format Tersedia
MODUL AJAR MIKROTIK
ROUTER OS
Mikrotik RouterOS 5.18
TKJ CLUB E-Learning Center | Created by Fadly Kadir 1
MIKROTIK ROUTER
I. PENDAHULUAN
Dalam instalasi mikrotik router, ada 2 pilihan yaitu :
Menggunakan Disk on Module
Melakukan instalasi RouterOS pada hardisk biasa.
Jikan ingin menggunakan Disk On Module (DOM), maka anda tidak perlu repot-repot. Anda
tinggal membeli DOM tersebut yang di dalamnya sudah terinstall system operasi Mikrotik
RouterOS dan langsung memasangnya pada motherboard komputer. Sedangkan jika anda
memilih untuk menginstall mikrotik RouterOS pada hardisk biasa, maka harus
mendownload file ISO dari RouterOS. Setelah anda mendownload file ISO tersebut, burn-
lah file tersebut ke dalam sebuah CD dan lakukanlah istalasi seperti saat anda melakukan
prosedur instalasi sistem operasi pada umumnya. Adapun langkah instalasinya adalah
sebagai berikut.. :
II. LANGKAH-LANGKAH PENGINSTALAN MIKROTIK ROUTER
Masukkan CD instalasi Mikrotik Router OS ke dalam CD/DVD ROM.
Pastikan urutan boot pertama PC anda adalah CD/DVD ROM.
Proses kompilasi dengan booting kernel, terlihat bahwa Mikrotik merupakan salah
satu distro Linux.
Setelah proses booting, akan muncul menu pilihan software yang ingin di install.
Installl paket-paket utama, ada baiknya semua paket, dengan cara menandainya
(mark).
Menu dimana kita dapat memilih paket mana saja yang akan di install. Pilihlah
paket instalasi yang ingin di gunakan. Sebagai contoh, di awal pilih system, ppp,
dhcp, hostpot, routing, security, and web-proxy. Setelah itu tekan tombol “a”
(tanpa petik) untuk menginstall semua fasilitas yang terdapat pada mikrotik. Proses
ini berkaitan dengan lisensi RouterOS yang di miliki.
TKJ CLUB E-Learning Center | Created by Fadly Kadir 2
Tekan tombol “I” untuk melanjutkan instalasi. Kamu akan ditanya apakah akan
meneruskan dengan memformat isi hardisk (hati-hati jangan sampai salah hardisk).
Do you want to keep old configuration ? [Y/N] ketik N
Continue ? [Y/N] ketik Y
Saat ditanya apakah akan menyimpan informasi lama, silahkan di jawab tidak atau
tekan tombol “N”. Proses instalasi di lanjutkan dengan pembuatan partisi dan
format hardisk, harap di ingat bahwa mikrotik akan mengambil semua space yang
ada di hardisk. Disini kita tidak perlu membuat partisi hardisk sendiri. Karena secara
otomatis dia akan membuat partisi sendiri. Karena itu, tidak disarankan untuk
menginstall mikrotik pada hardisk operasional yang berisi data-data penting.
Tunggu beberapa saat selama proses instalasi dilakukan. Kemudian akan tampil
pilihan seperti yang di bawah.
Tekan enter untuk melakukan booting pertama kali RouterOS.
Sesaat setelah RouterOS berhasil di boot, kita akan di hadapkan pada layar seperti
di bawah, system akan melakukan pengecekan terhadap kemungkinan kerusakan
yang terjadi, tekan tombol “Y”. Jika muncul tampilan seperti dibawah ini maka
instalasi telah selesai.
TKJ CLUB E-Learning Center | Created by Fadly Kadir 3
Proses login dan sistem konsol, setelah sukses instalasi, kamu sudah dapat login
untuk pertama kalinya..
Gunakan user name admin dengan password kosong (tekan tombol enter saja). Kita
wajib mengganti password sebelumnya dengan password kita sendiri, atau
gunakan perintah /password.
Penginstalan Mikrotik Router sudah selesai.
TKJ CLUB E-Learning Center | Created by Fadly Kadir 4
III. KONFIGURASI IP ADDRESS PADA MIKTORIK
Sebelum kita masuk pada konfigurasi ip address, marilah kita simak topologi jaringan
berikut ini.
Pada topoogi di atas, interfaces ether1 dari Router Mikrotik akan di konfigurasikan IP
Address 60.1.1.2/30 dan akan dihubungkan ke ISP. IP Address ini merupakan IP Address
statik yang akan diberikan oleh ISP, sedangkan ether2 merupakan interfaces yang
dihubungkan ke switch tempat terhubungnya komputer ke switch tempat terhubungnya
komputer user pada jaringan lokal. IP Address pada ether2 adalah 10.10.10.1/24.
Topologi ini nantinya akan di kembangkan sehingga memiliki hostpot dengan menggunakan
interfaces ether2. Router ISP memiliki IP Address 60.1.1.1, router ISP ini juga berfungsi
sebagai DNS Server.
TKJ CLUB E-Learning Center | Created by Fadly Kadir 5
KONGFIGURASI IP ADDRESS
1. Sebelum melakukan kongfigurasi IP Address, kita harus melihat atau mengecek
terlebih dahulu jumlah dan status interface jaringan pada Mikrotik, kita dapat
menggunakan perintah sebagai berikut “interface print”.
2. Berdasarkan skenario topologi yang direncanakan makan IP Address yang akan di
konfigurasikan di ether1 adalah 60.1.1.2/30, perintah yang dapat anda gunakan
untuk mengkongfigurasi IP Address pada ether1 adalah sebagai berikut
“ip address add address=60.1.1.1/30 interface=ether1”.
3. Sedangkan untuk ether2, anda harus mengkonfigurasi IP Address 10.10.10.1/24.
Perintah yang dapat di gunakan adalah sebagai berikut :
“ip address add address=10.10.10.1/24 interface=ether1”.
4. Setelah kedua IP Address di konfigurasikan, periksalah kembali kongfigurasi
tersebut dengan perintah berikut “ip address print” :
5. Jika output dari perintah “ip address print” seperti di atas, artinya konfigurasi IP
Address anda telah berhasil , kemudian lakukan pengujian akhir yaitu dengan
perintah “ping” ke IP Address eth2 “10.10.10.1” dan eth1 ”60.1.1.2” berikut
bentuknya :
TKJ CLUB E-Learning Center | Created by Fadly Kadir 6
6. Jika output “ping” dari IP “10.10.10.1” seperti di atas, maka konfigurasi IP Address
di nyatakan berhasil. Dan mengapa “ping” IP”60.1.1.2” di atas statusnya timeout,
itu dikarenakan kita belum mengkonfigurasi FIREWALL ROUTING-NYA, makanya
untuk “ping” ke IP “60.1.1.2” tidak dapat terhubung. kita akan mengkonfigurasi
FIREWALL ROUTING di materi selanjutnya.
7. Setelah mengkonfigurasi IP Address pada masing-masing interface makan
selanjutnya kita akan mengkonfigurasi default gateway. Default gateway
merupakan Router ISP yang berfungsi sebagai gerbang bagi Router Mikrotik kita
untuk menuju internet. Pada skenario ini, Router ISP memiliki IP ADDRESS 60.1.1.1
dan internet akan di wakili oleh IP Address 0.0.0.0/0.
8. Perintah yang dapat digunakan untuk mengkonfigurasi default gateway adalah
sebagai berikut “ip route add dst-address=0.0.0.0/0 gateway=60.1.1.1”.
9. Setelah itu, Periksalah apakah konfigurasi default gateway sudah ada pada tabel
routing Router Mikrotik. Kita harus mendapatkan baris dengan DST-
ADDRESS=0.0.0.0/0 dan GATEWAY=60.1.1.1 perintah yang akan di gunakan adalah
sebagai berikut “ip route print”.
10. Apabila output dari perintah “ip route print” seperti di atas. Maka kongfigurasi
default gateway telah berhasil.
IV. KONFIGURASI FIREWALL “Routing”
Firewall merupakan perangkat yang berfungsi untuk memeriksa dan menentukan paket
data yang dapat keluar atau masuk dari sebuah jaringan. Dengan kemampuan menentukan
kemampuan apakah sebuah paket data bisa masuk dan keluar dari suatu jaringan maka
firewall berperan untuk melindungi jaringan dari serangan yang berasal dari luar (outside
network). Misalkan di fungsikan untuk melindungi jaringan lokal (LAN) dari kemungkinan
dari serangan yang berasal dar internet. Selain di tunjukkan untuk melindungi sebuah
komputer user atau host ( single host), firewall jenis ini di sebut host firewall. Dalam modul
TKJ CLUB E-Learning Center | Created by Fadly Kadir 7
ini kita akan menkonfigurasi “FIREWALL” dengan menggunakan fitur NETWORK ADDRESS
TRANSLATION (NAT). Dan di modul ini akan membahas bagaimana cara kerja Nerwork
Address Translation (NAT) pada sebuah Router Mikrotik.
NETWORK ADDRESS TRANSLASION
Network address translation (NAT) adalah suatu fungsi firewall yang sebenarnya bertugas
melakukan perubahan IP Address pengirim dari sebuah paket data. NAT ini umumnya di
jalankan di router-router yang menjadi batas antara jaringan lokal dan jaringan internet.
Secara teknis NAT ini akan mengubah paket data yang berasal dari komputer user seolah-
olah berasal dari router.
Pada skenario jaringan di modul ini, Router mikrotik akan menjalankan NAT dengan
action=masquerade, sehingga merubah semua paket data yang berasal dari komputer user
seolah-olah berasal dari router yang mempunya IP Address 60.1.1.2. ini akan menyebabkan
server-server di internet tidak mengetahui bahwa sebenarnya yang mengakses mereka
adalah komputer user dengan IP Address 10.10.10.2, 10.10.10.3 dan seterusnya. Server-
server di internet hanya mengetahui bahwa yang mengakses mereka adalah router dengan
IP Address 60.1.1.2.
Masquerade ini wajib di jalankan oleh router-router gateway untuk menyembunyikan IP
Address Private yang anda gunaan pada jaringan lokal, sehingga tidak terlihat dari internet.
IP Address private tersebut harus disembunyikan, karena pada jaringan lokal yang lain
kemungkinan IP Address 10.10.10.0/24 juga di gunakan. Jika anda tidak melakukan
masquerade maka komputer user tidak dapat mengakses internet.
Masquerade tadi akan menyembunyikan komputer user yang ada pada jaringan lokal
sekaligus membuat komputer tersebut bertopeng (ber-mask) ke IP Address 60.1.1.2.
sehingga baik komputer user 10.10.10.2, 10.10.10.3, 10.10.10.4 dan 10.10.10.5 akan di
kenal di internet sebagai 60.1.1.2.
Berikut adalah perintah Firewall untuk Routing Standar pada Network Address
Translation (NAT). Perintah tersebut adalah sebagai berikut:
“ip firewall nat add chain=srcnat out-interface=ether1 action=masquerade”
Perintah di atas adalah perintah pada firewall Mikrotik yang memerintah “jika ada
komputer user yang akan mengakses internet, bertopenglah (ber-mask) pada
ether1”. Sedangkan chain=srcnat, berfungsi memerintahkan “gantilah IP Address
pengirim (source address) 10.10.10.2, 10.10.10.3, 10.10.10.4, dan 10.10.10.5
menjadi IP Address di ether1 jika ingin menuju internet”.
konfigurasi firewall dan cara kerja Firewal pada mikrotik routerOS, dan pada materi
selanjutnya kita akan membahas bagaimana cara merubah identitas mikrotik dan
membuat password pada user admin.
TKJ CLUB E-Learning Center | Created by Fadly Kadir 8
V. MENGUBAH IDENTITAS MIKROTIK ROUTER (IDENTITY)
Setiap router harus memiliki identitas atau hostname, sangat berguna agar anda dapat
membedakan router yang satu dengan yang lainnya, jika ternyata anda memiliki beberapa
router dalam jaringan. Secara default identitas yang digunakan adalah “MIKROTIK”. Untuk
dapat mengkonfigurasikan identitas yang baru.
1. Misal, kita akan mengubah identitas mikrotik menjadi tkjclub. maka perintah yang
dapat digunakan adalah sebagai berikut :
“system identity set name=tkjclub”
2. setelah perintah di atas sudah di masukkan, maka perhatikan gambar di bawah ini,
identitas mikrotik yang tadinya bernama “MikroTik” sudah berubah menjadi
“tkjclub”. Sekarang kita sudah berhasil mengubah identitas mikrotik, di materi
selanjutnya kita akan membahas tentang bagaimana membuat password untuk
user admin.
TKJ CLUB E-Learning Center | Created by Fadly Kadir 9
VI. MEMBUAT PASSWORD UNTUK USER ADMIN
I. Karena secara default user admin tidak memiliki password, maka untuk
memberikan password “123456” pada user “admin” kita dapat menggunakan
perintah sebagai berikut “user set 0 password=123456”
II. Setelah itu kita login kembali dengan menggunakan user “admin” dan password
yang telah di buat tadi, yaitu “123456”.
III. Gambar diatas menandakan login untuk masuk mikrotik router sudah berhasil, itu
berarti password yang kita buat untuk user admin juga sudah sukses jadi materi
selanjutnya yang akan kita bahas adalah kongfigurasi “HOTSPOT” pada mikrotik
routerOS. Ini adalah materi terakhir yang akan di bahas pada modul ajar ini.
TKJ CLUB E-Learning Center | Created by Fadly Kadir 10
IV. KONGFIGURASI HOTSPOT MIKROTIK
Router mikrotik memang merupakan router yang memiliki fitur-fitur yang lengkap.
Salah satu fitur yang akan dibahas pada modul ini adalah HotSpot Gateway.
Dengan menggunakan fitur hotspot gateway ini, kita akan mendapatkan fasilitas
tambahan. anda dapat mengkonfigurasi jaringan wireless yang hanya bisa
digunakan dengan username dan password tertentu. Anda juga dapat menajement
terhadap user-user tersebut.
1. Sekarang kita akan membuat sebuah hotspot, dengan menggunakan interface eth2
yang sudah di kongfigurasi Ip Address 10.10.10.1/24 sehingga untuk mengaktifkan
fitur HotsPot ini, kita langsung dapat menggunakan perintah sebagai berikut:
“ip hotspot setup”.
2. Lalu pada “hotspot interface” ketik “eth2” :
3. Setelah itu pada “local address of network” masukkan ip “10.10.10.1/24”
kerena IP inilah yang nantinya kita akan jadikan IP HOTSPOT.
4. Pada “masquerade network” ketik “yes” :
5. Kemudian pada “address pool of network” masukkan IP Hostpot untuk Clietnya,
karena semua client meng-gateway ke IP : 10.10.10.1/24, jadi kita isikan Ipnya.
Mulai dari “10.10.10.2-10.10.10.254”
6. Lalu, pada “select certificate” ketik “none”
7. “ip address of smtp server” ketik “0.0.0.0 “
8. “Dns servers” ketik ip DNS yaitu IP ISP dari topologi jaringan yang telah di jelaskan
sebelumnya, yaitu “60.1.1.1”
9. “dns name” kosongkan saja, krna DNS server tidak kita kongfigurasi sebelumnya.
Jadi untuk tahapan ini. Kosongkan saja.
TKJ CLUB E-Learning Center | Created by Fadly Kadir 11
10. Sekarang pembuatan user dan password untuk hotspot, pada “name of local
hotspot user” kita buat user yang namanya “fadly” kemudian untuk “password”
kita gunakan password “123456”
11. Konfigurasi di atas adalah konfigurasi berbentuk wizard yang mengaktifkan fitur
HotSpot Gateway pada interface eth2. User yang rencanakan terhubung adalah
user dengan IP Address 10.10.10.2 s/d 10.10.10.254 dengan gateway 10.10.10.1
dan DNS server 60.10.10.1. sedangkan username pertama yang dibuat adalah
admin dengan password 123456.
12. Pada saat kita selesai mengaktifkan fitur HotSpot Gateway seperti pada wizard
diatas, makan router miktorik secara otomatis akan membuat konfigurasi-
kongfigurasi firwall filter, NAT, DHCP maupun Queue Simple untuk jaringan yang
terhubung pada interface eth2. sebaiknya anda tidak membuat kongfigurasi-
kongfigurasi lain yang nantinya akan bentrok dengan kongfigurasi yang di hasilkan
oleh Fitur HotSpot Gateway ini.
VII. PENGUJIAN HOTSPOT UNTUK CLIENT
1. Sekarang kita akan menguji hotspot yang telah dibuat tadi, pada clientnya
menggunakan jaringan lokal (LAN), sebelum kita menguji hostpotnya pada browser.
Usahakan client terhubung ke servernya, dengan meng-setting ipnya terlebih
dahulu pada local area connectionnya di windows, client harus men-gateway ke IP
LAN SERVER. Setelah client sudah terhubung ke server, kita tinggal uji Hotspotnya.
2. Buka browser, lalu masukkan IP “10.10.10.1” kemudian tunggu hingga tampilan
login hostpon muncul.
TKJ CLUB E-Learning Center | Created by Fadly Kadir 12
3. Gambar di bawah adalah gambar tampilan login Hotspot yang telah kita buat tadi.
4. Kita harus terlebuh dahulu masukkan User name dan Password untuk Hostpot yang
telah di buat tadi. Yaitu User Name “fadly” dan Password “123456”. Lalu klik “OK”
untuk login ke hostpotnya.
TKJ CLUB E-Learning Center | Created by Fadly Kadir 13
5. Gambar dibawah menunjukkan bahwa login ke Hostpot telah berhasill.
6. Demikianlah pembahasan modul ajar TKJ CLUB tentang Mikrotik RouterOS.
SALAM SUKSES TKJ CLUB
TERIMAH KASIH ~ MOGA BERMANFAAT
TKJ CLUB E-Learning Center | Created by Fadly Kadir 14
Anda mungkin juga menyukai
- Modul Aij PDFDokumen32 halamanModul Aij PDFSanju SanjayaBelum ada peringkat
- Tutorial Install Dan Konfigurasi Mikrotik Di Virtual Box MikroserverDokumen37 halamanTutorial Install Dan Konfigurasi Mikrotik Di Virtual Box MikroserverImron RosadiBelum ada peringkat
- Jobsheet Instalasi MikrotikDokumen7 halamanJobsheet Instalasi MikrotikEruharahapBelum ada peringkat
- Soal Ujian MikrotikDokumen6 halamanSoal Ujian MikrotikDoank YusmanBelum ada peringkat
- Job - Sheet - DNS (LKPD) Gigih PerkasaDokumen14 halamanJob - Sheet - DNS (LKPD) Gigih Perkasawahyuningastuti_82Belum ada peringkat
- Jobsheet Router MikrotikDokumen1 halamanJobsheet Router MikrotikRonny AzizBelum ada peringkat
- Jobsheet 7 VTP (Vlan Trunking Protocol)Dokumen17 halamanJobsheet 7 VTP (Vlan Trunking Protocol)ahmad mudzakkirBelum ada peringkat
- Jobsheet 1 Cisco-VlanDokumen8 halamanJobsheet 1 Cisco-VlanAbisay To YouBelum ada peringkat
- Jobsheet MikrotikDokumen5 halamanJobsheet MikrotikAgung JerryBelum ada peringkat
- Rahadi Perangkat Pembelajaran Cp-tp-Atp Dasar TJKT Kos 2021 TTD DudiDokumen10 halamanRahadi Perangkat Pembelajaran Cp-tp-Atp Dasar TJKT Kos 2021 TTD DudiTeknik KomputerBelum ada peringkat
- Modul Ajar BAB 2B DPK TJKT - Perkembangan TeknologiDokumen67 halamanModul Ajar BAB 2B DPK TJKT - Perkembangan TeknologidwiBelum ada peringkat
- Soal Olimpiade MikrotikDokumen3 halamanSoal Olimpiade MikrotikTino Setiawan100% (3)
- Modul AIJ Semester GanjilDokumen15 halamanModul AIJ Semester GanjilbulanqueBelum ada peringkat
- Jobsheet SMK Teknik Komputer Dan JaringanDokumen3 halamanJobsheet SMK Teknik Komputer Dan JaringanHerdi RuherdiBelum ada peringkat
- Contoh JobSheet MikrotikDokumen4 halamanContoh JobSheet MikrotikBaharuddinBelum ada peringkat
- MODUL AJAR Hayak I2Dokumen9 halamanMODUL AJAR Hayak I2Pribadi KurniawanBelum ada peringkat
- Soal USBN TKJDokumen10 halamanSoal USBN TKJhendra yanaBelum ada peringkat
- Bahan Ajar VLAN 1Dokumen21 halamanBahan Ajar VLAN 1Martin TheodoreBelum ada peringkat
- Jobsheet 6 - Sharing Koneksi InternetDokumen23 halamanJobsheet 6 - Sharing Koneksi InternetEruharahapBelum ada peringkat
- Jobsheet 11 WLAN OKDokumen15 halamanJobsheet 11 WLAN OKDede Senjaya Afka100% (1)
- Jobsheet - Mikrotik (Xii-Tkj)Dokumen2 halamanJobsheet - Mikrotik (Xii-Tkj)purwa800% (1)
- Jobsheet 1-Subnetting IP Kelas CDokumen11 halamanJobsheet 1-Subnetting IP Kelas CAbdurrahman Sudaesy100% (1)
- Jobsheet Kelas12Dokumen4 halamanJobsheet Kelas12benhard100% (1)
- Jobsheet Mikrotik 7 Simple QueueDokumen2 halamanJobsheet Mikrotik 7 Simple QueueDhaniyar DhaniBelum ada peringkat
- Lembar Kerja FirewallDokumen2 halamanLembar Kerja FirewallWahyudhi HatmokoBelum ada peringkat
- Jobsheet Internet GatewayDokumen1 halamanJobsheet Internet Gatewayindiyah fajarwatiBelum ada peringkat
- Program-Kerja-TKJ-2018-2019 RevisiDokumen21 halamanProgram-Kerja-TKJ-2018-2019 RevisiAbisay To You100% (1)
- RPP Aij 3.9Dokumen7 halamanRPP Aij 3.9Mas HudaBelum ada peringkat
- Jobsheet 7 - Jaringan NirkabelDokumen8 halamanJobsheet 7 - Jaringan NirkabelEruharahap100% (1)
- RPP KD 3.6 4.6 AijDokumen10 halamanRPP KD 3.6 4.6 AijDaday Rahmat HidayatBelum ada peringkat
- Jobsheet Jaringan DasarDokumen2 halamanJobsheet Jaringan DasarAdam Ginanjar100% (1)
- LKPD Static RoutingDokumen4 halamanLKPD Static RoutingHapsahBelum ada peringkat
- Modul Mikrotik Bag-2 - SMK BukatejaDokumen37 halamanModul Mikrotik Bag-2 - SMK BukatejaKhafidz Nh0% (1)
- 01 Modul PDFDokumen12 halaman01 Modul PDFsmkn1 palopoBelum ada peringkat
- Program Kerja Kepala Program Study Teknik Komputer JaringanDokumen11 halamanProgram Kerja Kepala Program Study Teknik Komputer JaringanAndi BasukiBelum ada peringkat
- Sop Laboratorium TKJDokumen3 halamanSop Laboratorium TKJRasman Rauf50% (2)
- Job Sheet 1 - VlanDokumen3 halamanJob Sheet 1 - VlanPrayudhaBelum ada peringkat
- Modul Superlab CCNA IDN V.1-BetaDokumen12 halamanModul Superlab CCNA IDN V.1-BetadcBelum ada peringkat
- RPP Administrasi Sistem Jaringan - KeamananJaringanDokumen6 halamanRPP Administrasi Sistem Jaringan - KeamananJaringanIhsan BaeLahBelum ada peringkat
- Ukk Paket TKJ Paket 2Dokumen30 halamanUkk Paket TKJ Paket 2Anita ArumsariBelum ada peringkat
- SOAL Administrasi Infrastruktur Jaringan Kelas XI TKJDokumen1 halamanSOAL Administrasi Infrastruktur Jaringan Kelas XI TKJNicko FirinBelum ada peringkat
- Jobsheet - Routing StaticDokumen4 halamanJobsheet - Routing StaticMochamadRekszaBelum ada peringkat
- Jobsheet 10 Manajemen BandwidthDokumen8 halamanJobsheet 10 Manajemen BandwidthVikri Aulia100% (1)
- Panduan LKS DebianDokumen56 halamanPanduan LKS DebianTeuku Didik Sudyana100% (2)
- Visi Misi Jurusan TKJ 2013 2014Dokumen4 halamanVisi Misi Jurusan TKJ 2013 2014hotastaBelum ada peringkat
- JOBSHEET MIKROTIK 2 Mikrotik Sebagai Internet GatewayDokumen2 halamanJOBSHEET MIKROTIK 2 Mikrotik Sebagai Internet GatewayDhaniyar DhaniBelum ada peringkat
- Jobsheet Instalasi MikrotikDokumen8 halamanJobsheet Instalasi MikrotikTino SetiawanBelum ada peringkat
- RPP AsjDokumen18 halamanRPP AsjWahyu Badil100% (1)
- Job Sheet AIJ - BandwidthDokumen6 halamanJob Sheet AIJ - BandwidthHillel BowieBelum ada peringkat
- Laporan Bahan Praktikum TKJDokumen12 halamanLaporan Bahan Praktikum TKJMimbar Kom100% (1)
- Jobsheet Administrasi Infrastruktur Jaringan XiiDokumen4 halamanJobsheet Administrasi Infrastruktur Jaringan Xiinovisp50% (2)
- Jobsheet Konfigurasi DNS Server DebianDokumen7 halamanJobsheet Konfigurasi DNS Server DebianKalis Fitria HandayaniBelum ada peringkat
- Materi MikrotikDokumen12 halamanMateri MikrotikYudhistira Arie JBelum ada peringkat
- Cara Setting Mikrotik Menggunakan WinboxDokumen11 halamanCara Setting Mikrotik Menggunakan WinboxJhyo AtoBelum ada peringkat
- Modul MikrotikDokumen20 halamanModul MikrotikDakun PonorogoBelum ada peringkat
- Modul Mtcna SMK Nu KaplonganDokumen145 halamanModul Mtcna SMK Nu KaplonganfazarinkplBelum ada peringkat
- Perintah Dasar Mikrotik RouterDokumen16 halamanPerintah Dasar Mikrotik RouterHendro BaskoroBelum ada peringkat
- Instalasi Mikrotik routerOSDokumen10 halamanInstalasi Mikrotik routerOSasnawiBelum ada peringkat
- Cara Konfigurasi DHCP Router Pada Cisco Packet TracerDokumen7 halamanCara Konfigurasi DHCP Router Pada Cisco Packet TracerWahyu GenkshterBelum ada peringkat
- Administrasi Infrastruktur Jaringan Kelas XII Semester 2Dokumen34 halamanAdministrasi Infrastruktur Jaringan Kelas XII Semester 2Suwarlam SuwarlamBelum ada peringkat