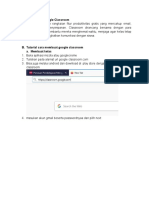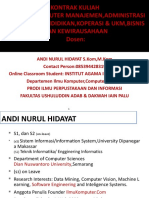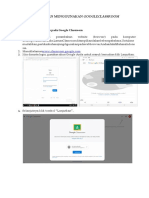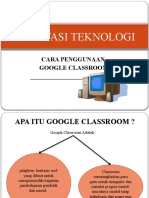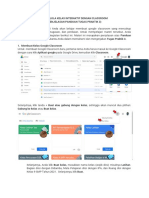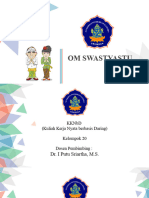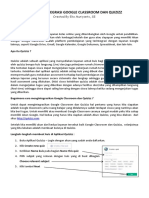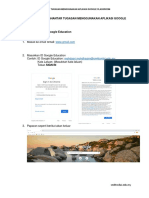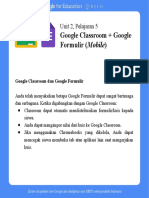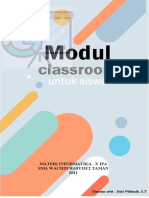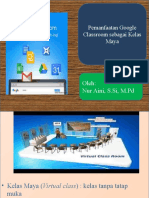Panduan Google Classroom Di Android
Diunggah oleh
Eko RaharjoJudul Asli
Hak Cipta
Format Tersedia
Bagikan dokumen Ini
Apakah menurut Anda dokumen ini bermanfaat?
Apakah konten ini tidak pantas?
Laporkan Dokumen IniHak Cipta:
Format Tersedia
Panduan Google Classroom Di Android
Diunggah oleh
Eko RaharjoHak Cipta:
Format Tersedia
Google Classroom merupakan layanan online gratis untuk sekolah, lembaga non-profit, dan siapa
pun yang memiliki Akun Google. Google Classroom memudahkan siswa dan guru agar tetap
terhubung, baik di dalam maupun di luar kelas. Google Classroom adalah platform pembelajaran
campuran yang dikembangkan oleh Google untuk sekolah yang bertujuan menyederhanakan
pembuatan, pendistribusian dan penetapan tugas dengan cara tanpa kertas.
Google Classroom menggabungkan Google Drive untuk pembuatan tugas dan distribusi file atau
dokumen, Google Dokumen, Spreadsheet, dan Slide untuk menulis, Gmail untuk komunikasi, dan
Google Kalender untuk penjadwalan, dan penelusuran Google untuk membantu proyek sekolah.
Siswa dapat diajak ke kelas melalui database institusi, melalui kode pribadi, atau secara otomatis
diimpor dari domain sekolah. Setiap kelas membuat folder terpisah di Drive pengguna masing-
masing, di mana siswa dapat mengirimkan karya untuk dinilai oleh seorang guru. Aplikasi seluler ,
tersedia untuk perangkat berbasis iOS dan Android, pengguna bisa memanfaatkan melakukan
berbagai aktifitas seperti mengambil foto dan melampirkan tugas, berbagi file dari aplikasi lain, dan
mengakses informasi secara offline. Guru dapat memantau kemajuan setiap siswa, dan setelah
dinilai, guru dapat kembali bekerja, dengan komentar, agar siswa merevisi dan memperbaiki tugas.
Guru dapat memposting pengumuman ke ruang kelas yang telah dibuat, dan siswa bisa berinteraksi
dengan menuliskan komentar.
Berikut ini langkah-langkah Panduan Pembelajaran Menggunakan Google Classroom yang perlu
dilakukan guru atau instruktur :
1. Bukalah Google Classroom
Jika menggunakan aplikasi Android/IOS silahkan download aplikasi tersebut dengan
keyword Google Classroom (Google Kelas), lanjutkan dengan install aplikasi tersebut
Jika menggunakan browser (Chrome/Mozillla Firefox/dll) untuk memulai membuat
pembelajaran menggunakan Google Classroom bukalah alamat :
https://classroom.google.com dan loginlah dengan user dan password akun Google
pribadi Anda atau akun Google Suite For Education Sekolah/lembaga Anda.
Berikut ini tampilan saat membuka Google Classroom di ponsel Android, selanjutnya
tekan get started
Selanjutnya pilih akun yang digunakan untuk membuka Classroom
Selanjutnya, Jika ada pilihan I’m Student dan I’m a Teacher, pilih I’m a Teacher
2. Buatlah Kelas
Untuk membuat kelas silahkan klik tanda + pada bagian pojok kanan atas dan create
class
Berilah nama yang akan Anda buat dan tekanlah create
Jika sudah selesai akan muncul seperti ini :
3. Menambahkan Siswa
Ada dua pilihan cara menambahkan siswa :
a) Mengunakan Kode kelas
b) Menggunakan undangan
Jika menggunakan Kode kelas, maka kode kelas tersebut harus diberikan pada siswa agar
dimasukkan sendiri oleh mereka saat membuka dasbord google Classroom sehingga
tergabung dengan kelas yang kita ciptakan sebelumnya. Letak kode kelas berada di
pengaturan (pojok kanan atas dengan ikon gear). Salin atau catat kode tersebut dan
bagikan ke siswa
Jika menggunakan Invite Student sebelumnya kita harus memiliki Nama akun atau
email siswa untuk ditambahkan satu persatu pada daftar undangan, dan siswa akan
mendapatkan pemberitahuan bahwa telah diundang untuk bergabung pada kelas
yang muncul pada dasbord Google Classroom maupun pada email masing-masing
siswa. Letak menu undangan siswa terletak pada tab People
Jika siswa siswa sudah tergabung maka akan mucul daftar nama siswa pada bagian
student google classroom kita
Lanjutkan membuat kelas yang lain dengan cara sama seperti di atas
4. Membuat Pengumuman atau pesan Pada Google Classroom
Arahkan classroom untuk menampilkan semua kelas yang kita ajar dengan menekan
tiga garis di pojok kiri atas dan tekan Classes, selanjutnya pilih kelas yang akan kita
kelola
Tampilan bawaan Classroom saat kita memilih Kelas berada di tab stream, pada tab
ini muncul riwayat aktivitas apa saja yang dilakukan pada kelas yang kita kelola. Pada
ta ini juga kita memberikan pengumuman, sapaan, atau pesan kepada siswa. Jika
siswa diberikan kewenangan untuk menjawab pengumuman, maka komentar dan
tanggapan mereka bisa pula tampil di sini
5. Membuat Tugas (Create assignment)
Pilih Classwork, tekan tanda +, selanjutnya pilih assignment. Untuk membuat tugas
kita sebelumnya harus mempersiapkan file bisa berupa gambar, dokumen, video,
link website atau sekedar perintah yang berisi intruksi tentang apa yang harus
dilakukan oleh siswa.
Selanjutnya yang dilakukan siswa adalah mengerjakan tugas sesuai dengan perintah
guru dan bentuk pelaporannya adalah berupa lampiran file seperti foto, video, file
pdf, file word dan file-file lainnya yang dikerjakan oleh mereka dan harus
dilampirkan pada menu Assigment ini. Progres tentang pengerjaan tugas yang telah
dilakukan siswa dapat dilihat oleh guru akan tampak seperti ini.
6. Membuat Pertanyaan (Create Question)
Silahkan tekan question seperti yang pada gambar langkah 5.
Untuk membuat pertanyaan, ada dua jenis pilihan soal yaitu soal essay dengan
jawaban singkat (short answer) dan soal pilihan ganda (multiple choice)
Progress pengerjaan soal pun bisa kita pantau, siapa saja yang sudah mengerjakan
dan siapa saja yang belum mengerjakan soal tersebut beserta jawaban mereka
Setelah tugas masuk, kita dapat mengoreksinya dan memberikan skor atas soal yang
telah dijawab.
7. Menggunakan kembali aktivitas (Reuse Post)
Untuk menggunakan kembali aktivitas pembelajaran seperti menyampaikan
pengumuman, membuat tugas dan membuat pertanyaan di Google Classroom dari
satu kelas ke kelas yang lain, kita bisa menggunakan menu Reuse Post.
Anda mungkin juga menyukai
- Panduan Pembelajaran Menggunakan Google Classroo1Dokumen4 halamanPanduan Pembelajaran Menggunakan Google Classroo1richsparlingmail.com ParlinBelum ada peringkat
- Tutorial Cara Membuat Google Classroom by Dewi SusantiDokumen8 halamanTutorial Cara Membuat Google Classroom by Dewi SusantiDewi SusantiBelum ada peringkat
- Pengertian Google ClassroomDokumen3 halamanPengertian Google ClassroomDicki AdityaBelum ada peringkat
- Laporan Pengembangan Diri Google CR-fixDokumen15 halamanLaporan Pengembangan Diri Google CR-fixMusdalifa MusdalifaBelum ada peringkat
- Google Classroom Via HPDokumen7 halamanGoogle Classroom Via HPWinda Rezki ApriliaBelum ada peringkat
- Modul Google ClassroomDokumen6 halamanModul Google ClassroomuunBelum ada peringkat
- Laporan Praktikum 8 E Learning NIA NANIATI (232010103)Dokumen6 halamanLaporan Praktikum 8 E Learning NIA NANIATI (232010103)Niaa aBelum ada peringkat
- Tentang ClassroomDokumen14 halamanTentang ClassroomAdeliaBelum ada peringkat
- Materi 11-Google Classroom-202033361Dokumen3 halamanMateri 11-Google Classroom-202033361Kharissa RinandytaBelum ada peringkat
- Classroom RapusyaDokumen26 halamanClassroom RapusyaRAMU PUTRIBelum ada peringkat
- Panduan Google Classroom (Guru)Dokumen20 halamanPanduan Google Classroom (Guru)Wewin WidiansyahraniBelum ada peringkat
- Unit 1, Pelajaran 8, Classroom, DesktopDokumen16 halamanUnit 1, Pelajaran 8, Classroom, DesktopSelvianaBelum ada peringkat
- Penggunaan LMS Di SMADokumen30 halamanPenggunaan LMS Di SMAFaisalRespatiadiBelum ada peringkat
- Andi Nurul Hidayat M.Kom - IAIN PALUDokumen11 halamanAndi Nurul Hidayat M.Kom - IAIN PALUshxxfrh 131Belum ada peringkat
- Google Classroom Kelas Maya Di Masa Pandemi CovidDokumen21 halamanGoogle Classroom Kelas Maya Di Masa Pandemi CovidAnonymous jgPcCDGkKBelum ada peringkat
- Panduan Menggunakan ClassroomDokumen5 halamanPanduan Menggunakan ClassroomAzril HiaBelum ada peringkat
- Unit 1, Pelajaran 8, Classroom, DesktopDokumen16 halamanUnit 1, Pelajaran 8, Classroom, DesktopEni SetyaningsihBelum ada peringkat
- Unit 1, Pelajaran 8, Classroom, DesktopDokumen16 halamanUnit 1, Pelajaran 8, Classroom, DesktopWawan KuswandaBelum ada peringkat
- Cara Masuk Google ClassroomDokumen27 halamanCara Masuk Google ClassroomHendri PrawiraBelum ada peringkat
- Bahan Ajar 2 - Mengelola Kelas Interaktif Dengan Google Classroom (Suplemen)Dokumen38 halamanBahan Ajar 2 - Mengelola Kelas Interaktif Dengan Google Classroom (Suplemen)preddy yosua100% (1)
- Pemanfaatan Google Classroom Untuk Pembelajaran OnlineDokumen9 halamanPemanfaatan Google Classroom Untuk Pembelajaran OnlineHenisSPBelum ada peringkat
- Deden Sofwan Ismail - Membuat Google ClassroomDokumen15 halamanDeden Sofwan Ismail - Membuat Google ClassroomOBOR PangaubanBelum ada peringkat
- Google Classroom, QuizizDokumen16 halamanGoogle Classroom, Quizizanna nurhasanahBelum ada peringkat
- Bab 2Dokumen6 halamanBab 2Emma RahmawatyBelum ada peringkat
- Adaptasi TeknologiDokumen9 halamanAdaptasi Teknologisurya rambe09Belum ada peringkat
- Modul Pelatihan Google ClassroomDokumen24 halamanModul Pelatihan Google ClassroomCynthia Deborah NababanBelum ada peringkat
- Tutorial Google Classroom Bagi SiswaDokumen9 halamanTutorial Google Classroom Bagi SiswaNingrum PalupiBelum ada peringkat
- Handout Google Class Room SiswaDokumen10 halamanHandout Google Class Room SiswaRekayasa Perangkat LunakBelum ada peringkat
- MAKALAH Media Pembelajaran Kelompok 12Dokumen38 halamanMAKALAH Media Pembelajaran Kelompok 12LellBelum ada peringkat
- Makalah Tutorial SchroologiDokumen4 halamanMakalah Tutorial SchroologiSolahudin WahidBelum ada peringkat
- Bahan Ajar 1 - Mengelola Kelas Dengan Google Classroom (Panduan Tugas Praktik 3)Dokumen15 halamanBahan Ajar 1 - Mengelola Kelas Dengan Google Classroom (Panduan Tugas Praktik 3)Lindawati LindawatiBelum ada peringkat
- Unit 2, Pelajaran 7, Classroom + Slides, MobileDokumen24 halamanUnit 2, Pelajaran 7, Classroom + Slides, MobileKuntari KuntariBelum ada peringkat
- Penggunaan Google Classroom - KKNBD 2021Dokumen19 halamanPenggunaan Google Classroom - KKNBD 2021Selvi 17Belum ada peringkat
- Materi Workshop PendidikanDokumen45 halamanMateri Workshop PendidikanPutra SuryaBelum ada peringkat
- Panduan E-Learning Mahasiswa AK-Manufaktur BantaengDokumen16 halamanPanduan E-Learning Mahasiswa AK-Manufaktur BantaengNu ulfaBelum ada peringkat
- Kuliah Online 751026564Dokumen18 halamanKuliah Online 751026564Hajra RasmitaBelum ada peringkat
- TUTORIAL INTEGRASI GOOGLE CLASSROOM DAN QUIZIZZ - by EKODokumen7 halamanTUTORIAL INTEGRASI GOOGLE CLASSROOM DAN QUIZIZZ - by EKOMas EkoBelum ada peringkat
- Analisis Fitur GClassroom Untuk GuruDokumen2 halamanAnalisis Fitur GClassroom Untuk GuruErly Febria DianasariBelum ada peringkat
- Panduan Google Classroom Google Form QuizizzDokumen22 halamanPanduan Google Classroom Google Form QuizizzSebatang PohonBelum ada peringkat
- Tutorial Menggunakan SchoologyDokumen18 halamanTutorial Menggunakan SchoologyHANIDA S. Pd IBelum ada peringkat
- Tutorial GClassroom-Hary-V1Dokumen42 halamanTutorial GClassroom-Hary-V1YeniBelum ada peringkat
- Panduan Google Classroom - EkoDokumen30 halamanPanduan Google Classroom - EkoMas EkoBelum ada peringkat
- Manual Book Google ClassroomDokumen17 halamanManual Book Google ClassroomAndre PurnamaBelum ada peringkat
- Perbandingan Google Classroom Dengan EdmodoDokumen3 halamanPerbandingan Google Classroom Dengan EdmodoVeliana Marsha100% (1)
- Tutorial Untuk Guru Menggunakan Googleclassroom Di HP Android Dan LaptopDokumen22 halamanTutorial Untuk Guru Menggunakan Googleclassroom Di HP Android Dan Laptopandiazzz94Belum ada peringkat
- Infografis ImkDokumen1 halamanInfografis ImkMitra PonselBelum ada peringkat
- Panduan Guru Menghantar Tugasan Google ClassroomDokumen7 halamanPanduan Guru Menghantar Tugasan Google ClassroommohdasrimhBelum ada peringkat
- Google Classroom + Google Formulir (Mobile) : Unit 2, Pelajaran 5Dokumen11 halamanGoogle Classroom + Google Formulir (Mobile) : Unit 2, Pelajaran 5Martin Rian SadewaBelum ada peringkat
- Panduan GClassroom OkDokumen16 halamanPanduan GClassroom OkBiruBelum ada peringkat
- SOP Google ClassroomDokumen6 halamanSOP Google ClassroomAhmad MulyantoBelum ada peringkat
- TUTORIAL PENGGUNAAN AKUN SchoologyDokumen5 halamanTUTORIAL PENGGUNAAN AKUN SchoologyDarus RachmanBelum ada peringkat
- Modul Informatika X - Google ClassroomDokumen30 halamanModul Informatika X - Google ClassroomdiniBelum ada peringkat
- SchoologyDokumen11 halamanSchoologysusana62Belum ada peringkat
- Tutorial Schoology Untuk GuruDokumen12 halamanTutorial Schoology Untuk GuruG. N. Setya WitadharmaBelum ada peringkat
- Google ClassroomDokumen13 halamanGoogle ClassroomFirdan Abdul KholikBelum ada peringkat
- Pemanfaatan Google-Classroom SBG Kelas MayaDokumen27 halamanPemanfaatan Google-Classroom SBG Kelas MayaAsnawati HasanBelum ada peringkat
- Tugas Individu Desain Pemb. PAI-Sahri Cahaya.TDokumen4 halamanTugas Individu Desain Pemb. PAI-Sahri Cahaya.TSahry CahayatunnisaBelum ada peringkat
- Makalah Google ClassroomDokumen12 halamanMakalah Google ClassroomShifni Afida90% (10)
- File Buku Panduan ClassroomDokumen15 halamanFile Buku Panduan ClassroomAulia Dewi CahyaningsihBelum ada peringkat
- 4 adımda problem çözme: Psikoloji ve karar biliminden en iyi stratejileri kullanarak sorunları anlama ve çözmeDari Everand4 adımda problem çözme: Psikoloji ve karar biliminden en iyi stratejileri kullanarak sorunları anlama ve çözmeBelum ada peringkat