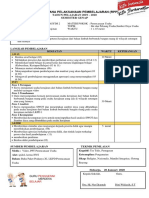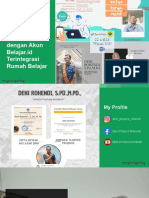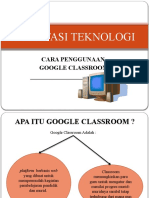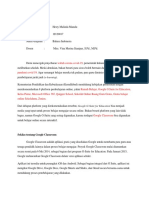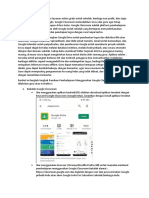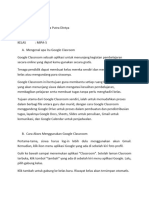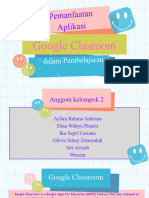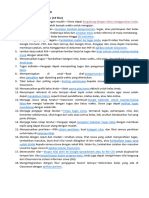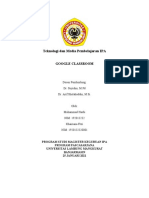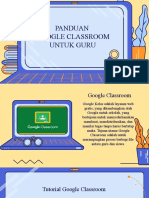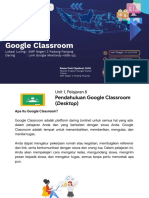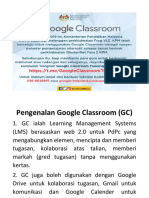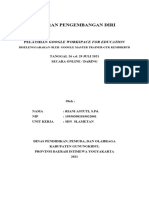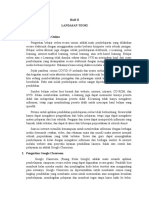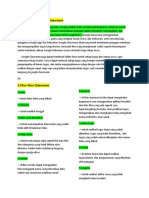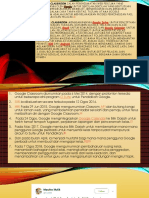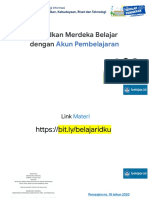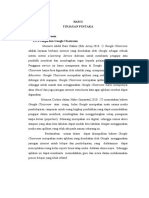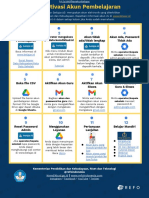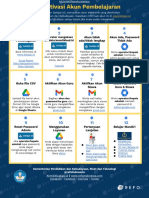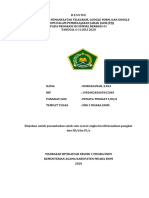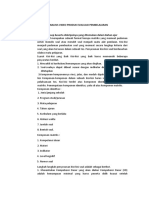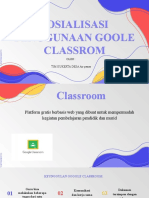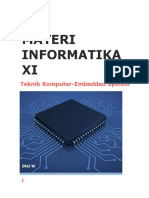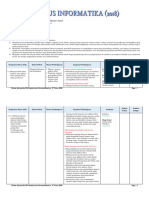Modul Informatika X - Google Classroom
Diunggah oleh
diniDeskripsi Asli:
Judul Asli
Hak Cipta
Format Tersedia
Bagikan dokumen Ini
Apakah menurut Anda dokumen ini bermanfaat?
Apakah konten ini tidak pantas?
Laporkan Dokumen IniHak Cipta:
Format Tersedia
Modul Informatika X - Google Classroom
Diunggah oleh
diniHak Cipta:
Format Tersedia
Modul
classroom
untuk siswa
MATERI INFORMATIKA - X IPA
SMA WACHID HASYIM 2 TAMAN
2021
[DOCUMENT TITLE] ALIENWARE 17 R3
Disusun oleh : Dini Widiasih, S.T
Apa itu google classroom?
Google Kelas (bahasa Inggris: Google Classroom) adalah layanan web
gratis, yang dikembangkan oleh Google untuk sekolah, yang bertujuan
untuk menyederhanakan membuat, mendistribusikan, dan menilai tugas
tanpa harus bertatap muka. Tujuan utama Google Classroom adalah untuk
merampingkan proses berbagi file antara guru dan siswa.
Google Classroom menggabungkan Google Drive untuk pembuatan dan
pengiriman penugasan, Google Docs, Sheets, dan Slides untuk
penulisan, Gmail untuk komunikasi, dan Google Calendar untuk
penjadwalan. Siswa dapat diundang untuk bergabung dengan kelas melalui
kode pribadi, atau secara otomatis diimpor dari domain sekolah. Setiap
kelas membuat folder terpisah di Drive masing-masing pengguna, di mana
siswa dapat mengirimkan pekerjaan untuk dinilai oleh guru. Aplikasi
seluler, tersedia untuk perangkat iOS dan Android, memungkinkan
pengguna mengambil foto dan melampirkan penugasan, berbagi file dari
aplikasi lain, dan mengakses informasi secara offline. Guru dapat
memantau kemajuan untuk setiap siswa, dan setelah dinilai, guru dapat
kembali bekerja bersama dengan melalui komentar.
Google Classroom melibatkan Google Drive, Google Docs, Sheets and
Slides, dan Gmail bersama-sama untuk membantu lembaga pendidikan
beralih ke sistem tanpa kertas. Google Kalender kemudian diintegrasikan
untuk membantu menentukan tanggal jatuh tempo, kunjungan lapangan, dan
pembicara kelas. Siswa dapat diundang ke ruang kelas melalui database
institusi, melalui kode pribadi yang kemudian dapat ditambahkan di
antarmuka pengguna siswa atau secara otomatis diimpor dari domain
sekolah.[11] Setiap kelas yang dibuat dengan Google Classroom membuat
folder terpisah di Google Drive masing-masing pengguna, di mana siswa
dapat mengirimkan pekerjaan untuk dinilai oleh seorang guru.
https://id.wikipedia.org/wiki/Google_Kelas
Modul Informatika X – Google Classroom Hal -2
Apa yang dapat dilakukan siswa dengan Classroom?
Siswa dapat :
• Melacak tugas kelas dan mengirimkan tugas.
• Memeriksa keaslian, masukan, dan nilai.
• Berbagi materi dan berinteraksi dalam forum kelas atau
melalui email.
Apa akun yang digunakan siswa untuk masuk
classroom?
Ada berbagai jenis akun yang dapat digunakan siswa untuk masuk ke Classroom,
bergantung pada setelan pembelajaran siswa. Akun itu adalah :
1. Akun sekolah
Siswa mendapatkan akun sekolah dari sekolah yang terakreditasi menggunakan
Google Workspace for Education. Administrator IT sekolah yang akan membuat
dan mengelola akun tersebut, serta memberikan email dan sandi ke siswa.
Akun tersebut terlihat seperti anda@sekolahanda.edu. Gunakan akun sekolah
untuk login jika Siswa menggunakan Classroom di sekolah dan ingin
mengaksesnya dari rumah.
Catatan: Orang tua dan wali tidak dapat mengakses Classroom atau tugas
anaknya dikarenakan undang-undang privasi. Mereka dapat menerima email
evaluasi, jika diizinkan oleh pengajar
2. Akun Google pribadi
Akun Google pribadi adalah akun yang Siswa buat. Umumnya, akun tersebut
digunakan dengan Classroom di luar lingkungan sekolah, seperti di bimbingan
belajar atau homeschooling. Akun tersebut mungkin terlihat
seperti anda@gmail.com.
Saat menggunakan akun pribadi, Siswa tidak dapat mengakses fitur Classroom
yang sama dengan akun lain. Dengan akun pribadi:
• Siswa tidak dapat mengirim email ke teman sekelas.
• Pengajar tidak dapat mengundang wali untuk mendaftar ke email
evaluasi.
• Anak-anak yang memiliki akun yang dikelola oleh orang tua tidak dapat
membuat atau mengajar kelas.
Setiap negara memiliki persyaratan usia minimum untuk membuat Akun Google.
Pengguna dewasa dapat membuat akun untuk anak-anak yang belum
memenuhi persyaratan usia minimum.
Modul Informatika X – Google Classroom Hal -3
3. Akun Google Workspace
Akun ini tidak diperuntukkan bagi Anak-anak berusia 13 tahun ke bawah,
mereka boleh menggunakan Classroom dengan akun Google Workspace for
Education atau Workspace for Nonprofits.
Akun Google Workspace biasanya digunakan dalam organisasi besar / instansi
yang menggunakan Workspace Basic, Business, Google Workspace for
Education Plus, atau Workspace for Nonprofits. Admin instansi lah membuat
dan mengelola akun ini, serta memberikan alamat email dan sandi kepada kita.
Akun tersebut misalnya : anda@perusahaananda.com.
Modul Informatika X – Google Classroom Hal -4
Bagaimana cara login ke Classroom?
Bergantung pada setelan pembelajaran, Siswa dapat login ke Classroom
menggunakan salah satu akun berikut:
• Akun sekolah—Juga dikenal sebagai akun Google Workspace for Education,
akun ini disiapkan oleh sekolah yang terakreditasi. Nama akun terlihat
seperti anda@sekolahanda.edu. Jika tidak mengetahui detail akun
Google Workspace for Education kalian, tanyakan kepada pengajar atau
administrator IT sekolah.
• Akun Google Pribadi—Disiapkan oleh siswa sendiri, atau orang tua atau
wali murid. Akun Google pribadi umumnya digunakan di luar lingkungan
sekolah, seperti homeschooling atau klub. Nama akun terlihat
seperti anda@example.com.
• Akun Google Workspace—Disiapkan oleh admin organisasi. Nama akun
terlihat seperti anda@organisasianda.com.
Siap untuk login?
Siswa harus memiliki koneksi internet yang aktif untuk login. Jika Siswa
telah mengetahui cara login ke Classroom, buka classroom.google.com. Atau,
ikuti langkah-langkah terperinci di bawah.
Login melalui computer
Login untuk pertama kali
1. Buka classroom.google.com, lalu klik Buka Classroom.
2. Masukkan alamat email akun Classroom Anda, lalu klik Berikutnya.
Modul Informatika X – Google Classroom Hal -1
3. Masukkan sandi, lalu klik Berikutnya.
4. Jika ada pesan selamat datang, tinjau pesan tersebut, lalu
klik Terima.
5. Jika Siswa menggunakan akun Google Workspace for Education, klik Saya
Seorang Siswa atau Saya Seorang Pengajar.
Tips: Pengguna dengan Akun Google pribadi tidak akan melihat opsi
ini.
Modul Informatika X – Google Classroom Hal -2
6. Klik Mulai.
Login melalui android
Sebelum memulai: Instal aplikasi Classroom di perangkat. Aplikasi Classroom
dapat di unduh di PlayStore.
Menginstal aplikasi Classroom di Android
Perangkat Anda harus memiliki versi 5.0 Lollipop atau yang lebih baru untuk
mendapatkan aplikasi Classroom versi terbaru.
1. Di perangkat Anda, ketuk Play Store .
2. Cari dan instal aplikasi Google Classroom .
Login untuk pertama kali
1. Ketuk Classroom .
2. Ketuk Mulai.
Modul Informatika X – Google Classroom Hal -3
3. Ketuk Tambahkan akun > Oke.
4. Masukkan alamat email akun Classroom Anda, lalu ketuk Berikutnya.
5. Masukkan sandi, lalu ketuk Berikutnya.
6. Jika ada pesan selamat datang, tinjau pesan tersebut, lalu
ketuk Terima.
Modul Informatika X – Google Classroom Hal -4
7. Tinjau Persyaratan Layanan dan Kebijakan Privasi, lalu ketuk Saya
setuju.
8. Jika Siswa menggunakan akun Education Fundamentals, ketuk Saya
Seorang Siswa atau Saya Seorang Pengajar.
Tips: Pengguna dengan Akun Google pribadi tidak akan melihat opsi
ini.
Beralih ke akun lain
Jika Siswa sudah login ke beberapa akun dan perlu beralih ke akun yang
digunakan dengan Classroom:
1. Di bagian atas, ketuk gambar profil atau inisial Anda.
2. Pilih atau tambahkan akun.
Modul Informatika X – Google Classroom Hal -5
Bergabung ke kelas sebagai siswa
Siswa dapat bergabung ke kelas dengan:
• Link kelas—Pengajar mengirimkan link kepada Anda.
• Kode kelas—Pengajar mengirimkan atau memberi tahu Siswa kode kelas.
• Undangan email —Pengajar mengirim undangan kepada Anda.
Setelah bergabung dengan kelas di satu perangkat, Siswa telah terdaftar di
kelas tersebut pada semua perangkat.
Untuk bergabung dengan kelas, pastikan untuk login ke Classroom dengan akun
yang benar.
Bergabung Melalui komputer
Bergabung dengan link kelas
1. Klik link kelas yang dibagikan oleh pengajar.
2. Pilih akun yang Siswa gunakan untuk Classroom.
Catatan: Jika Siswa perlu berganti akun, klik Ganti akun sebelum
mencoba bergabung.
3. Klik Gabung.
Bergabung dengan kode kelas
Pengajar dapat memberi tahu kode kelas kepada Anda. Setelah mendapatkan
kode, ikuti langkah-langkah berikut:
1. Buka classroom.google.com.
2. Pastikan Siswa login dengan akun yang benar. Jika Siswa sudah login
dan perlu berganti akun, di pojok kanan atas, klik gambar profil
pilih atau tambahkan akun Anda.
3. Di bagian atas, klik Gabung ke kelas .
Modul Informatika X – Google Classroom Hal -6
4. Masukkan kode kelas dari pengajar, lalu klik Gabung.
Catatan: Kode kelas terdiri dari 6-7 karakter, dan menggunakan huruf serta angka. Kode tidak
boleh memiliki spasi atau simbol khusus.
Bergabung dengan undangan email
Pengajar mungkin mengirimi Siswa undangan email. Siswa dapat bergabung
dengan kelas dari email tersebut atau di Classroom.
Menerima undangan di Classroom
1. Buka classroom.google.com.
2. Pastikan Siswa login dengan akun yang benar. Jika Siswa sudah login
dan perlu berganti akun, di pojok kanan atas, klik gambar profil >
pilih atau tambahkan akun Anda.
3. Pada kartu kelas, klik Gabung.
Menerima undangan di email
1. Buka program email yang Siswa gunakan untuk Classroom.
2. Di undangan email, klik Gabung.
3. (Opsional) Jika Siswa melihat Kelas tidak ditemukan, klik Panah
bawah Ú dan login dengan akun yang Siswa gunakan untuk Classroom.
4. Klik Gabung.
Modul Informatika X – Google Classroom Hal -7
Bergabung Melalui Android
Bergabung dengan link kelas
1. Ketuk link kelas yang dibagikan oleh pengajar.
2. Pastikan Siswa login dengan akun yang benar untuk Classroom. Jika
Siswa perlu berganti akun, ketuk Panah bawah Ú dan pilih atau
tambahkan akun Anda.
3. Ketuk Gabung ke kelas.
Bergabung dengan kode kelas
Pengajar dapat memberi tahu kode kelas kepada Anda. Setelah mendapatkan
kode, ikuti langkah-langkah berikut:
1. Ketuk Classroom .
2. Pastikan Siswa login dengan akun yang benar. Jika Siswa sudah login
dan perlu berganti akun, di pojok kanan atas, ketuk gambar profil
pilih atau tambahkan akun.
3. Di pojok kanan bawah, ketuk Gabung ke kelas .
Modul Informatika X – Google Classroom Hal -8
4. Masukkan kode kelas dari pengajar ketuk Gabung.
Catatan: Kode kelas terdiri dari 6-7 karakter, dan menggunakan huruf serta angka. Kode
tidak boleh memiliki spasi atau simbol khusus. Jika kode tidak berfungsi, pastikan Siswa
login dengan akun yang benar.
Bergabung dengan undangan email
Pengajar mungkin mengirimi Siswa undangan email. Siswa dapat bergabung
dengan kelas dari email tersebut atau di Classroom.
Menerima undangan di Classroom
1. Ketuk Classroom .
2. Pastikan Siswa login dengan akun yang benar. Jika Siswa sudah login
dan perlu berganti akun, di pojok kanan atas, ketuk gambar profil
pilih atau tambahkan akun Anda. Pelajari lebih lanjut.
3. Di kartu kelas, ketuk Gabung.
Menerima undangan di email
1. Buka program email yang Siswa gunakan untuk Classroom.
2. Di undangan email dari pengajar, ketuk Gabung.
3. (Opsional) Jika Siswa sudah login dengan akun lain, pilih atau
tambahkan akun yang digunakan untuk Classroom ketuk Gabung untuk
mengonfirmasi.
PERMASALAHAN :
Saya lupa atau kehilangan kode kelas
Untuk bergabung ke kelas, Siswa hanya perlu memasukkan kode kelas sekali. Setelah bergabung ke
kelas, Siswa tidak lagi memerlukan kode tersebut.
Jika Siswa lupa, kehilangan, atau menghapus kode sebelum bergabung ke kelas, minta pengajar untuk
membagikan lagi kode tersebut.
Modul Informatika X – Google Classroom Hal -9
Mengubah nama profil, foto, atau sandi
Di Classroom, Siswa dapat mengubah foto profil atau sandi siswa.
Mengubah nama profil
Jika akun e-mail yang digunakan siswa di classroom adalah akun umum, maka
nama profil dapat diubah, tapi jika akun e-mail digunakan adalah akun dari
administrator sekolah, maka harus mendapat persetujuan dari administrator
Mengubah foto profil
Siswa dapat menampilkan foto profil di samping nama di Classroom. Jika
mengajar di sekolah, gambar profil Google Workspace for Education adalah
foto profil Classroom Anda. Setelah menambahkan foto profil, Siswa tidak
dapat menghapusnya—Siswa hanya dapat menggantinya dengan foto lain.
Foto dapat berupa file JPG, JPEG, atau PNG yang berukuran maksimum 5 MB.
Foto akan disesuaikan secara otomatis, sehingga dapat menggunakan dimensi
berapa pun.
Mengubah foto profil, nama profil dan password melalui computer
Mengubah foto profil
1. Buka classroom.google.com.
2. Di bagian atas, klik Menu > Setelan.
3. Pada Gambar profil, klik Ubah. Untuk mengubah profil
4. Klik Pilih foto dari komputer atau tarik foto dari komputer.
5. (Opsional) Untuk memangkas foto, ubah ukuran kotak.
6. Klik Tetapkan sebagai foto profil.
Mengubah foto profil
7. Pada Ganti nama, klik setelan akun. Untuk mengganti nama
8. Ganti nama depan.
9. Ganti nama belakang.
10. Klik simpan.
Modul Informatika X – Google Classroom Hal -10
Mengubah sandi
1. Buka classroom.google.com.
2. Di bagian atas, klik > Setelan.
3. Di bagian Setelan akun, klik Kelola.
4. Di sebelah kiri, klik Keamanan.
5. Di bagian Login ke Google, klik Sandi.
6. Masukkan sandi saat ini, lalu klik Berikutnya.
7. Masukkan sandi baru. Sebaiknya Siswa membuat sandi yang minimal
terdiri dari 8 karakter.
8. Masukkan sandi baru Siswa lagi dan klik Ubah Sandi.
Mengubah nama profil, foto profil dan password melalui android
Mengubah foto profil
1. Ketuk Classroom .
2. Di bagian atas, ketuk Menu > Setelan.
Modul Informatika X – Google Classroom Hal -11
3. Ketuk Update foto. Berikutnya kamu akan melihat informasi
mengenai Akun Google kamu. Ketuk foto profil yang saat ini kamu
gunakan.
4. Akan muncul jendela kecil. Ketuk tombol Tetapkan Foto Profil. Lalu
pilih foto yang ingin kamu gunakan.
pilih salah satu opsi:
• Ketuk Ambil foto, lalu ambil foto > ketuk Selesai Ö > Terima.
• Ketuk Pilih foto, pilih foto yang diinginkan, lalu ketuk Terima.
Mengubah nama profil
Siswa dapat mengubah nama Siswa sesering mungkin.
Di ponsel atau tablet Android Anda, buka aplikasi Setelan di perangkat
Anda.
1. Ketuk Google Kelola Akun Google Anda.
2. Di bagian atas, ketuk Info pribadi.
3. Pada "Info dasar", ketuk Nama Edit . Siswa mungkin diminta
untuk login.
4. Masukkan nama Anda, lalu ketuk Selesai.
Mengubah sandi
Fitur ini hanya tersedia dalam Classroom versi komputer.
Modul Informatika X – Google Classroom Hal -12
Melihat tugas untuk kelas
Melalui komputer
Melihat tugas mendatang dan pengumuman terbaru dengan cepat
1. Buka classroom.google.com.
Di setiap kartu kelas, Siswa dapat meninjau hingga 3 tugas yang
harus diselesaikan pada minggu berikutnya.
2. (Opsional) Untuk melihat detailnya, klik judul tugas.
3. Klik kelas untuk melihat tugas, pertanyaan, atau pengumuman terbaru.
Melihat tugas untuk semua kelas
1. Buka classroom.google.com.
2. Klik Daftar tugas di bagian atas, lalu pilih salah satu opsi:
• Untuk melihat tugas yang diberikan oleh pengajar,
klik Ditugaskan.
• Untuk melihat tugas yang tidak diserahkan, klik Tidak
diserahkan.
• Untuk melihat tugas yang telah dinilai atau dikembalikan oleh
pengajar, klik Selesai.
3. Klik judul untuk melihat detail tugas.
4. (Opsional) Untuk melihat atau menyembunyikan tugas dalam jangka
waktu tertentu, klik Panah bawah Ú atau Panah atas .
Melihat semua tugas untuk kelas
Siswa dapat melihat daftar semua tugas untuk kelas. Siswa dapat memeriksa
nilai, meninjau tugas dan batas waktu, serta melihat tugas yang terlambat
atau tidak diserahkan. Siswa juga dapat memfilter tugas berdasarkan
kelas.
1. Buka classroom.google.com.
2. Pada kartu kelas, klik Tugas Siswa .
Modul Informatika X – Google Classroom Hal -13
3. Siswa juga dapat mengklik kelas > Tugas Kelas > Lihat tugas Anda.
4. (Opsional) Untuk melihat lampiran, komentar, atau detail tambahan
untuk tugas atau pertanyaan, klik judul tugas Lihat detail.
5. (Opsional) Untuk memfilter tugas, pada Filter, klik Ditugaskan,
Dikembalikan dengan nilai, atau Tidak diserahkan.
Melihat tugas yang disusun berdasarkan topik
1. Buka classroom.google.com.
2. Klik kelas.
3. Di bagian atas, klik Tugas Kelas.
4. Di sebelah kiri, klik topik.
5. (Opsional) Untuk melihat petunjuk atau masukan, klik postingan
Lihat tugas atau Lihat pertanyaan.
Melalui android
Melihat tugas mendatang dan pengumuman terbaru dengan cepat
1. Ketuk Classroom .
Di setiap kartu kelas, Siswa dapat meninjau hingga 3 tugas yang
harus diselesaikan pada minggu berikutnya.
2. (Opsional) Untuk melihat detailnya, ketuk judul tugas.
3. Ketuk kelas untuk melihat tugas, pertanyaan, atau pengumuman
terbaru.
Modul Informatika X – Google Classroom Hal -14
Melihat tugas untuk semua kelas
1. Ketuk Classroom
2. Di bagian atas, ketuk Lihat daftar tugas.
3. (Opsional) Untuk mengurutkan tugas, ketuk Ditugaskan, Tidak ada,
atau Selesai.
4. Ketuk judul untuk melihat petunjuk atau masukan.
5. (Opsional) Untuk melihat atau menyembunyikan tugas dalam jangka
waktu tertentu, ketuk Panah bawah Ú atau Panah atas Ù
Melihat semua tugas untuk kelas
Siswa dapat melihat daftar semua tugas untuk kelas. Siswa dapat memeriksa
nilai, meninjau tugas dan batas waktu, serta melihat tugas yang terlambat
atau tidak diserahkan. Siswa juga dapat memfilter tugas berdasarkan
kelas.
1. Ketuk Classroom
2. Ketuk kelas > Tugas Kelas .
3. Di kanan atas, ketuk Tugas Siswa .
4. (Opsional) Untuk memfilter tugas, ketuk Filter Ditugaskan,
Dikembalikan, atau Tidak ada.
5. Ketuk judul untuk melihat petunjuk atau masukan.
Melihat tugas yang disusun berdasarkan topik
1. Ketuk Classroom
2. Ketuk kelas > Tugas Kelas
3. Di bagian atas, ketuk Filter, lalu pilih topik.
4. (Opsional) Untuk melihat petunjuk atau masukan, ketuk postingan.
Modul Informatika X – Google Classroom Hal -15
Menyerahkan tugas
Melalui komputer
Menyerahkan tugas
Siswa dapat:
• Melampirkan satu atau beberapa file ke tugas.
• Mengupload foto dari rol kamera.
• Membuka dan bekerja pada file milik Siswa di Google Dokumen, Slide,
Spreadsheet, dan Gambar, lalu melampirkan file tersebut ke tugas.
1. Buka classroom.google.com.
2. Klik kelas > Tugas Kelas.
3. Klik tugas > Lihat tugas.
4. Untuk melampirkan item:
1. Pada Tugas Anda, klik Tambahkan atau buat > pilih Google Drive
Link , atau File
2. Pilih lampiran atau masukkan URL untuk link lalu klik Tambahkan.
5. Untuk melampirkan dokumen baru:
1. Pada Tugas Anda, klik Tambahkan atau buat > Dokumen , Slide
Spreadsheet , atau Gambar .
File baru akan dilampirkan ke tugas Siswa dan terbuka.
2. Klik file tersebut dan masukkan informasi Anda.
6. (Opsional) Untuk menghapus lampiran, klik Hapus X di samping nama
lampiran.
7. (Opsional) Untuk mengirimkan komentar pribadi kepada pengajar, pada
Komentar pribadi, masukkan komentar, lalu klik Posting .
8. Klik Serahkan dan konfirmasi.
Status tugas akan berubah menjadi Diserahkan.
Penting: Jika mendapatkan pesan error saat mengklik Serahkan, beri tahu pengajar kalian.
Menyerahkan tugas kuis
1. Buka classroom.google.com.
2. Klik kelas > Tugas Kelas.
3. Klik tugas > Lihat tugas.
4. Klik formulir dan jawab pertanyaannya.
5. Klik Kirim.
Jika formulir tersebut adalah satu-satunya tugas yang harus
dikerjakan, status tugas akan berubah menjadi Diserahkan.
6. Jika ada lagi yang harus dikerjakan untuk tugas tersebut, klik Buka
tugas.
Modul Informatika X – Google Classroom Hal -16
Menyerahkan tugas dengan dokumen yang ditugaskan kepada Siswa
Jika pengajar melampirkan dokumen dengan nama Siswa dalam judul, dokumen
tersebut adalah salinan pribadi Siswa untuk ditinjau dan diedit. Saat
mengerjakannya, pengajar dapat meninjau kemajuan Siswa sebelum Siswa
mengklik Serahkan.
1. Buka classroom.google.com.
2. Klik kelas > Tugas Kelas.
3. Klik tugas > Lihat tugas.
4. Klik gambar dengan nama Siswa untuk membuka file yang ditugaskan.
5. Masukkan tugas Anda.
6. Pada dokumen atau di Classroom, klik Serahkan, lalu konfirmasi.
Status tugas akan berubah menjadi Diserahkan.
Penting: Jika mendapatkan pesan error saat mengklik Serahkan, beri tahu pengajar kalian.
Menandai tugas sebagai selesai
Penting: Setiap tugas yang diserahkan atau ditandai selesai setelah batas
waktunya akan dicatat sebagai terlambat, meskipun Siswa sebelumnya telah
mengirimkan tugas tersebut sebelum batas waktu.
1. Buka classroom.google.com.
2. Klik kelas > Tugas Kelas.
3. Klik tugas > Lihat tugas.
4. (Opsional) Untuk mengirimkan komentar pribadi kepada pengajar,
pada Komentar pribadi, masukkan komentar, lalu klik Posting
5. Klik Tandai sebagai selesai, lalu konfirmasi.
Status tugas akan berubah menjadi Diserahkan.
Membatalkan pengiriman tugas
Ingin membuat perubahan pada tugas yang sudah diserahkan? Cukup batalkan
pengiriman, buat perubahan pada tugas, dan serahkan lagi.
Penting: Setiap tugas yang diserahkan atau ditandai selesai setelah batas
waktunya akan ditandai terlambat, meskipun Siswa sebelumnya telah
mengirimkan tugas tersebut sebelum batas waktu. Jika Siswa membatalkan
pengiriman tugas, pastikan untuk mengirimkannya kembali sebelum batas
waktu.
1. Buka classroom.google.com.
2. Klik kelas Tugas Kelas.
3. Klik tugas Lihat tugas.
4. Klik Batalkan pengiriman dan konfirmasi.
Catatan: Tugas ini telah dibatalkan pengirimannya. Serahkan lagi
tugas tersebut sebelum batas waktu.
Modul Informatika X – Google Classroom Hal -17
Melalui Android
Menyerahkan tugas
Buka dan bekerja pada file milik Siswa di Google Dokumen, Slide,
Spreadsheet, dan Gambar, lalu lampirkan file tersebut ke tugas.
Siswa dapat:
• Melampirkan satu atau beberapa file ke tugas.
• Mengupload foto dari rol kamera atau dengan opsi pindai.
• Menggabungkan foto ke dalam satu dokumen, memangkas atau
memutar foto, dan meningkatkan pencahayaan—semuanya dengan
fitur pindai.
1. Ketuk Classroom .
2. Ketuk kelas > Tugas Kelas > tugas.
3. Di kartu Tugas Anda, ketuk Luaskan ^
4. Untuk melampirkan item:
1. Ketuk Tambahkan.
2. Ketuk Drive Link File Kamera atau Rekam video
3. Pilih lampiran atau masukkan URL lampiran, lalu ketuk Pilih.
Catatan: Di perangkat seluler yang menggunakan Android 7.0 Nougat,
Siswa dapat menarik materi dari aplikasi lain ke Classroom saat
kedua aplikasi terbuka dalam mode layar terpisah.
5. Untuk melampirkan dokumen baru:
1. Ketuk Tambahkan lampiran.
2. Ketuk Dokumen Baru, Slide Baru, Spreadsheet Baru, atau PDF
Baru.
• Untuk dokumen, presentasi, atau spreadsheet baru, masukkan
informasi Anda, lalu ketuk Selesai.
• Untuk PDF baru, Siswa dapat menulis catatan atau
menggambar di dalamnya. Setelah selesai, ketuk > Lainnya
Simpan.
Catatan: Siswa dapat melampirkan atau membuat lebih dari satu file.
6. (Opsional) Pindai file
1. Buka aplikasi Google Drive .
2. Di kanan bawah, ketuk Tambahkan .
3. Ketuk Pindai
4. Ambil foto dokumen yang ingin Siswa pindai.
• Untuk menyesuaikan area pemindaian: Ketuk pangkas
• Untuk mengambil foto lagi: Ketuk Pindai ulang halaman saat
ini .
• Untuk memindai halaman lain: Ketuk Tambahkan .
5. Untuk menyimpan dokumen yang sudah jadi, ketuk Selesai
7. (Opsional) Untuk menghapus lampiran, ketuk Hapus, lalu konfirmasi.
Modul Informatika X – Google Classroom Hal -18
8. (Opsional) Untuk menambahkan komentar pribadi kepada pengajar ketuk
Tambahkan komentar pribadi masukkan komentar Anda ketuk Posting
.
9. Ketuk Serahkan, lalu konfirmasi.
Status tugas akan berubah menjadi Diserahkan.
Penting: Jika Siswa mendapatkan pesan error saat mengetuk Serahkan,
beri tahu instruktur Anda.
Menyerahkan tugas kuis
1. Ketuk Classroom
2. Ketuk kelas > Tugas Kelas > tugas.
3. Ketuk file kuis dan jawab pertanyaannya.
4. Pada kuis, ketuk Kirim.
5. Pada kartu Tugas Siswa di Classroom, ketuk Luaskan ^
6. (Opsional) Untuk menambahkan komentar pribadi kepada pengajar, ketuk
Tambahkan komentar pribadi masukkan komentar Anda ketuk Posting
7. Ketuk Tandai sebagai selesai, lalu konfirmasi.
Status tugas akan berubah menjadi Diserahkan.
Menandai tugas sebagai selesai
Penting: Setiap tugas yang diserahkan atau ditandai selesai setelah batas
waktunya akan ditandai terlambat, meskipun Siswa sebelumnya telah
mengirimkan tugas tersebut sebelum batas waktu.
1. Ketuk Classroom
2. Ketuk kelas > Tugas Kelas > tugas.
3. Di kartu Tugas Anda, ketuk Luaskan ^
4. (Opsional) Untuk menambahkan komentar pribadi kepada pengajar, ketuk
Tambahkan komentar pribadi masukkan komentar Anda ketuk Posting
.
5. Ketuk Tandai sebagai selesai, lalu konfirmasi.
Status tugas akan berubah menjadi Diserahkan.
Membatalkan pengiriman tugas
Ingin membuat perubahan pada tugas yang sudah diserahkan? Cukup batalkan
pengiriman, buat perubahan pada tugas, dan serahkan lagi.
Penting: Setiap tugas yang diserahkan atau ditandai selesai setelah batas
waktunya akan ditandai terlambat, meskipun Siswa sebelumnya telah
mengirimkan tugas tersebut sebelum batas waktu. Jika Siswa membatalkan
Modul Informatika X – Google Classroom Hal -19
pengiriman tugas, pastikan untuk mengirimkannya kembali sebelum batas
waktu.
1. Ketuk Classroom .
2. Ketuk kelas > Tugas Kelas > tugas.
3. Di kartu Tugas Anda, ketuk Luaskan ^
4. Ketuk Batalkan pengiriman dan konfirmasi.
Tugas dibatalkan pengirimannya. Kirim ulang tugas sebelum batas
waktu.
Modul Informatika X – Google Classroom Hal -20
Mengerjakan dokumen yang ditugaskan secara
pribadi
Melalui komputer
Mengerjakan dokumen pribadi Siswa
1. Buka classroom.google.com.
2. Klik kelas, lalu pilih opsi:
• Klik tugas atau pertanyaan.
• Klik Lihat semua pada tugas atau pertanyaan, klik Lihat
detail.
3. Untuk membuka dokumen, pada bagian Tugas Anda, klik thumbnail.
4. Mengerjakan dokumen Anda.
5. (Opsional) Untuk menyerahkan tugas, klik Serahkan, lalu
konfirmasikan.
Menghapus dokumen pribadi dan membuat salinan baru
Jika ingin mengerjakan salinan baru dokumen pribadi, Siswa dapat menghapus
salinan sebelumnya dan membuat salinan baru. Jika sudah menyerahkan tugas,
Siswa harus membatalkan pengirimannya terlebih dahulu. Pastikan untuk
mengirim ulang tugas sebelum batas waktu.
Menghapus dokumen dari kiriman
1. Buka classroom.google.com.
2. Klik kelas, lalu pilih opsi:
• Klik tugas atau pertanyaan.
• Klik Lihat semua pada tugas atau pertanyaan, klik Lihat
detail.
3. Pada bagian Tugas Anda, klik Batalkan pengiriman, lalu
konfirmasikan.
Modul Informatika X – Google Classroom Hal -21
Catatan: Setelah membatalkan pengiriman, Siswa dapat melanjutkan mengerjakan salinan
dokumen sebelumnya. Untuk mengerjakan lagi dari awal dengan salinan baru, lanjutkan ke
langkah berikutnya.
4. Di samping nama dokumen, klik Hapus. Dokumen dihapus dari kiriman
Anda.
Membuat salinan dokumen pribadi
1. Klik Buat Salinan.
2. (Opsional) Untuk menyerahkan tugas, klik Serahkan, lalu
konfirmasikan.
Siswa dapat melampirkan file lain ke tugas sebelum menyerahkannya.
Melalui android
Mengerjakan dokumen pribadi Anda
1. Ketuk Classroom
2. Ketuk kelas Tugas Kelas tugas.
Modul Informatika X – Google Classroom Hal -22
3. Pada kartu Tugas Anda, ketuk Luaskan .
4. Ketuk dokumen untuk membukanya.
5. Di bagian atas, ketuk Edit masukkan informasi Anda.
6. Untuk menyimpan tugas Anda, ketuk Lainnya Simpan.
Untuk mengetahui petunjuk selengkapnya, seperti cara menambahkan file
lain, buka Menyerahkan tugas atau Menjawab pertanyaan.
Menghapus dokumen pribadi dan membuat salinan baru
Jika ingin mengerjakan salinan baru dokumen pribadi, Siswa dapat
menghapus salinan sebelumnya dan membuat salinan baru. Jika sudah
menyerahkan tugas, Siswa harus membatalkan pengirimannya terlebih dahulu.
Pastikan untuk mengirim ulang tugas sebelum batas waktu.
Menghapus dokumen dari kiriman
1. Ketuk Classroom
2. Ketuk kelas > tugas.
3. Ketuk Tugas Anda.
4. Ketuk Batalkan pengiriman dan konfirmasikan.
Catatan: Setelah membatalkan pengiriman, Siswa dapat melanjutkan
mengerjakan salinan dokumen sebelumnya. Untuk salinan baru, lanjutkan
ke langkah berikutnya.
5. Di samping nama dokumen, ketuk Hapus > Hapus.
Dokumen Siswa dihapus dari kiriman.
Membuat salinan dokumen pribadi
1. Ketuk Buat Salinan.
2. (Opsional) Untuk menyerahkan tugas Anda, ketuk Serahkan Kirim
ulang
Modul Informatika X – Google Classroom Hal -23
Melihat nilai
Melalui computer
Melihat nilai dari halaman Kelas
Catatan: Jika Siswa tidak melihat nilai, berarti pengajar tidak membagikan
nilai keseluruhan di Classroom. Siswa dapat meminta informasi tentang nilai
Siswa kepada pengajar.
1. Buka classroom.google.com.
2. Pada kartu kelas, klik Tugas Siswa .
3. (Opsional) Untuk melihat detail penilaian, klik nilai.
Modul Informatika X – Google Classroom Hal -24
Melihat nilai dari halaman Tugas Kelas
1. Buka classroom.google.com.
2. Klik kelas Tugas Kelas.
3. Klik Lihat tugas Anda.
4. (Opsional) Untuk melihat detail penilaian, klik nilai.
Melihat nilai dari halaman Forum
1. Buka classroom.google.com.
2. Klik kelas Lihat semua
Modul Informatika X – Google Classroom Hal -25
3. (Opsional) Untuk melihat detail penilaian, klik nilai.
Melalui android
1. Ketuk Classroom .
2. Ketuk Tugas Kelas di pojok kanan atas, ketuk Tugas Siswa .
Nilai keseluruhan ditampilkan di samping foto profil Anda.
3. (Opsional) Untuk melihat detail penilaian kelas, ketuk nilai
keseluruhan.
Catatan: Jika Siswa tidak melihat nilai, berarti pengajar tidak
membagikan nilai keseluruhan di Classroom. Siswa dapat meminta informasi
tentang nilai Siswa kepada pengajar.
Sumber utama materi dalam modul ini berasal dari
https://support.google.com/edu/classroom
Dengan perubahan seperlunya untuk kepentingan pendidikan
Modul Informatika X – Google Classroom Hal -26
Anda mungkin juga menyukai
- Soal PTS Prakarya Kerajinan Kelas XI Semester 1Dokumen7 halamanSoal PTS Prakarya Kerajinan Kelas XI Semester 1dini86% (14)
- 06-Prota Informatika X 22-23Dokumen6 halaman06-Prota Informatika X 22-23dini89% (9)
- RPP Kerajinan XI Versi Merdeka BelajarDokumen26 halamanRPP Kerajinan XI Versi Merdeka BelajardiniBelum ada peringkat
- LKPD 1 - PkwuDokumen7 halamanLKPD 1 - Pkwudini67% (6)
- Makalah Google ClassroomDokumen12 halamanMakalah Google ClassroomShifni Afida90% (10)
- Hari 1 - Pemanfaatan Canva Dalam PembelajaranDokumen29 halamanHari 1 - Pemanfaatan Canva Dalam PembelajaranCici Cici100% (1)
- Cara Masuk Google ClassroomDokumen27 halamanCara Masuk Google ClassroomHendri PrawiraBelum ada peringkat
- Bahan Ajar 2 - Mengelola Kelas Interaktif Dengan Google Classroom (Suplemen)Dokumen38 halamanBahan Ajar 2 - Mengelola Kelas Interaktif Dengan Google Classroom (Suplemen)preddy yosua100% (1)
- Google ClassroomDokumen13 halamanGoogle ClassroomFirdan Abdul KholikBelum ada peringkat
- Adaptasi TeknologiDokumen9 halamanAdaptasi Teknologisurya rambe09Belum ada peringkat
- Artikel Sistem Pembelajaran Google ClassroomDokumen4 halamanArtikel Sistem Pembelajaran Google Classroomrestaika manaluBelum ada peringkat
- Panduan Google Classroom Di AndroidDokumen11 halamanPanduan Google Classroom Di AndroidEko RaharjoBelum ada peringkat
- Analisis Fitur GClassroom Untuk GuruDokumen2 halamanAnalisis Fitur GClassroom Untuk GuruErly Febria DianasariBelum ada peringkat
- Materi Workshop PendidikanDokumen45 halamanMateri Workshop PendidikanPutra SuryaBelum ada peringkat
- Modul Google ClassroomDokumen6 halamanModul Google ClassroomuunBelum ada peringkat
- Materi 11-Google Classroom-202033361Dokumen3 halamanMateri 11-Google Classroom-202033361Kharissa RinandytaBelum ada peringkat
- Handout Google Class Room SiswaDokumen10 halamanHandout Google Class Room SiswaRekayasa Perangkat LunakBelum ada peringkat
- Pengertian Google ClassroomDokumen3 halamanPengertian Google ClassroomDicki AdityaBelum ada peringkat
- Tutorial GClassroom-Hary-V1Dokumen42 halamanTutorial GClassroom-Hary-V1YeniBelum ada peringkat
- Tugas BptikDokumen4 halamanTugas Bptikputugedhe075Belum ada peringkat
- Deden Sofwan Ismail - Membuat Google ClassroomDokumen15 halamanDeden Sofwan Ismail - Membuat Google ClassroomOBOR PangaubanBelum ada peringkat
- Panduan Pembelajaran Menggunakan Google Classroo1Dokumen4 halamanPanduan Pembelajaran Menggunakan Google Classroo1richsparlingmail.com ParlinBelum ada peringkat
- Makalah Tutorial SchroologiDokumen4 halamanMakalah Tutorial SchroologiSolahudin WahidBelum ada peringkat
- Laporan Pengembangan Diri Google CR-fixDokumen15 halamanLaporan Pengembangan Diri Google CR-fixMusdalifa MusdalifaBelum ada peringkat
- Tip Classroom Kelompok 2 - FixedDokumen19 halamanTip Classroom Kelompok 2 - FixedWarsini IniBelum ada peringkat
- Bab 2Dokumen6 halamanBab 2Emma RahmawatyBelum ada peringkat
- Bagaimana Cara Login Ke ClassroomDokumen87 halamanBagaimana Cara Login Ke ClassroomRoni SetyaBelum ada peringkat
- Pembuatan Kelas Daring - Google ClassroomDokumen5 halamanPembuatan Kelas Daring - Google Classroomsari anaBelum ada peringkat
- Perbandingan Google Classroom Dengan EdmodoDokumen3 halamanPerbandingan Google Classroom Dengan EdmodoVeliana Marsha100% (1)
- Fitur Google ClassroomDokumen2 halamanFitur Google ClassroomPurwanto Asyam RamadhanBelum ada peringkat
- Akun Pembelajaran Dengan Akun Belajar - IdDokumen8 halamanAkun Pembelajaran Dengan Akun Belajar - IdBambang SutiknoBelum ada peringkat
- Google Classroom Kelas Maya Di Masa Pandemi CovidDokumen21 halamanGoogle Classroom Kelas Maya Di Masa Pandemi CovidAnonymous jgPcCDGkKBelum ada peringkat
- Google Classrom Menjadi Pilihan Sebagian Besar Dunia Pendidikan Di Era Modern IniDokumen2 halamanGoogle Classrom Menjadi Pilihan Sebagian Besar Dunia Pendidikan Di Era Modern IniInne FebriantiBelum ada peringkat
- MAKALAH Media Pembelajaran Kelompok 12Dokumen38 halamanMAKALAH Media Pembelajaran Kelompok 12LellBelum ada peringkat
- Pengantar G Suite For EducationDokumen34 halamanPengantar G Suite For EducationWIWIED SUPARYADIBelum ada peringkat
- Tentang ClassroomDokumen14 halamanTentang ClassroomAdeliaBelum ada peringkat
- Teknologi Dan Media Pembelajaran IPADokumen7 halamanTeknologi Dan Media Pembelajaran IPAKhairiana FitriBelum ada peringkat
- Panduan Google Classroom (Guru)Dokumen20 halamanPanduan Google Classroom (Guru)Wewin WidiansyahraniBelum ada peringkat
- Google Classroom Via HPDokumen7 halamanGoogle Classroom Via HPWinda Rezki ApriliaBelum ada peringkat
- App. Google ClassDokumen10 halamanApp. Google ClassagintriamongguwiBelum ada peringkat
- Materi Ke 1 (Mengenal Akun G Suite For Education)Dokumen31 halamanMateri Ke 1 (Mengenal Akun G Suite For Education)Rachmadi Dwi Areka S. PdBelum ada peringkat
- Classroom RapusyaDokumen26 halamanClassroom RapusyaRAMU PUTRIBelum ada peringkat
- Tutorial Cara Membuat Google Classroom by Dewi SusantiDokumen8 halamanTutorial Cara Membuat Google Classroom by Dewi SusantiDewi SusantiBelum ada peringkat
- Jawaban SKDDokumen7 halamanJawaban SKDSandal JepitBelum ada peringkat
- Tugas Individu Desain Pemb. PAI-Sahri Cahaya.TDokumen4 halamanTugas Individu Desain Pemb. PAI-Sahri Cahaya.TSahry CahayatunnisaBelum ada peringkat
- Buku Panduan Google Classroom Untuk MahasiswaDokumen53 halamanBuku Panduan Google Classroom Untuk MahasiswaAfdal SyukriBelum ada peringkat
- Infografis ImkDokumen1 halamanInfografis ImkMitra PonselBelum ada peringkat
- Google ClassroomDokumen4 halamanGoogle ClassroomSASABelum ada peringkat
- LAPORAN GWE 26-29 Juli 2021Dokumen10 halamanLAPORAN GWE 26-29 Juli 2021Riani 01Belum ada peringkat
- BAB II Landasan TeoriDokumen7 halamanBAB II Landasan TeoriHassya MaheswariBelum ada peringkat
- Materi Debat Google ClassroomDokumen5 halamanMateri Debat Google ClassroomNoki Novi A.Belum ada peringkat
- Template Slide Sosialisasi Akun Belajar - Id I Agustus 2021Dokumen40 halamanTemplate Slide Sosialisasi Akun Belajar - Id I Agustus 2021SARIP HIDAYATBelum ada peringkat
- Google ClassroomDokumen12 halamanGoogle ClassroomjaneBelum ada peringkat
- Sosialisasi Belajar-Id RevDokumen36 halamanSosialisasi Belajar-Id RevHamdaniBaharuddinBelum ada peringkat
- BAB II GCRDokumen12 halamanBAB II GCRVinny RamaBelum ada peringkat
- Cara Aktivasi Akun PembelajaranDokumen1 halamanCara Aktivasi Akun PembelajaranSARIP HIDAYATBelum ada peringkat
- Cara Aktivasi Akun PembelajaranDokumen1 halamanCara Aktivasi Akun PembelajaranRufina Agustin YuarsaBelum ada peringkat
- LAPORAN GWE 14-21 JuliDokumen10 halamanLAPORAN GWE 14-21 JuliRiani AstutiBelum ada peringkat
- Resume Diklat Daring Pemanfaatan, Telegram, Google Form Dan Google ClassroomDokumen4 halamanResume Diklat Daring Pemanfaatan, Telegram, Google Form Dan Google ClassroomAhyarudin AminBelum ada peringkat
- TUTORIAL PENGGUNAAN AKUN SchoologyDokumen5 halamanTUTORIAL PENGGUNAAN AKUN SchoologyDarus RachmanBelum ada peringkat
- Kebijakan Akun Pembelajaran (Belajar-Id)Dokumen34 halamanKebijakan Akun Pembelajaran (Belajar-Id)Samsul HadiBelum ada peringkat
- Analisis Bahan Ajar KB 4 Modul 4 Analisis Video Produk Evaluasi PemmbelajaranDokumen4 halamanAnalisis Bahan Ajar KB 4 Modul 4 Analisis Video Produk Evaluasi PemmbelajaranSiti HamidahBelum ada peringkat
- Sosialisasi Penggunaan Apk Google ClassroomDokumen10 halamanSosialisasi Penggunaan Apk Google ClassroomRahmani AgusBelum ada peringkat
- Modul Google FormDokumen12 halamanModul Google FormdiniBelum ada peringkat
- RPP Informatika X 2021 Gasal - 7Dokumen2 halamanRPP Informatika X 2021 Gasal - 7diniBelum ada peringkat
- Sistem EmbeddedDokumen33 halamanSistem EmbeddeddiniBelum ada peringkat
- Modul Materi Mail MergeDokumen19 halamanModul Materi Mail MergediniBelum ada peringkat
- RPP Informatika X 2021 Gasal - 4Dokumen2 halamanRPP Informatika X 2021 Gasal - 4diniBelum ada peringkat
- RPP Informatika X 2021 Gasal - 2Dokumen1 halamanRPP Informatika X 2021 Gasal - 2diniBelum ada peringkat
- Soal Penilaian Akhir Tahun Prakarya Kerajinan XI 1819Dokumen6 halamanSoal Penilaian Akhir Tahun Prakarya Kerajinan XI 1819dini100% (1)
- RPP Informatika X 2021 Gasal - 4Dokumen2 halamanRPP Informatika X 2021 Gasal - 4diniBelum ada peringkat
- Soal Ulangan Info 1Dokumen3 halamanSoal Ulangan Info 1diniBelum ada peringkat
- Soal Penilaian Akhir Tahun Prakarya Kerajinan XI 1819Dokumen6 halamanSoal Penilaian Akhir Tahun Prakarya Kerajinan XI 1819dini100% (1)
- Naskah Soal Usek Kerajinan XiiDokumen12 halamanNaskah Soal Usek Kerajinan XiidiniBelum ada peringkat
- Silabus Informatika Xi GasalDokumen9 halamanSilabus Informatika Xi Gasaldini100% (1)
- RPP 1 Model DLDokumen32 halamanRPP 1 Model DLdiniBelum ada peringkat
- Soal Penilaian Akhir Tahun Prakarya Kerajinan XI 1819Dokumen6 halamanSoal Penilaian Akhir Tahun Prakarya Kerajinan XI 1819dini100% (1)
- RPP 1 Model DLDokumen22 halamanRPP 1 Model DLdiniBelum ada peringkat