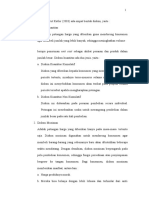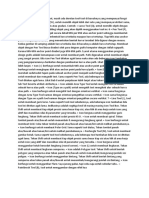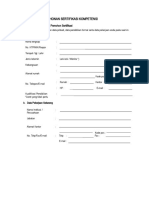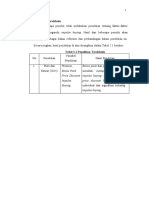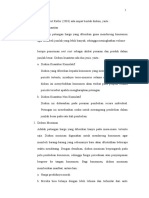Tutorial Adobe Ilustrator 5
Diunggah oleh
Qaf Betta0 penilaian0% menganggap dokumen ini bermanfaat (0 suara)
3 tayangan2 halamanJudul Asli
TUTORIAL ADOBE ILUSTRATOR 5
Hak Cipta
© © All Rights Reserved
Format Tersedia
DOCX, PDF, TXT atau baca online dari Scribd
Bagikan dokumen Ini
Apakah menurut Anda dokumen ini bermanfaat?
Apakah konten ini tidak pantas?
Laporkan Dokumen IniHak Cipta:
© All Rights Reserved
Format Tersedia
Unduh sebagai DOCX, PDF, TXT atau baca online dari Scribd
0 penilaian0% menganggap dokumen ini bermanfaat (0 suara)
3 tayangan2 halamanTutorial Adobe Ilustrator 5
Diunggah oleh
Qaf BettaHak Cipta:
© All Rights Reserved
Format Tersedia
Unduh sebagai DOCX, PDF, TXT atau baca online dari Scribd
Anda di halaman 1dari 2
tablet. Tool ini kurang lebih mirip dengan Pen Tool.
TIPS: Klik dua kali pada icon akan ada opsi-opsi
untuk mengisi parameter tambahan. = Rotate Tool (R), tool untuk memutar objek. TIPS: Tekan Shift
untuk memutar dengan sudut putaran 450 . Jika objek ingin diputar sambil dibuatkan duplikatnya,
tekan Alt. Klik dua kali pada icon akan ada opsi-opsi untuk mengisi nilai pemutaran objek. = Reflect
Tool (O), tool untuk membuat refleksi atau kebalikan dari objek. TIPS: Jika objek sudah terefleksi,
tekan Alt untuk membuat duplikat objek. Klik dua kali pada icon akan ada opsi untuk mengisi nilai
refleksi objek. = Scale Tool (S), tool untuk merubah ukuran objek. TIPS: Jika objek sudah terefleksi,
tekan Alt untuk membuat duplikat objek. Klik dua kali pada icon akan ada opsi-opsi untuk mengisi
nilai pembesaran objek. = Shear Tool, tool untuk memiringkan objek. TIPS: Jika objek sudah
terefleksi, tekan Alt untuk membuat duplikat objek. Klik dua kali pada icon akan ada opsi-opsi untuk
mengisi nilai kemiringan objek. 9 = Warp Tool (Shift+R), tool untuk mendistorsi objek. TIPS: Klik dua
kali pada icon akan ada opsi-opsi untuk mengisi parameter perubahan objek. Saya persilahkan Anda
mencoba untuk bereksplorasi tool-tool dari Warp Tool ini dengan objek yang ada dan lihatlah
hasilnya di BAB 3. = Free Transform Tool (E), tool untuk mentransformasi objek. Saya hampir tidak
pernah menggunakan tool ini. = Symbol Sprayer Tool (Shift+S), tool untuk “menyemprotkan” objek
yang berada di tab Symbol ke dalam artwork. TIPS: Klik dua kali pada icon akan ada opsi-opsi untuk
mengisi parameter “semprotan”. Klik terlebih dahulu gambar di tab Symbol lalu tinggal semprotkan
pada area kerja. • Icon untukmenggeser symbol yang sudah disemprotkan. • Icon untuk merapatkan
posisi antar symbol yang sudah disemprotkan. • Icon untuk membesarkan ukuran symbol yang
sudah disemprotkan. • Icon untuk memutar arah symbol yang sudah disemprotkan. • Icon untuk
mengisi warna symbol yang sudah disemprotkan. Pilih dahulu warna solid foreground lalu klik pada
symbol yang warnanya ingin dirubah. • Icon untuk merubah transparansi symbol yang sudah
disemprotkan. Transparansi berubah menjadi modus Screen. • Icon untuk memberi efek dari tab
Graphic Styles pada symbol yang sudah disemprotkan. Pilih dahulu symbol yang sudah disemprotkan
lalu klik salah satu style dari tab Graphic Styles. Style akan diterapkan pada symbol yang dipilih. =
Column Graph Tool (J), tool untuk membuat grafik batang. Pembahasan mendalam mengenai tool ini
ada pada BAB 10 = Mesh Tool (U), salah satu Power Tools-nya Illustrator. Berguna untuk mengedit
gradient mesh, seperti mengurangi dan menambah kolom & baris pada mesh. Tekan “U” lalu klik
pada pada baris/kolom mesh yang akan ditambah. Untuk mengurangi baris/kolom, tekan “-“ sambil
klik pada baris/kolom. Untuk membuat gradient mesh pilih objek yang akan dibuatkan mesh-nya lalu
akses ke menu Object -> Create Gradient Mesh… masukkan jumlah baris dan kolom yang diinginkan.
TIPS: Klik warna foreground dari tab Swatches lalu pilih Eyedropper Tool (I) kemudian klik+Alt pada
anchor atau edge yang diinginkan. Pembahasan mendalam mengenai gradient mesh akan dibahas
tersendiri. = Gradient Tool (G), tool untuk mengedit arah gradasi pada objek. Pilih objek yang sudah
diaplikasikan gradasinya lalu drag kursor gradasi melintasi objek tersebut. Untuk membuat gradasi,
pilih kurva/path tertutup lalu tekan “>” kemudian parameter gradasi dapat diakses pada tab
Gradient. 11 = Eyedropper Tool (I), tool untuk mengambil atribut pada suatu objek. Dimana atribut
itu nantinya akan diaplikasikan pada objek yang lain. TIPS: Klik warna pada suatu objek, lalu Alt+klik
pada objek yang lain. Cara ini berlaku juga untuk atribut lain seperti text, gradasi, stroke dan lain-
lain. = Blend Tool (W), tool untuk mengubah atribut blending objek. Klik ganda pada icon ini akan
menampilkan menu Blend Options. Teknik blend objek akan dibahas pada BAB = Live Paint Bucket
(K), tool express untuk mengisi warna pada sekumpulan path. Tool ini biasa dipakai untuk mewarnai
objek yang sudah terusun lebih dari satu path tertutup, dengan cara “menuangkan” warna yang
sudah dipilih. Cocok untuk mewarnai komik atau mewarnai (colouring) dengan teknik ngeblok. TIPS:
Klik sekumpulan path, tekan K lalu arahkan sehingga path yang dimaksud akan tersorot (highlight
outline merah) oleh kursor bergambat ember cat. Lalu dengan sekali klik untuk mengisi
warna/gradasi pada path yang tersorot. = Live Paint Selection (Shift+L), dari namanya berarti tool ini
untuk memilih path yang akan diwarnai dengan Live Paint Bucket. = Slice Tool (Shift+K), tool untuk
memotong gambar untuk keperluan pembuatan web site. Saya tidak pernah menggunakan tool ini.
Mungkin bila Anda berkecimpung dalam web design akan memanfaatkan tool ini.
Anda mungkin juga menyukai
- Program Kerja 5Dokumen6 halamanProgram Kerja 5Qaf BettaBelum ada peringkat
- 1 Fotografi Dasar 160219102358Dokumen64 halaman1 Fotografi Dasar 160219102358Qaf BettaBelum ada peringkat
- Dasar FotografiDokumen30 halamanDasar FotografiRM Khadafi SatrianieBelum ada peringkat
- Teknik Dasar FotografiDokumen14 halamanTeknik Dasar Fotografiherix ivanderBelum ada peringkat
- Program Kerja 3Dokumen10 halamanProgram Kerja 3Qaf BettaBelum ada peringkat
- 1 Fotografi Dasar 160219102358Dokumen64 halaman1 Fotografi Dasar 160219102358Qaf BettaBelum ada peringkat
- Bab Ii CDokumen4 halamanBab Ii CQaf BettaBelum ada peringkat
- Program Kerja 1Dokumen1 halamanProgram Kerja 1Qaf BettaBelum ada peringkat
- Program Kerja 2Dokumen12 halamanProgram Kerja 2Qaf BettaBelum ada peringkat
- Tutorial Adobe Ilustrator 3Dokumen1 halamanTutorial Adobe Ilustrator 3Qaf BettaBelum ada peringkat
- Tutorial Adobe Ilustrator 4Dokumen1 halamanTutorial Adobe Ilustrator 4Qaf BettaBelum ada peringkat
- Bagian 2: Data SertifikasiDokumen1 halamanBagian 2: Data SertifikasiQaf BettaBelum ada peringkat
- Program Kerja 4Dokumen9 halamanProgram Kerja 4Qaf BettaBelum ada peringkat
- Tutorial Adobe Ilustrator 2Dokumen1 halamanTutorial Adobe Ilustrator 2Qaf BettaBelum ada peringkat
- Form FR12Dokumen1 halamanForm FR12Qaf BettaBelum ada peringkat
- Bab Ii ADokumen4 halamanBab Ii AQaf BettaBelum ada peringkat
- Bab Ii DDokumen3 halamanBab Ii DQaf BettaBelum ada peringkat
- FR - Apl.01. Permohonan Sertifikasi Kompetensi: Bagian 1: Rincian Data Pemohon SertifikasiDokumen1 halamanFR - Apl.01. Permohonan Sertifikasi Kompetensi: Bagian 1: Rincian Data Pemohon SertifikasiQaf BettaBelum ada peringkat
- Daftar Kelengkapan Dokumen AsesmenDokumen1 halamanDaftar Kelengkapan Dokumen AsesmenQaf BettaBelum ada peringkat
- Bab Ii BDokumen3 halamanBab Ii BQaf BettaBelum ada peringkat
- Form FR1Dokumen1 halamanForm FR1Qaf BettaBelum ada peringkat
- Bagian 3: Bukti Kelengkapan Pemohon Bukti Persyaratan Dasar PemohonDokumen1 halamanBagian 3: Bukti Kelengkapan Pemohon Bukti Persyaratan Dasar PemohonQaf BettaBelum ada peringkat
- Form FR13Dokumen2 halamanForm FR13Qaf BettaBelum ada peringkat
- Bab Ii eDokumen5 halamanBab Ii eQaf BettaBelum ada peringkat
- FR - Apl.01. Permohonan Sertifikasi Kompetensi: Bagian 1: Rincian Data Pemohon SertifikasiDokumen1 halamanFR - Apl.01. Permohonan Sertifikasi Kompetensi: Bagian 1: Rincian Data Pemohon SertifikasiQaf BettaBelum ada peringkat
- Bab Ii CDokumen4 halamanBab Ii CQaf BettaBelum ada peringkat
- Bab Ii DDokumen3 halamanBab Ii DQaf BettaBelum ada peringkat
- Bab Ii BDokumen3 halamanBab Ii BQaf BettaBelum ada peringkat
- Bab Ii ADokumen4 halamanBab Ii AQaf BettaBelum ada peringkat