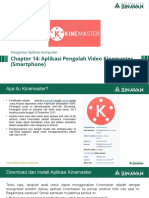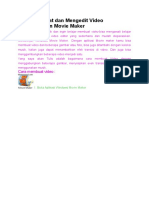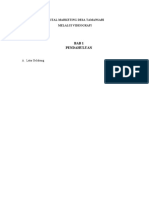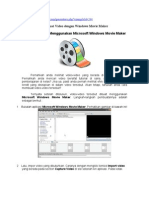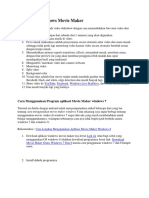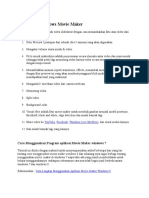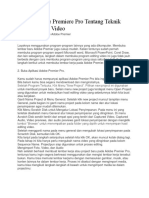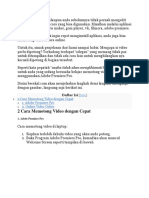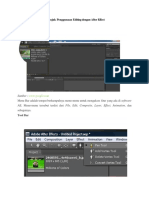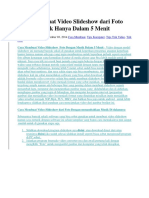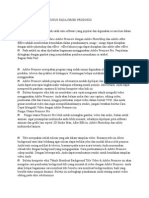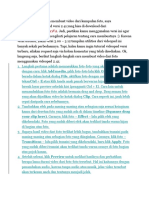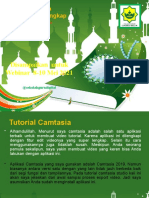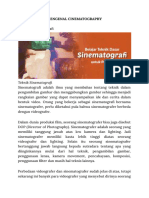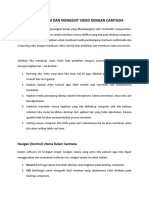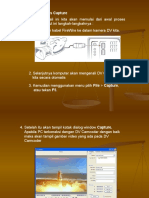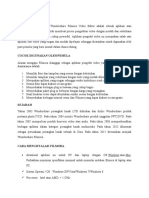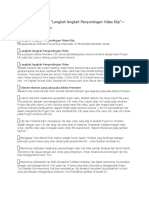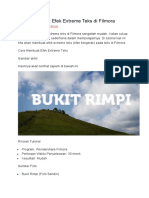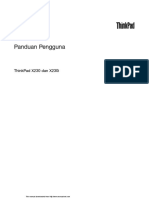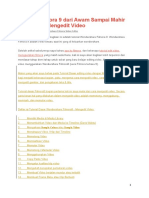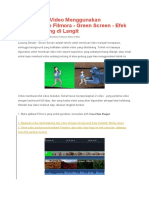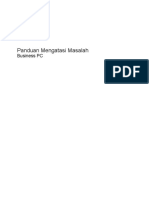Cara Membuat Efek Pan dan Zoom di Filmora
Diunggah oleh
edi susantoJudul Asli
Hak Cipta
Format Tersedia
Bagikan dokumen Ini
Apakah menurut Anda dokumen ini bermanfaat?
Apakah konten ini tidak pantas?
Laporkan Dokumen IniHak Cipta:
Format Tersedia
Cara Membuat Efek Pan dan Zoom di Filmora
Diunggah oleh
edi susantoHak Cipta:
Format Tersedia
Cara Membuat Efek Pan dan Zoom di Filmora
March 17, 2019 | redha | Filmora
Pada tutorial kali ini kita akan belajar bagaimana cara membuat efek pan dan
zoom di filmora.
Hasil akhir!
Hasilnya akan terlihat seperti ini:
Rincian Tutorial:
Program: Wondershare Filmora
Perkiraan Waktu Penyelesaian : 15 menit
Kesulitan: Mudah
Sumber Video:
Monyet ekor Panjang
Filmora atau lengkapnya Wondershare Filmora Video Editor adalah sebuah
aplikasi atau program yang dirancang untuk membuat proses pengeditan
video dengan mudah dan sederhana tapi memiliki kualitas yang cukup
powerful.
Wondershare Filmora Video Editing memberi solusi bagi sobat yang ingin
belajar video editing dengan waktu yang cepat, karena selain programnya
yang ringan jika dibandingkan editor video lainnya, tampilan kerja filmora juga
sangat sederhana dan mudah dipelajari. Meskipun tampilannya sederhana,
filmora video editor tidak mengesampingkan fitur, sehingga sobat tak perlu
hawatir dengan kualitas hasil editannya.
Efek pan dan zoom, juga dikenal sebagai efek Ken Burns, yang digunakan
untuk menerapkan pada video atau gambar dan membuatnya perlahan-lahan
bergeser dan membesar pada subyek kita dari satu topik ke topik berikutnya.
Ikuti petunjuk di bawah ini untuk menerapkannya:
1 – Klik import atau ctrl+i untuk menambahkan video
Pilih video yang ada pada komputermu.
2 – Drag video ke dalam timeline
Seret video yang telah kamu pilih tadi ke dalam timeline.
Baca juga: Cara Membuat Video di Filmora 9
3 – Klik kanan pada video dan pilih ‘crop and zoom’
Pada video di dalam timeline, klik kanan dan pilih ‘Crop and Zoom’ atau
dengan menekan shortcut Alt+C.
4- Pada menu ini pilih ‘pan and zoom’
Di sini kamu akan menemukan dua frame yang bertanda awal dan akhir, edit
sesuai keinginanmu. Kamu bisa melihat pada preview jika hasil yang kamu
buat belum maksimal.
5 – Edit sesuai keinginanmu
Pilih pada frame awal, tarik dan ubah ukurannya sampai awal klip dibingkai
dengan cara yang kamu butuhkan.
6 – Atur ‘pan and zoom’ dari awal sampai akhir
Pilih pada frame akhir dengan mengikuti langkah 4. Kamu dapat menekan
tombol play untuk melihat hasil yang instan. Jika tidak memenuhi
kebutuhanmu, kamu dapat memilih reset untuk melakukannya lagi.
7 – Tekan ‘OK’ untuk menyimpan
Setelah itu kamu bisa meng’export’ video yang telah kamu buat tadi.
Selesai!
Anda mungkin juga menyukai
- Cara Membuat Video Slideshow Dari Foto Dengan Musik Hanya Dalam 5 MenitDokumen25 halamanCara Membuat Video Slideshow Dari Foto Dengan Musik Hanya Dalam 5 MenithermanBelum ada peringkat
- Cara Edit KineMasterDokumen11 halamanCara Edit KineMasterUtema Gulo0% (1)
- Tutorial Dasar Penggunaan Adobe Premiere Untuk Mengedit Video Youtube - Youtuber IndonesiaDokumen3 halamanTutorial Dasar Penggunaan Adobe Premiere Untuk Mengedit Video Youtube - Youtuber IndonesiaMuch LisinBelum ada peringkat
- PAK Chapter 14Dokumen18 halamanPAK Chapter 14adnan kasofiBelum ada peringkat
- Cara Mengedit Video dengan Adobe PremiereDokumen3 halamanCara Mengedit Video dengan Adobe PremiereRafi Mu'izBelum ada peringkat
- Cara Menggunakan Windows Movie MakerDokumen6 halamanCara Menggunakan Windows Movie MakerWakhidin AdyenBelum ada peringkat
- Movie MakerDokumen18 halamanMovie MakerbenyBelum ada peringkat
- OPTIMASI VIDEODokumen13 halamanOPTIMASI VIDEORasyid AbdullahBelum ada peringkat
- CaraMemotongVideoDokumen11 halamanCaraMemotongVideoYudi ArmansyahBelum ada peringkat
- 5 Menit Bisa Buat VideoDokumen10 halaman5 Menit Bisa Buat VideorhaksoBelum ada peringkat
- Cara Membuat Video Slide Show Menggunakan NeroDokumen4 halamanCara Membuat Video Slide Show Menggunakan NeroFAIZBelum ada peringkat
- Kine MasterDokumen25 halamanKine Masternur math100% (2)
- WONDERSHARE FILMORADokumen19 halamanWONDERSHARE FILMORAnazmi100% (1)
- Proses Editing Adalah Salah Satu Elemen Penting Di Dalam Sinematografi Dan Tidak Dapat Dipisahkan Dari Dunia BroadcastingDokumen11 halamanProses Editing Adalah Salah Satu Elemen Penting Di Dalam Sinematografi Dan Tidak Dapat Dipisahkan Dari Dunia BroadcastingIrfan Abu FadhliBelum ada peringkat
- Pertemuan 1-Materi Filmora-Download Dan InstalasiDokumen4 halamanPertemuan 1-Materi Filmora-Download Dan InstalasiAnnelise dhannya ClarissaBelum ada peringkat
- Fitur Fitur Windows Movie MakerDokumen12 halamanFitur Fitur Windows Movie MakerNanang Pranoto MuktiBelum ada peringkat
- Tutorial Cara MenggunakanDokumen11 halamanTutorial Cara Menggunakancikal bakalBelum ada peringkat
- Fitur Fitur Windows Movie MakerDokumen9 halamanFitur Fitur Windows Movie MakerYelvira Devita100% (1)
- Belajar Adobe Premiere Pro Tentang Teknik Dasar Editing VideoDokumen29 halamanBelajar Adobe Premiere Pro Tentang Teknik Dasar Editing Videodinia silviBelum ada peringkat
- Cara Memotong Video dengan MudahDokumen10 halamanCara Memotong Video dengan Mudahicha eka ogestinBelum ada peringkat
- Camtasia Studio Modul APLIKASI CAMTASIA PDFDokumen18 halamanCamtasia Studio Modul APLIKASI CAMTASIA PDFTianSonBelum ada peringkat
- Modul Camtasia StudioDokumen20 halamanModul Camtasia Studiodewamadepurnata9459Belum ada peringkat
- MENYEDIAKAN_MULTIMEDIA_YANG_MENARIKDokumen3 halamanMENYEDIAKAN_MULTIMEDIA_YANG_MENARIKWiwid DoankBelum ada peringkat
- Cara Edit Video dengan After Effect dan PremiereDokumen10 halamanCara Edit Video dengan After Effect dan PremiererizanurdwilBelum ada peringkat
- Cara Membuat Video Slideshow Dari Foto Dengan Musik Hanya Dalam 5 MenitDokumen5 halamanCara Membuat Video Slideshow Dari Foto Dengan Musik Hanya Dalam 5 Menitwanto78Belum ada peringkat
- Menerapkan Efek Khusus Pada Objek ProduksiDokumen17 halamanMenerapkan Efek Khusus Pada Objek ProduksiDecko VerdiansyahBelum ada peringkat
- Cara Mengedit Video Menggunakan Movie Maker Dengan MudahDokumen6 halamanCara Mengedit Video Menggunakan Movie Maker Dengan MudahPUNGKIBelum ada peringkat
- Tutorial Ulead VideoDokumen14 halamanTutorial Ulead VideoTomatzBelum ada peringkat
- Tutorial VideopadDokumen6 halamanTutorial VideopadRicky Ooz GinanjarBelum ada peringkat
- VIDEO PEMBELAJARANDokumen18 halamanVIDEO PEMBELAJARANAdi DolesBelum ada peringkat
- Tutorial Camtasia Untuk Pemula Lengkap-Arif Noor Imam Hanafi, S.PDDokumen31 halamanTutorial Camtasia Untuk Pemula Lengkap-Arif Noor Imam Hanafi, S.PDArif Noor Imam HanafiBelum ada peringkat
- Cara Menggabung Video Menjadi SatuDokumen9 halamanCara Menggabung Video Menjadi SatuAs HariBelum ada peringkat
- Edit Video Klip dengan Adobe Premiere ProDokumen8 halamanEdit Video Klip dengan Adobe Premiere ProHerlan AbubakarBelum ada peringkat
- FilmoraDokumen25 halamanFilmoraTaufiq RahmanBelum ada peringkat
- Video Editing - Kine Master PDFDokumen31 halamanVideo Editing - Kine Master PDFarinaa100% (1)
- MENGEDIT DENGAN CAMTASIADokumen11 halamanMENGEDIT DENGAN CAMTASIAawanpurnamaBelum ada peringkat
- Camtasia PP VideoDokumen19 halamanCamtasia PP Videobejo sutrimbilBelum ada peringkat
- 6 Teknik Video EditingDokumen4 halaman6 Teknik Video EditingM Imam TurmudiBelum ada peringkat
- Editing Xi PSPT Semester 2 Pertemuan 2Dokumen30 halamanEditing Xi PSPT Semester 2 Pertemuan 2Danu NurdinBelum ada peringkat
- IT EFAN-NAOMI - DotDokumen7 halamanIT EFAN-NAOMI - DotNAOMI DianitaBelum ada peringkat
- Tutorial FilmoraDokumen28 halamanTutorial Filmoragagoek100% (3)
- Video CinematikDokumen4 halamanVideo CinematikRukhan CreatifBelum ada peringkat
- Langkah Langkah Penyuntingan Video KlipDokumen3 halamanLangkah Langkah Penyuntingan Video KlipHerlan AbubakarBelum ada peringkat
- BAB 3 Sistem MultimediaDokumen17 halamanBAB 3 Sistem MultimediaBagusti MuspratamaBelum ada peringkat
- Cara Memulai Editing Video Dengan Adobe Premiere Pro CCDokumen26 halamanCara Memulai Editing Video Dengan Adobe Premiere Pro CCVinny KumalaBelum ada peringkat
- CARA MEMBUAT VIDEO PEMBELAJARANDokumen5 halamanCARA MEMBUAT VIDEO PEMBELAJARANBobby Al RephanBelum ada peringkat
- Memotong dan Menggabungkan VideoDokumen44 halamanMemotong dan Menggabungkan VideoWidyaesterina100% (1)
- 04 Import Dan Triming - 2Dokumen17 halaman04 Import Dan Triming - 2Ferdi AnsyahBelum ada peringkat
- Cara Mengedit Memotong Dan Menggabungkan Video Paling MudahDokumen7 halamanCara Mengedit Memotong Dan Menggabungkan Video Paling MudahAndiZulkifliBelum ada peringkat
- Adobe PremiereDokumen11 halamanAdobe PremiereDahwah IslamiyahBelum ada peringkat
- CARA EDIT VIDEO DI ADOBEDokumen66 halamanCARA EDIT VIDEO DI ADOBEdidik prihantokoBelum ada peringkat
- Makalah Windows Movie MakerDokumen6 halamanMakalah Windows Movie Makersandi ajiBelum ada peringkat
- Belajar Cara Menggunakan Movie Maker Untuk PemulaDokumen4 halamanBelajar Cara Menggunakan Movie Maker Untuk Pemulasmp terbuka alianBelum ada peringkat
- Modul Pelatihan Ulead 11Dokumen34 halamanModul Pelatihan Ulead 11Andrian Eka Juwansyah100% (4)
- Cara Edit Video Bagi PemulaDokumen4 halamanCara Edit Video Bagi PemulaNita AmeliaBelum ada peringkat
- Membuat DVD Menggunakan NeroDokumen4 halamanMembuat DVD Menggunakan NeroMadrasah Tsanawiyah Muta'alliminBelum ada peringkat
- Cara Mengedit Video Di Laptop Tanpa Instal AplikasiDokumen8 halamanCara Mengedit Video Di Laptop Tanpa Instal AplikasialBelum ada peringkat
- Panduan Iklan Berbayar Modern untuk Pemilik Bisnis: Pengantar Cepat ke Iklan Google, Facebook, Instagram, YouTube, dan TikTokDari EverandPanduan Iklan Berbayar Modern untuk Pemilik Bisnis: Pengantar Cepat ke Iklan Google, Facebook, Instagram, YouTube, dan TikTokBelum ada peringkat
- Cara Membuat Efek Extreme Teks Di Filmora (2018)Dokumen9 halamanCara Membuat Efek Extreme Teks Di Filmora (2018)edi susantoBelum ada peringkat
- Lenovo Thinkpad X230 Manual IndonesiaDokumen189 halamanLenovo Thinkpad X230 Manual Indonesiaedi susantoBelum ada peringkat
- Cara Membuat Cinema Bar Di FilmoraDokumen6 halamanCara Membuat Cinema Bar Di Filmoraedi susantoBelum ada peringkat
- Tutorial Filmora 9 Dari Awam Sampai MahirDokumen21 halamanTutorial Filmora 9 Dari Awam Sampai Mahiredi susantoBelum ada peringkat
- Tutorial Filmora - Efek Orang Terbang Di LangitDokumen2 halamanTutorial Filmora - Efek Orang Terbang Di Langitedi susantoBelum ada peringkat
- HMM HP Compaq DC7900 Ultra SlimDokumen75 halamanHMM HP Compaq DC7900 Ultra Slimedi susantoBelum ada peringkat
- Cara Memotong Video di FilmoraDokumen4 halamanCara Memotong Video di Filmoraedi susantoBelum ada peringkat
- Id10520 Aflu002 em WebDokumen14 halamanId10520 Aflu002 em Webedi susantoBelum ada peringkat
- DIAGRAMDokumen8 halamanDIAGRAMedi susanto50% (4)