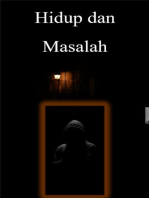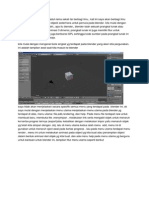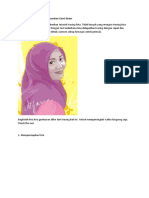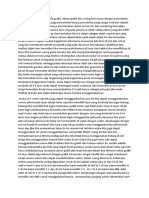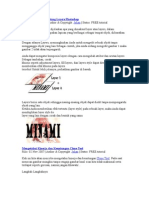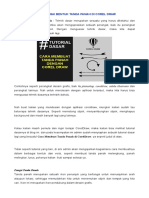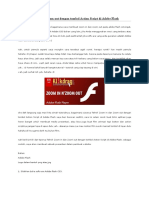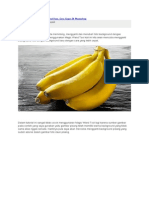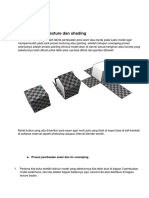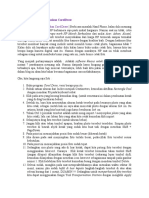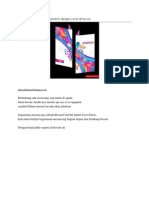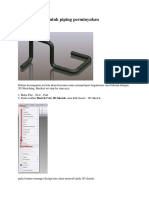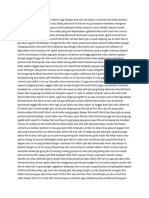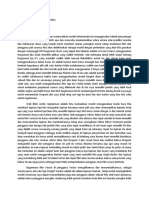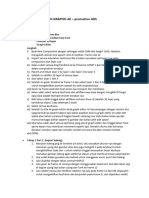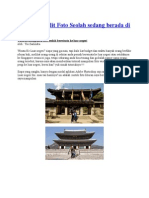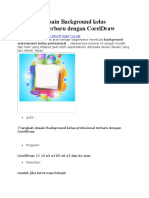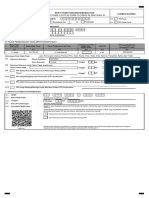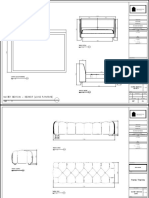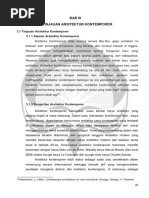(Indonesian) Maya Beginner Class Intro by Mariana Cabugueira - Live Academy (DownSub - Com)
Diunggah oleh
Ebro0 penilaian0% menganggap dokumen ini bermanfaat (0 suara)
18 tayangan16 halamanthgj
Judul Asli
[Indonesian] Maya Beginner Class Intro by Mariana Cabugueira - Live Academy [DownSub.com]
Hak Cipta
© © All Rights Reserved
Format Tersedia
TXT, PDF, TXT atau baca online dari Scribd
Bagikan dokumen Ini
Apakah menurut Anda dokumen ini bermanfaat?
Apakah konten ini tidak pantas?
Laporkan Dokumen Inithgj
Hak Cipta:
© All Rights Reserved
Format Tersedia
Unduh sebagai TXT, PDF, TXT atau baca online dari Scribd
0 penilaian0% menganggap dokumen ini bermanfaat (0 suara)
18 tayangan16 halaman(Indonesian) Maya Beginner Class Intro by Mariana Cabugueira - Live Academy (DownSub - Com)
Diunggah oleh
Ebrothgj
Hak Cipta:
© All Rights Reserved
Format Tersedia
Unduh sebagai TXT, PDF, TXT atau baca online dari Scribd
Anda di halaman 1dari 16
hai dan selamat datang di video pengantar
tutorial Maya kami nama saya Mariana
dan dalam video ini saya akan memberi Anda
tur singkat seputar antarmuka perangkat lunak Maya,
ini adalah video yang sangat penting
jika Anda adalah pemula karena saya akan
membahas dasar-dasarnya adegan navigasi
pemodelan toolbar pemilihan poligon
skala bergerak dan memutar alat tapi yang paling penting
kita akan melakukan beberapa pemodelan dasar
yang saya benar-benar menyarankan Anda untuk mengulang
sebanyak yang Anda butuhkan sebelum kita bertemu
untuk tutorial kita jadi hal pertama yang pertama
mari kita mulai dengan mengatur beberapa
preferensi yang saya ingin Anda
simpan untuk tutorial berikutnya
hal pertama yang harus kita lakukan adalah pergi ke
preferensi pengaturan Windows
klik pada pengaturan dan seperti yang Anda lihat Anda
memiliki Y Anda, ini karena iseman saya
untuk animasi tetapi untuk pemodelan secara
tradisional kami menggunakan zetz sebagai sumbu atas
jadi tekan pada set simpan ini pergi untuk
melihat klik pada tampilan default sehingga
tampilan Anda terpusat dan Z Anda seperti yang
Anda lihat ikon pemilik adalah up mari kita mulai
dengan pergi ke file simpan preferensi kita
tidak perlu melakukan ini lagi ok jadi
mari kita bicara sedikit tentang tata letak
jadi di bagian atas Maya Anda
biasanya Anda memiliki perintah dan alat Anda di
bagian tengah pikiran Anda, Anda memiliki
adegan Anda ditampilkan di tengah di
sisi kanan Anda memiliki editor atribut mereka
editor saluran Anda dan jika Anda
tidak ingin melihatnya cukup klik mereka
dan mereka disimpan di sebelah kanan jika Anda
ingin melihatnya kembali lagi cukup klik
pada ikon yang sama di sisi kiri
outliner Anda pengaturan alat Anda, Anda
dapat menyembunyikannya atau Anda dapat melihatnya secara
tradisional model menjadi
outliner oke jadi sekarang mari kita bicara tentang
bagian bawah Anda memiliki semua
penggeser waktu animasi Anda Anda memiliki tempat
untuk menempelkan surat atau judul skrip Anda jadi
mari kita mulai dengan file ini
dari mana Anda memulai dan Anda melihat di
adegan terbuka Anda atau Anda menyimpan adegan Anda dari
sini
Anda dapat mengimpor atau mengekspor barang bergerak
untuk membuat ini adalah dari om Eric dan pencipta
poligon primitif seperti yang Anda lihat Saya memiliki
kreasi interaktif dalam hal ini berarti bahwa
jika kita memilih sebuah kubus misalnya dan kemudian
kita tarik ke samping, tarik ke atas, Anda
dapat membuatnya di mana pun Anda inginkan
di tempat kejadian, tetapi jika kita aktifkan
kreasi interaktif klik di atasnya
kembali untuk membuat poligon primitif Anda
dapat melihat bahwa itu mati sekarang sekarang jika Anda
menekan kubus kubus Anda akan menjadi 0 0
pada X & Y mari kita hapus orang ini mari kita
lanjutkan ke tombol lainnya jadi
di bagian atas Anda masih memiliki mesh, ini adalah
tempat Anda memiliki semua alat dari
pengeditan mesh yang akan melakukannya pada
tutorial kami berikutnya, sebagian besar dari mereka
alat mesh, mari kita tampilkan juga di mana Anda memiliki
deformasi karena kita akan mempelajarinya di
berikutnya. tutorial ok tepat di bawah Anda
juga saya memilikinya pada transformasi relatif
ini adalah dari mana Anda dapat mengubah objek Anda secara
metrik ini adalah jika Anda ingin
menjadi sangat tepat mari kita menulis angka Anda
dapat memindahkan itu atau X atau Y atau Anda
hanya bisa bergerak itu bebas dengan ini e panah
inilah yang paling sering saya lakukan Anda juga memiliki
semua opsi render di sebelahnya
sphere adalah pustaka materi Anda untuk
render dan di bawahnya Anda memiliki semua
item dengan opsi kreasi yang persis sama
tetapi seperti yang saya bisa, jadi begitulah lebih
mudah jika Anda ingin menggunakannya biasanya saya
tidak mengklik bilah ini tetapi saya memilikinya
di pemodelan poli jika saya memerlukan
sesuatu juga jika Anda merender ini
adalah tempat saya baik-baik saja jadi sekarang mari kita bicara
tentang bilah kecil ini adalah di mana
Anda memiliki kamera Anda jika Anda mengkliknya pada
editor atribut Anda, Anda dapat mengubah
sudut kamera atau panjang fokus biasanya
saya menggunakan 28 atau 23 untuk meningkatkan perspektif kamera
Anda juga dapat memilih untuk
mengambil grid off atau ini adalah ukuran
render Anda jika Anda ingin mengambil
tangkapan layar atau Anda tahu apa yang merah
area itu dan sekarang
mari kita bicara tentang mode tampilan ini
adalah mode gambar rangka yang sama
dengan menekan 4 selanjutnya kita memiliki
mode bayangan yang sama dengan
menekan 5 dan Anda dapat menggabungkan
mode shading dengan wireframe ini adalah
bagaimana saya biasanya memodelkan jadi saya tahu di mana
tepi saya ini adalah jika Anda ingin menampilkan
materi jika Anda memiliki lampu ini
sangat tekan ini adalah self shade oklusi
dan antia lysing semua ini 3 opsi
membuat layar Anda terlihat lebih baik dengan
definisi yang lebih tinggi tetapi seperti yang Anda lihat
membuat adegan Anda jauh lebih lambat jadi saya hanya
menggunakan substrat biasanya sekarang mari kita pindah
ke navigasi
jika Anda menekan alt tombol tengah mouse
pada saat yang sama begini caranya Anda menggeser jika
Anda melakukan klik kiri aneh pada mouse Anda ini
adalah bagaimana Anda memutar gulir ke dalam dan
menggosok ini adalah bagaimana Anda segera secara
tradisional jika Anda ingin memusatkan objek
Anda tekan F ini sangat penting untuk
terus menekan F ketika Anda memiliki
objek Anda dipilih sehingga Anda dapat memusatkan
kamera di atasnya
ok sekarang mari kita bicara tentang memindahkan
putar di alat skala itu di
sisi kiri jika Anda menekan W Anda bisa mendapatkan
gerakan Anda menekan E Anda bisa membuat
alat putar berputar pada sumbu jika kamu u tekan
re tekan Anda dapat memindahkan skala skala
dari pusat secara proporsional jika Anda
mengklik kubus tengah dan kemudian
tombol tengah mouse keluar sama dengan sumbu lainnya
cukup tekan mereka tetapi saya tidak
ingin Anda menggunakan ikon ini saya ingin
gunakan keyboard jadi ulangi w/e apakah
itu sangat penting berbicara tentang
tampilan adegan sekarang kami memiliki adegan penuh Anda
juga dapat memiliki keempat sisi jika kita
mengklik ikon itu di bagian atas dan
sisi-sisi itu jika kita hanya ingin melihat pada dua
adegan Anda dapat menekan di sana ini dari
mana Anda mendapatkan garis luar jika itu
menghilang jika Anda ingin kembali ke satu
adegan hanya cukup klik yang saya bisa atau
Anda bisa mengklik bilah spasi dan Anda
mendapatkan satu adegan saja oke persis
perintah yang sama alih-alih mengklik ikon,
Anda cukup menekan bilah spasi
klik kanan dan kemudian Anda mendapatkan opsi yang
persis sama
sehingga Anda mendapatkan tampilan atas mata-mata mata-mata
klik kanan tampilan kiri yang sama untuk
perspektif sehingga bilah spasi klik kanan ok
mari kembali ke tampilan perspektif Tidak
mari kita bicara sedikit tentang cara
memodelkan di Maya sehingga Anda tahu model Anda
di lumpur dengan tepi simpul dan
wajah cara untuk mendapatkannya adalah dengan klik kanan
pada objek
seret ke virtus tarik ke atas jika Anda ingin
klik kanan yang sama seret ke tepi
klik kanan seret ke mode objek klik kanan
seret ke wajah Anda perlu klik kanan
di atas objek pastikan itu
di atas objek buka mode objek
klik di luar ini adalah cara Anda keluar dari
objek jadi mari kita bicara sedikit tentang
pintasan keyboard ini sehingga semua
alat yang Anda miliki di atas Anda tidak akan pernah
memilikinya persis dari tengah
layar jika Anda menekan bilah spasi terus
menekannya dan kemudian memilih
opsi yang persis sama
opsi pemodelan seperti yang Anda miliki di atas
sehingga bilah spasi ditekan dan kemudian klik
pada opsi yang Anda inginkan lebih baik ini
jauh lebih cepat ini adalah bagaimana saya memodelkan biasanya saya
tidak pergi ke bilah alat di atas
sama jika Anda melakukan shift klik kanan di
atas o bject Anda mendapatkan serangkaian
perintah yang paling sering digunakan juga
mereka mengusir halus itu persis
sama jadi pelajari cara menggunakan keyboard Anda
sangat penting ini adalah bagaimana saya memodelkan
mari kita rekap jika Anda mengklik kanan di
atas objek yang Anda dapatkan mode vertex mode
tepi mode wajah mode objek
penting bahwa Anda sangat
fleksibel dalam melakukan ini dan sangat cepat Anda
hampir tidak dapat melihatnya jadi mari kita lakukan
sedikit pemodelan poligon mulai dari
kubus mari kita buat poligon primitif sebuah
kubus jadi mari kita ubah sedikit
atributnya pergi ke kotak saluran jika Anda
mengklik input di sini pada dasarnya Anda dapat
mengubah angka Tinggi
lebar jumlah subdivisi mari kita
ubah semuanya menjadi 3 3 3 jadi lebih mudah ok Anda
bisa melakukan hal yang sama persis pada atribut
editor Anda dapat menggunakan keduanya jadi mari kita pergi
ke editor atribut sehingga Anda dapat melihat bahwa
pada P kubus ini adalah tampilannya di tempat kejadian
ini jika Anda ingin memutarnya Anda
juga dapat mengubahnya dari sini
Saya bentuk kubus Pete biasanya saya Gunakan T nya
hanya untuk nomor jaring halus saya ubah
biasanya pembagian untuk itu
yang paling sering saya gunakan di sisi ini dan
Polly cubed juga bisa mengubah ukuran
dari sini sama persis dengan
saluran berfungsi mari kita tetap di tiga
ini juga di mana itu akan ditampilkan
bahan mana yang Anda gunakan ini adalah
Lambert yang merupakan default 20 mil
oke jadi mari kita pindahkan orang ini ke kanan
mari buat kubus lain mari berikan
ukuran yang persis sama tetapi mari kita lakukan
pada atribut jadi kita belajar jadi itu tiga
tiga tiga tapi kali ini kami tidak
menambahkan subdivisi sekarang saya akan menunjukkan kepada
Anda fitur terpenting tentang
Maya yang menekan nomor tiga
pada keyboard Anda dan Anda mendapatkan
algoritma multi-bagian kucing Maya menerapkannya pada
Anda tepi ini berarti bahwa semua
tepi Anda menjadi halus pada nomor tiga jika Anda
menekan nomor satu Anda dapat kembali
normal ini hanya mode yang ditampilkan sehingga
hal lain yang dapat Anda lihat dari
sini sangat penting dia jumlah
subdivisi yang Anda miliki pada
objek ini akan menentukan tingkat
kelengkungan sehingga Anda dapat melihat bahwa ini adalah
nomor dua jika Anda ingin
mencampur keduanya tetapi saya hanya menggunakan nomor
tiga atau nomor satu sehingga di sisi kiri
Anda memiliki lebih sedikit jumlah
subdivisi itu poli yang sangat rendah ini
adalah bagaimana kami menyebutnya Anda memiliki lebih banyak
nomor kontrol di sisi kanan jika Anda
ingin mengontrol vertex ini adalah
poli yang lebih tinggi dengan jumlah yang lebih tinggi dari
subdivisi dan Anda dapat melihat bahwa
kelengkungan sangat berbeda dari yang
dari alat kanan dan dari kiri secara
tradisional jika kita melakukan
konsep yang sangat atau bangunan yang sangat besar kita melakukannya
poli sangat rendah poli rendah yang kita bisa jika
kita melakukan furnitur jika kita ingin mulai
merinci kami model biasanya kami lakukan kami
mulai dari angka yang sangat tinggi untuk
jumlah subdivisi yang lebih tinggi seperti yang Anda
lihat biasanya kami melakukan ini untuk furnitur
mari kita lanjutkan ke cara memilih kami
berada dalam mode simpul seperti yang Anda lihat untuk menambahkan
simpul ke seleksi saja tekan
tombol shift menekan shift dan klik di
atas simpul
adalah bagaimana Anda menambahkan untuk mengurangi cukup tekan
kontrol ini adalah bagaimana kami menggunakan pengurangan jika
Anda ingin memilih banyak dari mereka cukup
seret dari kiri ke kanan kanan ke kiri
itu persis sama empat tepi
klik pada satu tepi geser klik pada
kontrol kedua yang Anda kurangi Maya dapat
memilih cincin tepi daripada
mengklik satu per satu jika Anda mengklik dua
kali pada satu sisi Anda mendapatkan seluruh
cincin Sangat penting untuk mengetahui ini
basisnya disebut loop tepi sehingga Anda
mendapatkan loop jika Anda mengklik dua kali pada satu
tepi jika Anda pergi ke wajah pintar kurang
klik yang sama pada satu shift untuk menambahkan
pilihan jika Anda ingin memilih
seluruh cincin jangan klik dua kali karena
Anda akan mengklik di seluruh objek
cukup klik yang kedua dua kali
dan Anda akan mendapatkan cincinnya oke sama Anda
dapat menskalakan Anda dapat bergerak Anda dapat melakukan
apa pun yang Anda inginkan baik-baik saja jadi sekarang
ada fitur yang sangat penting pada
pemilihan di Maya yang disebut
pilihan lunak f atau mari kita singkirkan
orang-orang ini mari kita pindahkan
ke samping mari kita mulai dengan membuat pesawat
jadi pergi saja ke bidang pemodelan poli Anda
mari kita putar bidang ini 90 derajat
putar buka kotak saluran Anda, Anda akan
melihat angka-angkanya berputar 90 derajat tekan
90 dan saya akan menskalakan ini sehingga
skalanya jauh lebih besar dengan tombol tengah mouse
jangan lupa keluarkan kisi-kisi
karena terlalu membingungkan dan mari kita
tingkatkan jumlah subdivisi pesawat ini
untuk mengubahnya di kotak saluran
mari kita taruh 50 kali 50 kali 50 ke penari
mari kita pergi ke mode titik klik pada satu
titik dan tekan B jadi sekarang Anda dapat melihat
gradien kasih sayang semacam ini
sangat penting Anda dapat mengontrol
radius gradien ini jika Anda menekan
tengah tombol mouse dan geser ke
kiri atau ke kanan Anda dapat melihat bahwa
itu gay itu semakin lebar atau lebih kecil
dan kemudian dengan skala Anda hanya dapat
menskalakannya sedikit atau Anda hanya dapat
bergerak ke atas atau ke bawah dan Anda dapat melihat bahwa
itu lebih banyak di D itu tidak sama
dengan
menarik satu simpul satu per satu ke kanan jadi
ini disebut soft selection bisa
melakukannya pada sisi-sisinya bagus untuk membuat
pola sangat bagus untuk masterplan
misalnya sangat membutuhkan hanya
tingkat subdivisi yang sangat tinggi
biasanya begitu itu yang paling efektif oke saya
menarik ini ke atas dan ke bawah ini adalah cara yang bagus dan
cepat untuk membuat tingkat
kepadatan yang berbeda dari jenis efek parametrik
pada mesh Anda mari sembunyikan pers ini H Anda
melihatnya di garis luar itu disembunyikan
Anda bisa cukup tekan H lagi dan Anda
mendapatkannya kembali oke sekarang mari kita kembali
ke model poli sangat rendah kami sehingga Anda memodelkan
dan saat Anda melanjutkan Anda benar-benar menambahkan
tepi dan mengurangi jadi mari belajar bagaimana
menambahkan tepi kita pergi ke mode tepi oke Saya
memiliki B jadi tekan B untuk meninggalkan
opsi ini sekarang Anda hanya perlu menekan shift
klik kanan di atasnya pilih insert
edge loop dan kemudian Anda hanya perlu
menggeser tepi ke tempat yang Anda inginkan Saya
menambahkan tiga ini dan kemudian cukup tekan Q untuk
meninggalkan alat ini p ress di luar dan Anda
dapat melihat bahwa Anda mulai mendapatkan
tepi yang sedikit lebih keras di satu sisi dan
Anda menyimpan tepi yang sangat lembut di sisi lain
mari kita terus memasukkan tepi sehingga Anda
mengerti apa yang saya maksud jadi jika Anda
membuatnya lebih dekat dan lebih dekat satu sama lain
Anda melihat bahwa tepi ini semakin sulit
dan ini adalah bagaimana Anda dapat membuat
kontras ini antara poli sangat lembut dan sangat rendah
dan poli sangat tinggi dan dan
tepi keras jadi mari kita pelajari cara menduplikasi
orang ini juga lakukan ctrl D seret
ke kanan dan kemudian Anda dapat melihatnya
di outliner kita hanya dapat mengubah
nama klik dua kali di kotak kanan
oke jadi sekarang mari kita belajar cara lain untuk
menduplikasi mari kita duplikat dalam sebuah array di
tempat kejadian untuk itu kita pergi untuk mengedit
duplikat khusus buka salinan kotak kecil
mari kita buat tiga salinan mari kita
putar 90 derajat mari kita terapkan sehingga Anda
dapat melihat orang ini menduplikasi di
sekitar objek yang bukan yang kita inginkan kita
ingin ini diduplikasi di sekitar
lingkaran jadi untuk itu kita perlu mengubah t dia
pivot objek ini
sangat penting jadi jika Anda menekan D Anda dapat
melihat bahwa Anda mendapatkan bola kuning ini
di dalam, ubah pivot persis di
tempat yang Anda inginkan dengan panah tekan D
lagi untuk keluar dari ini oke
sekarang Anda mengatur pivot di luar objek
sekarang alih-alih melakukan salinan, mari kita lakukan sebuah
instance, saya akan menunjukkan kepada Anda dan
menjelaskan kepada Anda apa ini berlaku oke jadi
apa itu instance, sebuah instance
pada dasarnya adalah replika dari objek lain
dan transformasi apa pun yang Anda lakukan dan
satu objek yang akan Anda dapatkan dilakukan di sisi
lain juga ini sangat
menarik jika Anda melakukan satu
set diri sebagai satu set sesuatu itu
sebenarnya cara yang sangat keren untuk memodelkan Saya sangat
menyukai alat ini oke jadi orang-orang ini sekarang
adalah contoh dari asli Anda kotak tarik
ke luar itu menjadi sedikit seperti
bangku semacam bangku pengaturan oke
ini beberapa pilih pada mode objek
transformasi tidak akan dilakukan sehingga Anda
harus pergi ke wajah Anda klik dua kali ke
x ini adalah bagaimana Anda dapat memutar semua mereka
baik-baik saja ini sempurna mungkin mari kita beri
mereka sedikit celah agar mereka tidak
berpotongan oke ini keren sekarang karena Anda
dapat melihat pivot Anda di luar tidak
terpusat mari kita tetap di tengah jadi
untuk itu mari kita reset pivot dengan
menekan D kanan klik reset pivot oke
sekarang Anda pivot ini kembali di
tengah objek Anda melihat bagaimana Anda ingin menjadi
model yang penting adalah bagaimana
mengeraskan tepi itu fitur yang sangat penting
klik dua kali di tepi lihat
ini adalah bagaimana Anda mendapatkannya lihat shift
klik kanan di atas objek pilih
kristal tidak seret dengan tombol tengah
mouse ke kanan seret keras
ke kanan dan ini adalah bagaimana Anda mendapatkan
lipatan pada objek Anda sangat
penting saya terus melakukan lipatan tepi dan
lembut tepi pilih loop tepi lain
klik dua kali di atas tepi jangan
lupa ini adalah bagaimana Anda mendapatkan loop
klik dua kali di atas tepi shift
klik kanan
tombol tengah mouse dan jika Anda ingin
keluar cukup tekan Q atau pergi ke objek mode
dan klik sisi dan seperti yang Anda lihat Anda
mendapatkan tepi keras ini hal lain yang ingin
saya tunjukkan adalah bagaimana mengubah
pratinjau halus dalam kasus ini alih-alih melakukan
dua mari kita lakukan editor atribut asing
Anda bisa melihat bahwa halus jauh
lebih kuat banyak halus ini hanya
pengaturan pratinjau oke mari kita sembunyikan
orang-orang ini tekan H dia semakin menarik
mari kita pelajari cara menambahkan materi cukup
klik di atas satu tambahkan objek tetapkan
materi baru
pilih fungsi ini biasanya
yang paling sering saya gunakan berikan nama itu
ditampilkan pada editor atribut Anda
warna karang warna apa pun yang Anda inginkan oke selesai
dan kemudian ulangi yang lain
sayangnya itu tidak menambahkan bahan
ke semua contoh sehingga Anda
harus klik kanan di atasnya tetapkan yang
ada dan Anda memiliki nomor yang sama untuk
mengulangi perintah cukup tekan g-g-gee
oke dan sekarang kita memiliki materi yang sama
diterapkan ke semua instance mari kita
lepas wireframe sehingga menjadi lebih
cantik mari kita pastikan bahwa kita memiliki
sof t shading pada antia lysing itu berarti
resolusinya jauh lebih
meningkat dengan piksel sekarang mari kita pelajari
cara menambahkan cahaya tetapi untuk membuat area
cahaya cahaya secara tradisional menjadi nol nol
nol jika Anda menariknya memutar sedikit oke
untuk melihat pengaruhnya skala cahaya
ini keluar juga untuk melihat pengaruh
tekan pada tujuh atau klik pada
ikon kecil juga oke terlihat bagus sekarang mari kita
ubah intensitas orang ini
berkontribusi pada editor atribut tiga puluh
mungkin terlalu banyak mungkin melakukannya Anda
bisa hanya membuatnya lebih kecil juga memutar
dan kita dapat mengubah warna biasanya saya
menggunakan satu warna yang lebih hangat
ketika warna kebiruan yang satu ini adalah yang
biru oke mari kita buat ini jauh lebih rendah
lima dan sekarang mari kita gandakan
lampu ini juga memutarnya dan sekarang
mari kita buat yang ini lebih intens
lima per sepuluh mungkin ini bagus 15 oke
oke saya pikir ini bagus Anda
bisa terus bermain dengan ini tetapi jangan
lupa untuk memulai dari awal sehingga Anda
belajar dengan tepat bagaimana melakukan ini dan Saya rasa
ini saja untuk hari ini teman-teman saya
harap Anda bersemangat pastikan Anda
mengulangi ini sebanyak yang Anda butuhkan sehingga
lain kali kita dapat beralih ke
hal-hal yang lebih besar dan lebih kompleks sampai jumpa
Anda mungkin juga menyukai
- Blender Pemula (Box)Dokumen14 halamanBlender Pemula (Box)jararsiBelum ada peringkat
- Narasi TutorialDokumen2 halamanNarasi TutorialDhe Alan SutiawanBelum ada peringkat
- Tutorial Tracing Foto Menggunakan Corel DrawDokumen23 halamanTutorial Tracing Foto Menggunakan Corel DrawzakariaBelum ada peringkat
- HHHHHDokumen3 halamanHHHHHAgung KurniawanBelum ada peringkat
- 7 Tips Ini Perlu Dikuasai Pengguna SketchUpDokumen7 halaman7 Tips Ini Perlu Dikuasai Pengguna SketchUpEpul setiaBelum ada peringkat
- Blender Club 1 Book ModelingDokumen18 halamanBlender Club 1 Book ModelingaisyahcraftBelum ada peringkat
- Tutorial Corel DrawDokumen148 halamanTutorial Corel DrawDina WarmanayaBelum ada peringkat
- Belajar PhotoshopDokumen32 halamanBelajar Photoshopmuhtarom100% (44)
- Hai Oke Selamat Belajar Di Channel Madden Belajar Desain Di Photoshop Dan Corel Dengan Cepat Dan Mudah Oke Kita Mulai Ya Assalamualaikum Warahmatullahi Wabarakatuh Oke Ketika Kita Sudah Membuka Aplikasi Corel Draw Akan MunculDokumen8 halamanHai Oke Selamat Belajar Di Channel Madden Belajar Desain Di Photoshop Dan Corel Dengan Cepat Dan Mudah Oke Kita Mulai Ya Assalamualaikum Warahmatullahi Wabarakatuh Oke Ketika Kita Sudah Membuka Aplikasi Corel Draw Akan MunculArdi PriantoBelum ada peringkat
- Cara Membuat Texture Di CoreldrawDokumen20 halamanCara Membuat Texture Di CoreldrawAnis FauziahBelum ada peringkat
- Tanda PanahDokumen6 halamanTanda PanahDeni MncBelum ada peringkat
- Teknik Zoom in Dan Zoom Out Dengan Tombol Action Script Di Adobe FlashDokumen8 halamanTeknik Zoom in Dan Zoom Out Dengan Tombol Action Script Di Adobe FlashSapruddinBelum ada peringkat
- Tutorial Blender 3DDokumen73 halamanTutorial Blender 3DsimsonbaratBelum ada peringkat
- Pengenalan Interface Pada BlenderDokumen247 halamanPengenalan Interface Pada Blendertomy100% (1)
- Membuat Model 3D SederhanaDokumen11 halamanMembuat Model 3D SederhanaMatri D WirabaktiBelum ada peringkat
- Tutorial Membuat Foto Menjadi KartunDokumen33 halamanTutorial Membuat Foto Menjadi KartunFindi Wahyuni PratiwiBelum ada peringkat
- Tutorial Merubah Background FotoDokumen18 halamanTutorial Merubah Background FotoFajar KlatenBelum ada peringkat
- Makalah BlenderDokumen25 halamanMakalah BlenderIvan Rustam100% (1)
- Belajar Dasar AdobeDokumen19 halamanBelajar Dasar AdobeChristel KounturBelum ada peringkat
- Materi Uv Mamping Buat Pel BesokDokumen16 halamanMateri Uv Mamping Buat Pel BesokMaya ShyfanaBelum ada peringkat
- Cara Cetak Foto Menggunakan CorelDrawDokumen2 halamanCara Cetak Foto Menggunakan CorelDrawyudin mdnBelum ada peringkat
- Cara Membuat Objek Mata Di CorelDRAW X5Dokumen14 halamanCara Membuat Objek Mata Di CorelDRAW X5Rifki MatematikaBelum ada peringkat
- Tutorial Illustrator: Membuat Design " Icon Button Unpload"Dokumen23 halamanTutorial Illustrator: Membuat Design " Icon Button Unpload"AnjarBelum ada peringkat
- Membuat RumahDokumen33 halamanMembuat RumahJuni ARTBelum ada peringkat
- Cara Membuat Gelembung Di Corel DrawDokumen238 halamanCara Membuat Gelembung Di Corel DrawSiti Fatimah PuspitaningrumBelum ada peringkat
- Cara Membuat Brosur Menarik Dengan Corel Draw x6Dokumen26 halamanCara Membuat Brosur Menarik Dengan Corel Draw x6YariskaHardiyanti100% (1)
- Cara Meluruskan Foto Yang Miring Di PhotoshopDokumen13 halamanCara Meluruskan Foto Yang Miring Di Photoshoprockwell9Belum ada peringkat
- MenuDokumen194 halamanMenuYustinBelum ada peringkat
- Membuat Model Karakter Dengan 3ds MaxDokumen10 halamanMembuat Model Karakter Dengan 3ds MaxMufty Kutink100% (1)
- Bagaimana Membuat Animasi Dari 3Ds MaxDokumen3 halamanBagaimana Membuat Animasi Dari 3Ds Maxlindaaguz100% (1)
- Praktikum Blender XI MMDokumen21 halamanPraktikum Blender XI MMdyah ayu meymonaBelum ada peringkat
- Cara Membuat Foto 2x3 3x4 Dengan PhotoshopDokumen43 halamanCara Membuat Foto 2x3 3x4 Dengan PhotoshopFARID KOBANBelum ada peringkat
- Makalah MulMedDokumen9 halamanMakalah MulMedBoboy LimBelum ada peringkat
- Belajar ArchicadDokumen31 halamanBelajar ArchicadNuzul FurqonyBelum ada peringkat
- Cara Membuat Pas Foto Dengan Mudah Di PhotoshopDokumen10 halamanCara Membuat Pas Foto Dengan Mudah Di PhotoshopHsnBelum ada peringkat
- Manipulasi Gambar Vektor Menggunakan EfekDokumen6 halamanManipulasi Gambar Vektor Menggunakan EfekHeri MaulanaBelum ada peringkat
- Selengkapnya Bagaimana Tentang Cara Menyatukan Gambar Dengan PaintDokumen31 halamanSelengkapnya Bagaimana Tentang Cara Menyatukan Gambar Dengan PaintJekyas JekyasBelum ada peringkat
- Edit Foto Kartun Corel DrawDokumen11 halamanEdit Foto Kartun Corel DrawHary ZumatBelum ada peringkat
- Membuat Animasi Teks 3D Berputar Dengan Visual BasicDokumen15 halamanMembuat Animasi Teks 3D Berputar Dengan Visual BasicZhunot Jhabrig LydystaBelum ada peringkat
- Membuat Pipa Untuk Piping PerminyakanDokumen30 halamanMembuat Pipa Untuk Piping PerminyakanMping100% (1)
- Modul Sketchup 2Dokumen12 halamanModul Sketchup 2Nurafni AfniBelum ada peringkat
- HohohoDokumen5 halamanHohohoameliarmdhnii19Belum ada peringkat
- Laporan Rangkumahan Sistem PakarDokumen5 halamanLaporan Rangkumahan Sistem PakarRahman DaulayBelum ada peringkat
- Membuat Blank Template Papertoy Dengan Corel DrawDokumen11 halamanMembuat Blank Template Papertoy Dengan Corel DrawMaulana Jodi Prayogo100% (1)
- MODUL SketchupDokumen33 halamanMODUL SketchupDevi OktavianiBelum ada peringkat
- Membuat Desain StempelDokumen13 halamanMembuat Desain StempelZoefryA.RaoBelum ada peringkat
- Tahap Tahap Motion Graphic Ae..Dokumen4 halamanTahap Tahap Motion Graphic Ae..try adityaBelum ada peringkat
- Cara Mengedit Foto Seolah Sedang Berada Di Luar NegeriDokumen12 halamanCara Mengedit Foto Seolah Sedang Berada Di Luar NegeriFadillah Rahmatun Sholehah100% (1)
- Animasi Power Point Untuk Membuat Menu Berjalan Dalam Pembuatan ...Dokumen10 halamanAnimasi Power Point Untuk Membuat Menu Berjalan Dalam Pembuatan ...Sutan SikumbangBelum ada peringkat
- Logocelluler 130203061220 Phpapp02Dokumen12 halamanLogocelluler 130203061220 Phpapp0217 Ihsan ErtansaBelum ada peringkat
- Membuat Desain Kaos Dengan CorelDrawDokumen9 halamanMembuat Desain Kaos Dengan CorelDrawdonsoeBelum ada peringkat
- Corel Draw 1Dokumen187 halamanCorel Draw 1RianBelum ada peringkat
- Job Sheet Multimedia - AnimasiDokumen60 halamanJob Sheet Multimedia - AnimasiBang Stev100% (3)
- 7 Langkah Desain Background Kelas Profesional Terbaru Dengan CorelDrawDokumen44 halaman7 Langkah Desain Background Kelas Profesional Terbaru Dengan CorelDrawSaeful BahriBelum ada peringkat
- Bukti Pemotongan PajakDokumen1 halamanBukti Pemotongan PajakEbroBelum ada peringkat
- DED Master BedRoomDokumen16 halamanDED Master BedRoomEbroBelum ada peringkat
- Rap BPPSDMDokumen2 halamanRap BPPSDMEbroBelum ada peringkat
- Buku Panduan Seni Beladiri Tapak Suci UmDokumen14 halamanBuku Panduan Seni Beladiri Tapak Suci UmEros FansbarcaBelum ada peringkat
- Buku Panduan Seni Beladiri Tapak Suci UmDokumen14 halamanBuku Panduan Seni Beladiri Tapak Suci UmEros FansbarcaBelum ada peringkat