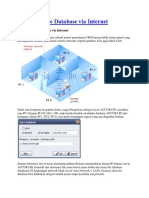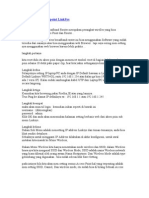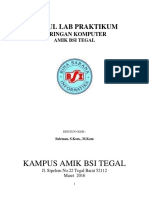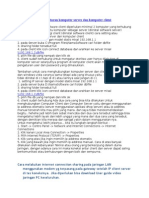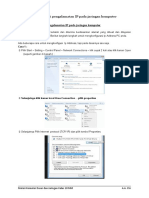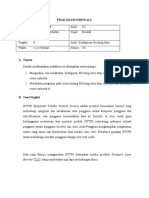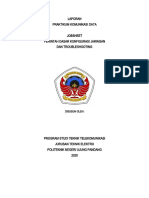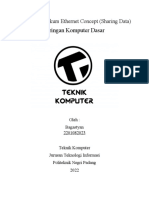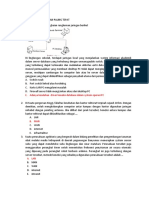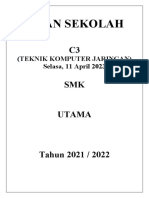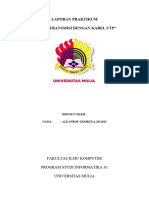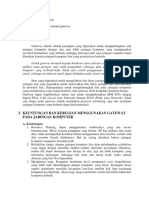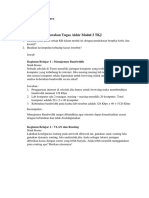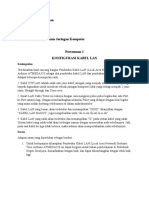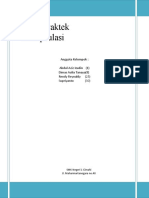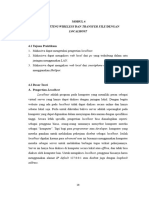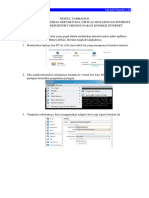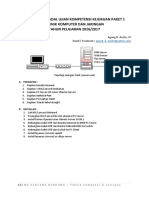Adoc - Pub - Konfigurasi Koneksi Data Direktori Laboratorium de
Diunggah oleh
I Wayan Adi SuryawanJudul Asli
Hak Cipta
Format Tersedia
Bagikan dokumen Ini
Apakah menurut Anda dokumen ini bermanfaat?
Apakah konten ini tidak pantas?
Laporkan Dokumen IniHak Cipta:
Format Tersedia
Adoc - Pub - Konfigurasi Koneksi Data Direktori Laboratorium de
Diunggah oleh
I Wayan Adi SuryawanHak Cipta:
Format Tersedia
KONFIGURASI KONEKSI DATA DIREKTORI LABORATORIUM
DENGAN LOCAL AREA NETWORK
Aplikasi Dirlab diharapkan disetting dalam jaringan; karena tujuan dari pengembangan aplikasi ini
adalah untuk memungkinkan pengguna laboratorium (dosen pengajar dan mahasiswa) dapat
mengakses terhadap file-file yang tersimpan di server. Server sebagai lokasi penyimpanan data dan
point akses dari administrator untuk melakukan pengaturan (penambahan, edit) data direktori
laboratorium; sedangkan komputer client adalah tempat pengguna lab melakukan akses data.
Berikut ini adalah manual untuk melakukan konvigurasi koneksi dua komputer dengan menggunakan
jaringan lokal (Local Area Network / LAN).
Konvigurasi untuk pengaturan akses program Dirlab secara online (menggunakan jaringan internet)
tidak akan kami bahas di uraian ini dan karena itu mohon berkonsultasi dengan tenaga IT di masing-
masing perguruan tinggi dan atau menggunakan jasa pihak ketiga yang kredibel.
Ada dua langkah utama dalam pengaturan ini; yaitu pengelolaan hardware dan software.
Kebutuhan hardware tambahan (peripheral) adalah :
1. LAN Card yang terpasang di komputer
2. Kabel LAN / Kabel UTP dengan konector (RJ 45)
3. Switch hub sebagai penghubung antar komputer. Jika aplikasi ini akan di share hanya antara
dua komputer; maka kemungkinan tidak memerlukan Switch hub; namun cukup melakukan
konfigurasi pada kabel LAN / UTP yang disebut Cross Link (silahkan googling di Internet saja
untuk kejelasannya)
Anas Tamsuri – Akses Aplikasi Laboratorium melalui LAN 1
4. Sambungkan komputer yang akan dihubungkan dengan memasang (plug) kabel LAN pada port
LAN dari satu komputer ke komputer lainnya
5. Selanjutnya adalah melakukan konfigurasi alamat komputer yang akan digunakan sebagai
server (sumber data); konfigurasi alamat komputer ini berguna agar komputer lain mampu
mengindentifikasi komputer yang terhubung dengan jaringan. Untuk melakukan konfigurasi
pada OS windows 7 adalah sebagai berikut :
a. Pada desktop, klik kanan tombol windows (start), pilih Control Panel
b. Pilih Network dan Internet
c. Klik View Network Status and Tasks
Anas Tamsuri – Akses Aplikasi Laboratorium melalui LAN 2
d. Klik Change Adapter Setting :
e. Klik Kanan Pilihan Ethernet, Pilih Properties :
f. Pada tab Networking pilihan This Connection uses the followings items, pilih Internet
Protocol version 4 (TCP/Ipv4); lalu klik properties
g. Masukkan konfigurasi IP yang akan dimasukkan; misalnya seperti berikut :
Anas Tamsuri – Akses Aplikasi Laboratorium melalui LAN 3
h. Klik OK dan Close
6. Selanjutnya lakukan pengaturan pada komputer yang mengakses data, yaitu dengan
melakukan pengaturan IP address seperti pada langkah 5a s/d 5h. Pastikan alamat IP tidak
sama namun masih satu kelas; misalnya di komputer server disetting IP Address : 192.168.0.1;
maka di komputer client dapat disetting IP Address : 192.186.0.2; atau 192.168.0.9
Selanjutnya untuk mengakses data dari program Laboratorium (Dirlab) melalui komputer client;
caranya adalah :
a. Buka internet browser (Google chrome/ Firefox)
b. Ketikkan pada address bar IP address dari komputer server dan nama program; misalnya :
192.186.0.1/Dirlab
SETTING ALAMAT SECARA DEFAULT PADA INTERNET BROWSER
Untuk melakukan akses aplikasi Dirlab pada server menggunakan internet browser dari komputer/
laptop client , kita harus selalu memasukkan alamat IP address/Dirlab (misal : 192.168.0.1/Dirlab).
Agar Browser (Google Chrome/ Firefox) pada komputer client selalu membuka aplikasi Dirlab dari
server; maka dapat dilakukan setting khusus seperti berikut :
A. Pada Google Chrome
- Buka Google Chrome
- Klik Setting :
Anas Tamsuri – Akses Aplikasi Laboratorium melalui LAN 4
- Pada Setting, Pilih “Set Pages” pada pilihan Open a Specific Pages di On Startup:
- Masukkan alamat IP Address/Dirlab pada windows sebagai berikut
- Klik OK
B. Pada Mozilla Firefox
- Buka Aplikasi Firefox
- Klik tanda garis sejajar 3 di pojok kanan atas, lalu pilih Option
- Pada tab general, Pilih Show My Homepage, lalu Masukkan alamat Home page : IP
address/Dirlab, seperti contoh berikut :
Anas Tamsuri – Akses Aplikasi Laboratorium melalui LAN 5
C. Pada Internet Explorer
- Bukalah internet explorer, klik tanda bintang pada pojok kanan atas, Pilih internet Options:
- Pada tab general, Masukkan Alamat internet : IP Address/Dirlab, pilih Start with Homepage
dan klik Apply
-
Semoga Membantu !
Anas Tamsuri / 081359183826
Anas Tamsuri – Akses Aplikasi Laboratorium melalui LAN 6
Anda mungkin juga menyukai
- Omita Abigail-20202205026-Tugas 3 PIKDokumen13 halamanOmita Abigail-20202205026-Tugas 3 PIKNardo Azalio Bangri 20202205082Belum ada peringkat
- Akses Remote Database Via Internet PDFDokumen11 halamanAkses Remote Database Via Internet PDFChairul HabibiBelum ada peringkat
- Laporan Praktikum 7 Wlan Part 2Dokumen25 halamanLaporan Praktikum 7 Wlan Part 2yeniseptianaBelum ada peringkat
- M. Prak. Jaringan Menggunakan WireSharkDokumen12 halamanM. Prak. Jaringan Menggunakan WireSharkRifki Afandi BaswedanBelum ada peringkat
- Cara Setting Accesspoint LinkSysDokumen9 halamanCara Setting Accesspoint LinkSysWong DesoBelum ada peringkat
- Modul Lab JarkomDokumen43 halamanModul Lab JarkomElektro MediaBelum ada peringkat
- Cara Setting Atau Pengaturan Komputer Server Dan Komputer ClientDokumen3 halamanCara Setting Atau Pengaturan Komputer Server Dan Komputer ClientAndre Dwi Nova0% (1)
- Cara Setting Rincian Server Dan ClientDokumen5 halamanCara Setting Rincian Server Dan ClientFaiz SulaemanBelum ada peringkat
- 3.12. Mengkonfigurasi Pengalamatan IP Pada Jaringan KomputerDokumen4 halaman3.12. Mengkonfigurasi Pengalamatan IP Pada Jaringan KomputerAhmad KoharBelum ada peringkat
- Modul Ukk Paket 3Dokumen22 halamanModul Ukk Paket 3Octo AyomyBelum ada peringkat
- Praktikum FirewallDokumen9 halamanPraktikum FirewallJulfa hendriBelum ada peringkat
- Konfigurasi Dan Instalasi TCPDokumen8 halamanKonfigurasi Dan Instalasi TCPMuhammad Fhadil Rizky PratamaBelum ada peringkat
- Mengatur Ip Address Versi 4 Di PCDokumen5 halamanMengatur Ip Address Versi 4 Di PCLavina SafitriBelum ada peringkat
- TUGAS 3 Jaringan KomputerDokumen7 halamanTUGAS 3 Jaringan Komputermetsubojinrai. netBelum ada peringkat
- JOB VIII Perintah Dasar Konfigurasi JaringanDokumen27 halamanJOB VIII Perintah Dasar Konfigurasi JaringanChaerani AngelBelum ada peringkat
- Laporan Praktikum Ethernet Concept BagastyanDokumen12 halamanLaporan Praktikum Ethernet Concept Bagastyananak ayamBelum ada peringkat
- Laporan Praktikum KDJK 3Dokumen23 halamanLaporan Praktikum KDJK 3otongBelum ada peringkat
- Laporan Akhir JARKOMDAT - YULIANO KOMANJALI (1911071003)Dokumen22 halamanLaporan Akhir JARKOMDAT - YULIANO KOMANJALI (1911071003)Yuliano Komanjali - WAMAKOMBelum ada peringkat
- Ujian LSP 2Dokumen4 halamanUjian LSP 2muhammad aminBelum ada peringkat
- Kunci Jawaban Kkpi XiiDokumen16 halamanKunci Jawaban Kkpi XiiAnjiex 'Mata Mata' RojongeyellBelum ada peringkat
- Kisi Kisi Mid InformatikaDokumen8 halamanKisi Kisi Mid Informatikakhalissta artejaBelum ada peringkat
- Cara Mempercepat Koneksi InternetDokumen9 halamanCara Mempercepat Koneksi Internetmardiansyah01Belum ada peringkat
- Koneksi Program Melalui Internet Dengan Ip PublicDokumen5 halamanKoneksi Program Melalui Internet Dengan Ip PublicciciBelum ada peringkat
- LAPORAN 7 Konfigurasi Wireless LANDokumen18 halamanLAPORAN 7 Konfigurasi Wireless LANNoper ArdiBelum ada peringkat
- alamat - Ip - Kita //192.168.1.12Dokumen5 halamanalamat - Ip - Kita //192.168.1.12HANDIS FAIZINBelum ada peringkat
- C3 TKJDokumen6 halamanC3 TKJDicky IrwandaBelum ada peringkat
- Cara Membuat LANDokumen12 halamanCara Membuat LANFahri AnnizamBelum ada peringkat
- Laporan Praktikum 6Dokumen22 halamanLaporan Praktikum 6Aden Kang Mas YusufBelum ada peringkat
- Soal Ulangan Harian Kkpi Kelas XiiDokumen4 halamanSoal Ulangan Harian Kkpi Kelas XiiPan Ranting WangonBelum ada peringkat
- Hubungkan Terlebih Dahulu Komputer: Topologi JaringanDokumen8 halamanHubungkan Terlebih Dahulu Komputer: Topologi JaringanRosihan AnwarBelum ada peringkat
- Koneksi Jaringan Dua Komputer Atau Lebih Dalam 1 DatabaseDokumen5 halamanKoneksi Jaringan Dua Komputer Atau Lebih Dalam 1 Databasesusanti arnitaBelum ada peringkat
- GatwayDokumen14 halamanGatwayBudi SetiawanBelum ada peringkat
- Laporan Instalasi NIC Dan Configurasi Ip AddressDokumen14 halamanLaporan Instalasi NIC Dan Configurasi Ip AddressUllAh Jie100% (1)
- LAtihan Soal HotsDokumen17 halamanLAtihan Soal HotsSuparwoko100% (3)
- Laporan Praktikum Media Transmisi UtpDokumen13 halamanLaporan Praktikum Media Transmisi Utpalfanrou georgyaBelum ada peringkat
- Praktikum 1 Jarkom FixDokumen20 halamanPraktikum 1 Jarkom FixAry ArgubhyBelum ada peringkat
- GATEWAYDokumen4 halamanGATEWAYBambang YudiartoBelum ada peringkat
- Jobsheet 2 WinboxDokumen12 halamanJobsheet 2 WinboxSaiful IsmailBelum ada peringkat
- Chapter 05 - Instalasi JaringanDokumen20 halamanChapter 05 - Instalasi Jaringanabicahyo00Belum ada peringkat
- Tugas 20 April 2021Dokumen5 halamanTugas 20 April 2021Tania AchieverBelum ada peringkat
- Tugas Akhir Modul 4 - Pramesthi HandaruDokumen11 halamanTugas Akhir Modul 4 - Pramesthi HandaruPramesthi HandaruBelum ada peringkat
- Praktikum Jaringan Komputer UGM Modul 6Dokumen22 halamanPraktikum Jaringan Komputer UGM Modul 6Bimo Adi PradonoBelum ada peringkat
- Praktikum JarkomDokumen54 halamanPraktikum JarkomRandi SetiawanBelum ada peringkat
- Praktik EnkapsulasiDokumen14 halamanPraktik EnkapsulasiRendy ReynaldyBelum ada peringkat
- Cara Mengatasi Permasalahan Pada Jaringan WAN Dan SolusinyaDokumen5 halamanCara Mengatasi Permasalahan Pada Jaringan WAN Dan SolusinyaSatria Dwi MahendraBelum ada peringkat
- LKPD Web ServerDokumen6 halamanLKPD Web ServerYogy PratamaBelum ada peringkat
- Jaringan Warnet Sederhana Tanpa MikrotikDokumen34 halamanJaringan Warnet Sederhana Tanpa MikrotikFITRIBelum ada peringkat
- Laprak 4 HDokumen8 halamanLaprak 4 HHafizdBelum ada peringkat
- Modul 12 Perc4 WLAN HybridDokumen10 halamanModul 12 Perc4 WLAN HybridAshadi GtBelum ada peringkat
- Laporan Hasil PraktikumDokumen11 halamanLaporan Hasil PraktikumELSHITA INDAH CAHYANI 28RPLBelum ada peringkat
- Tutorial Cara Sharing Data Lewat Kabel LAN Di WindowsDokumen14 halamanTutorial Cara Sharing Data Lewat Kabel LAN Di WindowsAdy LawBelum ada peringkat
- Tugas KomputerDokumen12 halamanTugas KomputerDorotea GussaBelum ada peringkat
- HARISELMI - LAPORAN3 - Konfigurasi IP Address Dan Install Paket AplikasiDokumen12 halamanHARISELMI - LAPORAN3 - Konfigurasi IP Address Dan Install Paket AplikasiHaris SelmiBelum ada peringkat
- Media Transmisi Dengan Kabel UTPDokumen15 halamanMedia Transmisi Dengan Kabel UTP2211056 PUJHA NAZHIMABelum ada peringkat
- Modul TambahanDokumen4 halamanModul TambahanHafizhBelum ada peringkat
- Kupas Soal P1 UKK TKJ 2016-2017Dokumen23 halamanKupas Soal P1 UKK TKJ 2016-2017Agung D. ArsitoBelum ada peringkat
- Prakt7 NAT Dan ProxyDokumen8 halamanPrakt7 NAT Dan ProxyRangga HoengkulBelum ada peringkat
- Panduan Cara Menginstall Linux Mint Untuk Pemula Lengkap Dengan GambarDari EverandPanduan Cara Menginstall Linux Mint Untuk Pemula Lengkap Dengan GambarPenilaian: 3 dari 5 bintang3/5 (1)
- Panduan Menginstall Windows Vista Sp2 Edisi Bahasa InggrisDari EverandPanduan Menginstall Windows Vista Sp2 Edisi Bahasa InggrisPenilaian: 5 dari 5 bintang5/5 (1)