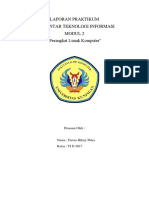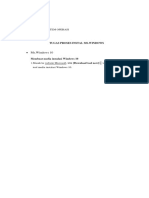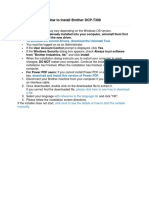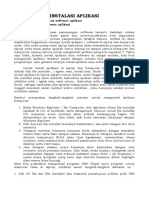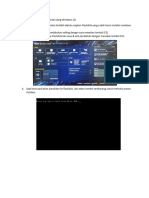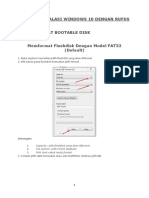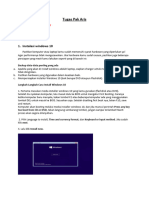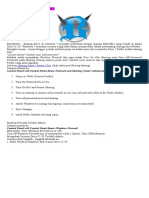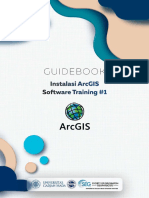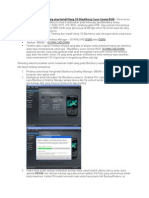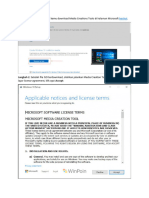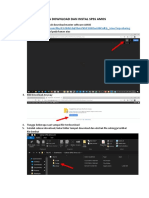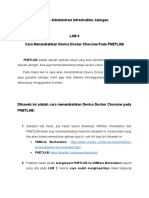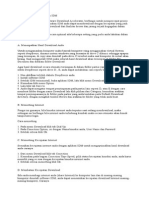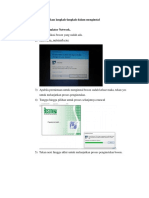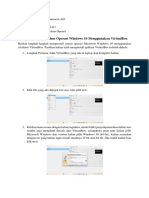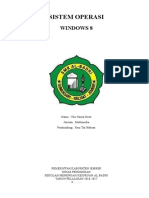CARA INSTAL APLIKASI
Diunggah oleh
ANDRE Dwi ramdhaniJudul Asli
Hak Cipta
Format Tersedia
Bagikan dokumen Ini
Apakah menurut Anda dokumen ini bermanfaat?
Apakah konten ini tidak pantas?
Laporkan Dokumen IniHak Cipta:
Format Tersedia
CARA INSTAL APLIKASI
Diunggah oleh
ANDRE Dwi ramdhaniHak Cipta:
Format Tersedia
Cara install Google Chrome(windows)
1.Download file penginstalan
2.Jika diminta, klik Run atau Save.
•Jika Anda memilih Save, pilih salah satu dari tindakan berikut untuk memulai penginstalan:
•Klik hasil download dua kali.
•Klik Open file.
3.Jika ditanya, "Do you want to allow this app to make changes to your device", klik Yes.
4.Mulai jalankan Chrome:
•Windows 7: Jendela Chrome akan terbuka setelah semuanya selesai disiapkan.
•Windows 8 dan 8.1: Dialog selamat datang akan muncul. Klik Berikutnya untuk memilih
browser default Anda.
•Windows 10 & 11: Jendela Chrome akan terbuka setelah proses penginstalan selesai. Anda
dapat menyetel Chrome sebagai browser default.
Jika menggunakan
browser lain, seperti Internet Explorer atau Safari, Anda dapat mengimpor setelan browser ke
Chrome.
Menginstal Chrome secara offline
Jika Anda
mengalami masalah saat mendownload
Chrome di komputer Windows,
coba link alternatif di bawah untuk mendownload Chrome di komputer lain.
1.Pada komputer yang terhubung ke internet, download penginstal Chrome alternatif.
2.Pindahkan file tersebut ke komputer tempat Anda ingin menginstal Chrome.
3.Buka file, kemudian ikuti petunjuk instal.
Jika Anda
membuka halaman download reguler,itu adalah hal yang wajar.
Meski penginstal tampak sama, tag khusus
akan memberi tahu kami penginstal yang paling cocok untuk Anda.
Setelah file didownload, Anda dapat mengirimnya ke komputer lain.
CARA MENGINSTAL RAR
Caranya adalah :
1.Buka terlebih dahulu file installer Winrar yang sudah di download tadi.
2.Jika muncul jendela notifikasi, klik YES. Jika tidak ada, lanjut ke langkah selanjutnya.
3.Disini bisa langsung instal Winrar nya, dengan cara klik tombol Install.
CARA INSTAL APLIKASI FOXIT READER 7.1.5 425
1.Seperti biasa, klik dua kali pada file installer foxit reader Anda yang ada di komputer.
2.Pada tampilan WELCOME TO THE FOXIT READER SETUP WIZARD, langsung klik NEXT.
3.Pada tampilan LICENSE AGREEMENT, centang pada I ACCEPT THE AGREEMENT, selanjutnya silahkan
klik NEXT.
4.Berikut adalah tampilan SELECT DESTINATION LOCATION. Yaitu di mana Anda dipersilahkan untuk
memilih lokasi tujuan dari penginstalan foxit reader ini. Tapi lebih baik mengikuti lokasi defaultnya saja.
Biarkan dia tetap di drive sistem, kebanyakan C. Selanjutnya klik NEXT
5. Sekarang, Anda berada pada tampilan SELECT COMPONENT. Yaitu Anda diperbolehkan untuk memilih
komponen apa saja yang bakal terinstal bersama foxit reader tersebut. Anda juga boleh mengabaikan
pada bagian ini. Jadi, untuk melanjutkan proses instal ini silahkan klik tombol NEXT
6.Sellect ADDITIONAL TASK. Silahkan hilangkan centang pilihan yang Anda inginkan. Misalnya CREATE A
DESKTOP ICON. Pada pilihan tersebut, jika Anda centang berarti Anda akan membuat icon shortcut dari
foxit reader secara otomatis setelah foxit selesai terinstal.
7.Pada tampilan SAVE RECORDING MODE SETTING, langsung saja klik next
8.Tampilan READY TO INSTAL. Sudah saatnya untuk penginstalan foxit ini. Yuk langsung klik INSTAL
Nah, inilah saat yang ditunggu-tunggul Penginstalan telah selesai sobat. Klik FINISH ya. Jika foxit reader
barhasil terbuka sendiri, berarti penginstalan telah sukses sempurna.
Anda mungkin juga menyukai
- Instal OsDokumen11 halamanInstal OsRama KhusniBelum ada peringkat
- Laporan Praktikum Pengantar Teknologi Informasi Modul 2Dokumen12 halamanLaporan Praktikum Pengantar Teknologi Informasi Modul 2lightning mcqueen100% (1)
- RTO dan NetworkingDokumen15 halamanRTO dan NetworkingRestu WirawanBelum ada peringkat
- Tutorial Cara Install VirtualBoxDokumen11 halamanTutorial Cara Install VirtualBoxelisabethtiara dewantiBelum ada peringkat
- Tugas 3 Puja Ilhamda - Sistem OperasiDokumen37 halamanTugas 3 Puja Ilhamda - Sistem Operasipujailhamda22Belum ada peringkat
- Langkah Install Windows 10Dokumen12 halamanLangkah Install Windows 10wildanhakimsadang123Belum ada peringkat
- Tutorial Instalasi SEBDokumen16 halamanTutorial Instalasi SEBNabilaBelum ada peringkat
- Isi Buku Installasi Sistem Operasi Dengan VirtualboxDokumen59 halamanIsi Buku Installasi Sistem Operasi Dengan VirtualboxannaBelum ada peringkat
- How To Install Brother DCP300Dokumen3 halamanHow To Install Brother DCP300Zizurokhim WijayantoBelum ada peringkat
- Instal Windows dengan Active Boot DiskDokumen5 halamanInstal Windows dengan Active Boot Diskkhairun nizar20Belum ada peringkat
- CARA INSTAL FERRET DI UBUNTUDokumen13 halamanCARA INSTAL FERRET DI UBUNTUdickyhehehe100% (1)
- Cara Install Virtualbox: Link IniDokumen11 halamanCara Install Virtualbox: Link IniarifBelum ada peringkat
- Instalasi Aplikasi MLDokumen13 halamanInstalasi Aplikasi MLMohamad HasbiBelum ada peringkat
- INSTALL ULANG PC DENGAN BOOTABLE FLASHDISKDokumen29 halamanINSTALL ULANG PC DENGAN BOOTABLE FLASHDISKHarun KurniawanBelum ada peringkat
- INSTALASI APPSDokumen4 halamanINSTALASI APPSGooners PesmblBelum ada peringkat
- Tugas MakalahDokumen27 halamanTugas Makalahfifi gayBelum ada peringkat
- Tugas Asril FadillahDokumen7 halamanTugas Asril FadillahAsril LolBelum ada peringkat
- Cara Menginstal Borland Delphi 7Dokumen3 halamanCara Menginstal Borland Delphi 7Tika HerlinaBelum ada peringkat
- Langkah Install Windows 10Dokumen12 halamanLangkah Install Windows 10Ya HaryonoBelum ada peringkat
- Cara Mudah MenginstallDokumen98 halamanCara Mudah MenginstallSofia IndrawatiBelum ada peringkat
- CaraInstalWinDokumen12 halamanCaraInstalWinIyan DwiBelum ada peringkat
- Materi Instalasi Windows 10 Dengan Rufus-1Dokumen16 halamanMateri Instalasi Windows 10 Dengan Rufus-1redha sariBelum ada peringkat
- Panduan Java-1Dokumen3 halamanPanduan Java-1Fais Abubakar bBelum ada peringkat
- Topik 8 - Instalasi SoftwareDokumen63 halamanTopik 8 - Instalasi SoftwareNanda Widya NisfihaniBelum ada peringkat
- Instalasi Windows 10Dokumen23 halamanInstalasi Windows 10Ahmad FauzanBelum ada peringkat
- Instalasi Sistem OperasiDokumen20 halamanInstalasi Sistem OperasiAsriani NaimBelum ada peringkat
- Cara Membuat Bootable WindowsDokumen8 halamanCara Membuat Bootable Windowstkjonline smkn1tjtBelum ada peringkat
- Manual Book Aplikasi Pembuatan Surat Tugas Dan Nomor Surat PT - MbiDokumen20 halamanManual Book Aplikasi Pembuatan Surat Tugas Dan Nomor Surat PT - MbiAdipati AgungBelum ada peringkat
- Cara Instalasi Deep Freeze Versi 6.2Dokumen6 halamanCara Instalasi Deep Freeze Versi 6.2Priska SimaremareBelum ada peringkat
- MAKALAH - TOVA - GANG - Rev3.Dokumen31 halamanMAKALAH - TOVA - GANG - Rev3.haikalfaturrahman46Belum ada peringkat
- DEBIAN11_INSTALLDokumen18 halamanDEBIAN11_INSTALLRobbi AlvianBelum ada peringkat
- Muhammad Tugas3Dokumen8 halamanMuhammad Tugas3Agung dwi DirgantaraBelum ada peringkat
- Cara Sharing Drive Di Windows 7Dokumen24 halamanCara Sharing Drive Di Windows 7Rudy Kusek LekotanBelum ada peringkat
- Cara Menginstal Virtual Box - Gugun Gunawan pplg1Dokumen17 halamanCara Menginstal Virtual Box - Gugun Gunawan pplg1Gugun GunawanBelum ada peringkat
- Cara Install Phoenix OS Latest Version Di VMware Workstation ProDokumen9 halamanCara Install Phoenix OS Latest Version Di VMware Workstation ProIwan KurniaBelum ada peringkat
- Materi Komputer Dan Jaringan Dasar 7.2 Langkah-Langkah Instalasi Software AplikasiDokumen5 halamanMateri Komputer Dan Jaringan Dasar 7.2 Langkah-Langkah Instalasi Software AplikasiAbisay To YouBelum ada peringkat
- Guidebook Penginstalan ArcGISDokumen7 halamanGuidebook Penginstalan ArcGISRyno SetoBelum ada peringkat
- Cara Install Ulang Windows 7Dokumen6 halamanCara Install Ulang Windows 7Dewa PutraBelum ada peringkat
- Cara Mudah Upgrade BB 9800Dokumen8 halamanCara Mudah Upgrade BB 9800asep jalaludinBelum ada peringkat
- Projek Tik Cara Instal Windos IODokumen9 halamanProjek Tik Cara Instal Windos IOybpigda2Belum ada peringkat
- LANGKAHDokumen13 halamanLANGKAHalvayed02Belum ada peringkat
- Tugas 2Dokumen5 halamanTugas 2Mohammad IschakBelum ada peringkat
- Cara Instal CvavrDokumen11 halamanCara Instal CvavrAries H MunandarBelum ada peringkat
- Cara Download dan Instal SPSS AMOS Secara GratisDokumen7 halamanCara Download dan Instal SPSS AMOS Secara GratisRyan Aminullah Yassin100% (4)
- 07 DavaDokumen14 halaman07 DavadavarofifBelum ada peringkat
- Adisty Mauliddina Anwar - Praktik02Dokumen107 halamanAdisty Mauliddina Anwar - Praktik02adisty mauliddinaBelum ada peringkat
- Manual Ipos4-V6 - 2020Dokumen2 halamanManual Ipos4-V6 - 2020Edo AfriandoBelum ada peringkat
- Beberapa Cara Menggunakan IDMDokumen4 halamanBeberapa Cara Menggunakan IDMRistiadanti TimumunBelum ada peringkat
- CARA INSTALLDokumen15 halamanCARA INSTALLGuspendi AnsyoriBelum ada peringkat
- Manual AldiTriArdiansyah 152021205Dokumen4 halamanManual AldiTriArdiansyah 152021205Dimas SantosoBelum ada peringkat
- Instalasi Boson Cisco Packet TracertDokumen7 halamanInstalasi Boson Cisco Packet TracertFebriani Nur AzizahBelum ada peringkat
- Cara Instal Windows 10 Dengan FlashdiskDokumen10 halamanCara Instal Windows 10 Dengan FlashdiskRoy Tumonglo100% (1)
- Cara Instalasi Windows 7 Dan Microsoft Office 2007Dokumen13 halamanCara Instalasi Windows 7 Dan Microsoft Office 2007Dang HermanBelum ada peringkat
- Kgs.M.Rismawan Arif - Tugas3Dokumen8 halamanKgs.M.Rismawan Arif - Tugas3Agung dwi DirgantaraBelum ada peringkat
- Cyberindo 1.3.28 - Troubleshoot12092018Dokumen13 halamanCyberindo 1.3.28 - Troubleshoot12092018Maorise LoviBelum ada peringkat
- Cara Install Windows 10 Terbaru 2021 Lengkap Denga - 1647593157429Dokumen14 halamanCara Install Windows 10 Terbaru 2021 Lengkap Denga - 1647593157429meijon pelayerBelum ada peringkat
- WINDOWS8-INSTALASIDokumen18 halamanWINDOWS8-INSTALASIdianBelum ada peringkat
- Panduan Cara Menginstall Linux Mint Untuk Pemula Lengkap Dengan GambarDari EverandPanduan Cara Menginstall Linux Mint Untuk Pemula Lengkap Dengan GambarPenilaian: 3 dari 5 bintang3/5 (1)
- Panduan Menginstall Windows Vista Sp2 Edisi Bahasa InggrisDari EverandPanduan Menginstall Windows Vista Sp2 Edisi Bahasa InggrisPenilaian: 5 dari 5 bintang5/5 (1)