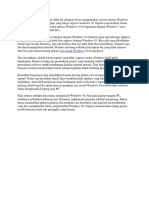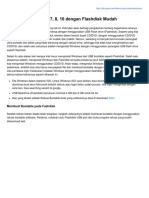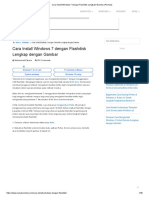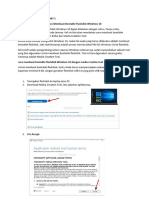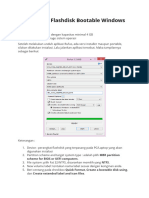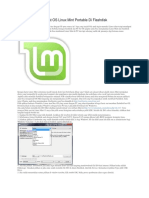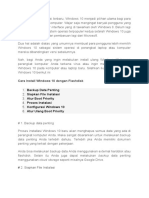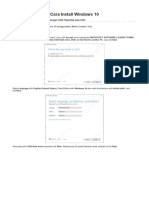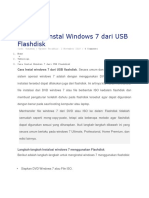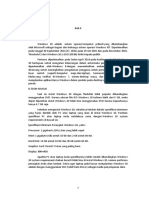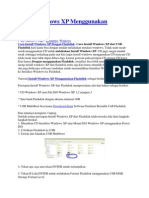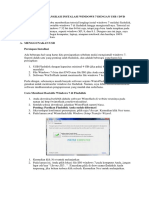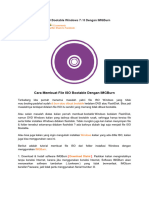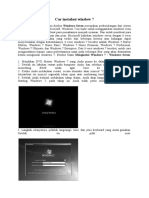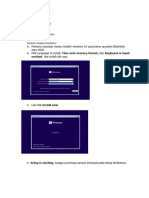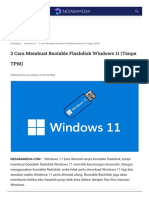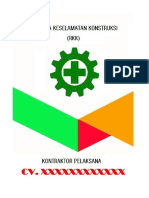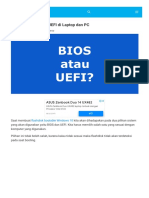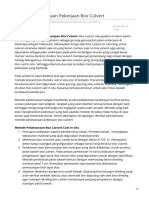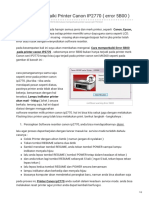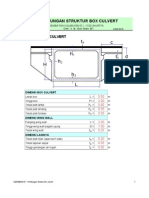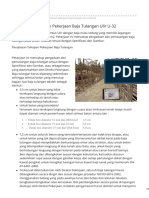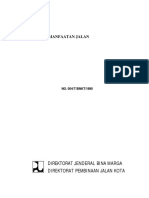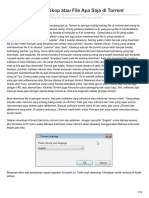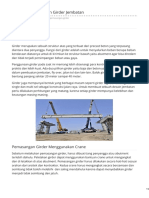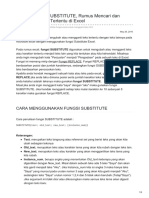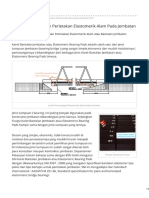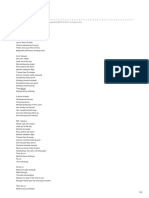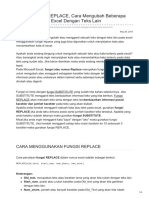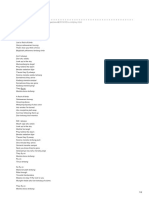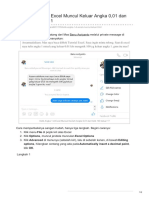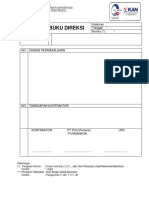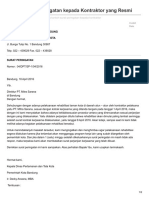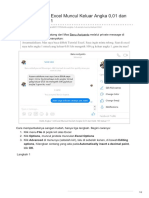Cara Install Windows 10 Terbaru 2021 Lengkap Denga - 1647593157429
Diunggah oleh
meijon pelayer0 penilaian0% menganggap dokumen ini bermanfaat (0 suara)
17 tayangan14 halamanJudul Asli
Cara Install Windows 10 Terbaru 2021 Lengkap Denga_1647593157429
Hak Cipta
© © All Rights Reserved
Format Tersedia
PDF, TXT atau baca online dari Scribd
Bagikan dokumen Ini
Apakah menurut Anda dokumen ini bermanfaat?
Apakah konten ini tidak pantas?
Laporkan Dokumen IniHak Cipta:
© All Rights Reserved
Format Tersedia
Unduh sebagai PDF, TXT atau baca online dari Scribd
0 penilaian0% menganggap dokumen ini bermanfaat (0 suara)
17 tayangan14 halamanCara Install Windows 10 Terbaru 2021 Lengkap Denga - 1647593157429
Diunggah oleh
meijon pelayerHak Cipta:
© All Rights Reserved
Format Tersedia
Unduh sebagai PDF, TXT atau baca online dari Scribd
Anda di halaman 1dari 14
PEMROGRAMAN SERVER KOMPUTER MOBILE INTERNET
Cara Install Windows 10 Artikel Terbaru
10 Maret 2021
M. Hernawan
1 Cara Download Video
di Facebook
2 Cara Download Video
3 Cara Download File di
Scribd
4 Cara Download Game
Di Laptop
5 Cara Transfer Kuota
Smartfren
Windows 10 adalah versi OS Windows terbaru yang
diluncurkan sejak tahun 2015 oleh Microsoft dan saat ini
menjadi sistem operasi yang paling banyak digunakan di
dunia. Sebagian besar laptop keluaran terbaru sudah memiliki
OS ini di dalamnya. Tidak sedikit juga yang belum memiliki
OS dan hanya menggunakan sistem DOS dengan tampilan
teks hitam putih. Namun, tentu kita bisa instal Windows 10 di
laptop DOS tersebut.
Untuk itu disini kita akan membahas cara install windows 10
dengan langkah yang mudah beserta gambarnya. Kita juga
bisa menginstal ulang Windows 10 pada laptop atau PC lama
kita asalkan spesifikasi PC atau laptop lama kita tersebut
sesuai dengan spesifikasi minimum yang dibutuhkan. Inilah
syarat minimal yang dibutuhkan:
Processor: 1 gigahertz (GHz) atau lebih.
RAM: 1 GB atau lebih untuk versi 32-bit dan 2 GB atau
lebih untuk versi 64-bit.
Hardisk: 20 GB atau lebih.
Pada tutorial ini kita akan menginstall Windows 10 dengan
flashdisk dan DVD. Jadi silahkan pilih salah satu, jika anda
memiliki media instalasi berupa DVD Windows maka bisa
menggunakan DVD. Tapi jika tidak memilikinya, anda bisa
menggunakan flashdisk.
Berikut adalah cara install Windows 10 dengan flashdisk atau
DVD di laptop, PC dan komputer.
1. Buat Media Install Windows
10 dengan USB Flashdisk atau
DVD
Cara instal Windows 10 ada 2 yaitu yang pertama adalah
menggunakan USB flashdisk dan yang kedua adalah
menggunakan DVD. Siapkan DVD Windows 10 jika anda
memiliki DVD installer Win 10. Tapi jika tidak punya, lebih baik
pakai flashdisk untuk menginstal windows.
Jika anda belum memiliki media instalasi pada flashdisk
berikut ini terdapat 2 cara untuk membuat media instalasi
pada flashdisk. Pertama, menggunakan Media Creation Tool
resmi dari Microsoft. Kedua, menggunakan aplikasi Rufus.
Cara Membuat Media Instalasi
Windows 10 menggunakan Media
Creation Tool
Cara ini cocok untuk anda yang belum memiliki file ISO
Windows 10. Proses ini membutuhkan koneksi internet
yang cepat dan akan menghabiskan kuota kurang lebih
4GB /karena akan mendownload windows 10 secara
otomatis dari Microsoft. Flashdisk anda akan diformat,
jadi silahkan pindahkan file yang ada di flashdisk anda
terlebih dahulu.
Unduh media creation tool di sini. Lalu, tancapkan flashdisk
pada laptop atau komputer anda.
Buka media creation tool yang telah anda unduh. Lalu, pilih
Accept untuk menyetujui MICROSOFT SOFTWARE LICENSE
TERMS. Kemudian, pilih Create installation media (USB flash
drive, DVD, or ISO file) for another PC. Lalu klik Next.
Pada Language pilih English (United States), Pada Edition
pilih Windows 10 dan pada Architecture pilih 64-bit (x64).
Lalu klik Next.
Kemudian pilih USB flash drive kemudian klik Next.
Selanjutnya klik pada flashdisk anda, setelah itu klik Next.
Tunggu hingga proses selesai, lalu klik Finish.
Cara Membuat Media Instalasi
Windows 10 dengan menggunakan
Rufus
Cara ini cocok untuk anda yang sudah memiliki file ISO
Windows 10. Flashdisk anda akan diformat, jadi silahkan
pindahkan file anda terlebih dahulu.
Unduh aplikasi rufus dari situs resminya di sini. Kemudian,
tancapkan flashdisk pada laptop atau komputer anda.
Buka aplikasi rufus. Pada Boot selection pilih Disk or ISO
image. Lalu, klik Select. Kemudian cari di mana file ISO anda
berada.
Pada Image Option pilih Standard Windows installation. Pada
Partition scheme pilih GPT. Pada Target system pilih UEFI
(non CSM). Pada Volume Label isikan nama sesuai keinginan
anda. Pada File system pilih FAT32. Lalu klik Start.
2. Ubah Pengaturan Boot
Priority pada BIOS
Tancapkan flashdisk Windows 10 jika ingin menggunakan
flashdisk atau masukkan DVD win 10 jika ingin menggunakan
DVD. Kemudian, nyalakan laptop atau PC anda.
Setelah layar menyala, segera tekan tombol ESC, DEL, F1 atau
F2 pada keyboard untuk masuk ke BIOS. Tombol yang harus
ditekan tersebut berbeda-beda pada tiap merek BIOS, namun
sebagian besar merek BIOS menggunakan tombol ESC. Untuk
mengetahuinya, silahkan anda baca saat laptop baru saja
menyala (setelah menekan tombol power). Biasanya ada
keterangan Press ESC to setup atau keterangan tombol
lainnya sebelum masuk OS.
Setelah berhasil masuk BIOS, arahkan ke Menu pengaturan
Boot. Setiap merek BIOS memiliki menu yang berbeda.
Biasanya pengaturan Boot priority berada di menu Boot.
Untuk mengarahkannya kita bisa membaca keterangan yang
ada pada sisi atau di bawah BIOS. Seperti pada contoh di
bawah ini laptop saya menggunakan PhoinexBIOS dan cara
mengarahkannya menggunakan arah kanan atau kiri.
Ubah boot pertama menjadi USB atau Removable Devices
jika anda menggunakan flashdisk, atau jika anda
menggunakan DVD ubah boot pertama menjadi CD-ROM
Drive. Ini juga berbeda disetiap BIOS. Pada contoh kali ini
caranya adalah pilih Removable Device jika menggunakan
flashdisk. Lalu, sesuai keterangan di kanan layar, kita harus
menggunakan tombol + untuk menaikkan ke posisi
pertama.
Kemudian, simpan dan tutup BIOS dengan menekan F10
sesuai keterangan di bawah layar BIOS tersebut.
Laptop atau komputer akan restart secara otomatis.
Tips: Jika anda menggunakan laptop, pastikan baterai
laptop anda penuh agar tidak mati saat proses instalasi.
Disarankan lebih baik anda men-charge laptop saat
instalasi.
3. Mulai Proses Menginstall
Windows 10
Tekan enter atau sembarang tombol pada keyboard untuk
memulai instal Windows 10 saat mendapatkan tampilan
Press any key to boot from CD or DVD.
Ubah Time and currency format dengan memilih Indonesian
(Indonesia). Kemudian klik Next.
Klik Install Now untuk melanjutkan proses instalasi.
Kemudian tampil jendela Activate Windows. Klik I don’t have
a product key jika anda tidak memiliki serial number atau
product key. Jika anda memiliki product key atau serial
number yang sudah anda beli secara resmi dari Microsoft
anda dapat mengisikannya pada kolom tersebut.
Lalu muncul jendela Select the operating system you want to
install. Silahkan pilih sesuai keinginan anda. Rekomendasi
saya adalah pilih Windows 10 Pro lalu klik Next.
Kemudian akan tampil jendela Applicable notices and license
terms. Klik I accept the license terms untuk menyetujuinya
kemudian klik Next. Lalu pilih Custom: Install Windows only
(advanced) untuk menginstal Windows 10 secara clean
install.
Baca juga: cara cek windows 10 asli.
4. Buat Partisi Pada Hardisk
Ini adalah proses yang paling penting. Pada contoh kali ini
kita install Windows 10 di SSD atau hardisk yang baru, jadi
tidak ada file dan partisi di dalamnya. Dengan hardisk
berkapasitas 256 GB. Saya ingin membagi hardisk menjadi 2
partisi.
Partisi C berkapasitas 128 GB untuk OS
Partisi D untuk data berkapasitas sisanya.
Klik New untuk membuat partisi lalu isikan berapa GB partisi
yang ingin dibuat. Contohnya 128 GB maka dalam MB adalah
128000. Lalu klik Apply. Lalu klik OK untuk konfirmasi.
Secara otomatis Windows akan membuat 2 partisi. Pertama
untuk System Reserverd sekitar 500 MB. Kedua, partisi yang
kita buat yaitu 128 GB. Jadi jangan heran jika tiba-tiba ada 2
partisi padahal kita baru membuat 1 partisi dan jangan hapus
partisi pertama tersebut.
Catatan: Terkadang pada proses ini saya gagal membuat
partisi saat menginstall pada laptop yang agak tua, jika
anda mengalaminya juga solusinya adalah gunakan
flashdisk jenis lama, jangan gunakan USB flashdisk 2.0,
3.0 atau terbaru lainnya. Namun untuk laptop baru,
flashdisk apapun bisa digunakan.
Lihat juga cara mengatasi error windows script host access
is disabled on this machine.
Selanjutnya kita buat lagi 1 partisi. Klik pada drive yang paling
bawah Unallocated Space yaitu space yang belum
dialokasikan (bisa kita sebut sisa dari partisi sebelumnya).
Lalu pada Size jangan diubah karena itu adalah kapasitas
sisa yang tersedia. Kemudian klik Apply.
Kemudian klik pada partisi yang ingin kita install. Pada
contoh ini kita ingin menginstall di Partition 2 sesuai rencana
kita di atas. Jadi, klik pada Partition 2. Lalu, klik Next.
5. Tunggu Hingga Proses
Penyalinan File Selesai
Proses instalasi windows ke partisi hardisk dimulai. Proses
ini memakan waktu sekitar 15 menit sesuai kecepatan CPU,
kapasitas RAM dan kecepatan read-write hardisk kita. Proses
yang memakan waktu paling lama adalah nomor 2 yaitu
Getting files ready for installation. Tunggu hingga selesai.
Setelah proses Installing updates selesai maka laptop atau
PC akan restart secara otomatis.
Setelah restart secara otomatis, Jangan tekan apapun pada
keyboard saat ada tampilan “Press any key to boot from CD
or DVD…“. Biarkan proses selanjutnya berjalan secara
otomatis.
Lalu akan tampil loading Windows 10 dengan teks Getting
ready kurang lebih 5 menit, namun tentu ini sesuai kecepatan
komputer atau laptop kita. Tunggu proses berjalan hingga
komputer atau laptop restart lagi secara otomatis.
Terkadang proses getting ready windows 10 lama saat
instal ulang. Hal ini adalah hal yang normal khususnya
jika menggunakan laptop atau komputer jadul. Namun
jika proses tersebut lebih dari 30 menit maka
kemungkinan hardisk atau komponen lain bermasalah.
Sekali lagi jangan tekan tombol apapun pada keyboard saat
ada tampilan “Press any key…”. Maka proses akan berlanjut
ke pengaturan Windows.
Baca artikel lainnya: cara mengaktifkan windows defender.
6. Ubah Wilayah Pengguna
Pada tampilan Let’s start with region, pilih Indonesia untuk
menentukan wilayah kita berada di negara Indonesia. Lalu klik
Yes.
7. Pengaturan Keyboard Layout
Pengguna
Pada tampilan Keyboard layout. Biarkan tetap US karena
keyboard layout standart di Indonesia adalah US lalu klik Yes.
Kemudian pada Want to add a second keyboard layout? pilih
Skip.
Simak tutorial lain untuk mengatasi laptop tidak bisa masuk
windows.
8. Pengaturan Fitur Windows
10
Pada Let’s connect you to a network pilih I don’t have internet
jika kita tidak ingin menggunakan internet saat ini. Kemudian
muncul There’s more discover when you connect to the
internet. Pilih Continue with limited setup jika kita tidak ingin
menyambungkan dengan internet saat ini.
Lalu komputer akan restart secara otomatis lagi. Setelah
restart, saat “Press any key to boot from CD or DVD…”.
Jangan tekan tombol apapun di keyboard. Maka proses akan
lanjut kembali.
Kemudian akan tampil Let’s connect you to a network lagi,
dan sekali lagi pilih I don’t have internet jika kita tidak ingin
menggunakan internet saat ini. Lalu pilih Continue with
limited setup.
Lihat juga cara mengatasi error api-ms-win-crt-runtime-l1-1-
0.dll di Windows 10.
9. Buat Nama Pengguna dan
Password
Isi nama pengguna untuk Windows 10 yang baru diinstall.
Isikan nama sesuai keinginan kita. Lalu klik Next.
Lalu isikan password jika ingin menggunakan password saat
login, jika tidak silahkan dikosongi. Kemudian klik Next.
Lalu pada tampilan Do more across devices with activity
history klik Yes. Pada Choose privacy settings biarkan default
lalu klik Accept. Lalu proses akan berlanjut secara otomatis
jadi silahkan tunggu dan jangan dimatikan komputernya.
Baca juga: cara membagi partisi di windows 10.
Kemudian kita akan dibawa ke desktop Windows 10 yang
baru saja kita install. Proses instalasi selesai dan Win 10 siap
digunakan.
Setelah menginstall Windows 10 selanjutnya kita harus
menginstall driver laptop atau komputer kita agar semua
perangkat seperti webcam, audio, VGA dan lainnya berjalan
dengan baik. Jika ada pertanyaan tentang cara install
windows 10 silahkan kirim melalui kolom komentar.
Bagikan
M. Hernawan
Web developer yang juga suka dengan dunia sysadmin. Pernah
belajar Teknik Informatika di Indonesia.
Kirim Komentar
Tulis komentar kamu disini
Nama
Jawab pertanyaan ini: 4+5=
Simpan nama dan email saya untuk berkomentar lagi
nanti.
Kirim Komentar
Hubungi Kami
Tentang Kami
Kebijakan Privasi
© Copyright 2020 - 2022 ITKoding.com - All Rights Reserved
Anda mungkin juga menyukai
- Tugas NickoDokumen13 halamanTugas NickoYocia Deana PBelum ada peringkat
- Cara Install Windows 10 YesDokumen22 halamanCara Install Windows 10 YesHerman DtyBelum ada peringkat
- Beberapa Laptop Terbaru AkhirDokumen22 halamanBeberapa Laptop Terbaru AkhirNadiah Ah AhBelum ada peringkat
- Cara Instal Windows 7 8 10 Dengan Flashdisk MudahDokumen12 halamanCara Instal Windows 7 8 10 Dengan Flashdisk MudahIyan DwiBelum ada peringkat
- Cara Install Windows 10Dokumen8 halamanCara Install Windows 10gevy simbolonBelum ada peringkat
- Laporan Cara Menginstalasi Windows 10: Nama KelompokDokumen12 halamanLaporan Cara Menginstalasi Windows 10: Nama Kelompokasmianur.damkar113 gmail.comBelum ada peringkat
- Persiapan Instalasi Sistem OperasiDokumen8 halamanPersiapan Instalasi Sistem OperasiMuhamad ZahranBelum ada peringkat
- Install Ulang Windows 10Dokumen13 halamanInstall Ulang Windows 10Manz BubblêBelum ada peringkat
- Instalasi Windows 10Dokumen12 halamanInstalasi Windows 10husin bedahBelum ada peringkat
- Cara Install Windows 7 Dengan Flashdisk Lengkap Dengan GambarDokumen8 halamanCara Install Windows 7 Dengan Flashdisk Lengkap Dengan GambarJumailMamangBelum ada peringkat
- Cara Install Windows 7 Dengan Flashdisk Lengkap+Gambar (Pemula)Dokumen38 halamanCara Install Windows 7 Dengan Flashdisk Lengkap+Gambar (Pemula)Gloria HamiltonBelum ada peringkat
- Cara Instal Windows 10 Dengan FlashdiskDokumen28 halamanCara Instal Windows 10 Dengan Flashdiskrahmatur ramadhanBelum ada peringkat
- Tina WahyuniDokumen23 halamanTina WahyuniAdmin Mas Ibadul Gofur RajadesaBelum ada peringkat
- Bootable DiskDokumen7 halamanBootable Diskindaahh2157Belum ada peringkat
- Cara Bootable Flashdisk Menggunakan RufusDokumen9 halamanCara Bootable Flashdisk Menggunakan RufusAdityaBelum ada peringkat
- Membuat Flashdisk Bootable WindowsDokumen8 halamanMembuat Flashdisk Bootable WindowsDede Jua KurniasariBelum ada peringkat
- Bab Iv Untuk Laporan ProposalDokumen14 halamanBab Iv Untuk Laporan ProposalDhanBelum ada peringkat
- Instalasi WindowsDokumen6 halamanInstalasi WindowsSalman ErwinBelum ada peringkat
- WinToFlash Adalah Sebuah Perangkat Lunak Untuk Transfer Windows XPDokumen7 halamanWinToFlash Adalah Sebuah Perangkat Lunak Untuk Transfer Windows XPemnurBelum ada peringkat
- Cara Mudah Membuat OS Linux Mint Portable DiDokumen2 halamanCara Mudah Membuat OS Linux Mint Portable DiHeri MustofaBelum ada peringkat
- Tutorial Cara Instal Windows 7 Dari Flashdisk Menggunakan WintoDokumen21 halamanTutorial Cara Instal Windows 7 Dari Flashdisk Menggunakan WintoFaisal KelanaBelum ada peringkat
- MAKALAHDokumen18 halamanMAKALAHAnggri AwanBelum ada peringkat
- Tugas Sistem Operasi Ling Beri ParimaDokumen18 halamanTugas Sistem Operasi Ling Beri ParimaRati KarlinaBelum ada peringkat
- Cara Install Windows 10 Dengan FlashdiskDokumen10 halamanCara Install Windows 10 Dengan FlashdiskRiki PutraBelum ada peringkat
- Tugas VinaDokumen13 halamanTugas VinaGregorius L NahakBelum ada peringkat
- Boot WindowsDokumen31 halamanBoot WindowsRafael TioBelum ada peringkat
- Presentasi Instalasi Menggunakan FlashdiskDokumen29 halamanPresentasi Instalasi Menggunakan FlashdiskRIZKI ADITIYABelum ada peringkat
- Win 77Dokumen41 halamanWin 77Yana PastiNa MulyanaBelum ada peringkat
- Cara Install Windows SyefdiSyabanDokumen7 halamanCara Install Windows SyefdiSyabanjagaddhika27Belum ada peringkat
- Bab Iii FujiDokumen5 halamanBab Iii FujiMuhammad Arifin100% (1)
- Cara Instal Windows 7 Dari USB FlashdiskDokumen27 halamanCara Instal Windows 7 Dari USB FlashdiskMithaBelum ada peringkat
- Cara Gampang Install Windows 7,8,10Dokumen8 halamanCara Gampang Install Windows 7,8,10chris bifiapiBelum ada peringkat
- Cara Mengintall System Operasi WindowsDokumen3 halamanCara Mengintall System Operasi Windows04dewa kade prajyumna palosaBelum ada peringkat
- Cara Instal Windows 10 Dengan FlashdiskDokumen10 halamanCara Instal Windows 10 Dengan FlashdiskRoy Tumonglo100% (1)
- Bab2 NKHDokumen22 halamanBab2 NKHNelinur KhamadaBelum ada peringkat
- Makalah Menginstal Windows 11Dokumen24 halamanMakalah Menginstal Windows 11NabilahBelum ada peringkat
- Instalasi Windows 10 Dengan FlashdiskDokumen35 halamanInstalasi Windows 10 Dengan FlashdiskShandy Sheva100% (1)
- Cara Install Win XP Dan 7 LWT FDDokumen22 halamanCara Install Win XP Dan 7 LWT FDNyonya HarjaBelum ada peringkat
- Cara Bootable USB Flashdisk Windows 10 Menggunakan RufusDokumen4 halamanCara Bootable USB Flashdisk Windows 10 Menggunakan RufusViktor PhysicsBelum ada peringkat
- Bab Iii NengsiDokumen20 halamanBab Iii NengsiAsriani NaimBelum ada peringkat
- Cara Install OS Android Di Komputer Tanpa Emulator - RSInewsDokumen8 halamanCara Install OS Android Di Komputer Tanpa Emulator - RSInewsandreBelum ada peringkat
- Materi Bloking Instal UlangDokumen29 halamanMateri Bloking Instal UlangHarun KurniawanBelum ada peringkat
- Cara Membuat Bootable WindowsDokumen8 halamanCara Membuat Bootable Windowstkjonline smkn1tjtBelum ada peringkat
- Tugas Langkah Langkah Instal Windows 10 Nama Rio Nanda SaputraDokumen15 halamanTugas Langkah Langkah Instal Windows 10 Nama Rio Nanda SaputraFachri PermanaBelum ada peringkat
- Nesabamedia Com Cara Menginstall Windows 7Dokumen67 halamanNesabamedia Com Cara Menginstall Windows 7lontrBelum ada peringkat
- Alasan Menginstall Windows 7 Menggunakan FlashdiskDokumen10 halamanAlasan Menginstall Windows 7 Menggunakan FlashdiskAgung AlfanetBelum ada peringkat
- DLC Boot TutorDokumen9 halamanDLC Boot TutorMuhamad YunusBelum ada peringkat
- Tugas MakalahDokumen27 halamanTugas Makalahfifi gayBelum ada peringkat
- WinToUSB Enterprise 3.9.1 Final Full VersionDokumen1 halamanWinToUSB Enterprise 3.9.1 Final Full VersionSmk SatyakaryaBelum ada peringkat
- Cara Membuat File Iso Dari Folder Dan Membuat Bootable Dari FlashdiskDokumen14 halamanCara Membuat File Iso Dari Folder Dan Membuat Bootable Dari Flashdiskasew 24031998Belum ada peringkat
- Buat Multi BootDokumen22 halamanBuat Multi BootbahrudinBelum ada peringkat
- Car Instalasi Window 7Dokumen10 halamanCar Instalasi Window 7Shufyan ChipphonkzBelum ada peringkat
- Panduan Cara Menginstall Windows 7 Untuk PemulaDokumen14 halamanPanduan Cara Menginstall Windows 7 Untuk PemulaMunief MochBelum ada peringkat
- Cara Instal Windows 7 Dari USB FlashdiskDokumen28 halamanCara Instal Windows 7 Dari USB FlashdiskCapten RockkBelum ada peringkat
- 07 DavaDokumen14 halaman07 DavadavarofifBelum ada peringkat
- Re-Cara Install Windows 7 Dengan Flashdisk Tanpa Kehilangan DataDokumen16 halamanRe-Cara Install Windows 7 Dengan Flashdisk Tanpa Kehilangan DataHaryo NugrohoBelum ada peringkat
- Cara Install Ulang Windows 7Dokumen6 halamanCara Install Ulang Windows 7Dewa PutraBelum ada peringkat
- T3 So Anisa Dinar Saesa - Ssi202203014 - C3.3Dokumen27 halamanT3 So Anisa Dinar Saesa - Ssi202203014 - C3.3Anisa Dinar SaesaBelum ada peringkat
- Adevio Nopridian Syaputra: Menginstal Sistem Operasi Windows 7Dokumen17 halamanAdevio Nopridian Syaputra: Menginstal Sistem Operasi Windows 7ishakqmaulana152Belum ada peringkat
- Panduan Cara Menginstall Linux Mint Untuk Pemula Lengkap Dengan GambarDari EverandPanduan Cara Menginstall Linux Mint Untuk Pemula Lengkap Dengan GambarPenilaian: 3 dari 5 bintang3/5 (1)
- 2 Cara Membuat Bootable Flashdisk Windows 11 (TanpDokumen15 halaman2 Cara Membuat Bootable Flashdisk Windows 11 (Tanpmeijon pelayerBelum ada peringkat
- Format RKK Bangunan Gedung KantorDokumen45 halamanFormat RKK Bangunan Gedung KantorAfrah AlnairaBelum ada peringkat
- Cara Cek BIOS Atau UEFI Di Laptop Dan PCDokumen14 halamanCara Cek BIOS Atau UEFI Di Laptop Dan PCmeijon pelayerBelum ada peringkat
- Metode Pelaksanaan Pekerjaan Box CulvertDokumen3 halamanMetode Pelaksanaan Pekerjaan Box Culvertmeijon pelayerBelum ada peringkat
- Reseter CanonDokumen3 halamanReseter Canonmeijon pelayerBelum ada peringkat
- CulvertDokumen30 halamanCulvertGunaedy Utomo100% (9)
- Kerkuse - Id KerkuseDokumen2 halamanKerkuse - Id KerkuseAnonymous GEC2CXBelum ada peringkat
- 2 Tertib Pemanfaatan Jalan PDFDokumen15 halaman2 Tertib Pemanfaatan Jalan PDFmeijon pelayerBelum ada peringkat
- Lampu JalanDokumen18 halamanLampu JalanAnonymous QNqWExEFBelum ada peringkat
- Kerkuse - Id KerkuseDokumen2 halamanKerkuse - Id KerkuseAnonymous GEC2CXBelum ada peringkat
- PemasanganDokumen2 halamanPemasanganmeijon pelayerBelum ada peringkat
- Permen PU PR No.28 Tahun 2016 - Lampiran 3 - Bina Marga PDFDokumen82 halamanPermen PU PR No.28 Tahun 2016 - Lampiran 3 - Bina Marga PDFYuli SupriyatnoBelum ada peringkat
- Kerkuse - Id KerkuseDokumen2 halamanKerkuse - Id KerkuseAnonymous GEC2CXBelum ada peringkat
- Kerkuse - Id KerkuseDokumen2 halamanKerkuse - Id KerkuseAnonymous GEC2CXBelum ada peringkat
- Kelasexcel - web.Id-FungsiRumus SUBSTITUTE Rumus Mencari Dan Mengganti Teks Tertentu Di ExcelDokumen2 halamanKelasexcel - web.Id-FungsiRumus SUBSTITUTE Rumus Mencari Dan Mengganti Teks Tertentu Di Excelmeijon pelayerBelum ada peringkat
- Kerkuse Id-KerkuseDokumen3 halamanKerkuse Id-Kerkusemeijon pelayerBelum ada peringkat
- Terjemah-Lirik-Lagu-Barat - Blogspot.co - Id-O Coldplay PDFDokumen2 halamanTerjemah-Lirik-Lagu-Barat - Blogspot.co - Id-O Coldplay PDFmeijon pelayerBelum ada peringkat
- Kelasexcel - web.Id-FungsiRumus REPLACE Cara Mengubah Beberapa Karakter Teks Di Excel Dengan Teks LainDokumen3 halamanKelasexcel - web.Id-FungsiRumus REPLACE Cara Mengubah Beberapa Karakter Teks Di Excel Dengan Teks Lainmeijon pelayerBelum ada peringkat
- Terjemah Lirik Lagu Barat - Blogspot.co - Id O ColdplayDokumen2 halamanTerjemah Lirik Lagu Barat - Blogspot.co - Id O Coldplaymeijon pelayerBelum ada peringkat
- Tutorialexcelonline - Blogspot.co - Id-Ketik Angka 1 Di Excel Muncul Keluar Angka 001 Dan Ketik 100 Keluar 1 PDFDokumen3 halamanTutorialexcelonline - Blogspot.co - Id-Ketik Angka 1 Di Excel Muncul Keluar Angka 001 Dan Ketik 100 Keluar 1 PDFmeijon pelayerBelum ada peringkat
- Buku DireksiDokumen1 halamanBuku Direksimeijon pelayerBelum ada peringkat
- Photocell Vs Timer Mana Yang Lebih BagusDokumen6 halamanPhotocell Vs Timer Mana Yang Lebih Bagusmeijon pelayerBelum ada peringkat
- Lembar BUKU DIREKSIDokumen1 halamanLembar BUKU DIREKSImeijon pelayerBelum ada peringkat
- Contoh Surat Peringatan Kepada Kontraktor Yang ResmiDokumen2 halamanContoh Surat Peringatan Kepada Kontraktor Yang Resmimeijon pelayerBelum ada peringkat
- Tutorialexcelonline - Blogspot.co - Id-Ketik Angka 1 Di Excel Muncul Keluar Angka 001 Dan Ketik 100 Keluar 1Dokumen3 halamanTutorialexcelonline - Blogspot.co - Id-Ketik Angka 1 Di Excel Muncul Keluar Angka 001 Dan Ketik 100 Keluar 1meijon pelayerBelum ada peringkat
- Rumus TerbilangDokumen2 halamanRumus Terbilangmeijon pelayerBelum ada peringkat
- Buku Saku Khutbah Jum'at PilihanDokumen66 halamanBuku Saku Khutbah Jum'at PilihanAserani Kurdi, S.Pd100% (17)